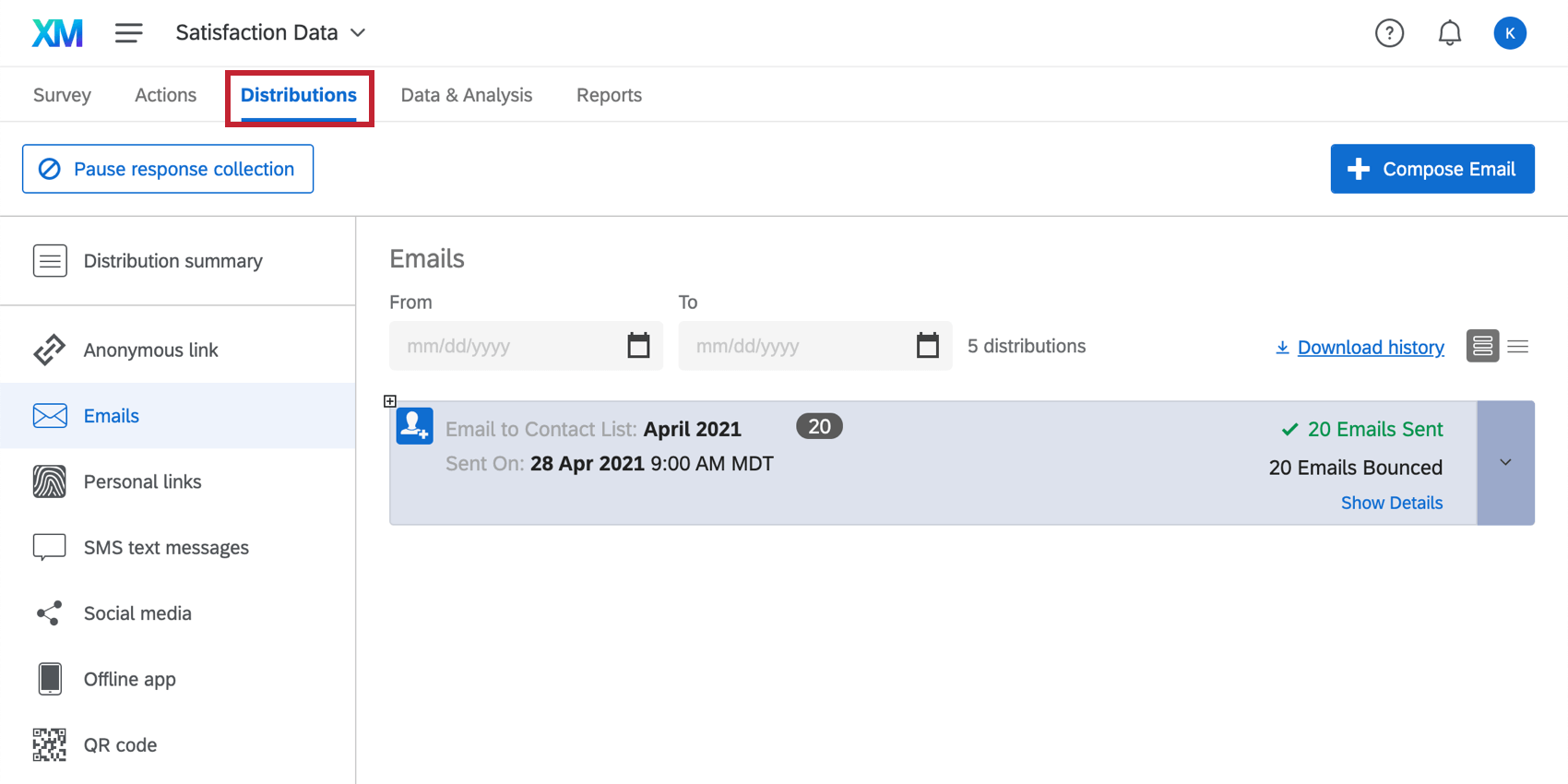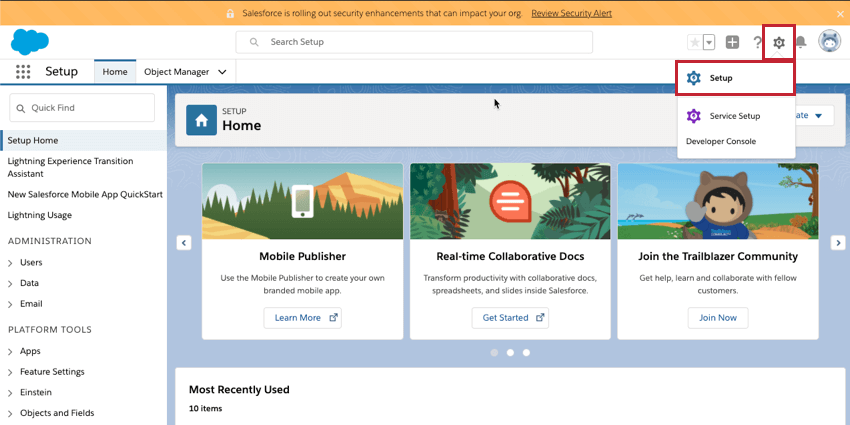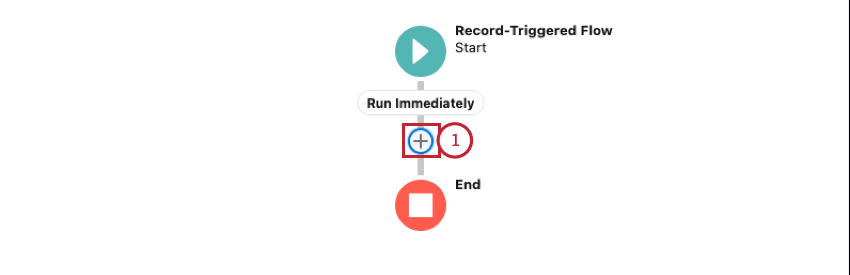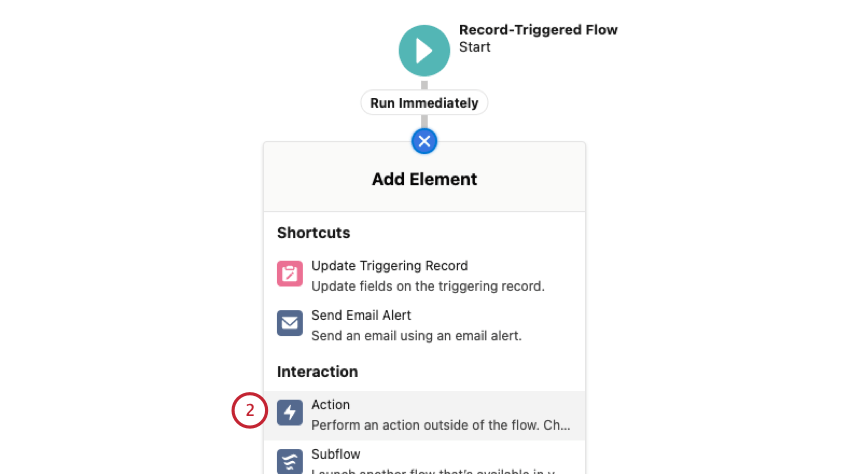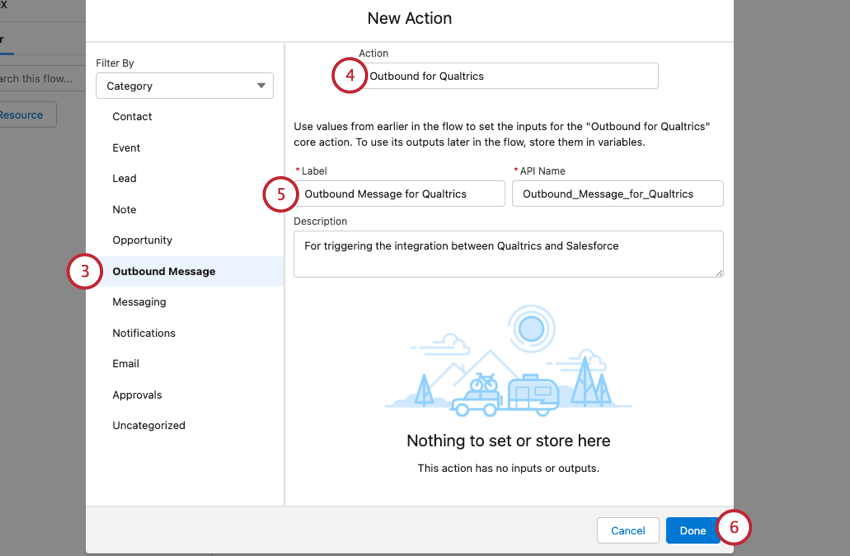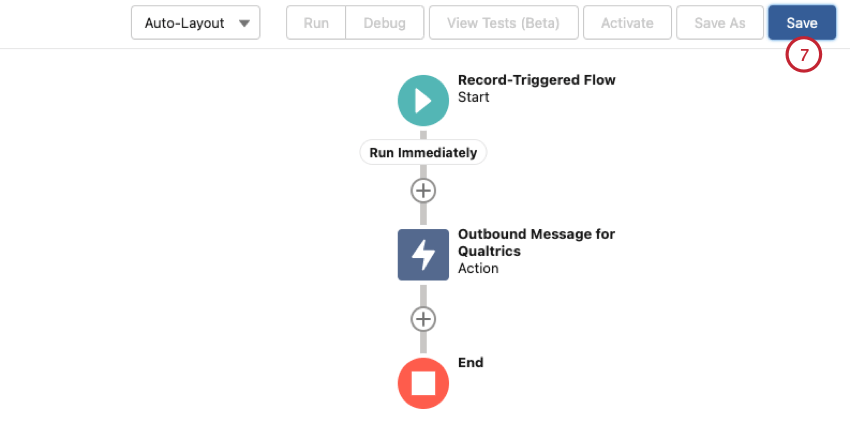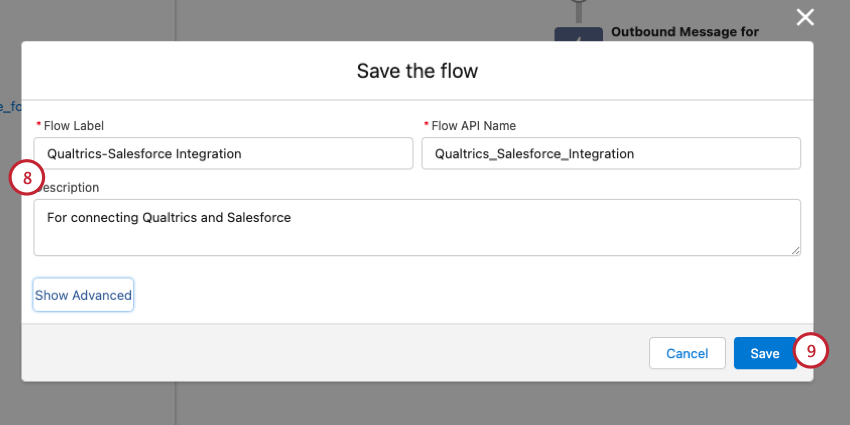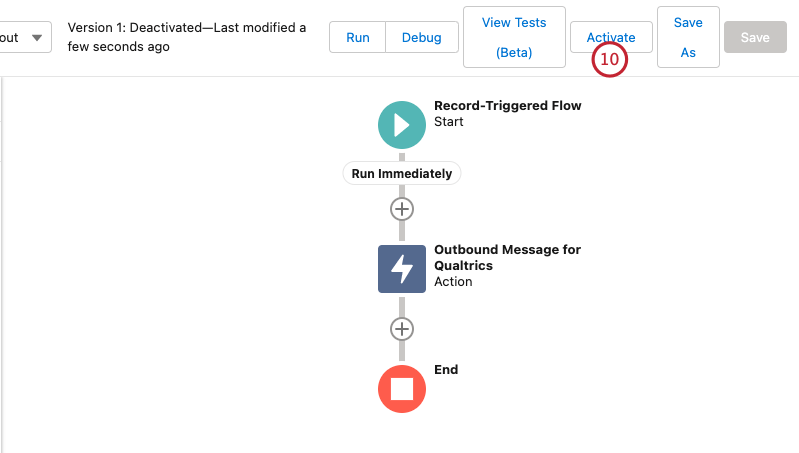Salesforce でのアンケートのトリガーとメールのトリガー、またはクアルトリクスでの連絡先の更新
Salesforceでのアンケートのトリガーやメールの送信、クアルトリクスでの連絡先の更新について
ワークフロー]タブでは、Salesforceフローに基づいてクアルトリクス内でワークフローをトリガーするタスクを設定できます。Salesforceのフローの基準は、ケースのクローズやオポチュニティの獲得などのイベントかもしれません。Salesforce上でこのフローが満たされると、クアルトリクスは連絡先情報の更新やアンケートの送信などのアクションを取ることができます。
さらに、Salesforce エクステンションの一部としてアンケート調査を送信する方法もあります。その他の配信方法については、「その他のSalesforce配信方法」のページをご覧ください。クアルトリクスでは、アンケートの回答をSalesforceにマッピングすることもできます。詳しくは、Salesforceの回答マッピングページをご覧ください。
Salesforce トリガーアンケートの設定
Salesforce の送信メッセージイベントを使用すると、対応するオブジェクトが Salesforce の条件を満たすとすぐにアンケートの招待をトリガーし、回答者にメールを送信できます。
- Salesforce送信メッセージイベントページのフォローアップ手順に従って、新しいクアルトリクスワークフローでSalesforce送信メッセージイベントを設定します。
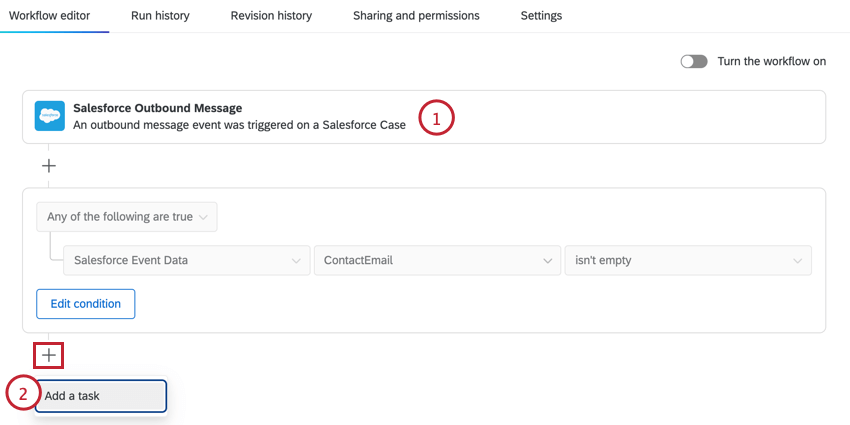
- イベントのURLは、Salesforceで統合を設定する際に必要になりますので、必ずコピーしてください。
- ワークフローでプラス記号(+)をクリックし、タスクを追加します。
- XM DIRECTORYタスクを選択します。

- アンケート配信を選択します。
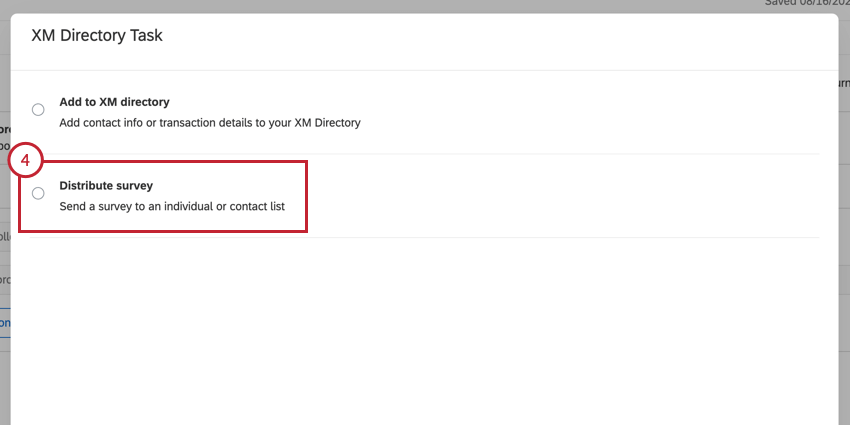
- ご希望の配信方法でXM DIRECTORYタスクの設定を完了します。パイプ差し込みテキストを使用して Salesforce の連絡先情報を取り込むことで、メール招待、SMS 招待、または2 方向の SMS アンケートを送信できます。各配信方法のステップバイステップについては、XM DIRECTORYタスクサポートページをご覧ください。
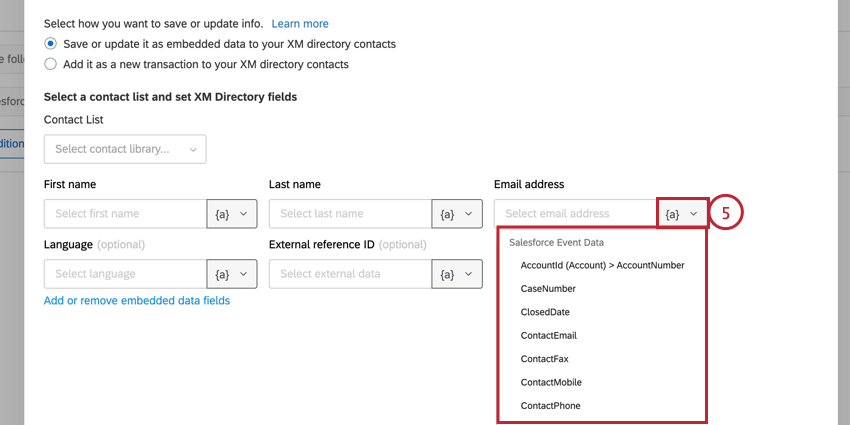 Qtip:アンケートを送りたくないですか?Salesforceのデータをメーリングリストに保存することができます。詳細は、「Salesforce のレコード変更を連絡先情報として保存する」を参照してください。
Qtip:アンケートを送りたくないですか?Salesforceのデータをメーリングリストに保存することができます。詳細は、「Salesforce のレコード変更を連絡先情報として保存する」を参照してください。 - Salesforceに移動し、Salesforceの送信メッセージイベントで選択したオブジェクトにフローを作成します。例えば、ワークフローイベントで「リード」を選択した場合、Salesforceフローのオブジェクトとして「リード」を選択します。これについては、以下の「Salesforceフローの設定」セクションで詳しく説明しています。
- 送信メッセージを作成し、Salesforceのフローにアクションとして追加します。
- アンケートを公開したら、Salesforce のフローで条件を満たして設定をテストします。これにより、Salesforce のフィールドがクアルトリクスに運ばれ、指定したメーリングリストのコンタクトとして保存され、コンタクトのメールにアンケートが配信されるはずです。
Qtip:ワークフローのトラブルシューティングについては、「テストとトラブルシューティング」をご覧ください。
レコードの変更を連絡先情報としてSalesforceに保存する
Salesforceで獲得した機会があり、クアルトリクスの機会の連絡先エントリにこの情報を含めたいとします。Salesforce Workflow Ruleイベントを使用して、Salesforceからクアルトリクスに変更をプッシュすることができます。更新された連絡先情報は、埋め込みデータまたはトランザクションデータとして保存することができます。新規連絡先の場合、Salesforceワークフロールールイベントを使用して、クアルトリクス内で新規連絡先を作成することもできます。
- Salesforce送信メッセージイベントページのフォローアップ手順に従って、新しいクアルトリクスワークフローでSalesforce送信メッセージイベントを設定します。
- イベントのURLは、Salesforceで統合を設定する際に必要になりますので、必ずコピーしてください。
- ワークフローでプラス記号(+)をクリックし、タスクを追加します。
- XM DIRECTORYタスクを選択します。

- Add to XM directoryを選択します。
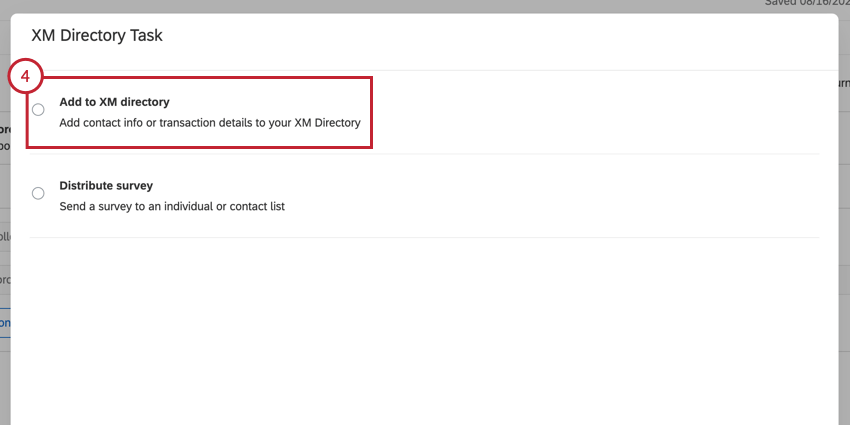
- 連絡先情報を保存するXM DIRECTORYタスクのセットアップを完了します。詳しくはリンク先のページをご覧ください。
- フィールド名、姓、メールアドレスは 必須項目です。その他のフィールドはすべて任意である。テキストの差し込みメニュー{a} を使用して、Salesforce のフィールドに基づいてこれらのフィールドの値を入力します。
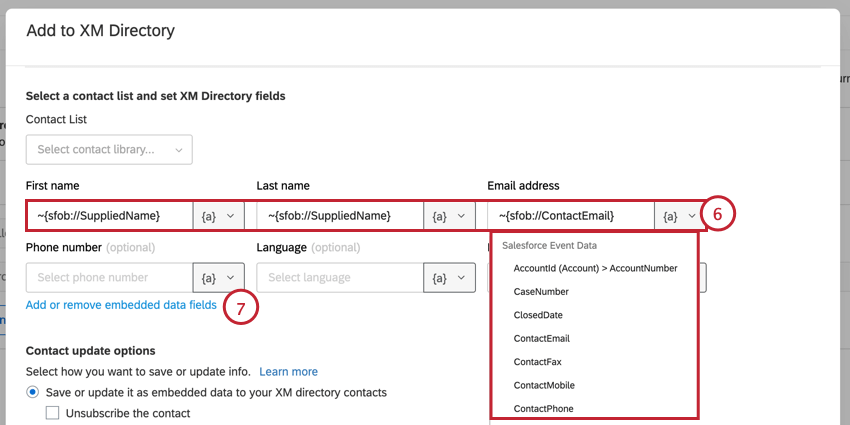
- フィールドを追加するには、埋め込みデータフィールドの追加または削除をクリックします。
- 表示されたウィンドウで、フィールドを追加する。左側の「埋め込みデータフィールド」に埋め込みデータフィールド名を付ける。右側で、テキストの差し込みメニュー{a}を使用して、Field Valueの下にSalesforceフィールド値を入力します。
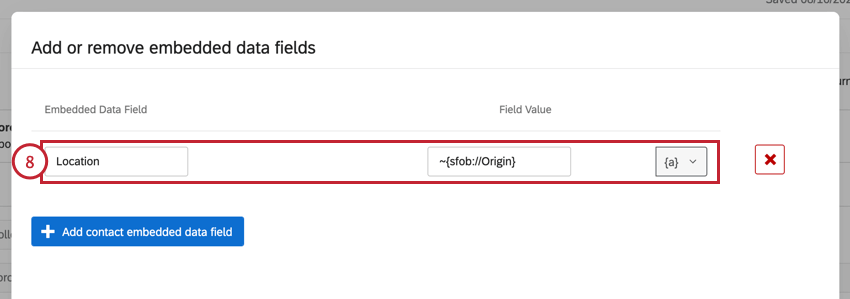
- 連絡先の保存方法を選択してください:
- 埋め込みデータを保存または更新します:このオプションは連絡先情報を埋め込みデータとして保存します。これは新しい連絡先を作成する際に選択するオプションです。
- 連絡先にトランザクションとして追加します:このオプションは連絡先情報をトランザクションデータとして既存の連絡先に保存します。
例例えば、連絡先と一緒に保存され、時間が経ってもあまり変わらない「場所」というフィールドがあるとします。このフィールドを連絡先埋め込みデータとして保存しておくと便利だろう。そのため、連絡先を見るときに、この連絡先がどこにあるのかがわかります。しかし、連絡先のSalesforceケースがクローズされるたびに新しいトランザクションを作成したいとします。店舗フィールドをトランザクションデータとして保存することで、連絡先のタッチポイントタイムラインで、この特定のケースが関連付けられている店舗を確認することができます。
- タスクを保存する。
- Salesforceに移動し、Salesforceの送信メッセージイベントで選択したオブジェクトにフローを作成します。例えば、ワークフローイベントで「リード」を選択した場合、Salesforceフローのオブジェクトとして「リード」を選択します。これについては、以下の「Salesforceフローの設定」セクションで詳しく説明しています。
- 送信メッセージを作成し、Salesforceのフローにアクションとして追加します。
- アンケートを公開したら、Salesforce のフローで条件を満たして設定をテストします。これでSalesforceのフィールドがクアルトリクスに運ばれ、指定したメーリングリストの連絡先として保存されるはずです。
Qtip:ワークフローのトラブルシューティングについては、「テストとトラブルシューティング」をご覧ください。
埋め込みデータとしてのSalesforceフィールドの保存
Salesforce からの情報は連絡先リストに保存されますが、アンケート回答には自動的に記録されません。しかし、以下の簡単な手順を踏めば、素早く簡単に追加することができる:
- Salesforce を使用してアンケートをトリガーし、メール送信する手順を確認してください。
Qtip:XM DIRECTORYタスクで連絡先埋め込みデータを設定する際に使用したスペルと大文字をメモしておいてください。スペルと大文字は重要だ!
- アンケート調査タブを開きます。
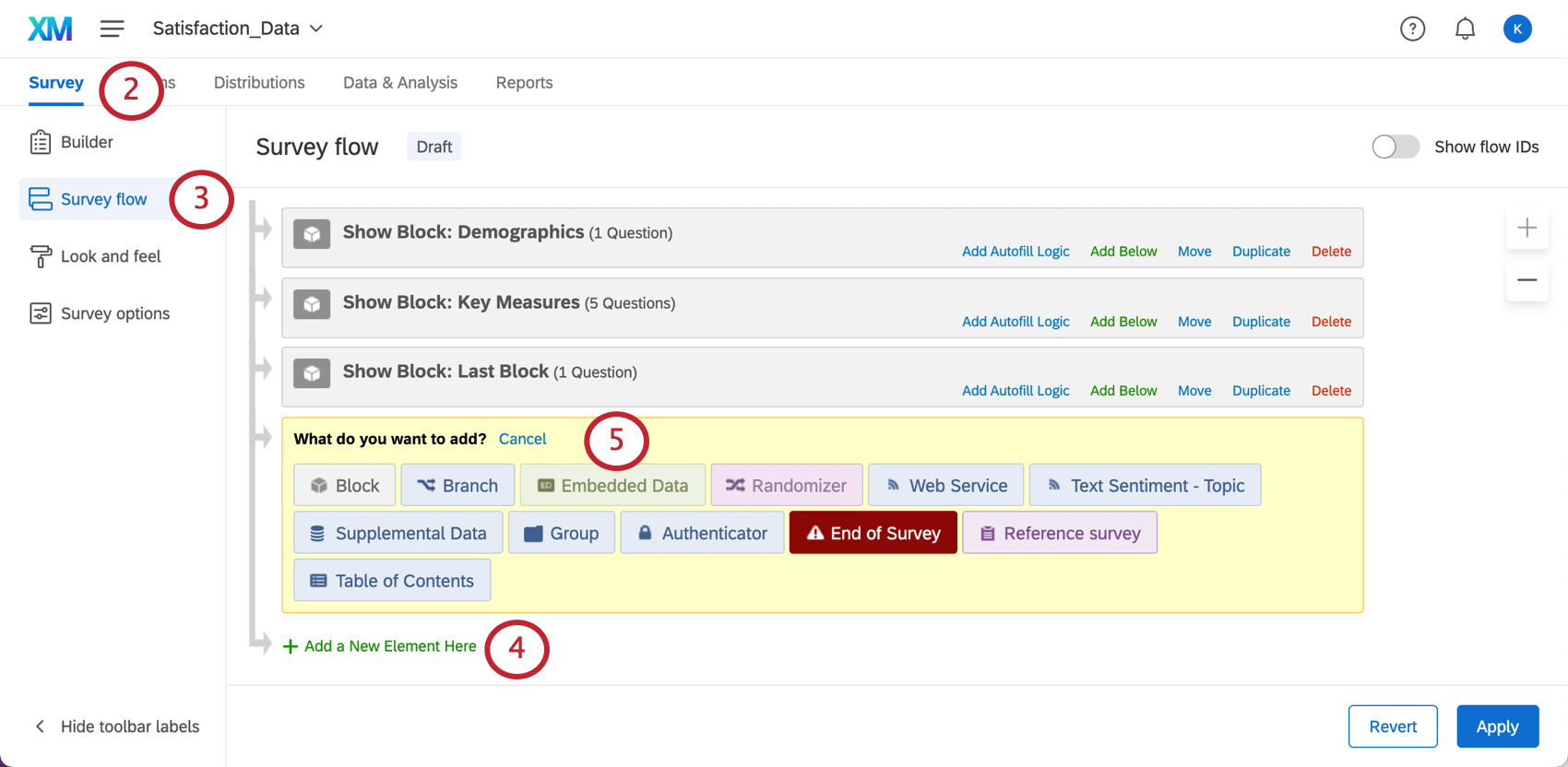
- アンケート調査フローを選択します。
- [こちらに新しい要素を追加]をクリックします。
- 埋め込みデータを選択。
- Salesforceから保存した連絡先埋め込みデータフィールド名をタイプします。アンケートフロー内の埋め込みデータフィールド名は、連絡先と同じでなければなりません(大文字、句読点、スペース、特殊文字を含む)。その値は連絡先の埋め込みデータフィールドから取得されるため、値を設定する必要はありません。
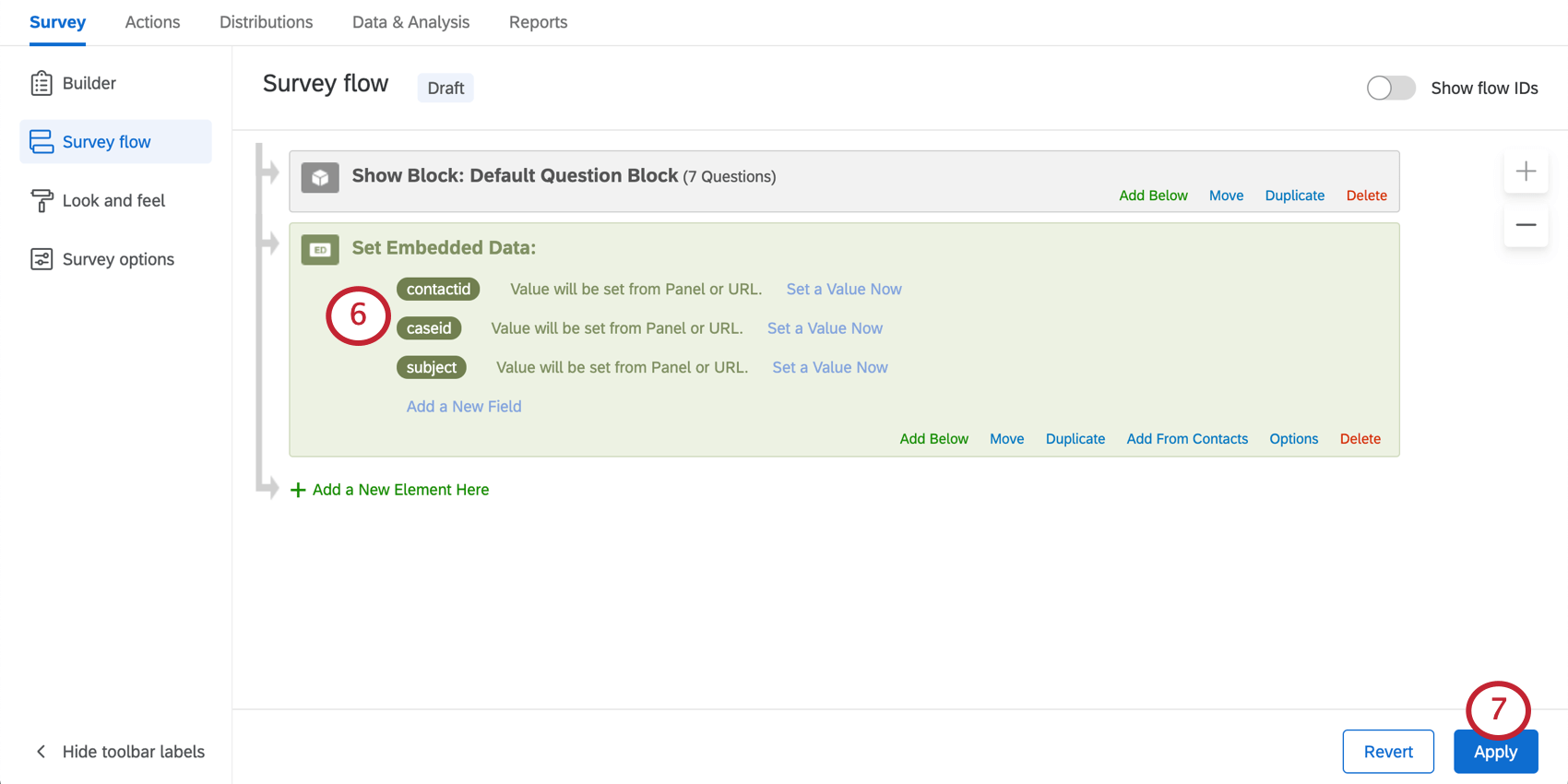
- 完了したら、適用をクリックします。
Qtip:メールやアンケートにSalesforceのフィールドを含めたいですか?上記の手順に従って、これらのフィールドを埋め込みデータとして保存してください。その後、埋め込みデータのテキストの差し込みを生成します。
アウトバウンドメッセージの作成
フローを適切に設定するには、Salesforceで送信メッセージを作成する必要があります。
- クアルトリクスで、Salesforceワークフロールールイベントの次へURLをコピーを クリックします。
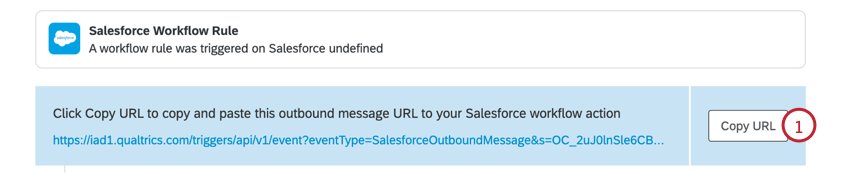
- Salesforceのセットアップをクリックします。
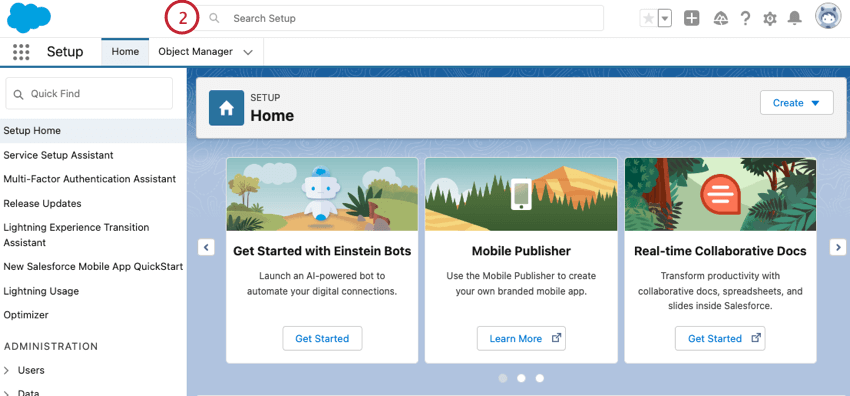
- 送信メッセージ – プロセスオートメーション > ワークフローアクションを選択します。
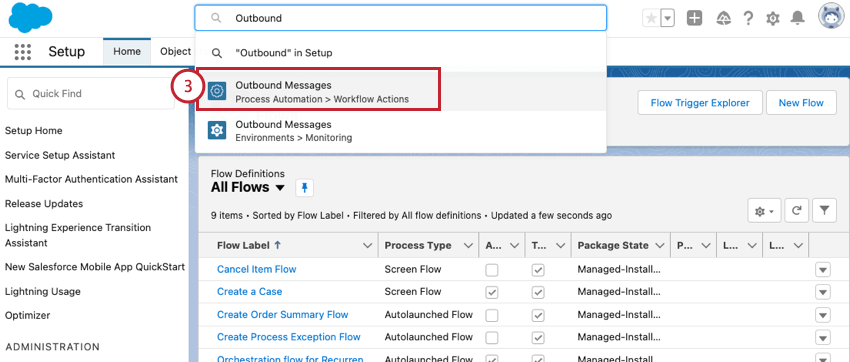
- New Outbound Messageをクリックします。
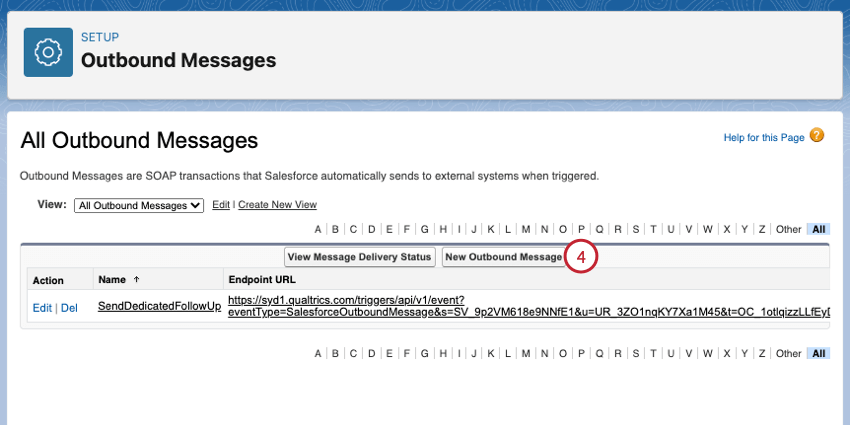
- メッセージで使用する Salesforceオブジェクトを選択します。これは、フローのトリガーと同じオブジェクトでなければならない。例えば、ケースがクローズされたときにフローをトリガーさせたい場合は、ここで「ケース」を選択する。
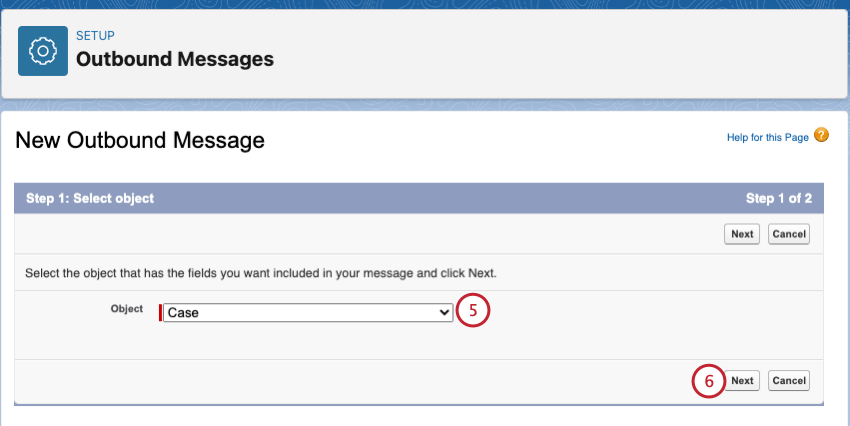
- [次へ]をクリックします。
- Nameセクションで、メッセージに名前をつける。必要であれば、簡単な説明もご記入ください。
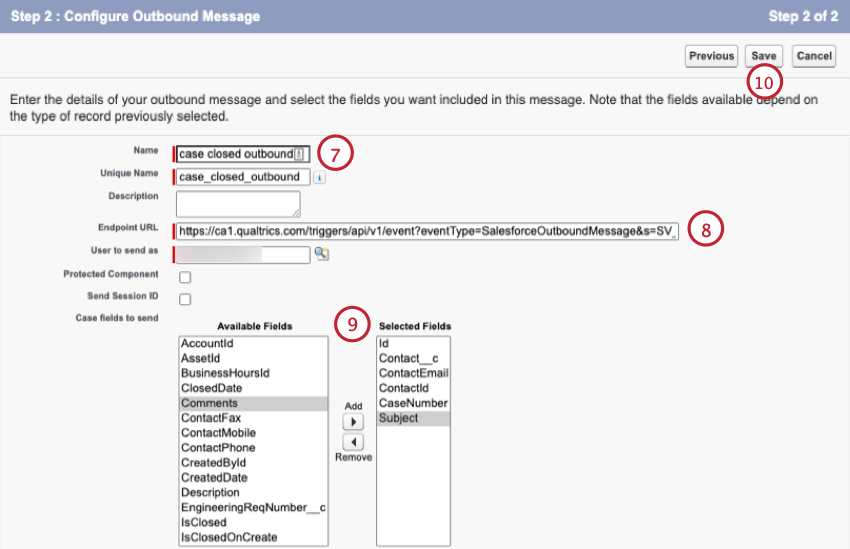
- クアルトリクスから送信メッセージの URLを Salesforce のエンドポイント URLフィールドに貼り付けます。
- アウトバウンドメッセージを通してクアルトリクスに渡したいフィールドを強調表示し、[Add]ボタンを使用して[Selected Fields]セクションに移動します。
- [保存]をクリックします。
Salesforceフローの設定
フローとは、Salesforceで作成された基準のセットです。条件が満たされると、ワークフローがトリガーされます。例えば、ケースを終了したと表示し、クアルトリクスにサポートフィードバックアンケートを送信させるワークフローを設定します。
セールスフォースフローの設定(Salesforce Lightning)
- Salesforceのセットアップをクリックします。
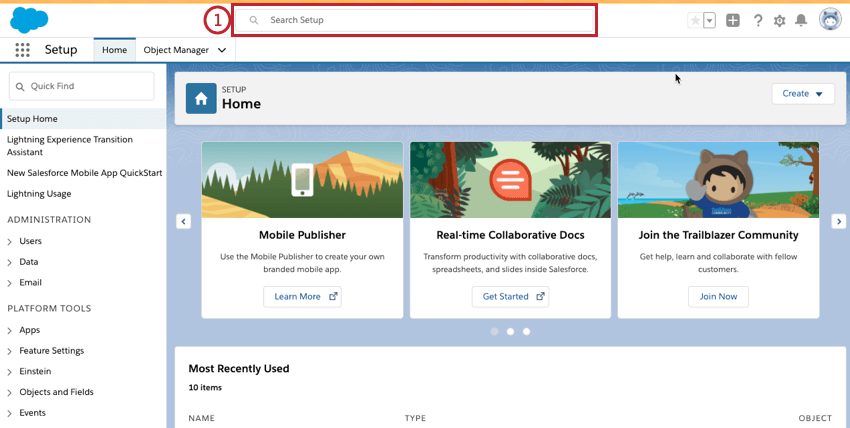
- 検索結果から「フロー – プロセスオートメーション」を選択します。
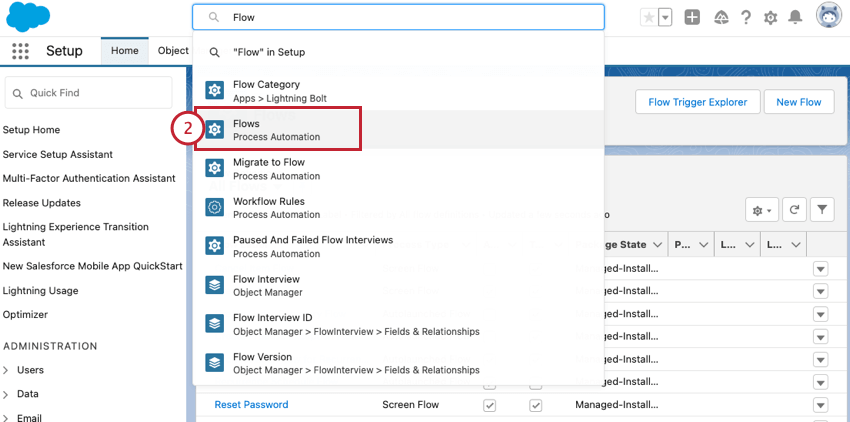
- Salesforceに新しいフローを作成するには、[新規フロー]を選択します。
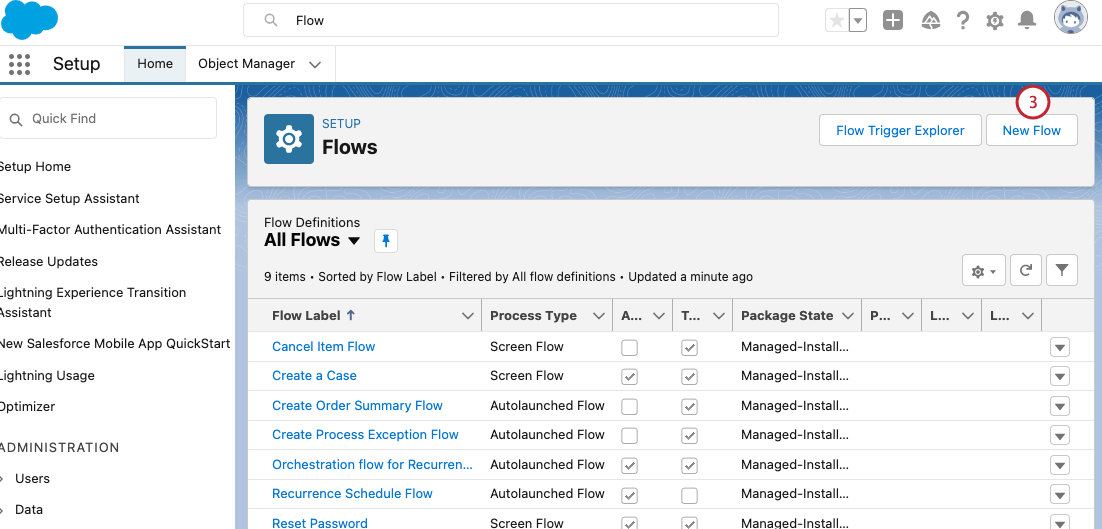
- フローをどのようにトリガーするかを選択する。最も一般的なのはレコードトリガーフローで、レコードが作成、更新、または削除されたときにフローがトリガーされる。
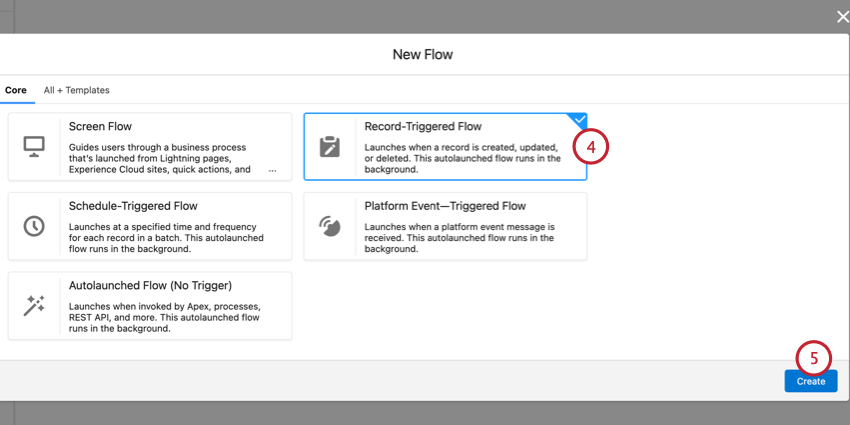
- 作成」をクリックする。
- オブジェクト」ドロップダウンで、フローを適用するSalesforceオブジェクトを選択します。例えば、ケースがクローズされたときにフローをトリガーさせたい場合は、ここで「ケース」を選択する。
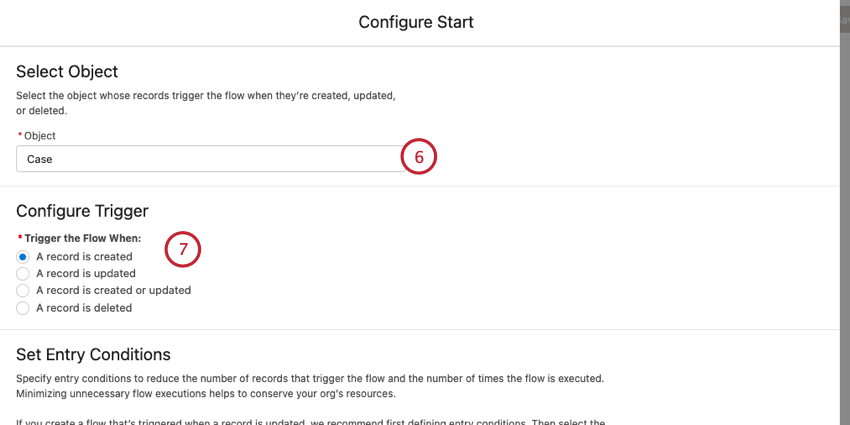
- どのようなレコード変更がフローのトリガーとなるかを選択する。
- 入力条件」で、フローをトリガーするために満たすべき条件をセットする。このセクションのオプションの詳細については、この Salesforce サポートページを参照してください。
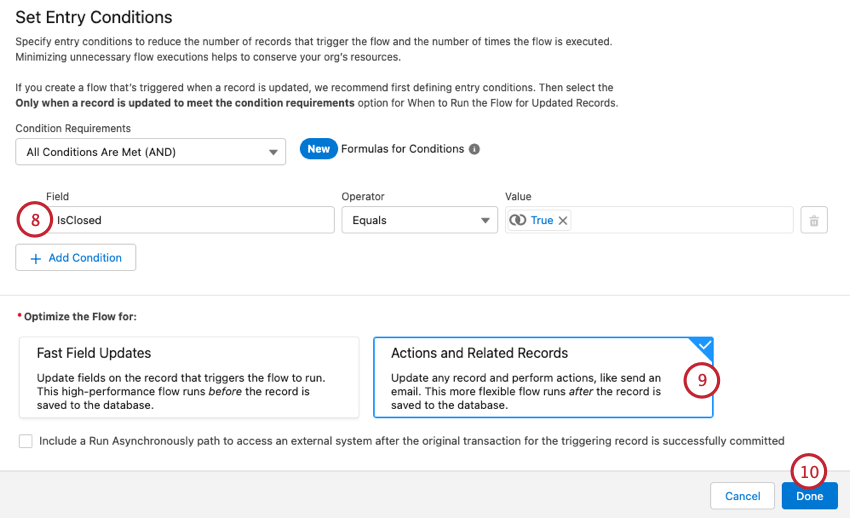 例 例: ケースがクローズされたときにフローをトリガーさせたい場合、フィールドをIsClosedに 設定し、値をTrueに設定します。フローに複数の条件を追加することもできる。
例 例: ケースがクローズされたときにフローをトリガーさせたい場合、フィールドをIsClosedに 設定し、値をTrueに設定します。フローに複数の条件を追加することもできる。 - アクションと関連記録」を選択する。
- 完了を選択する。
フローアクションの追加
このアクションは、Flowの条件が満たされた後の処理をSalesforceに指示します。例えば、クアルトリクスがアンケートの招待を送信するようなアクションです。
フローアクションのセットアップ(Salesforce Lightning)
テストとトラブルシューティング
Salesforce フロー、Salesforce アクション、および XM DIRECTORY タスクをセットアップしたら、アンケートの準備は完了です。SalesforceでFlowの条件が満たされるたびに、Salesforceのデータがクアルトリクスの新しい連絡先に引き継がれます。
クアルトリクスでのトラブルシューティング
- ワークフローレポート: ワークフロー]タブでワークフローを設定した場合、[ワークフローレポート]タブで確認することができます。ここでは、ワークフローをステータスでフィルターしたり、各ワークフローのペイロードを表示して、失敗の原因を特定することができます。入力ペイロードにはワークフローで使用されるフィールドが含まれ、タスク出力には失敗したワークフローのエラーメッセージが含まれます。
- アンケートの有効化:クアルトリクスは、アンケートがアクティブになるまでアンケートを送信できません。アンケートを公開し、配信方法を選択すると、すぐにアンケート調査がアクティブになります。トラブルシューティングを行う前に、アンケートが公開され、アクティブになっていることを確認してください。プロジェクトのステータスを確認したり、プロジェクトページからプロジェクトをアクティブにすることができます。
- アンケート所有者が Salesforce にリンクされている: Salesforce と接続する際、クアルトリクスは常に元のアンケート所有者の Salesforce 資格情報を確認します。Salesforce Extension を設定し、アンケートを共有している場合は、クアルトリクスでワークフローを構築する際に、元のアンケートの所有者もクアルトリクスアカウントを Salesforce インスタンスにリンクしていることを確認してください。
- 連絡先リストに参加者を保存する:連絡先リストへの受信者の保存に成功しているにもかかわらず、配信が行われない場合、個々の連絡先への配信が表示されている「配信」タブを確認してください。配信履歴をダウンロードし、配信状況を確認することができます。
- メールは送信されたが、受信されていない:配信が送信された場合、メール配信に問題がある可能性があります。カスタム差出人アドレスのページでは、メール配信を改善するためのヒントをご紹介しています。迷惑メールとしてマークされている場合は、迷惑メールとしてマークされないようにする方法のページもご覧ください。
- メールが送信されていません: 配信されなかった場合、アンケート調査は共有されましたか?
- アンケートが共有されている場合は、元のアンケートの所有者に確認し、アンケート配信の権限が与えられていることを確認してください。オリジナルのアンケート調査の所有者がこの権限を与えてくれる場所については、プロジェクトの共有をご覧ください。
- アンケートが共有されていない場合は、Salesforce のエラーの可能性がありますので、「Salesforce のトラブルシューティング」のトラブルシューティング項目を評価する必要があります。
- 検証済みまたは承認済みのFromアドレスを使用していること、および返信先アドレスが検証済みであることを確認します(Custom From Addresses)。
- 配信タブでメールが失敗したりバウンスしたりする場合は、メール配信エラーメッセージのページを参照してください。
セールスフォースでのトラブルシューティング
- 電子メール クアルトリクスは正しいフィールドからメールアドレスを検索していますか?クアルトリクスは、上記の手順で指定されたメールアドレスを見つけることができた場合にのみ、アンケート調査を送信することができます。
- フローのアクティブ化:アンケートがアクティブでないと回答が集まらないように、フローもアクティブでないとクアルトリクスにアンケートのリクエストを送信できません。フローの起動方法については、上記の手順を参照してください。
- ワークフローフローが起動します:同じSalesforceフローに別のシンプルなアクションをセットし、フローの条件が満たされたときに何が起こるかを確認します。この他のワークフローは正しく起動しますか?
- ワークフローが起動した場合は、「ワークフローレポート」タブの「タスク出力」を確認し、以下 のトラブルシューティングを継続してください。
- ワークフローが起動しない場合は、フロー基準に問題があります。これらの条件が正しいことを確認する。
- 送信 URL: アウトバウンド URL:上記のステップで示したように、適切なアウトバウンド URL がワークフローに正しく貼り付けられていることを確認してください。このリンクがない場合、または間違っている場合、クアルトリクスはフローが満たされているときにアンケートを送信することができません。アンケートオーナーの送信メッセージ URL を使用する必要があることに注意してください。不正な送信URLがトリガーするフローに接続されている場合、フローの条件を満たしているにもかかわらず、ワークフローレポートでワークフローがトリガーされたことが確認できません。
- 保留中のメッセージSalesforceの「Setup」にある「Monitor」セクションに移動します。送信メッセージ “を監視するセクションがある。そこに保留中のメッセージがあれば、Salesforceに問題がある可能性が高い。ただし、長時間(例えば5分以上)送信メッセージが表示される場合は、クアルトリクスサポートまでご連絡ください。
- Salesforceの権限:Salesforceアカウントには、送信メッセージをトリガーする権限が必要です。この権限は、Salesforceアカウントで、プロファイリング -> システム権限 -> 送信メッセージから利用できます。