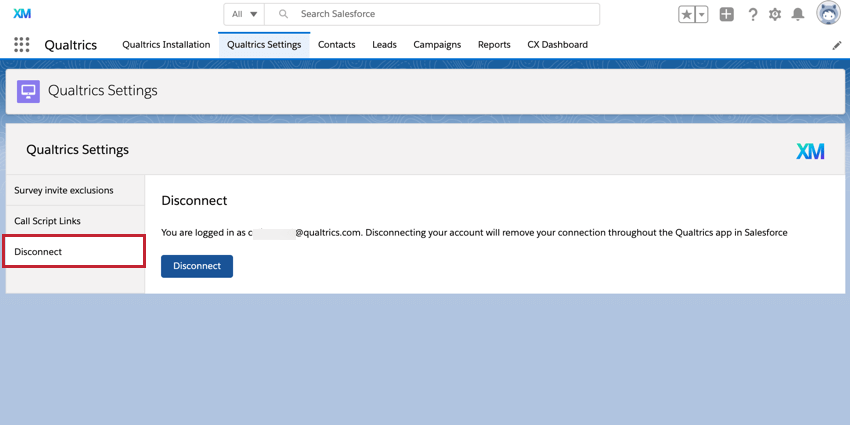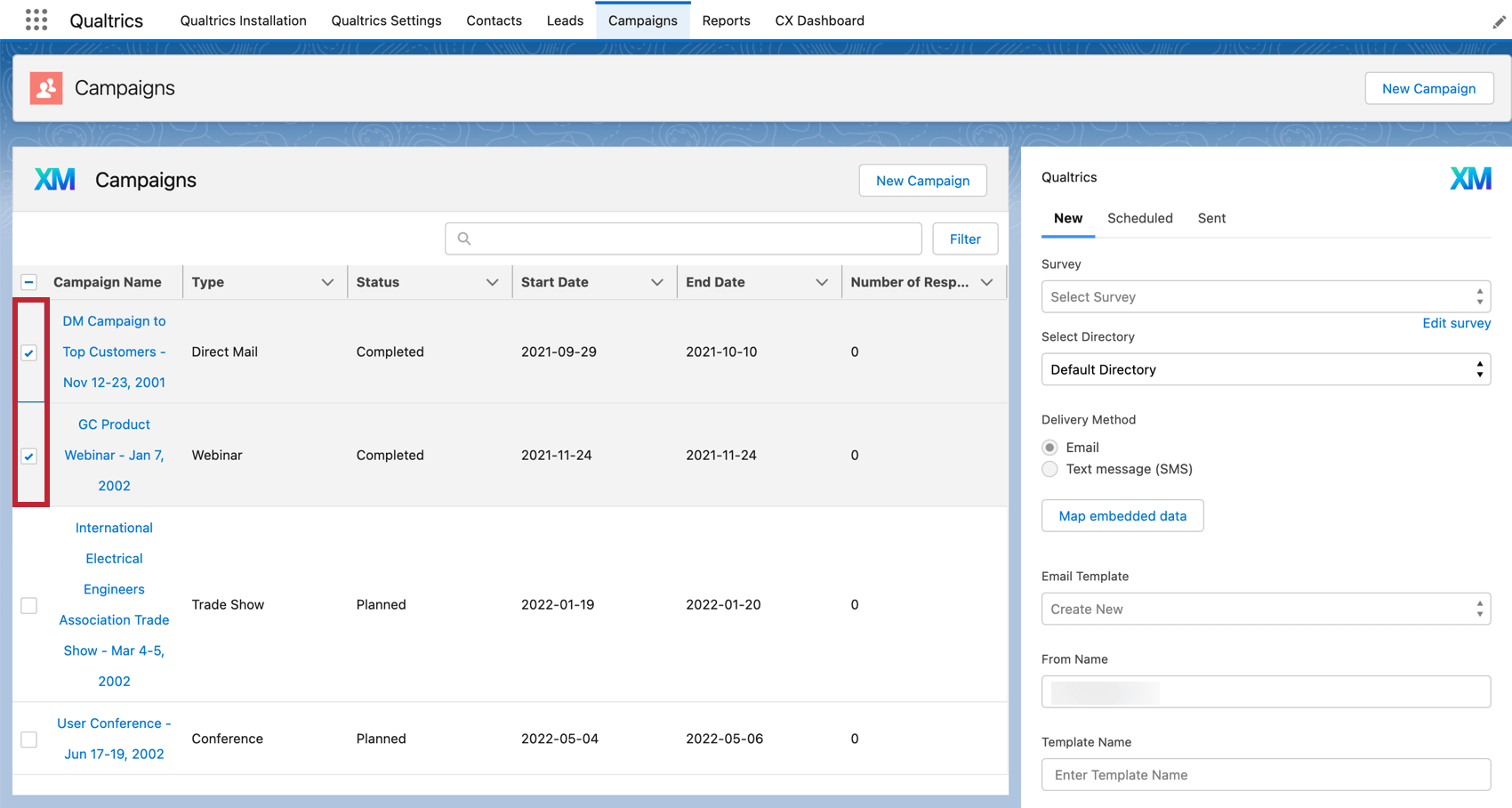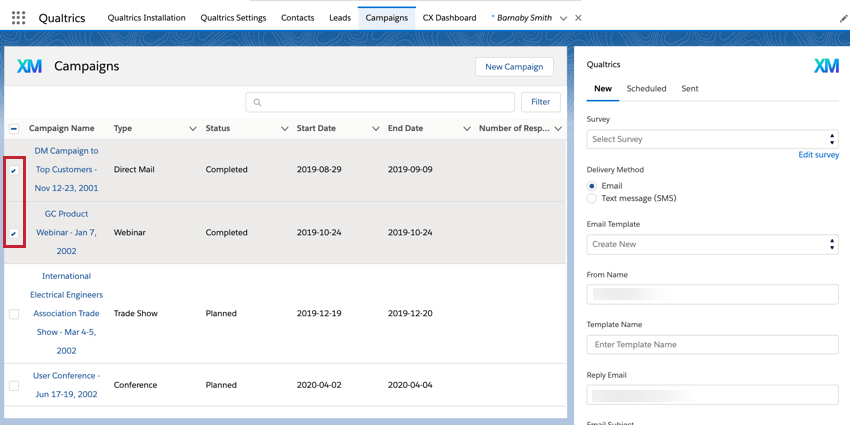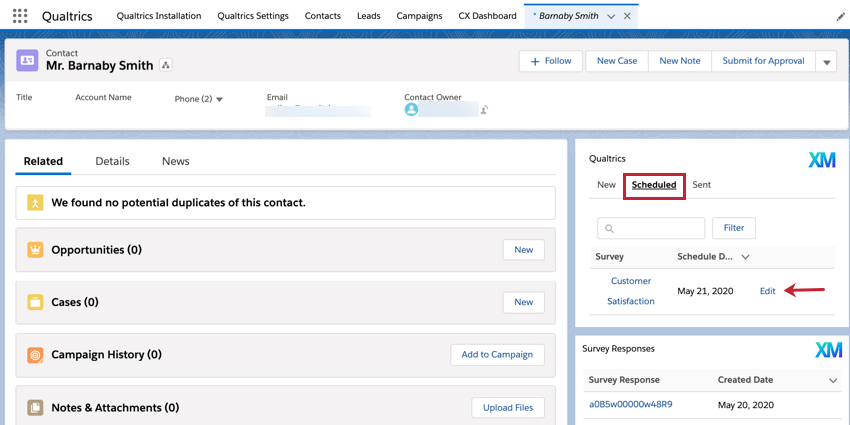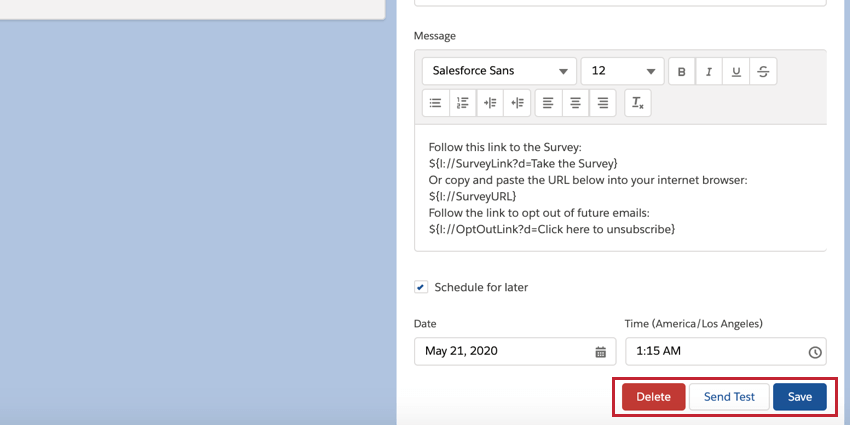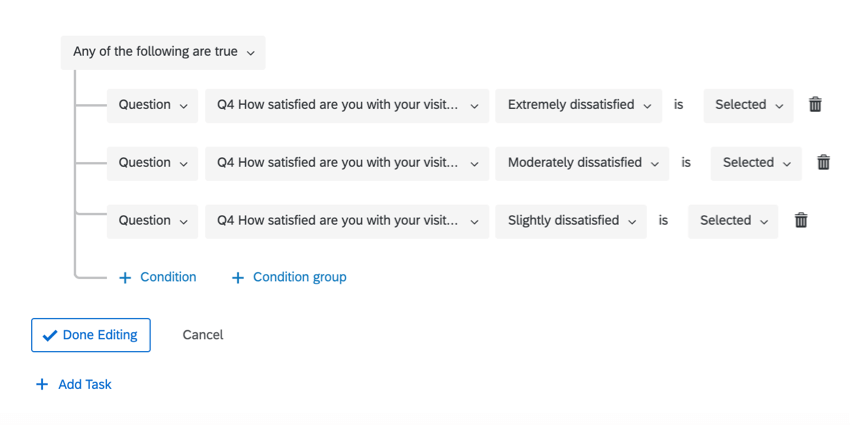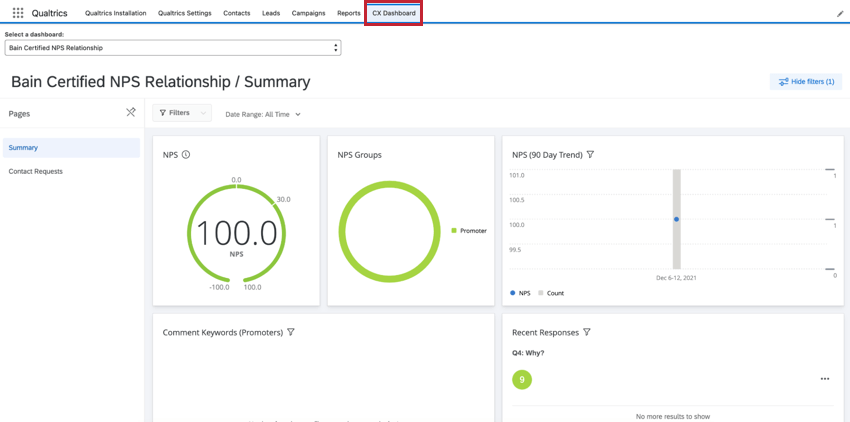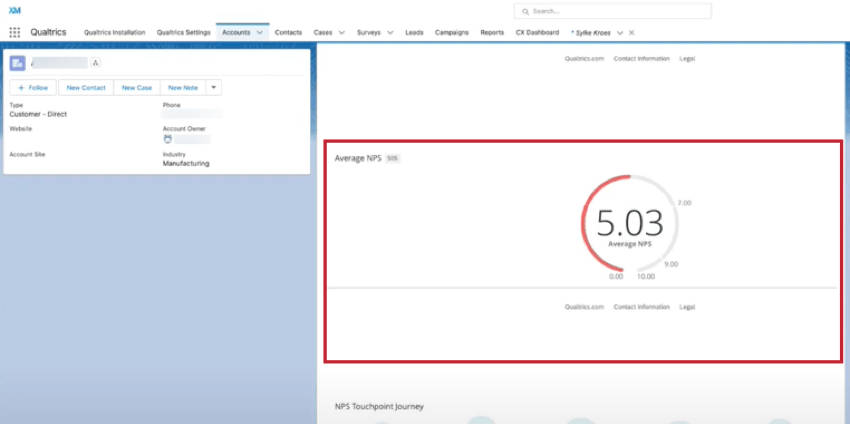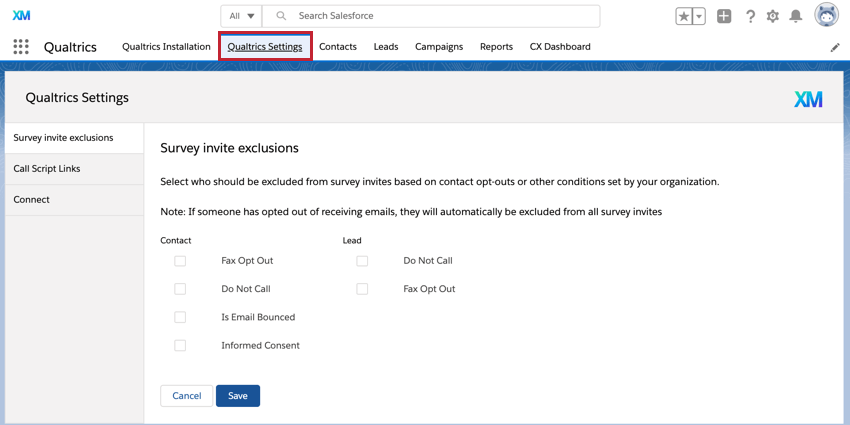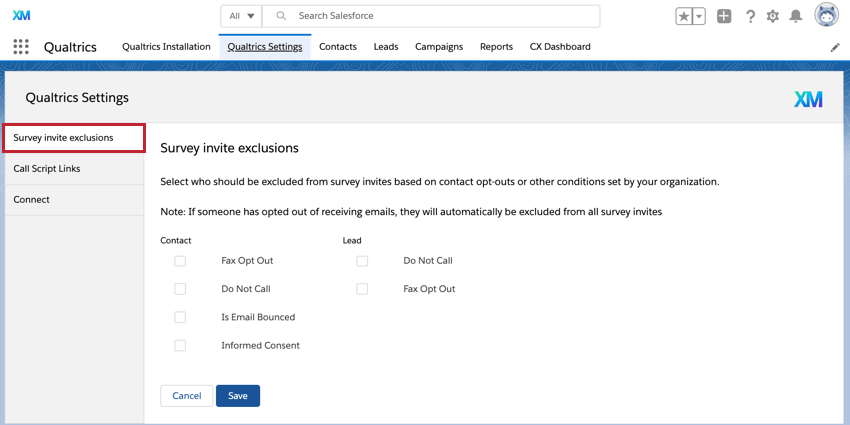Salesforceでクアルトリクスアプリを使う
クアルトリクスアプリのSalesforceでのご利用について
Salesforceのクアルトリクスアプリを使用すると、Salesforce内からクアルトリクスアンケートの送信、アンケート回答の表示、CXダッシュボードの表示ができます。Salesforceへのクアルトリクスアプリのインストールとマネージャーについては、Salesforceでのクアルトリクスアプリの管理を参照してください。
Salesforceを利用したアンケート調査について
このアプリを使えば、Salesforce経由でメールアンケートとSMSアンケートの両方を送信することができます。連絡先、キャンペーン、およびリードのレコードとページからアンケートを送信することができます。
メールアンケートの調査について
- アプリで、アンケートを送信する連絡先、リード、またはキャンペーンに移動します。
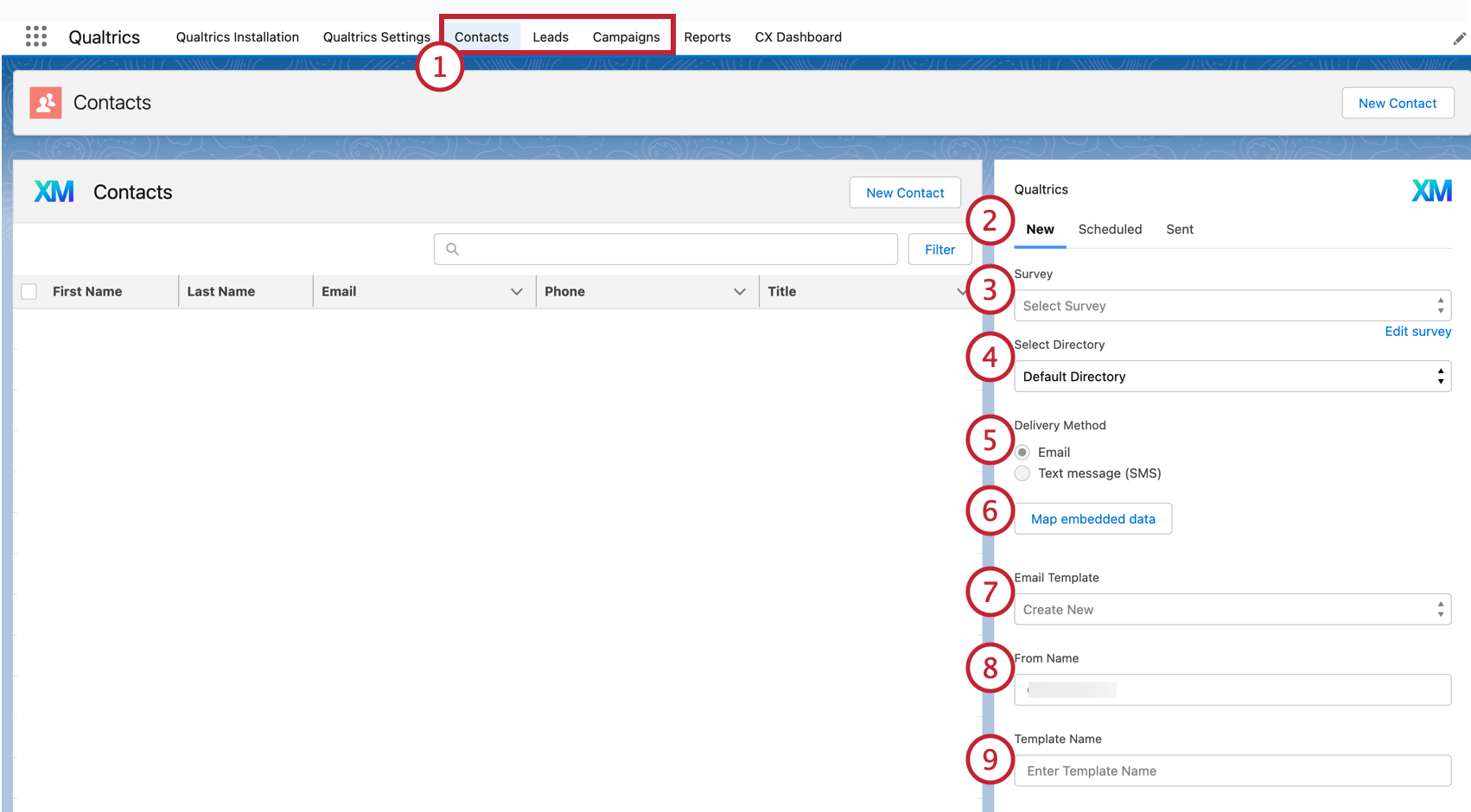
- 配信ウィジェットで「新規」を選択します。
- 配信するアンケートを選択します。
Qtip:アンケートの編集をクリックすると、クアルトリクスでアンケートの編集ができます。
- クアルトリクスのアンケート調査配信から、使用するディレクトリを選択します。
- 配信方法として電子メールを選択します。
- 埋め込みデータをマップ]をクリックすると、Salesforceフィールドデータがクアルトリクスに埋め込みデータとして保存されます。
Qtip:埋め込みデータをマッピングするには、ドロップダウンメニューでSalesforceフィールドを選択し、クアルトリクスの埋め込みデータフィールド名を入力します。これらの埋め込みデータフィールドをアンケートフローに追加して、アンケートの回答データと一緒に保存するようにしてください!

- メールの本文となるテンプレートを選びます。使用するEメールテンプレートがまだない場合は、「新規作成」を選択します。
- From Nameを入力します。受信者の受信箱に表示される名前です。
- テンプレートに名前を付けておけば、将来再利用できます。ステップ5で既存のEメールテンプレートを選択した場合、このフィールドはありません。
- 返信メールを 入力してください。このメールに招待メールへの返信が届きます。
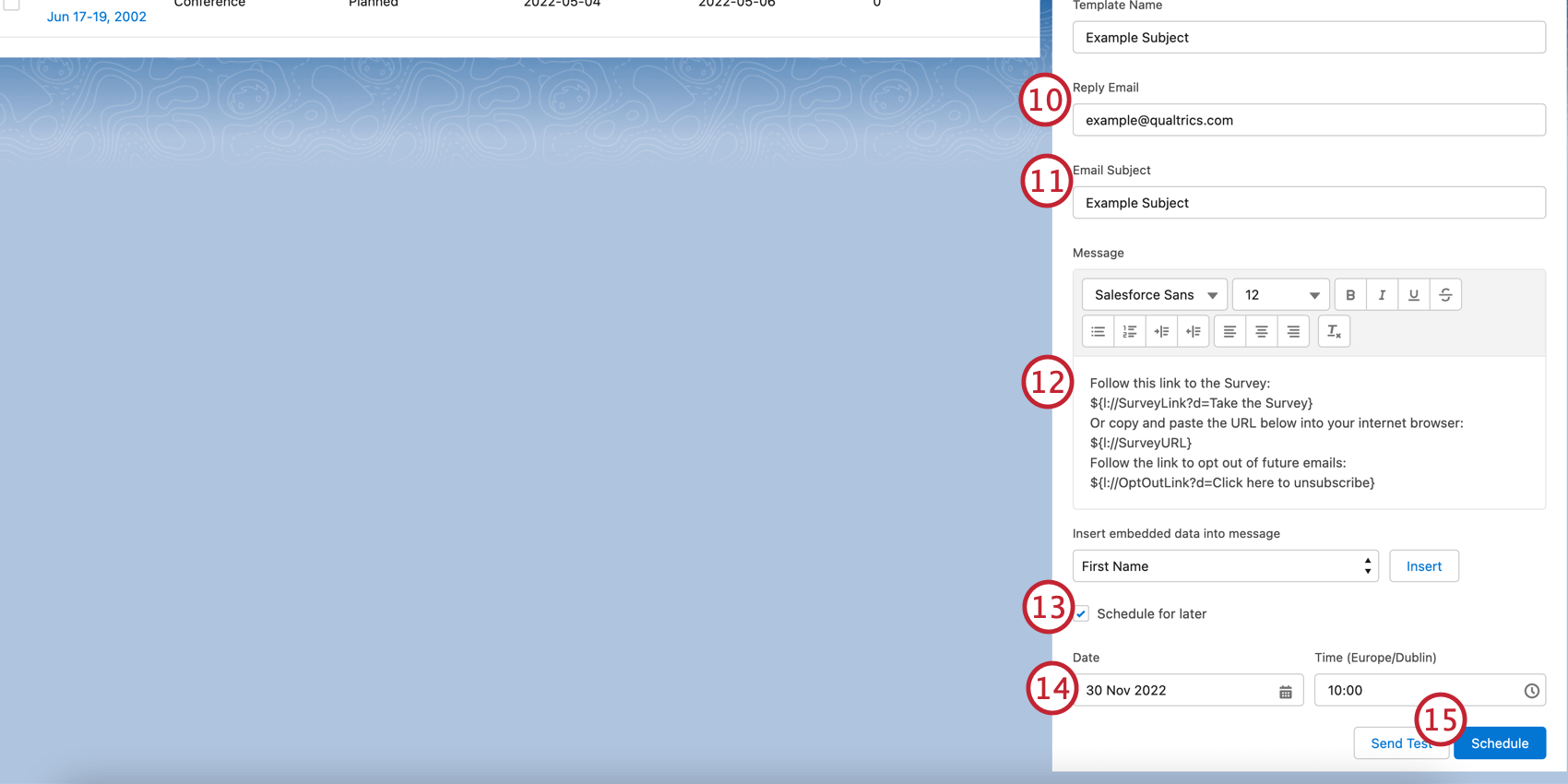
- メールの被評価者を入力してください。これはメールの被評価者です。
- メッセージ ボックスでメールの本文を設定します。
Qtip:テキスト差し込みは、メール送信時にアンケートリンクに変わるため、メール本文から削除しないでください。
- 将来のタイミングでメールを送信するには、[Schedule for later]をクリックします。すぐにメールを送信したい場合は、ステップ14に進んでください。
- 日付と タイミングのボックスを使用して、メールを送信するタイミングを選択します。
- Scheduleを クリックして、Eメールのスケジュールを設定します。このボタンをクリックすると、「今すぐ送信」と表示されます。
SMSアンケートの送信
- アプリで、アンケートを送信する連絡先、リード、またはキャンペーンに移動します。
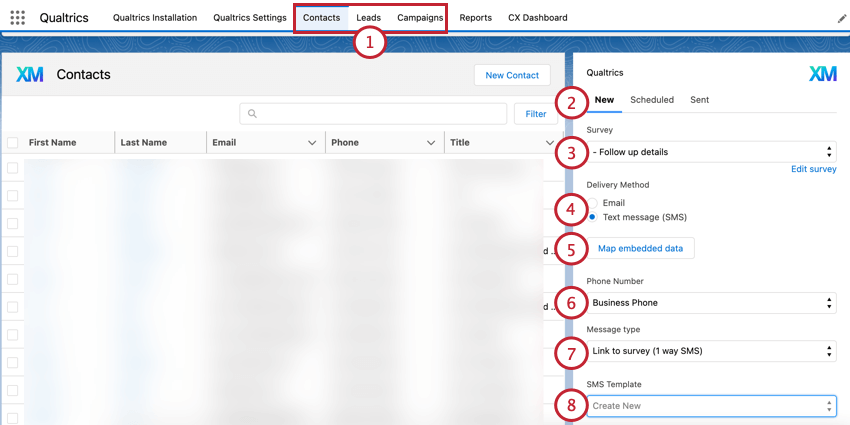
- 新規を選択する。
- 送信するアンケートを選択します。
Qtip:すべてのアンケートを双方向 SMS で送信できるわけではありません。アンケートを 2 ウェイ SMS で実施する場合のアンケートの作成方法については、こちらのサポートページを参照してください。
- 配信方法としてテキストメッセージ(SMS)を選択します。
- 埋め込みデータをマップ]をクリックすると、Salesforceフィールドデータがクアルトリクスに埋め込みデータとして保存されます。
Qtip:埋め込みデータをマッピングするには、ドロップダウンメニューでSalesforceフィールドを選択し、クアルトリクスの埋め込みデータフィールド名を入力します。これらの埋め込みデータフィールドをアンケートフローに追加して、アンケートの回答データと一緒に保存するようにしてください!

- アンケートを送信する電話番号を選択します。Salesforce のレコードは複数の電話番号を持つことができるため、アンケートを受信する電話番号を選択する必要があります。
- メッセージタイプを選択します。これにより、回答者がどのようにアンケートを取るかが決まります:
- アンケートへのリンク (1ウェイSMS): 回答者は、お客様のアンケートへのリンクが記載されたテキストメッセージを受信し、モバイルデバイスのWebブラウザでアンケートに回答します。
- 直接テキスト返信 (2 way SMS):回答者はテキストメッセージでアンケートに回答します。
Qtip:2ウェイSMSを選択した場合は、ステップ10に進んでください。
- 一方向 SMS を選択した場合は、SMS テンプレートを選択します。これは、アンケートに参加するために回答者に送信する招待のテキストメッセージです。テンプレートを作成していない場合は、「新規作成」を選択します。
- 新しいテンプレートを作成する場合は、将来再利用できるようにテンプレートに名前を付けます。前のステップで既存のテンプレートを選択した場合は、次に進みます。
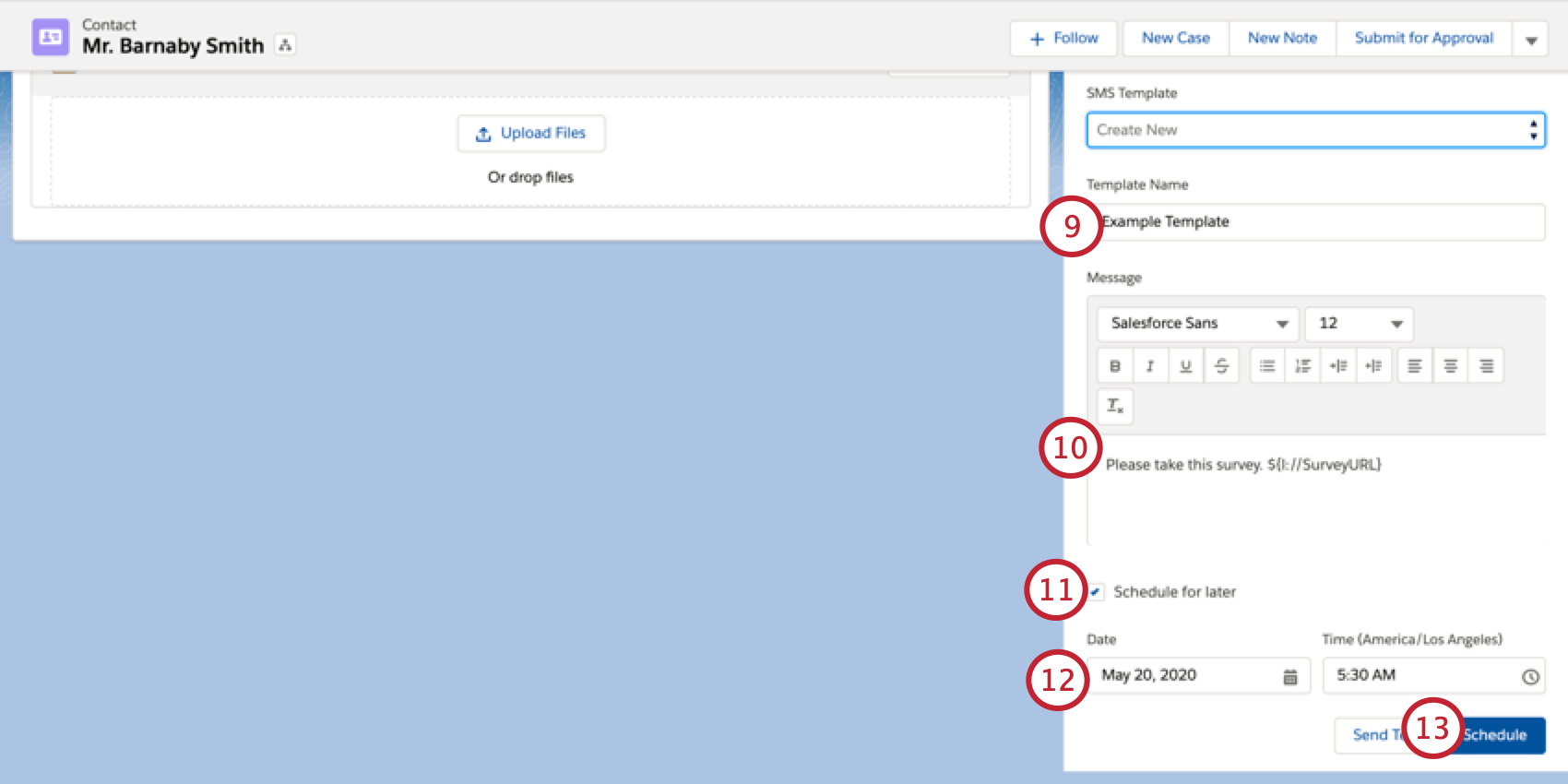
- メッセージ ボックスでテキストメッセージの本文を設定します。
Qtip:テキストメッセージの本文からテキストの差し込みを削除しないでください。テキストメッセージが送信されると、テキストの差し込みがアンケートリンクに変わります。
- 将来のタイミングでテキストメッセージを送信するには、「Schedule for later」をクリックします。すぐにテキストメッセージを送信したい場合は、ステップ12に進んでください。
- 日付と タイミングのボックスを使用して、テキストメッセージを送信するタイミングを選択します。
- Scheduleを クリックして、テキストメッセージをスケジュールします。テキストメッセージを後で送信するように設定していない場合、このボタンは「今すぐ送信」と表示されます。
送信された配信の表示
Salesforce 経由でのメール配信だけでなく、アンケートを受け取った人数、連絡先が不明なレコード、配信に関連付けられた回答など、過去の配信に関する情報を確認することができます。配信したアンケートを表示するには、アンケートウィジェットの[配信済み]タブに移動します。特定の配信に関する情報を見るには、興味のある配信の次へをクリックしてください。
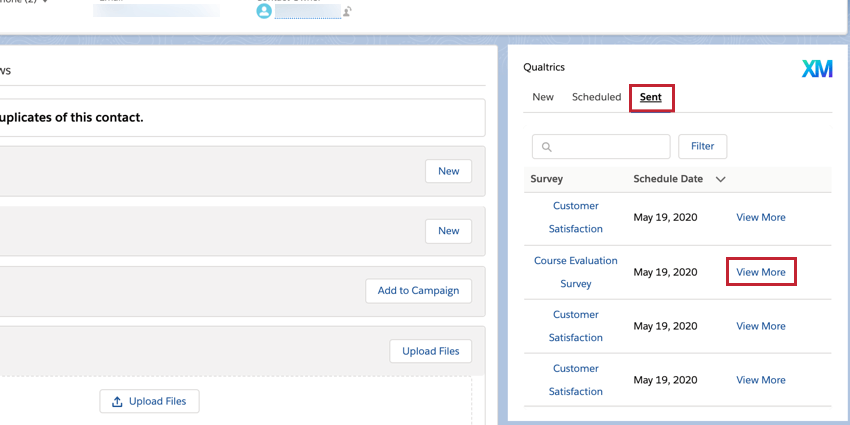
もっと見る」をクリックすると、配信に関する詳細情報を表示するウィンドウが表示されます:
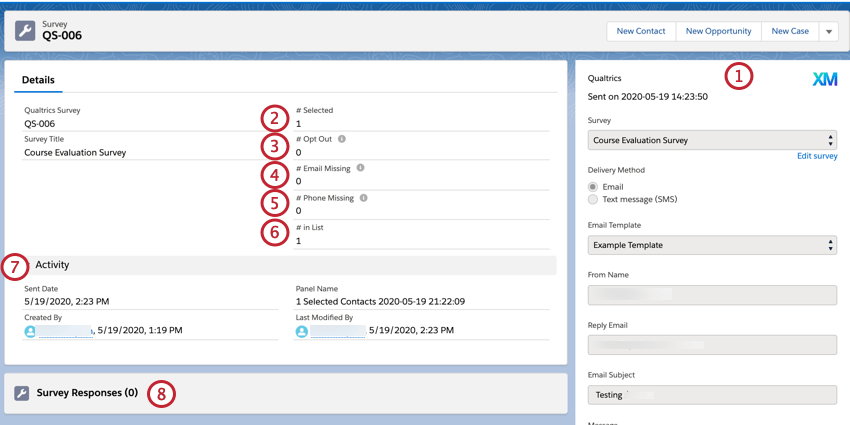
- 右側の並列では、配信を設定する際に、送信したアンケート、配信方法、送信したメッセージなど、配信の詳細をすべて確認することができます。
- # Selectedは、配信を受けるために選択されたレコードの数です。この数には、連絡先が不明な場合やオプトアウトした場合など、実際にアンケートの招待を受け取っていない回答者が含まれることがあります。
- # オプトアウトは、アンケートの除外条件を満たしたため、メールを受け取らなかったレコードの数です。アンケートの除外基準の詳細については、「追加設定」を参照してください。
- # Email Missingは、配信を受け取るのに有効なメールアドレスを持たないレコードの数です。SMSアンケートを配信した場合、この番号は0になります。
- # 電話番号不明は、配信を受けるための有効な電話番号を持っていなかったレコードの数である。メールアンケートを配信した場合、この番号は 0 になります。
- リスト内の#は、連絡先リスト内で実際に配信されたレコード数です。
- アクティビティ 」には、配信の送信日、関連パネル名、配信を作成したユーザー、配信を最後に変更したユーザーが表示されます。
- 回答が寄せられると、「アンケート調査」セクションに表示されます。回答を Salesforce で表示するためのマッピングの詳細については、回答の表示に関する以下のセクションを参照してください。
配信予定の編集と削除
配信を予約した後、配信の詳細を編集したり、配信をキャンセルすることができます。スケジュール配信を編集するには、「スケジュール」 タブを選択し、配信の次へ「編集」をクリックします。
その後、配信するアンケート調査、配信日、関連するメッセージなど、配信の詳細を編集することができます。編集が終わったら、Saveを クリックして変更を保存することができます。変更内容をプレビューしたい場合は、「テストを送信 」をクリックし、配信タイプに応じて電話番号またはメールアドレスのいずれかを入力してください。配信を完全に削除したい場合は、「削除」をクリックしてください。
Salesforce での回答の表示
回答が Salesforce に表示される前に、回答を Salesforce にマッピングする必要があります。Salesforce アプリで送信するアンケート調査ごとに、この手順を実行する必要があります。
- 配信するアンケートのアンケート調査フローに 移動します。
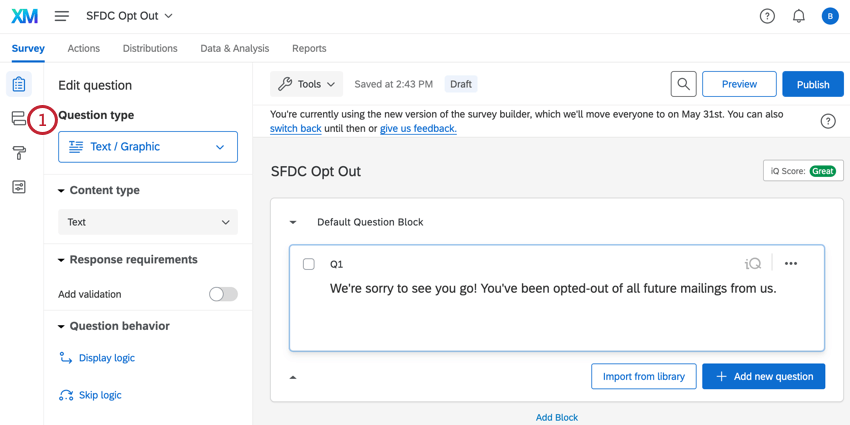
- [こちらに新しい要素を追加]をクリックします。
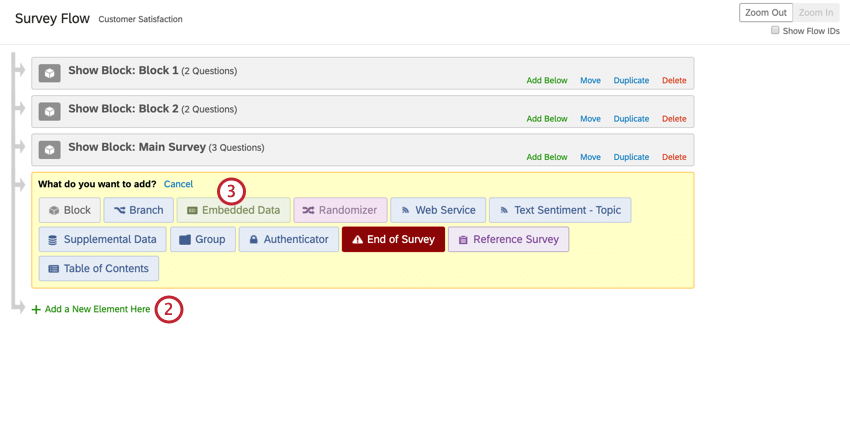
- 埋め込みデータを選択。
- Salesforceのフィールドタイプ名を入力します。
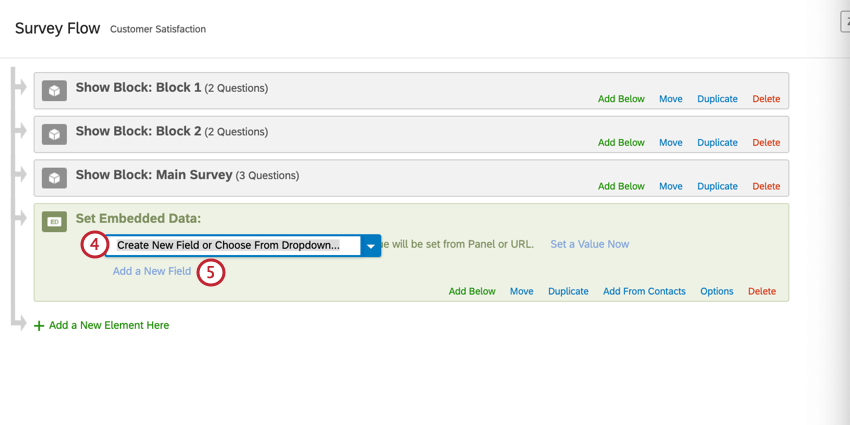
スペルと大文字は重要だ!少なくともこれら3つの必須フィールドを追加する必要があります:- sfAccountId
- sfContactId
- sfSurveyId
- Add a New Field(新しいフィールドを追加)をクリックして、フィールドを追加します。必要なフィールドをすべて追加するまで、これを繰り返します。
Qtip:上記の3つのフィールドは、回答を正しいレコードにリンクしながらSalesforceに表示させるために必要なフィールドです。回答と一緒に表示したいSalesforceフィールドを追加できます。たとえば、回答をリードにリンクする場合、sfLeadId フィールドをマッピングします。
- 最低限、埋め込みデータ要素には次の3つのフィールドを含める必要があります: sfAccountId、sfContactId、sfSurveyId。
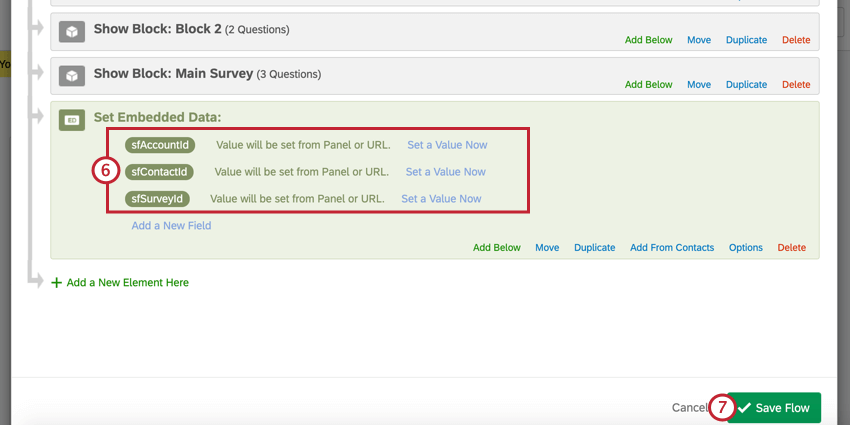 Qtip:これらのフィールドをロジックで使用する予定がある場合は、要素をアンケート調査のフローの一番上に移動してください。
Qtip:これらのフィールドをロジックで使用する予定がある場合は、要素をアンケート調査のフローの一番上に移動してください。 - フローの保存]をクリックします。
- 配信するアンケートのワークフロータブに移動します。
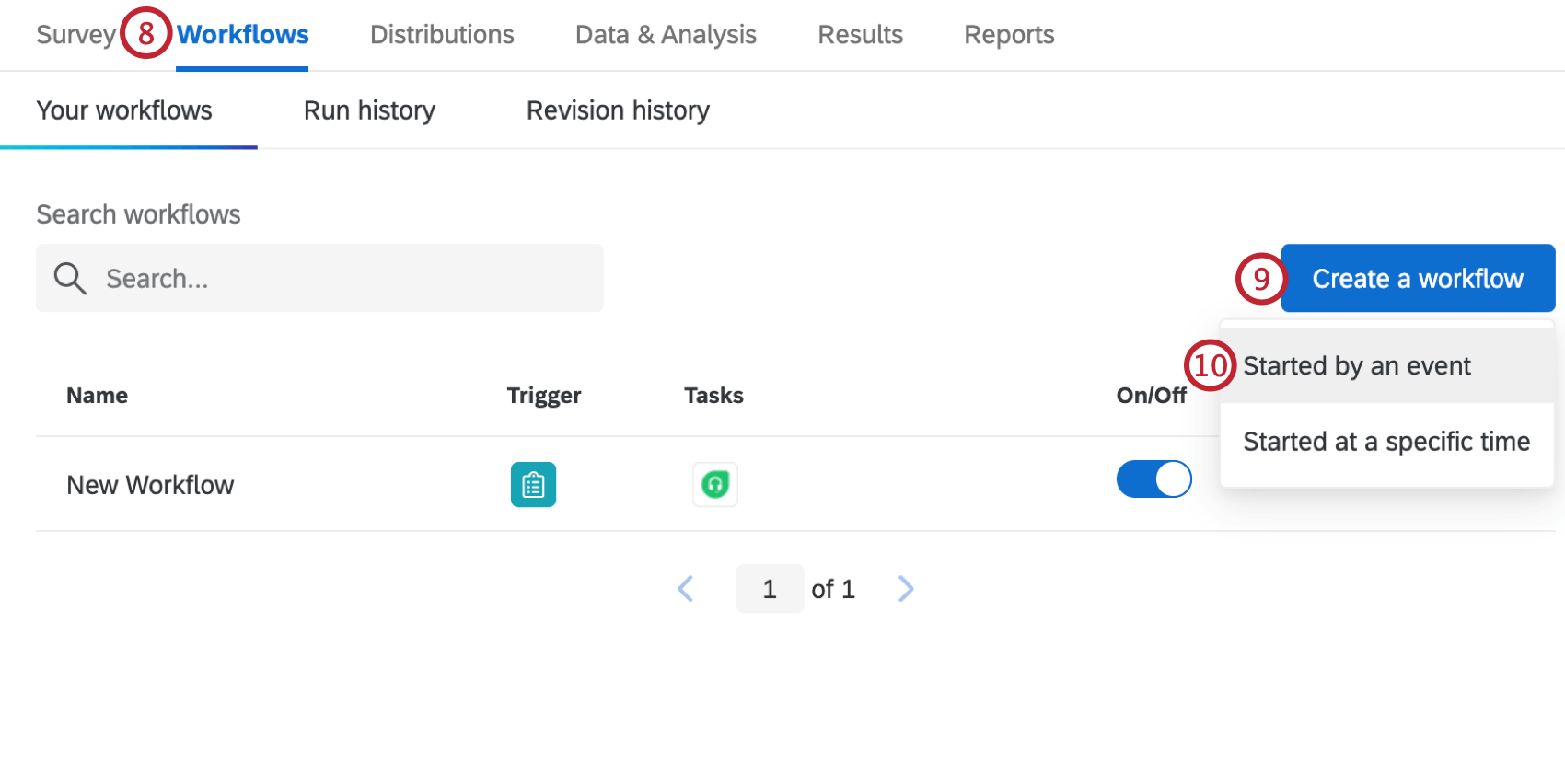
- ワークフローの作成」をクリックします。
- イベントによって開始を選択します。
- を選択する。 アンケート調査への回答 イベント.
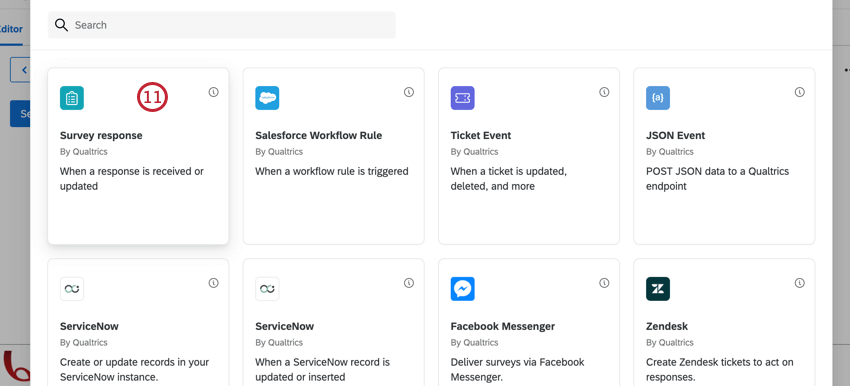
- 新規作成回答を選択します。
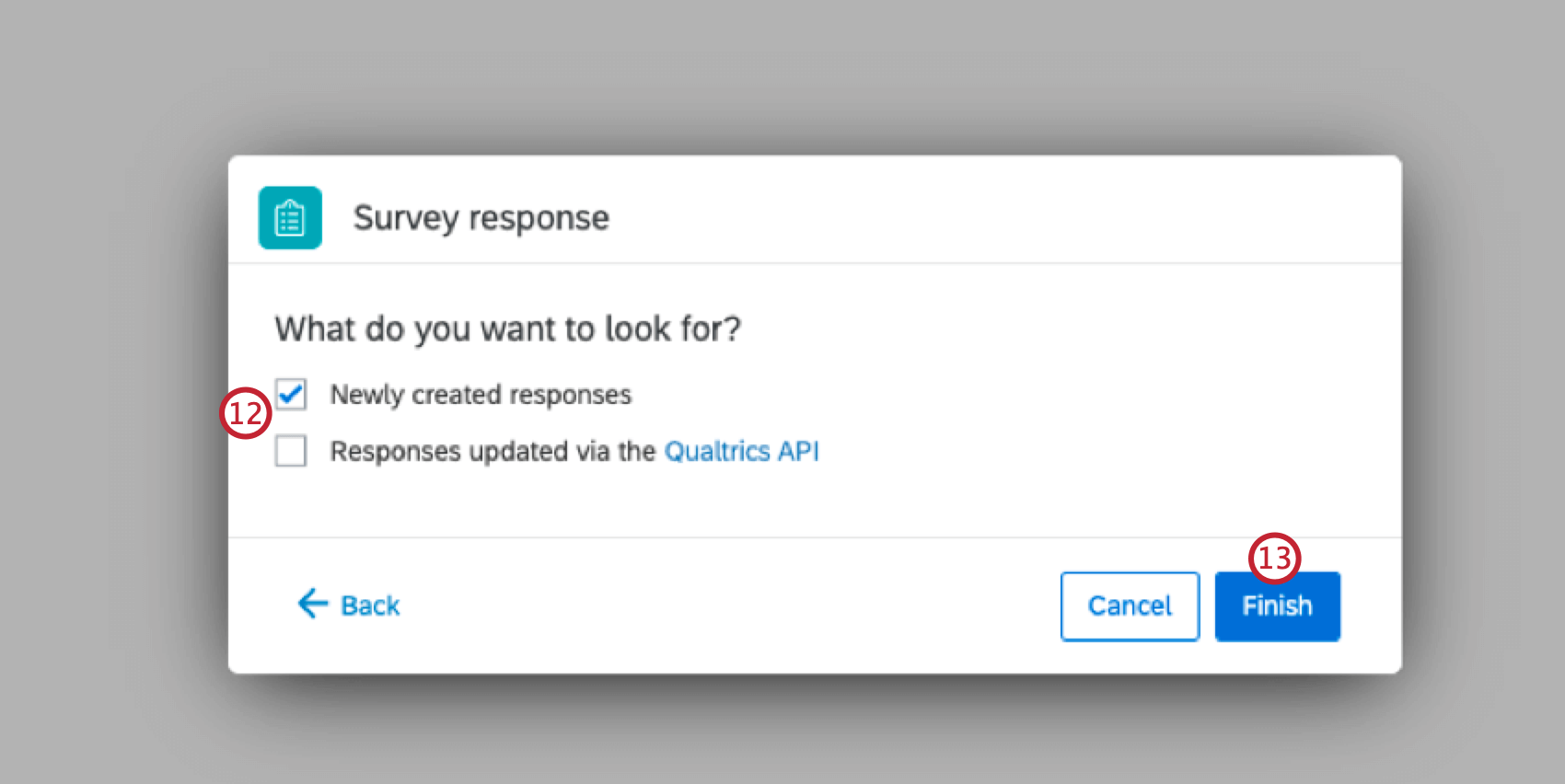
- Finishをクリックする。
- 必要であれば、プラス記号(+)を クリックし、次に条件をクリックして、ワークフローに条件を追加します。条件はワークフローが起動するタイミングを決定する。条件の作り方については、「ロジックを使う」を参照。
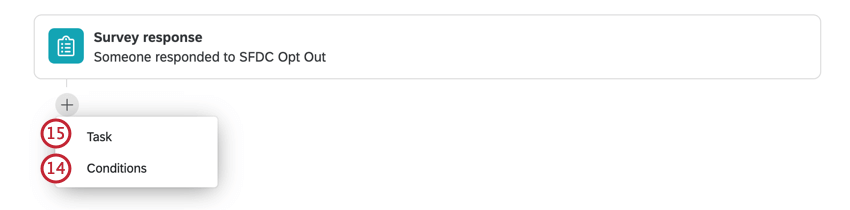
- プラス記号(+)の次に[タスク]をクリックします。
- Salesforceタスクを選択します。
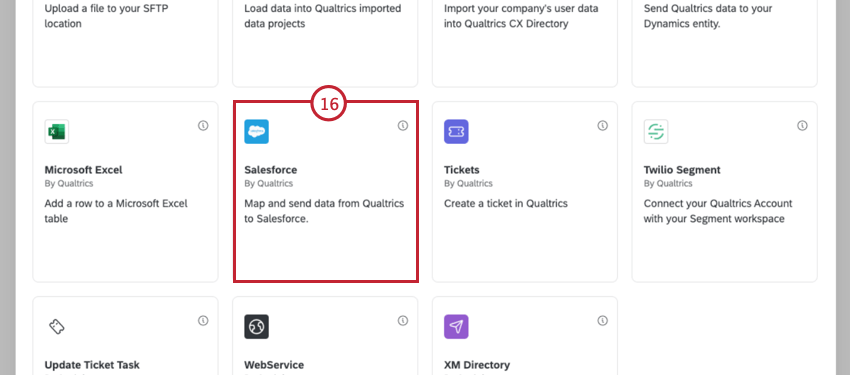 Qtip: ほとんどのタイミングでは、プロダクション・アカウントに接続します。サンドボックスアカウントは通常、テスト目的にのみ使用されます。追加するアカウントの種類を選択すると、SalesforceアカウントにログインするためのSalesforceログイン画面が表示されます。ログインすると、セットアップを完了するためのタスクにリダイレクトされます。
Qtip: ほとんどのタイミングでは、プロダクション・アカウントに接続します。サンドボックスアカウントは通常、テスト目的にのみ使用されます。追加するアカウントの種類を選択すると、SalesforceアカウントにログインするためのSalesforceログイン画面が表示されます。ログインすると、セットアップを完了するためのタスクにリダイレクトされます。 - Salesforce側でクアルトリクスのデータをどうしたいかに対応するオプションを選択します。
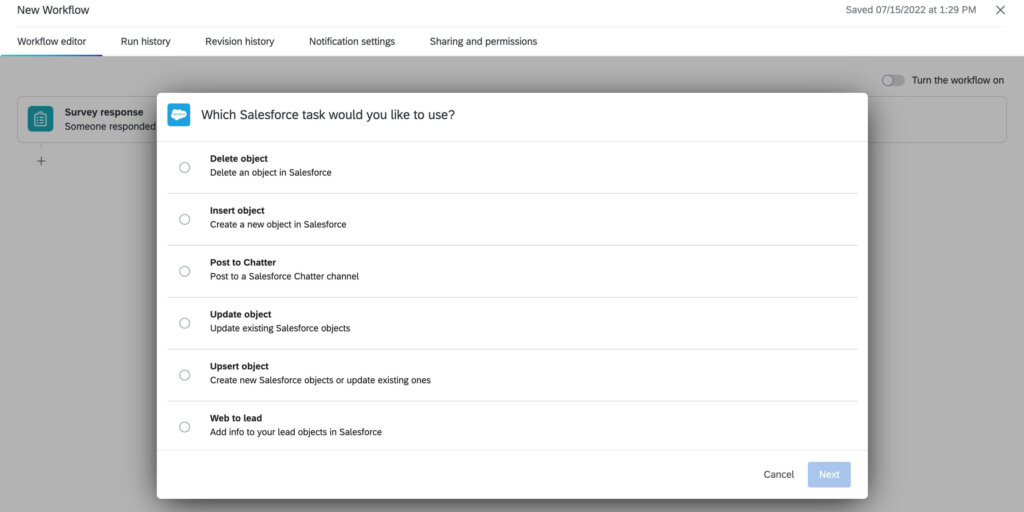
- このタスクに使用する salesforce アカウントを選択します。
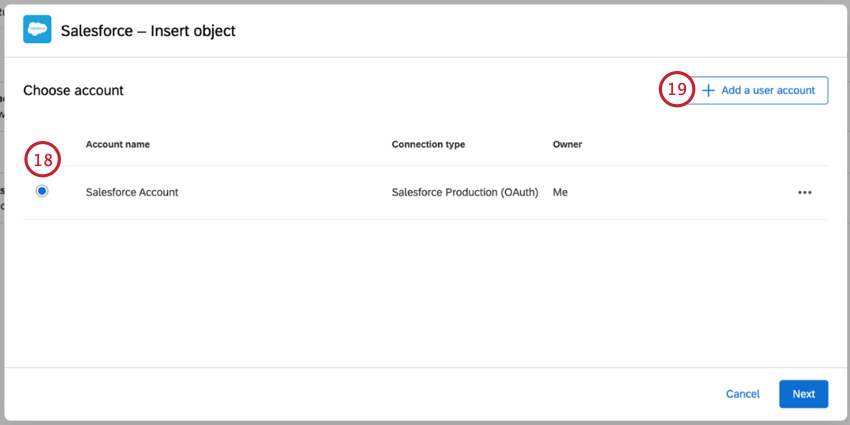
- 新しいアカウントに接続する場合は、ユーザーアカウントの追加をクリックします。認証機能のためにSalesforceにリダイレクトされます。
- 使用している Salesforce オブジェクトのタイプを選択します。
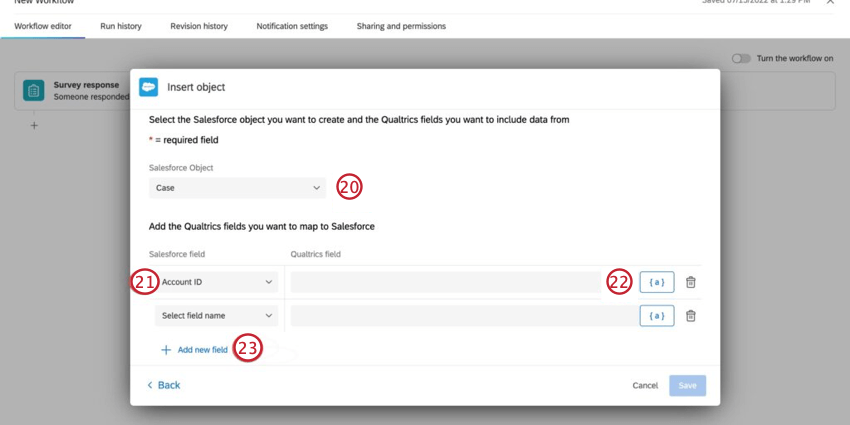
- アップロードするSalesforceフィールドを選択します。
- a} を使用して、アンケートの質問、埋め込みデータ、またはアンケートのメタデータ (回答 ID、記録された回答日など) から対応するデータをパイプに入力します。
- 新しいフィールドを追加」を選択して、アンケート調査から Salesforce にマッピングするフィールドを追加します。
- [保存]をクリックします。
これで、回答者がアンケートに回答すると、そのデータが Salesforce に送信され、Salesforce の連絡先やリードのレコードページから回答内容を確認できるようになります。特定のアンケート回答をクリックすると、回答に関する詳細情報が表示されます。回答全体を表示するときに、Salesforce にマッピングしたフィールドを使用できます。
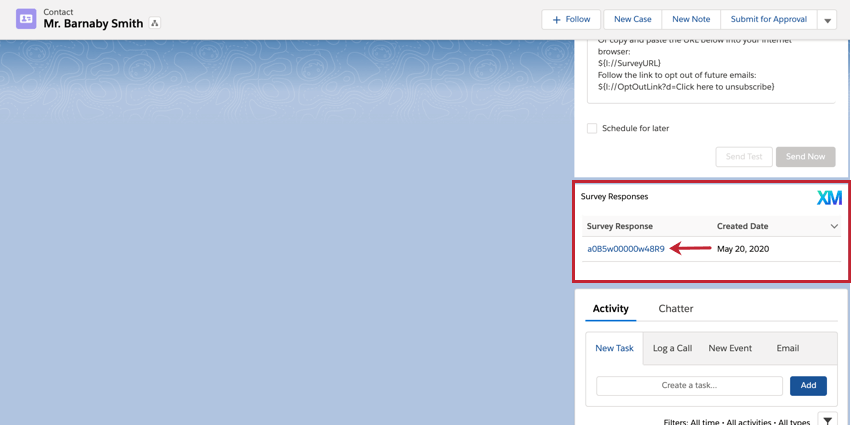
Salesforce での CX ダッシュボードの表示
Salesforce で CX ダッシュボードを表示するには、[CX ダッシュボード ] タブに移動します。CXダッシュボード全般についての詳細は、CXダッシュボードを始めるためのリソースをご覧ください。
Salesforceレコードのフィルタ埋め込みウィジェットの表示
Salesforce レコードにフィルタされた埋め込みウィジェットを表示するには、Salesforce のオブジェクトレコードページを開きます。ここから、開いているレコードに固有の情報を持つウィジェットをフィルタリングして見ることができます。
アプリの追加設定
クアルトリクスアプリには、アンケートの除外ルールやクアルトリクスアカウントの切断など、お客様が設定できる追加設定がいくつか含まれています。
アンケートの招待除外項目
アンケート招待除外 タブでは、オプトアウトや組織で設定したその他の条件に基づいて、特定のレコードをクアルトリクスのアンケートの受信対象から除外するかどうかを選択できます。
連絡先については、以下のフィールドに基づいて除外することができます:
- ファックス オプトアウト
- 着信拒否
- メールがバウンスされる
- インフォームドコンセント
リードについては、以下のフィールドを除外の基準とすることができます:
- 着信拒否
- ファックス オプトアウト
ここで有効にしたフィールドの値が「true」のレコードには、アンケートの招待は届きません。
クアルトリクスアカウントの切断
クアルトリクスとセールスフォースのアカウントのリンクを解除するには、「Disconnect」 タブに移動し、「Disconnect」をクリックします。