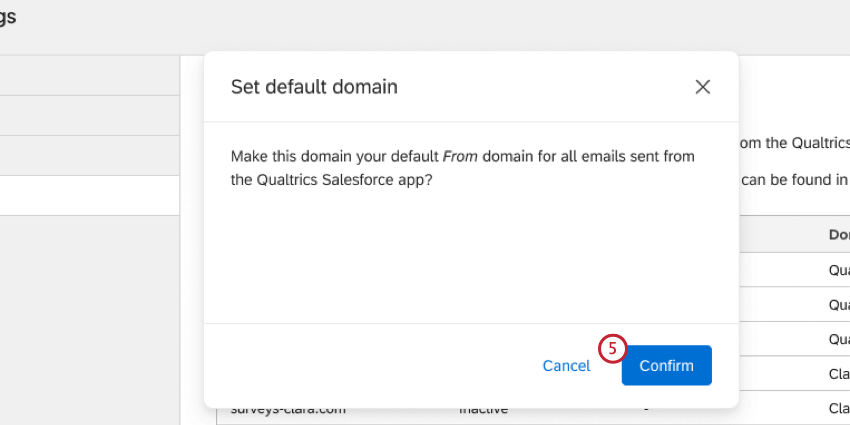Salesforceでクアルトリクスアプリをマネージャーする
Salesforceでのクアルトリクスアプリのマネージャーについて
Salesforce AppExchange上のクアルトリクスアプリには、Salesforce管理者が管理する機能があります。このページの手順は、Salesforce 管理者権限を持つユーザが完了する必要があります。
アプリのインストール
- SalesforceAppExchange に移動します。

- クアルトリクス – カスタマーエクスペリエンス管理 for Salesforceを検索。
- 今すぐ入手」をクリック。
- アプリをインストールする Salesforce アカウントを選択します。
- 本番環境にインストール]をクリックします。
- 評価者を確認し、[Confirm and Install]をクリックします。
- 自動的にリダイレクトされたら、ステップ 4 で選択した Salesforce アカウントにログインします。
- 管理者のみインストールを選択します。
 qtip:クアルトリクス管理者権限セットを有効にすることで、他のユーザーにアプリへのアクセスを許可することができます。
qtip:クアルトリクス管理者権限セットを有効にすることで、他のユーザーにアプリへのアクセスを許可することができます。 - インストール またはアップグレードをクリックします。
- 次へ]チェックボックスをクリックして、サードパーティのアクセスを承認します。

- [続行]をクリックします。
アプリの設定
Salesforce App ExchangeでクアルトリクスXMアプリをダウンロードしたら、以下の手順に従ってアプリをセットアップします。
- Salesforce で、App Launcher を開きます。

- クアルトリクスで検索。
- クアルトリクスを選択します。
- アプリにアクセシビリティを持たせたいユーザーを選択します。

- Add Selectedをクリックする。
Qtip:Salesforce インスタンスのすべてのユーザにアクセシビリティを付与する場合は、[リスト全体を追加] をクリックします。
- [保存]をクリックします。
これでインストール設定は完了です!これらの設定を変更するには、いつでもインストーラを再起動できます。
アカウントの接続
Qtip:接続を設定するには、SFDCアプリのユーザー権限を有効にする必要があります。
Salesforce経由でアンケートを送信したり、回答やCXダッシュボードを表示したりする前に、クアルトリクスとSalesforceのアカウントを接続する必要があります。
- クアルトリクスアプリで、「クアルトリクス設定」に移動します。

- コネクトタブに移動する。
- クアルトリクスに接続]をクリックします。
- ユーザー名とパスワードを入力してください。
 Qtip:ライセンスがシングルサインオン(SSO)を使用している場合は、Sign in with SSOをクリックし、組織IDを入力してください。組織IDでのログインについての詳細は、こちらのサポートページをご覧ください。
Qtip:ライセンスがシングルサインオン(SSO)を使用している場合は、Sign in with SSOをクリックし、組織IDを入力してください。組織IDでのログインについての詳細は、こちらのサポートページをご覧ください。 - サインインをクリックします。
- 接続の確定をクリックします。

カスタム機能
Salesforceのクアルトリクスアプリには、アプリの利用や管理に役立つカスタム機能が搭載されています。
カスタム権限セット
このアプリには、アプリのインストール時に決定される2つのカスタム権限セットがある。これらのアクセシビリティは、アプリ内の機能へのさまざまなレベルのアクセスを可能にします。
- クアルトリクス管理者:アプリ内の管理ツールへのアクセスを提供します。この権限を持つユーザーは、アンケートの配信や編集、アンケート記録やアンケート回答記録の閲覧や編集を行うことができます。
- クアルトリクスユーザー:既存のアンケートを配信するためのアクセシビリティを提供しますが、新しいアンケートを編集または作成することはできません。さらに、この権限を持つユーザーは、アンケート回答の読み取り権限、およびアンケート調査の読み取り権限と作成権限を持つことができます。
カスタムオブジェクト
このアプリには、Salesforceで使用できる2つのカスタムオブジェクトがあります。
- アンケート回答:このオブジェクトは、各アンケート回答をアンケート回答者の記録とともに保存します。
Qtip: このオブジェクトには、Salesforce管理者が非表示、削除、または追加できるフィールドが多数用意されています。
- アンケート調査:このオブジェクトは、クアルトリクスアプリを通じて配信されたアンケートを追跡します。アンケートが送信されるたびに、このオブジェクトに新しいレコードが作成されます。このオブジェクトを使用すると、配信ごとにアンケート調査の回答を追跡することができます。
カスタム設定タブ
- CXダッシュボード:ライセンスでCXダッシュボードが有効になっている場合、このタブでアクセス可能なダッシュボードを表示できます。
カスタム「差出人」アドレスを使用したアンケート調査配信
デフォルトでは、Salesforceのクアルトリクスアプリから送信されるメールは、noreply@qemailserver.com のメールアドレスから送信されます。カスタムドメインを設定することで、独自のメールドメインを使用して Salesforce からアンケートを送信できるようになります。
- クアルトリクスで新しいカスタムドメインを設定するには、以下の手順に従ってください。クアルトリクスでカスタムドメインを作成してからでないと、Salesforceで使用することはできません。
- Salesforceのクアルトリクスアプリで、「クアルトリクス設定」に移動します。
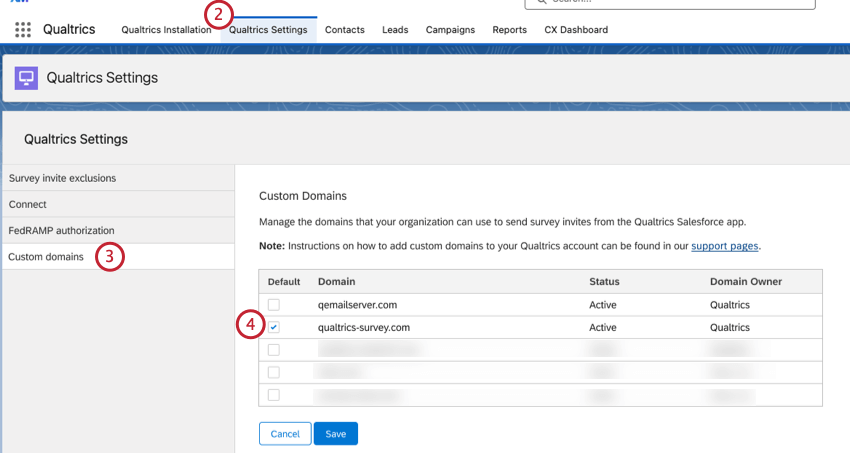
- カスタムドメインを選択します。
- チェックボックスをクリックして、アクティブドメインのリストから新しいドメインを選択します。
- 確認をクリックします。
- [保存]をクリックします。
Salesforce レコードページへのウィジェットの追加
Salesforceのクアルトリクスアプリを使えば、CxダッシュボードのウィジェットをSalesforceのレコードページに埋め込むことができます。レコードページを表示しているときにウィジェットを表示するには、Salesforce ユーザが次の条件を満たしている必要があります:
- Salesforceとクアルトリクスのアカウントはつながっている。
- ユーザーは、ウィジェットを含むダッシュボードにアクセシビリティを持つ。
トラブルシューティング
このセクションでは、Salesforceでクアルトリクスアプリを使用する際に発生する最も一般的な問題について説明します。このアプリのトラブルシューティングを行う場合は、ITチーム、実装パートナー、または管理者と協力して解決してください。
「このページにはアクセスできません」エラーメッセージ
You don’t have access to this page(このページにアクセスできません)」というエラーメッセージが表示される場合は、「Enable SFDC App(SFDCアプリを有効にする)」、「Embedded Widgets(ウィジェットを埋め込む) 」、「 Embedded Dashboards(ダッシュボードを埋め込む) 」のユーザーパーミッションが有効になっていない可能性があります。Salesforceでアプリにアクセスするには、 クアルトリクスブランド管理者が これらのパーミッションを有効にする必要があります。
Salesforceにアプリが表示されない
クアルトリクスアプリケーションがSalesforce組織で利用できなくなった場合、ライセンスの有効期限が切れている可能性があります。クアルトリクスでEnable SFDC App user permissionがオンになっていることを確認してください。
Salesforceでクアルトリクスアプリを更新する
- SalesforceAppExchange にログインします。
- 右上のプロフィールアイコンをクリックします。

- My Installs & Subscriptionsを選択してください。
- クアルトリクスアプリの次へ、「Update Available」をクリックします。
- 管理者のみインストールをクリックします。

- アップグレードをクリックする。
- アプリの設定」セクションのステップ4~6を完了します。
ダッシュボードやウィジェットが正しく表示されない。
クアルトリクスアプリのアップデート後、CXダッシュボードタブにエラーが表示される場合があります。これは、信頼済みURLの設定が無効になっているためです。