セールスフォースのベストプラクティス
Salesforceエクステンションのベストプラクティス
新しい自動化システムを構築する際、それを最大限に活用するためには計画が不可欠である。このページでは、Salesforce 環境を設定し、アンケート調査を最大限に効果的に管理するためのご提案をいたします。アンケートのオーナーは、Salesforce エクステンションを設定する人でなければなりません。
Salesforceでのデータマネージャー
Salesforceで仕事をする場合、データを適切に管理することが不可欠です。アンケート調査データを最大限に活用するためのヒントをいくつかご紹介します。これらの手順を実行することで、過去のアンケート回答を保持し、関連する各レコードに関連付け、Salesforce レポートでアンケートデータを集計できるようになります。
- 回答を保存するためにカスタムオブジェクトを使用することを検討してください。このオブジェクトは、連絡先オブジェクト、アカウントオブジェクト、ケースオブジェクト、またはルックアップやマスターディテールを介してアンケートを送信する可能性のあるその他のオブジェクトに接続することができます。これにより、回答者が複数回アンケートに参加した場合に、過去のアンケートデータを関連リストに保存することができます。
- 親レコード (アカウントなど) のデータを集計する場合は、必ずアンケート調査回答オブジェクトをマスター詳細フィールドに関連付けます。これにより、アンケートデータを自動的に集計できるロールアップサマリーなどの強力なツールにアクセスできるようになります。これらのツールの詳しい使用方法については、Salesforce のサポートドキュメントを参照してください。
複数のアンケート調査を統合した場合はどうなりますか?
統合された複数のアンケートを扱う場合、1 つの静的なアンケート回答オブジェクトでは意味がないことがあります。これをどのように管理するか、いくつかの提案がある:
- アンケートが数件しかなく、今後あまり多くのアンケートを作成する予定がない場合は、複数のアンケートオブジェクトを作成することを検討してください(たとえば、CSYS フィードバックオブジェクトと最近の購入者のフィードバックオブジェクトなど)。
- 複数のアンケートがあり、さらに増える可能性に備えたい場合は、複数のレコードタイプを持つ 1 つのアンケート調査回答オブジェクトを使用することを検討してください。各レコードタイプは、それぞれのアンケートに関連するフィールドのみを表示するように Salesforce でカスタマイズできます。レコードタイプを作成したら、以下の手順に従って、クアルトリクスにどのレコードタイプを使用するかを知らせます:
- アンケート調査オブジェクトの回答マッピングワークフローを作成します。
- マッピングで作成するフィールドの1つで、レコードタイプを選択し、渡す値のタイプで指定値を選択する。
- Salesforce 環境に戻ります。Setup(セットアップ)」を選択し、「Create(作成)」を選択します。オブジェクト]、[ アンケート 調査回答]、[ 記録タイプ] の順に選択します。レコードタイプの名前をクリックする。
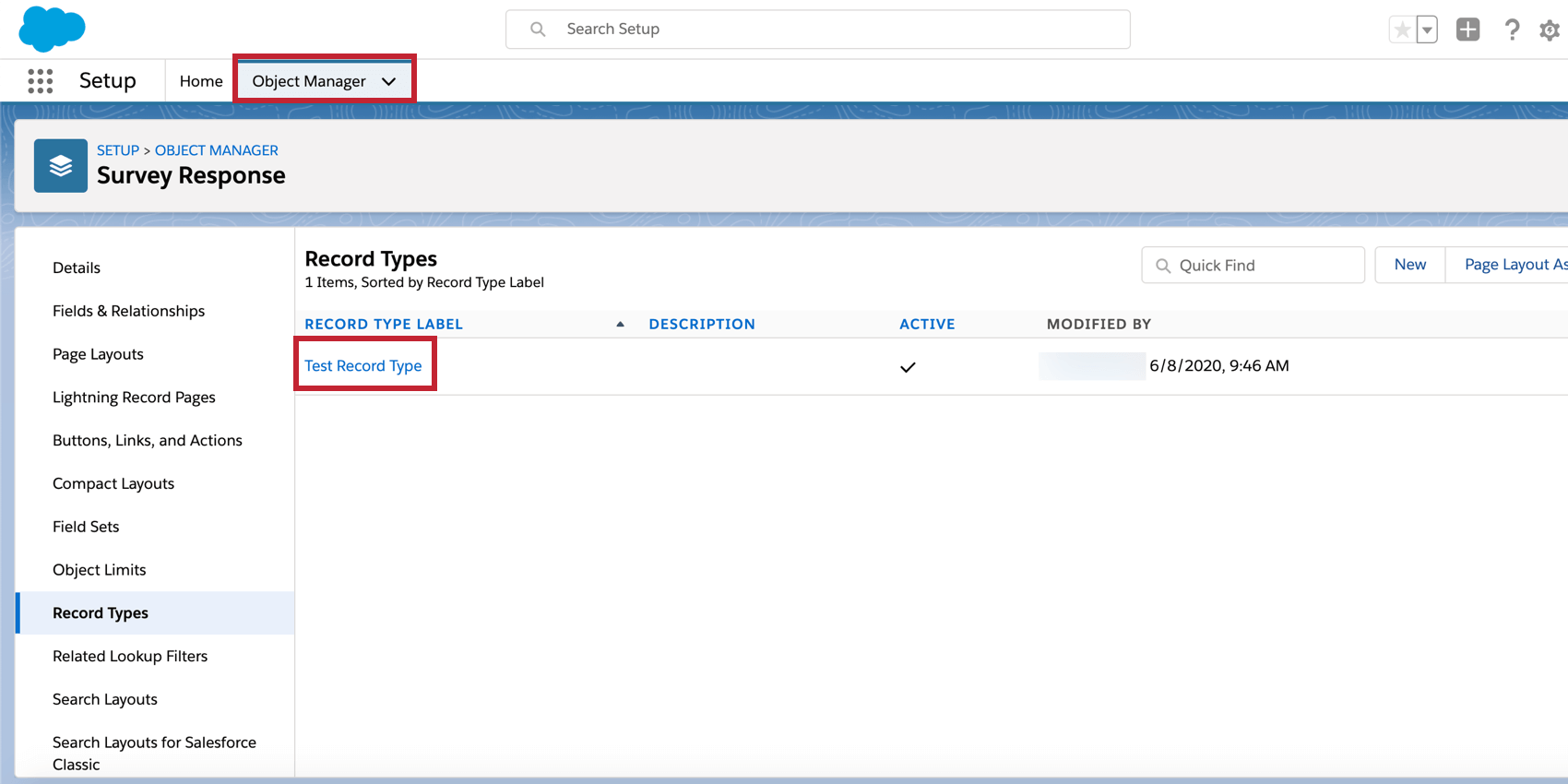
- URLには、”RecordTypes/”の後にレコードタイプのIDが表示されます。この値をコピーしてクアルトリクスに戻ります。
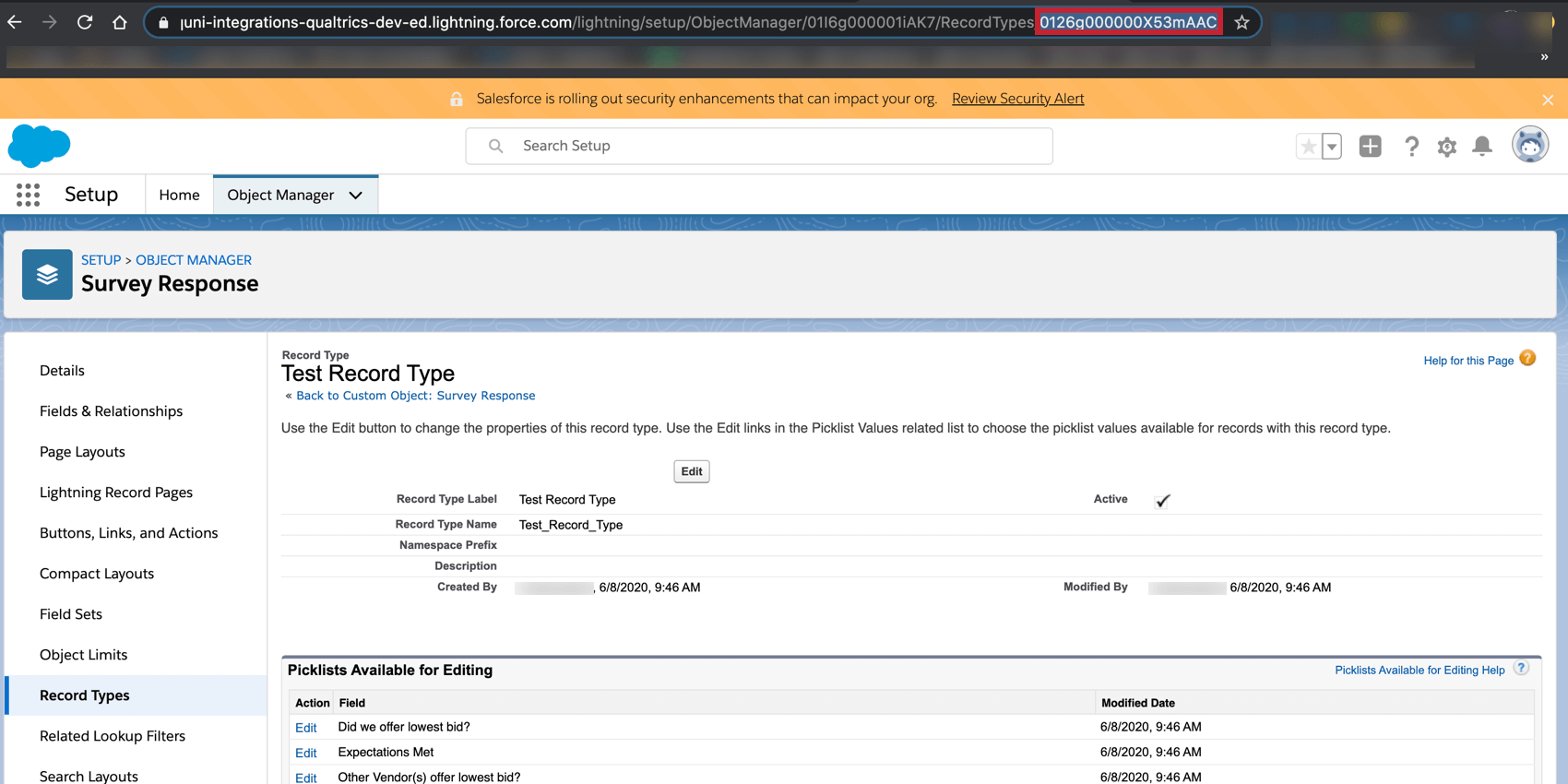
- レコードタイプIDを指定された値ボックスに貼り付ける。
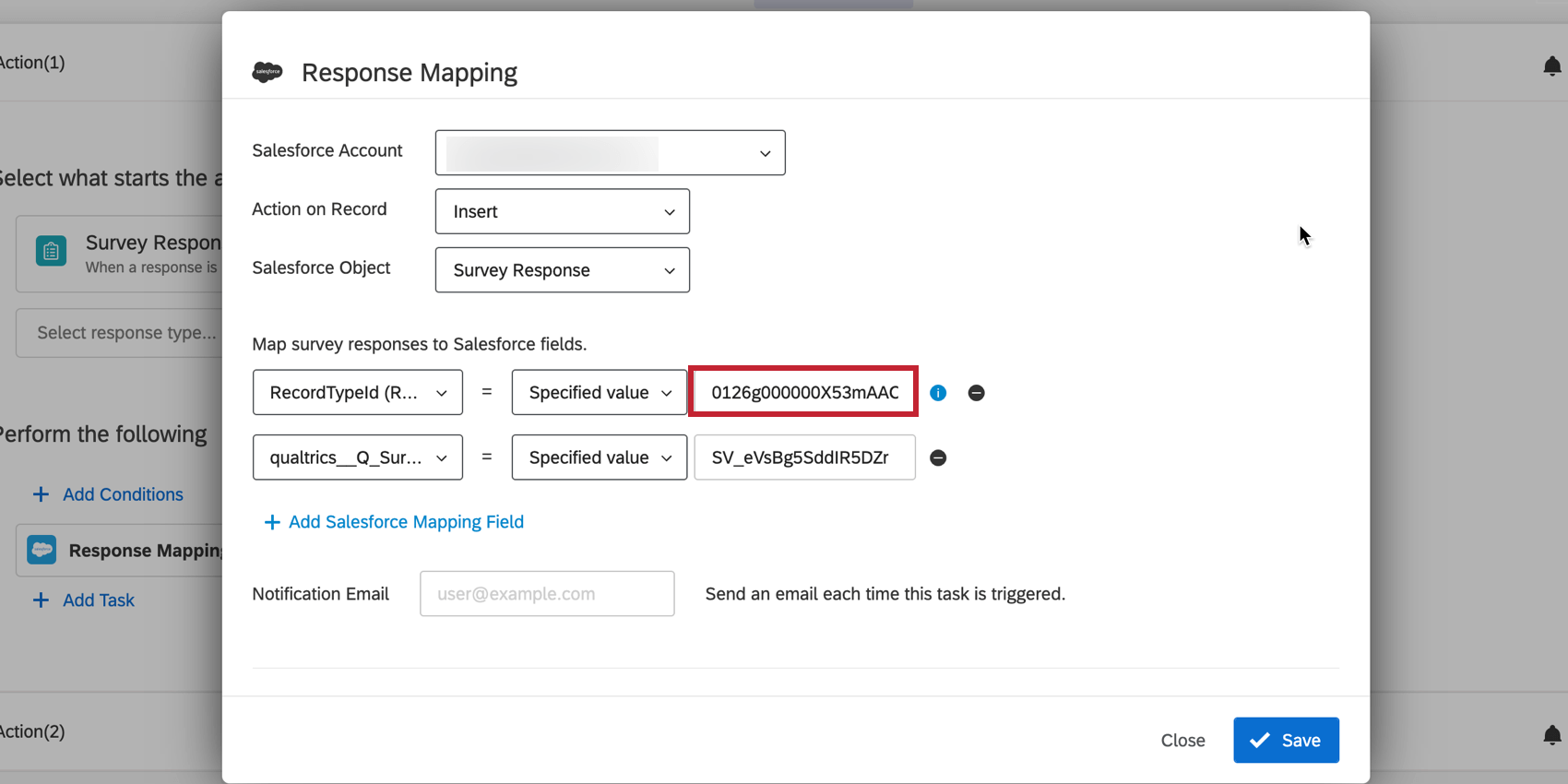
アンケートをサンドボックスから本番環境に移行する
ほとんどの組織は、SalesforceのSandbox環境を使用して、本番稼働前に新しいシステムをテストしています。のページでお話ししているとおりだ。 Salesforce環境の切り替えクアルトリクスアカウントをサンドボックスに1つ、ライブ環境に1つ(または複数)接続すると便利です。サンドボックスでのアンケートのテストが終わり、本番の準備ができたら、以下のステップでアンケートを移行することができます:
- アンケートを移動するアカウントを特定します。このアカウントは、ライブ環境にすでに関連付けられたアカウントでも、関連付けされていない新しいアカウントでもかまいません。
- アンケートを移してください。これを達成するには アンケート調査のエクスポート および インポートあるいは、通常の アンケート調査の動き.
- を開く。 回答マッピング メニューに新しいアカウントが追加されました。アカウントが Salesforce 環境と関連付けられていない場合、 正しいSalesforce環境にサインインする.
- をダブルチェックする。 回答マッピング メニューでマッピングが正しいことを確認する。これは、サンドボックス環境と本番環境でフィールドが異なる場合に重要です。
- を開く。 アンケートのトリガーとメール送信 メニューがある。これを設定する際に注意すべき重要な違いがひとつある。アンケートが新しいアカウントであるため、送信メッセージの URL は異なります。このURLをコピーし、新しい環境のワークフローアクションに実装します。
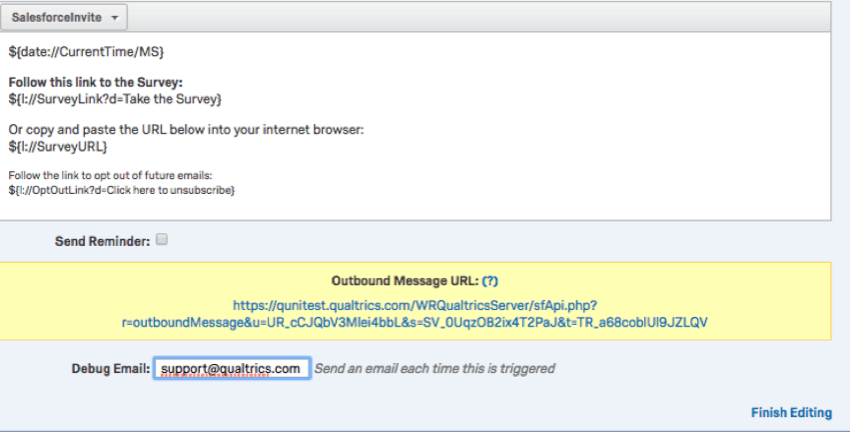
ワークフローでのSalesforceの活用
クアルトリクスアカウントにSalesforceワークフローを設定したところで、Salesforceエクステンションには注意すべき機能があります。クアルトリクスのSalesforce拡張機能:
- Salesforce REST API v38.0 を使用します。
- ワークフローに条件がセットされ、不完全な回答がその条件を満たす場合に、不完全な回答をマッピングできます。
- 各クアルトリクスアカウント内で最大5つのSalesforceインスタンスをリンクすることができます。つまり、各ユーザーはSalesforceの5つの異なるサンドボックスまたは本番インスタンスにアクセシビリティを持つ。
- ワークフローがトリガーされた記録を保存し、ワークフローレポートで確認することができます。
- ワークフロー所有者のみが Salesforce ワークフローを編集する必要があります。Salesforceワークフローを編集する場合、最初にワークフローを設定したユーザだけがワークフローを編集することが重要です。ワークフローを設定していないユーザーが編集しようとすると、Salesforceとの統合は機能しなくなります。Salesforceワークフローの所有者ではないが、ワークフローを編集する必要がある場合は、ワークフローをコピーし、コピーに編集を加えます。
セールスフォースとクアルトリクスにおけるオプトアウト連絡先
デフォルトでは、クアルトリクスのオプトアウトリンクは、クアルトリクスのメーリングリストからの回答者のみ配信を停止します。この場合、オプトアウトの通知がSalesforceに届かないという問題が発生します。つまり、回答者はオプトアウトしたにもかかわらず、Salesforce経由で追加のアンケートが送信される可能性があります。
解決策は、匿名リンクを使用して「オプトアウト調査」を作成し、Salesforceとクアルトリクスから連絡先の登録を解除することです。この方法は、デフォルトのクアルトリクスのオプトアウトリンクを、Salesforceの連絡先IDとクアルトリクスのオプトアウトリンクの2つのクエリ文字列を含むカスタム「オプトアウト」リンクに置き換えることです。以下の手順に従って、セットアップを完了してください。
- 配信するアンケートとは別にオプトアウト調査を作成する。このアンケート調査では、回答者にオプトアウトされたことを知らせる説明文の質問を1つ設けるべきである。
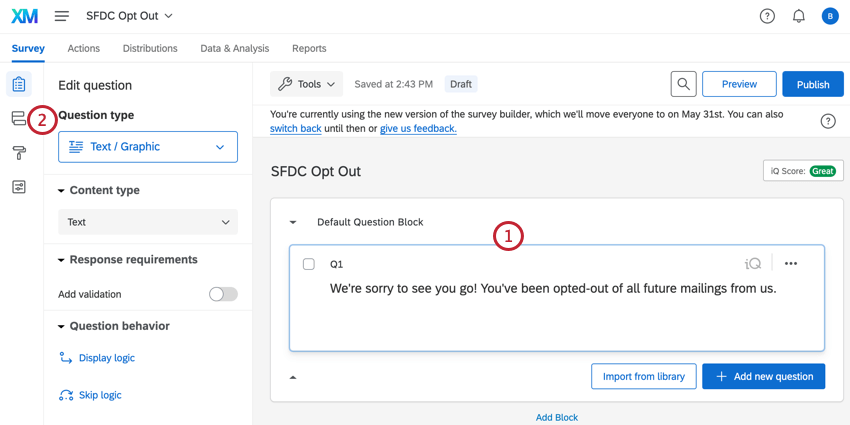 Qtip:回答者が本当にオプトアウトするように、オプトアウト調査を終了することが重要です。タイミング質問を使用して、回答者にアンケートを自動入力し、オプトアウトアンケートを完了させることができます。
Qtip:回答者が本当にオプトアウトするように、オプトアウト調査を終了することが重要です。タイミング質問を使用して、回答者にアンケートを自動入力し、オプトアウトアンケートを完了させることができます。 - アンケート調査フローに移動します。
- アンケートフローの先頭に、2 つの埋め込みデータフィールドを追加します:ContactId とOptOut です。ContactIdは空のままにしてください。OptOutには「True」を入力してください。
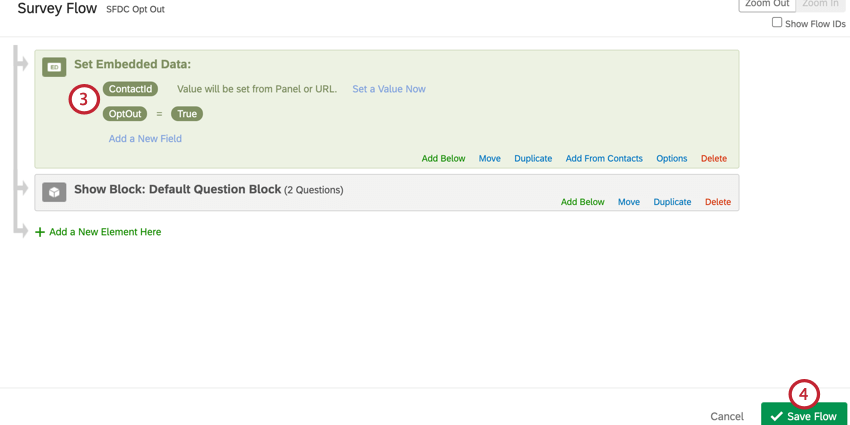 注意フィールド名はこれらの名前と正確に一致していなければなりません。
注意フィールド名はこれらの名前と正確に一致していなければなりません。 - フローの保存]をクリックします。
- ワークフローに移動します。
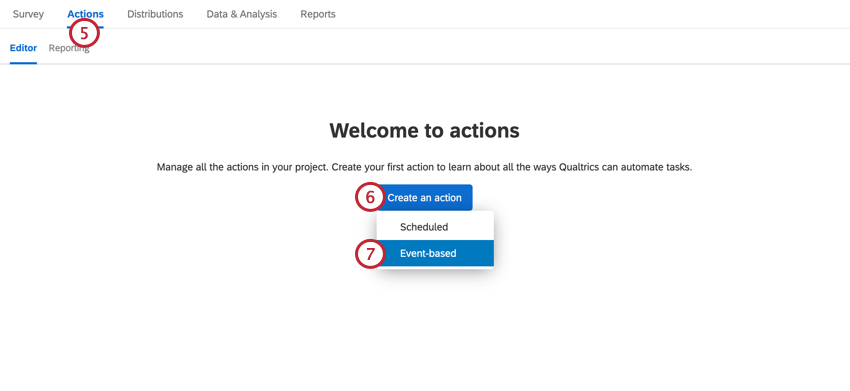
- ワークフローの作成」をクリックします。
- 新しいイベントベースのワークフローを作成するには、「イベントベース 」を選択します。
- アンケート調査イベントを選択し、イベントの設定を完了します。
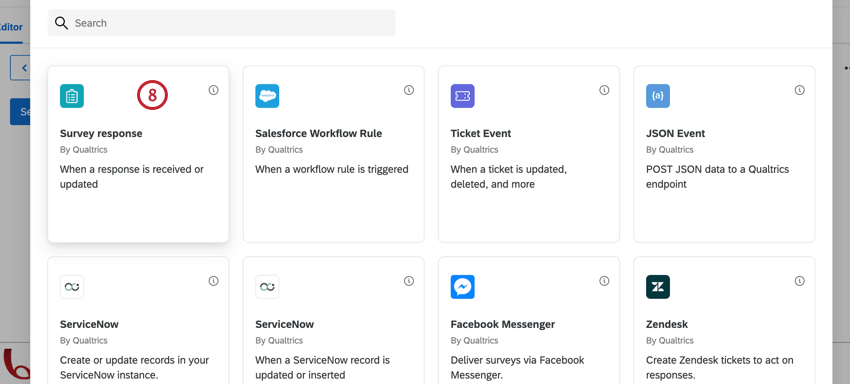
- 別のタスクを追加するには、プラス記号 (+ ) を クリックします。
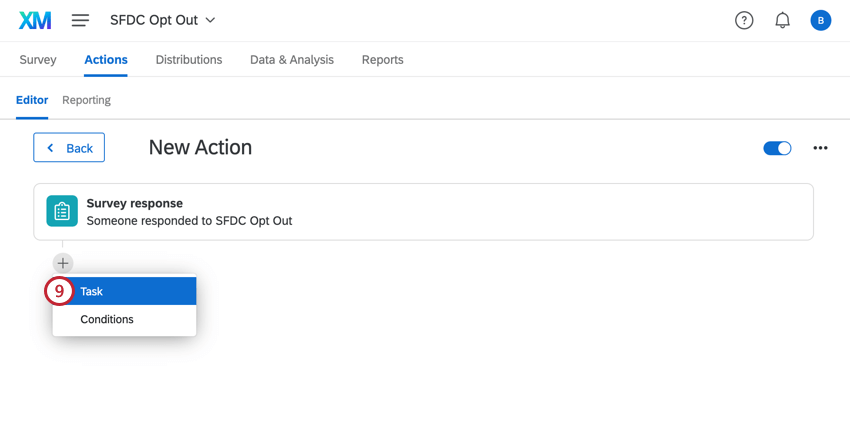
- 新しいワークフローで、回答者を Salesforce から退会させる回答マッピングタスクを設定します。これを行うには、オプトアウト埋め込みフィールドをSalesforceのオプトアウトチェックボックスフィールドにマッピングします。
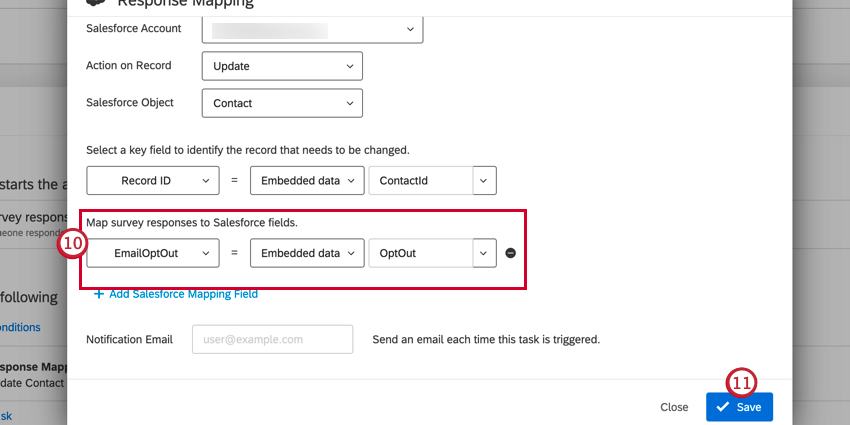
- 回答マッピングを保存します。
- 同じワークフローで、回答者をクアルトリクスから退会させるXM DIRECTORY タスクを追加します。タスクを設定する際、Add to XM DIRECTORY オプションを選択します。
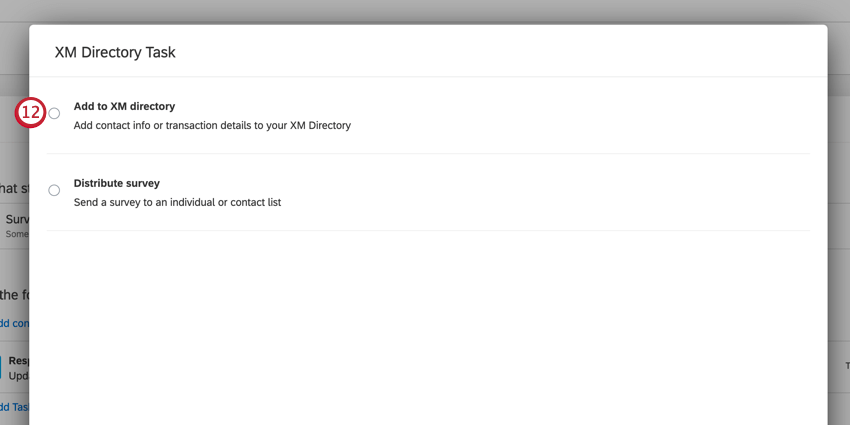
- 配信先のメーリングリストを選択します。
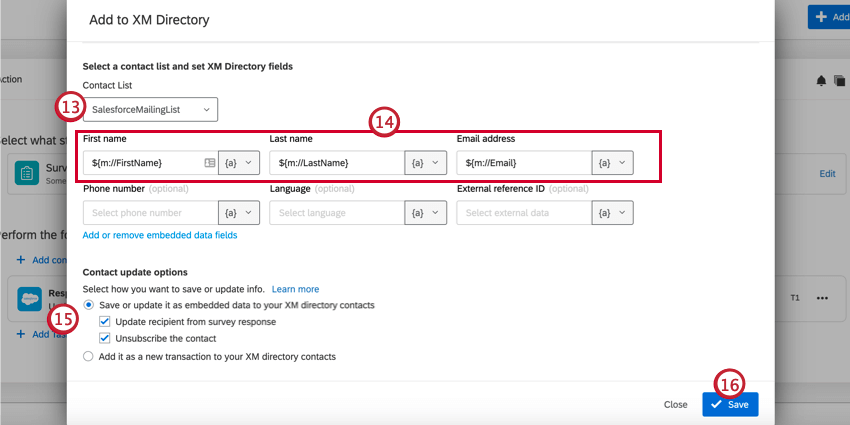
- 姓、名、メールアドレスのフィールドをマッピングします。フィールドをマッピングするには、テキストの差し込みアイコン{a}をクリックし、パネルフィールドを選択し、対応する連絡先フィールドを選択します。
- 埋め込みデータとして 連絡 先に保存または更新]、[ アンケートの回答から受信者を更新]、および[連絡先の受信を解除]チェックボックスを有効にします。
- [保存]をクリックします。
- オプトアウトアンケートの匿名リンクを取得します。
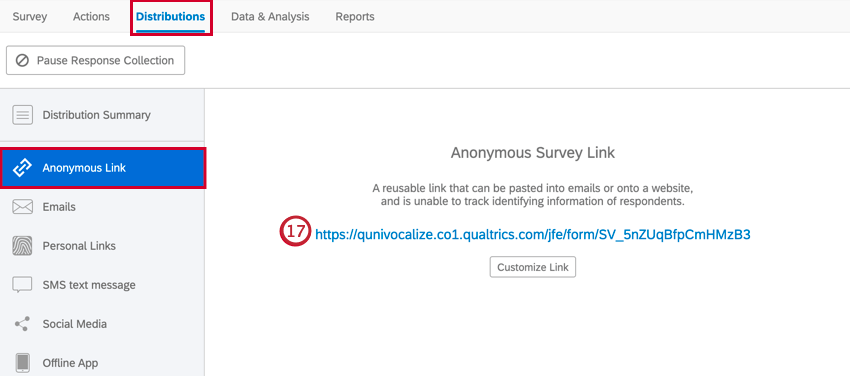
- 匿名リンクの末尾に以下のクエリ文字列を追加する:
?ContactId=${e://Field/ContactId}&OptOut=${l://OptOutURL}。QTip:オプトアウトURLにはクアトリクスの配信停止に必要な情報を渡し、コンタクトIDにはSalesforceのコンタクトIDを指定します。Salesforce のトリガー元オブジェクトに応じて、ContactId、AccountId、または別の埋め込みデータフィールドを使用できます。 - 送信予定のアンケートのワークフロータブに 移動し、Salesforce フローに基づいて回答者にアンケートを送信するSalesforce トリガーアンケートの設定を開始します。一般的な設定はリンク先のページを参照。このセットアップの残りは、カスタムオプトアウトリンクのみに焦点を当てます。
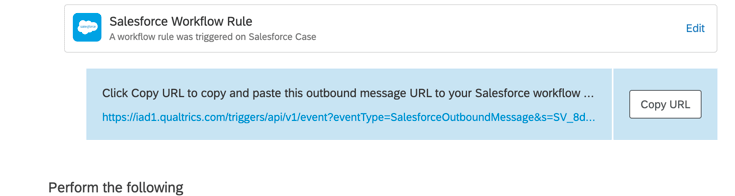 Qtip:配信を設定する際、XM DIRECTORYタスクで選択したメーリングリストと同じものを選択してください。
Qtip:配信を設定する際、XM DIRECTORYタスクで選択したメーリングリストと同じものを選択してください。 - 招待メールで、デフォルトのオプトアウトリンクをカスタムオプトアウトリンクに置き換えます。
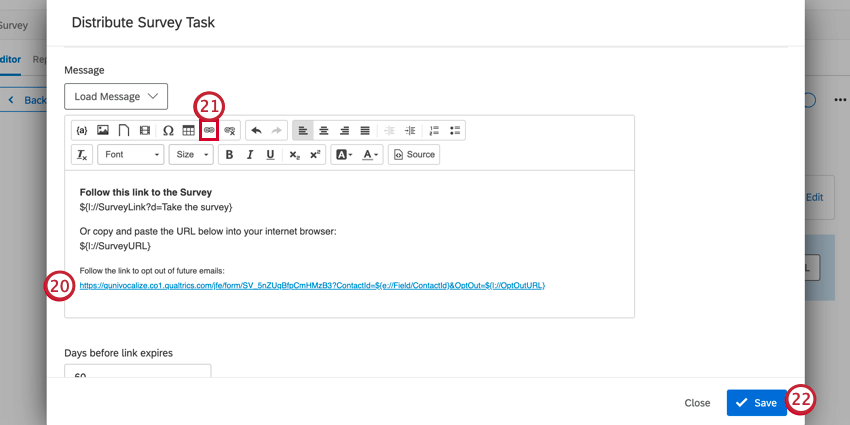
- 必ずこのURL全体をハイパーリンクしてください。
Qtip:リンクが長すぎたり、見苦しかったりする場合は、ハイパーリンクの表示テキストを 変更して、見栄えの良いものにすることができます。
- 配信を保存する。
これで、回答者がアンケートの招待のオプトアウトリンクをクリックすると、オプトアウトアンケートに送信されます。オプトアウト回答が記録されると、Salesforceと対応するクアルトリクスの連絡先リストで自動的にオプトアウトされます。元のアンケート招待リンクは検証されるため、回答者は引き続きアンケートに回答することができます。ただし、連絡先リストからはオプトアウトされたままとなります。