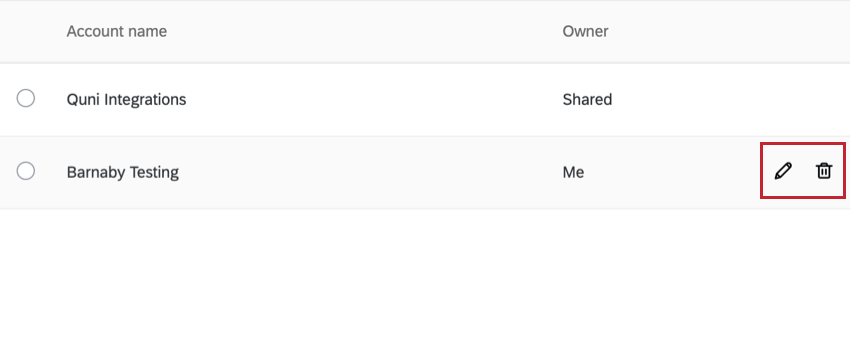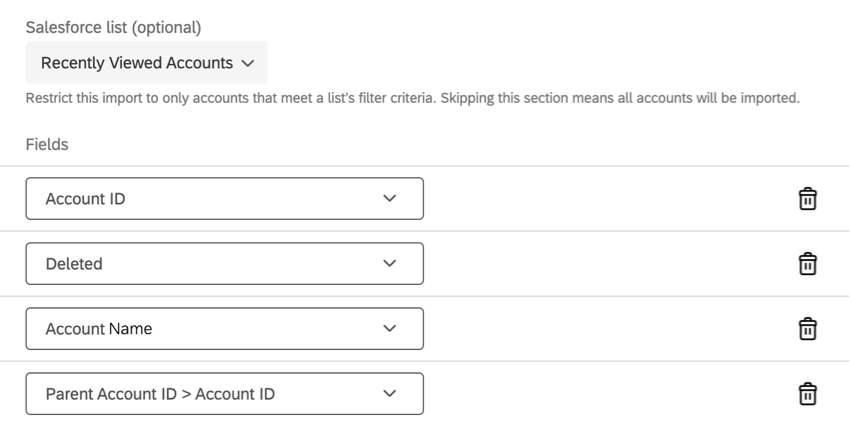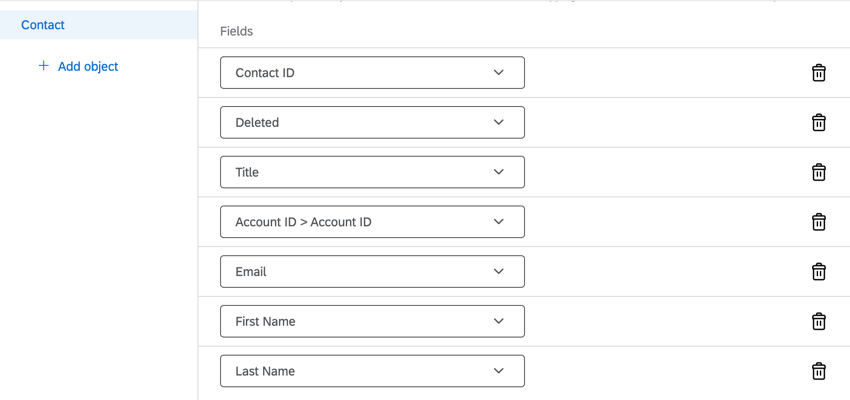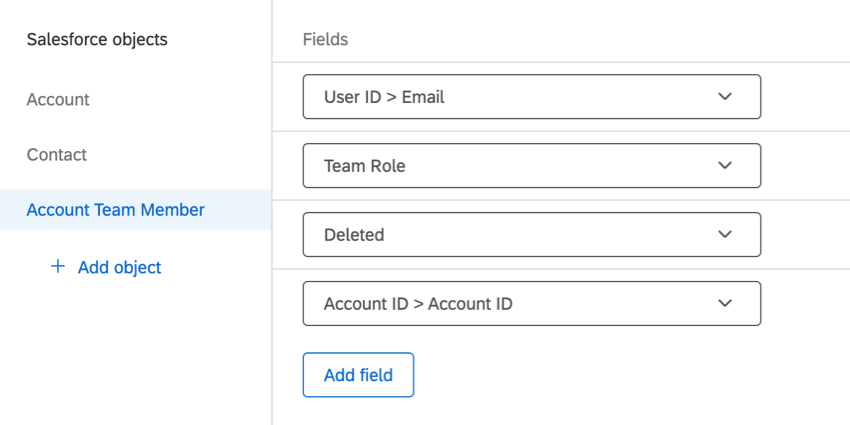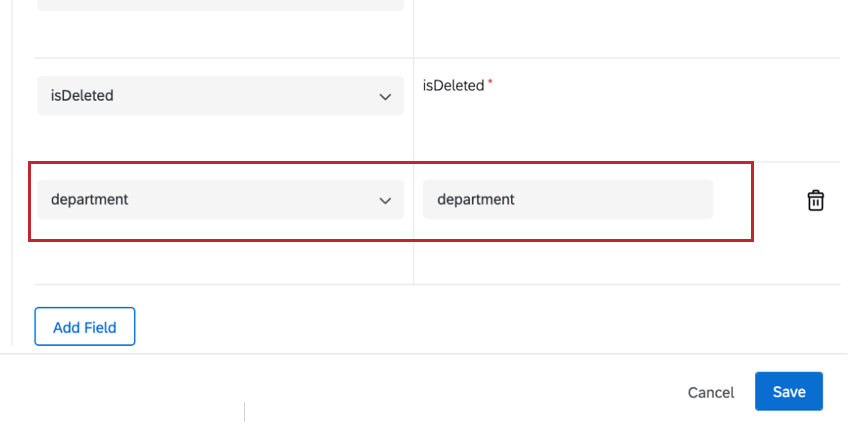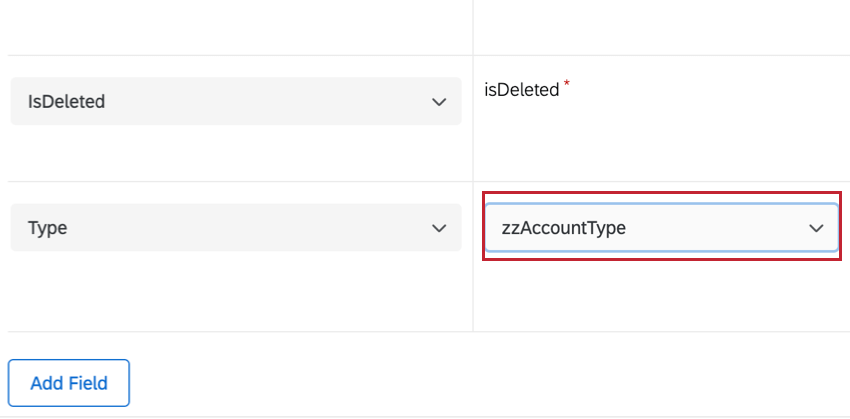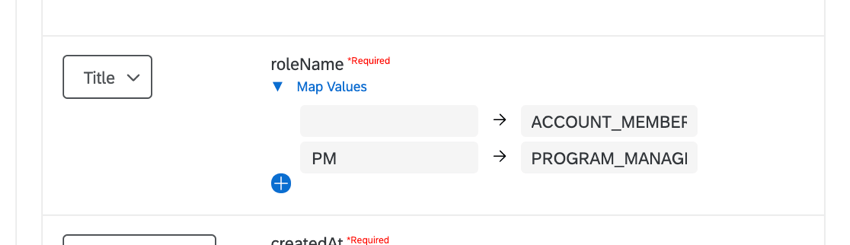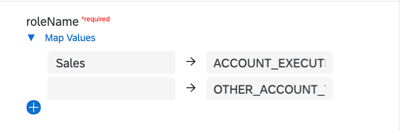アカウント管理コマンドセンター (CX)
アカウント管理コマンドセンターについて
多くの場合、消費者レベルのカスタマーエクスペリエンスについて考えますが、一部の企業は個々の消費者ではなく、他の企業に対応しています。これは、企業間 (B2B) 関係と呼ばれます。アカウント管理コマンドセンターを使用すると、SalesforceなどのCRMのアカウントデータをQualtrics Xデータと統合し、顧客関係の把握に役立てることができます。顧客のフィードバックを顧客との関係の長さにわたって追跡し、アカウントの健全性やチャーンへの類似性などの主要指標を監視し、顧客アカウントを使用してアクションを実行する場所に関するインサイトを得ることができます。
勘定データのインポート
アカウントデータをクアルトリクスにインポートするには、最初にアカウントデータを抽出する必要があります。この時点で、複数のソースから勘定データを抽出することができます。現在利用可能なソースは以下のとおりです。
そのソースを使用して勘定データを抽出する方法については、リンク先のセクションを参照してください。
Salesforceからアカウントデータを抽出しています
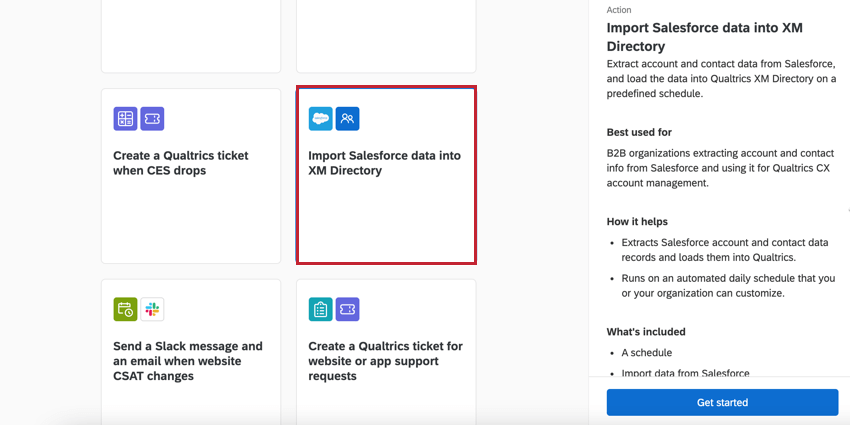
Salesforceからデータをインポートするには、Salesforceからデータを抽出するタスクを含むスケジュールされたワークフローを使用します。
- 左上隅のナビゲーションメニューを使用して、ワークフローページを選択します。
![グローバルナビゲーションでワークフローにナビゲートし、[Create New Workflow] をクリックします。](https://www.qualtrics.com/m/assets/support/wp-content/uploads//2019/09/create-global-workflow-1-2.png)
- [ワークフローを作成] をクリックします。
- 特定の時刻に開始を選択します。
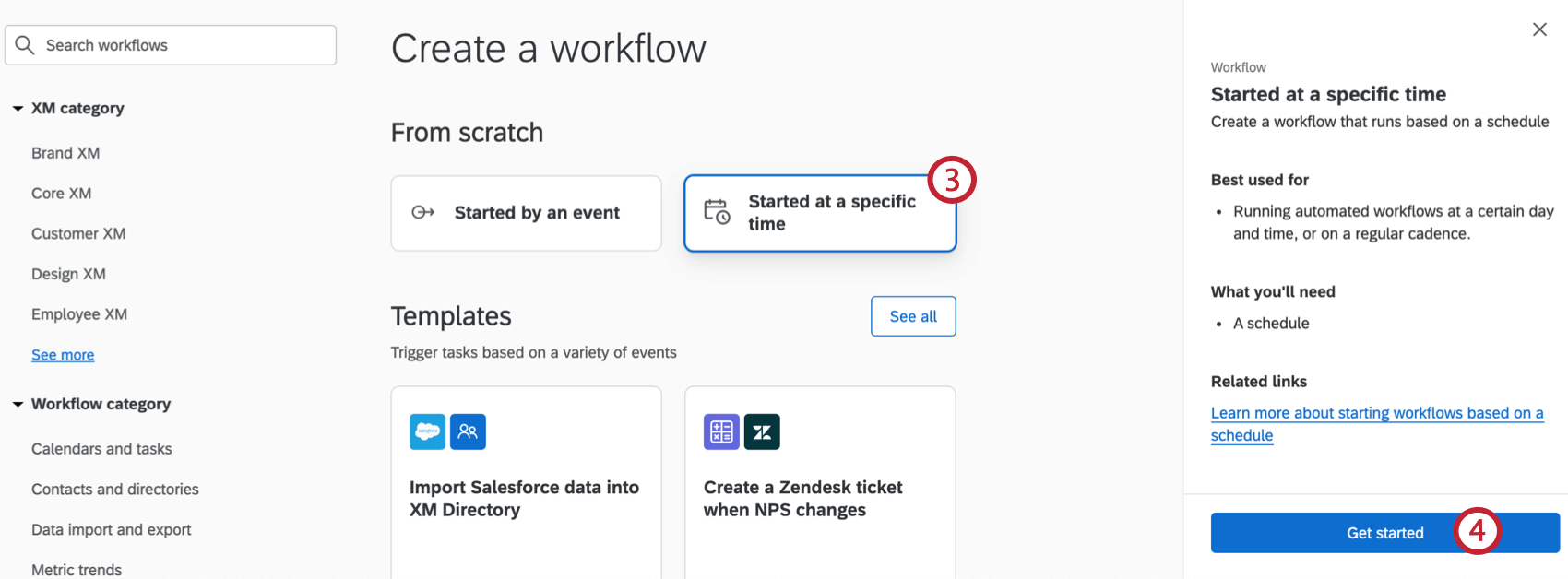 ヒント:または、ページ上部の検索バーを使用して、[SalesforceデータをXM Directoryにインポート]テンプレートを検索します。
ヒント:または、ページ上部の検索バーを使用して、[SalesforceデータをXM Directoryにインポート]テンプレートを検索します。 - [利用を開始する] をクリックします。
- ワークフローに名前を付けます。
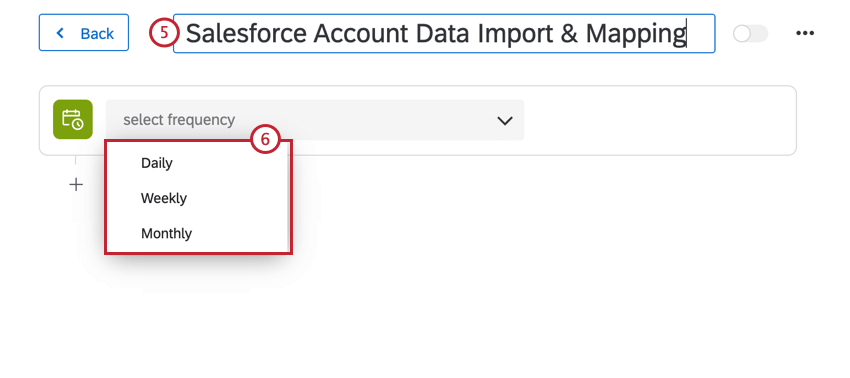
- [頻度の選択] ドロップダウンをクリックし、このワークフローを実行する頻度を選択します。ワークフローを毎日実行するように設定することをお奨めします。ワークフロー頻度の設定の詳細については、スケジュール済ワークフローを参照してください。
- ワークフローで、プラス記号 (+) をクリックし、タスクを選択します。
- Salesforceからデータを抽出タスクを選択します。
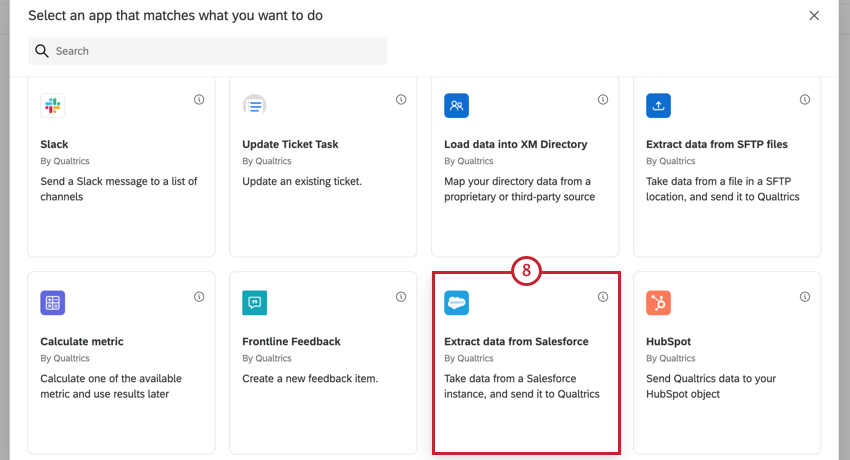 ヒント:ウィンドウの上部にある検索バーを使用すると、適切なタスクを簡単に見つけることができます。
ヒント:ウィンドウの上部にある検索バーを使用すると、適切なタスクを簡単に見つけることができます。 - 使用するSalesforceアカウントを選択します。以前に接続したSalesforceアカウント、またはブランド管理者が接続して拡張で使用するために選択したアカウントを選択できます。
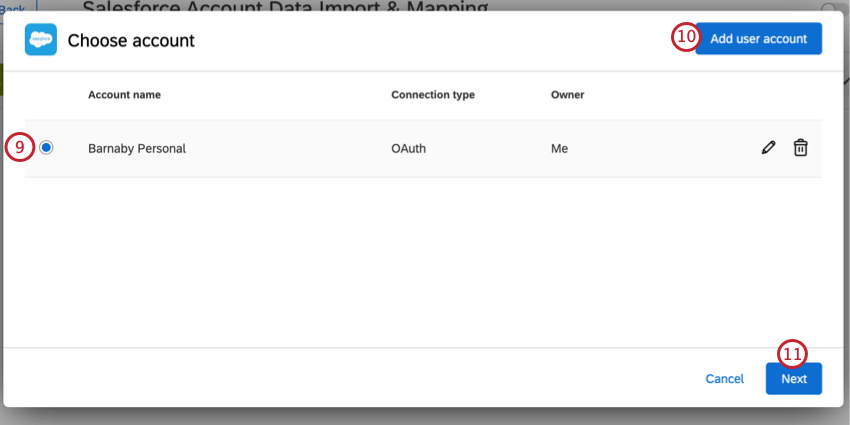
- 新しいSalesforceアカウントを接続するには、 ユーザアカウントを追加します。
ヒント:[ユーザーアカウントを追加]をクリックした後、新しいアカウントに名前を付けて、Salesforceの認証情報でログインする必要があります。アカウントに名前を付ける場合は、認識しやすい名前を付けて、将来識別できるようにします。 - [次へ] をクリックします。
- [オブジェクトの追加] をクリックし、[アカウント] を選択します。
![[オブジェクトの追加] をクリックし、[アカウント] をクリックします。](https://www.qualtrics.com/m/assets/support/wp-content/uploads//2021/04/account-management-19.png)
- 必要に応じて、Salesforceリストドロップダウンメニューを使用して、Salesforceのリストビューのフィルター条件に基づいてインポートされるアカウントを制限します。オプションが選択されていない場合は、すべての勘定がインポートされます。
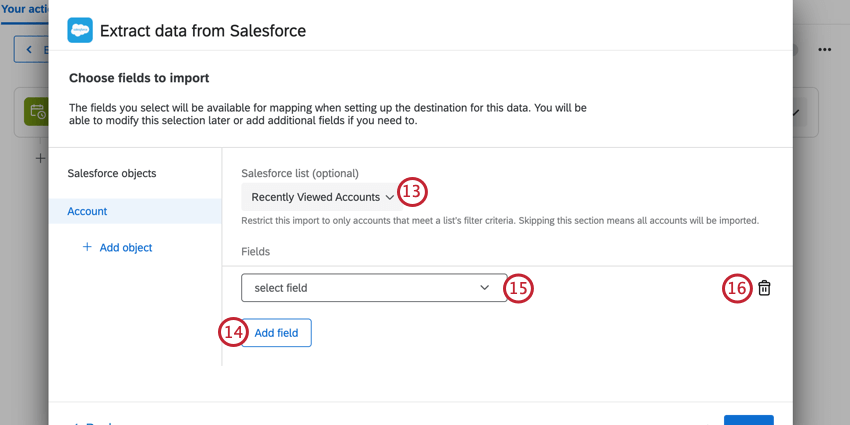
- [フィールドの追加] をクリックして、フィールドの追加を開始します。このボタンを使用して、フィールドの追加を続けます。
- [フィールドを選択]ドロップダウンメニューを使用して、マップするフィールドを選択します。アカウント管理コマンドセンターを正しく機能させるには、次のフィールドをマップする必要があります。
- アカウントID
- 削除済み
- アカウント名
- 上位アカウント ID; アカウント ID(&G)
注意:Salesforceの複合フィールドをクアルトリクスにインポートすることはできません。ヒント:インポートするカスタムアカウントフィールドもマッピングできます。カスタムフィールドは、[フィールドを選択]ドロップダウンメニューで使用できます。
- フィールドを削除するには、フィールドの横にあるごみ箱アイコンをクリックします。
- [オブジェクトの追加] をクリックし、[連絡先] を選択します。
![[Add Object] をクリックし、[Contact] を選択します。](https://www.qualtrics.com/m/assets/support/wp-content/uploads//2021/04/account-management-26.png)
- 必要に応じて、Salesforceリストドロップダウンメニューを使用して、Salesforceのリストビューのフィルター条件に基づいて、インポートする連絡先を制限します。オプションが選択されていない場合は、すべての勘定がインポートされます。
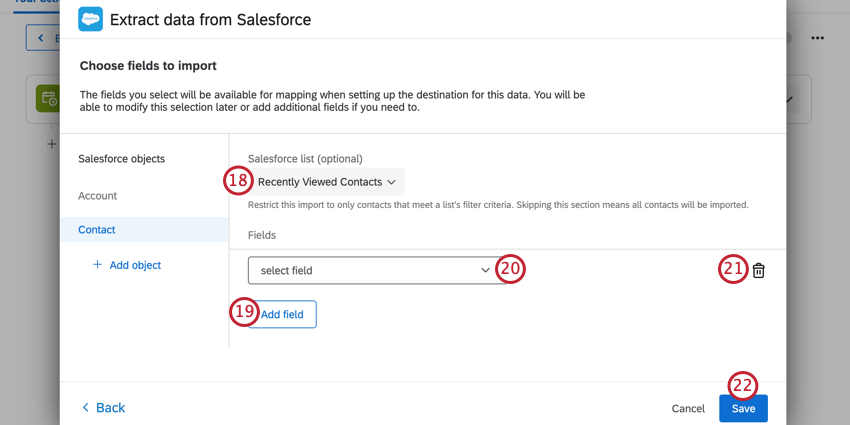
- [フィールドの追加] をクリックして、フィールドの追加を開始します。このボタンを使用して、フィールドの追加を続けます。
- [フィールドを選択]ドロップダウンメニューを使用して、マップするフィールドを選択します。アカウント管理コマンドセンターを正しく機能させるには、次のフィールドをマップする必要があります。
- 連絡先ID
- 削除済み
- タイトル
- アカウント ID; アカウント ID(&G)
- メール
- 名
- 姓
注意:Salesforceの複合フィールドをクアルトリクスにインポートすることはできません。ヒント:インポートするカスタムの連絡先フィールドもマッピングできます。カスタムフィールドは、[選択フィールド]ドロップダウンで使用できます。
- 必要に応じて、ごみ箱アイコンをクリックしてフィールドを削除します。
- [保存]をクリックします。
QualtricsにSalesforceデータがインポートされたので、クアルトリクスにそのデータの保存場所を指定する必要があります。Qualtricsへのアカウントデータの保存セクションの手順に従います。
アカウントチームメンバーデータのマッピング
必須ではありませんが、アカウントチームメンバーデータをマッピングすることを強くお奨めします。これにより、XM Directoryでアカウント管理の役割を使用できるようになります。
- オブジェクト追加をクリックし、アカウントチームメンバーを選択します。
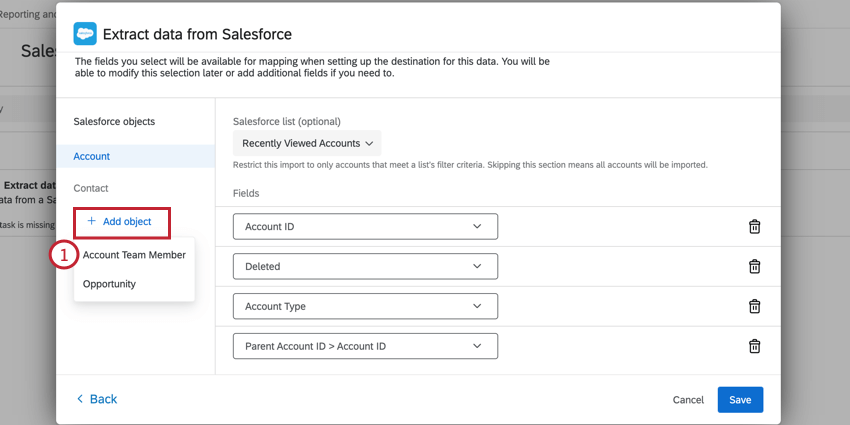
- [フィールドの追加] をクリックして、フィールドの追加を開始します。このボタンを使用して、フィールドの追加を続けます。
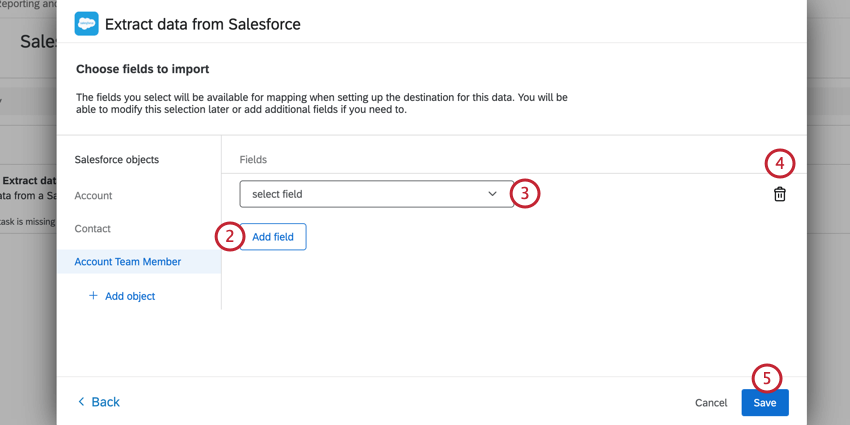
- 項目をマッピングするには、選択項目ドロップダウンを使用します。アカウント管理コマンドセンターを正しく機能させるには、次のフィールドをマップする必要があります。
- ユーザ ID > 電子メール
- チームの役割
- 削除済み
- アカウント ID; アカウント ID(&G)
注意:Salesforceの複合フィールドをクアルトリクスにインポートすることはできません。
- 必要に応じて、ごみ箱アイコンをクリックしてフィールドを削除します。
- [保存]をクリックします。
SFTP サーバからのアカウントデータの抽出
SFTPサーバーからデータを抽出するには、[SFTPファイルからアカウントデータを抽出する]タスクを使用します。リンク先のサポートページで、このタスクの設定方法を説明します。Account Management Center のデータをインポートする場合は、以下を実行してください。
- SFTP ファイルからの勘定データ抽出の 3 つのタスクを連続して使用する必要があります。最初のタスクでは連絡先データがインポートされ、2 番目のタスクではアカウントデータがインポートされ、3 番目のタスクではアカウントチームメンバーデータがインポートされます。アカウントチームメンバーのインポートは任意ですが、強くお奨めします。
- サンプルファイルについては、このサポートページでSalesforce連絡先データ、Salesforceアカウントデータ、Salesforceアカウントチームメンバーデータのサンプルファイルをダウンロードしてください。クアルトリクスにインポートするSFTPファイルを設定する場合、ファイルがこの形式と一致していることを確認してください。
アカウントデータをクアルトリクスに保存
アカウントデータ(SalesforceまたはSFTPサーバー)を抽出した後、データをどこに保存するかをクアルトリクスに指示する必要があります。そのために、B2BアカウントデータをXM Directoryにロードするタスクを使用します。
- ワークフローで、プラス記号 (+) をクリックし、タスクを選択します。
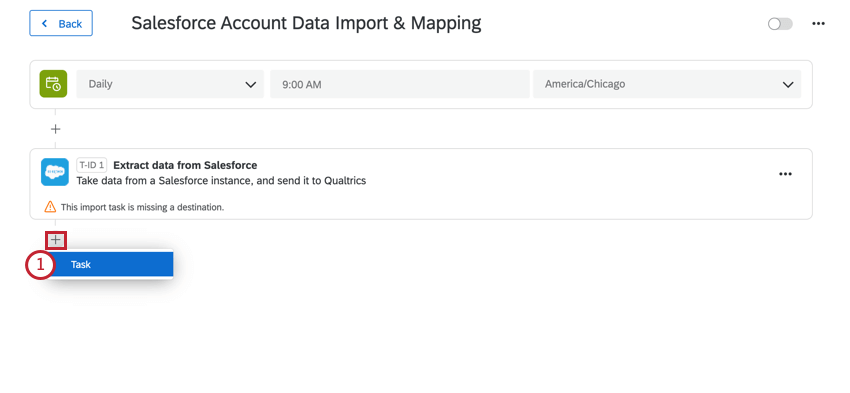
- [B2BアカウントデータをXM Directoryにロード]タスクを選択します。
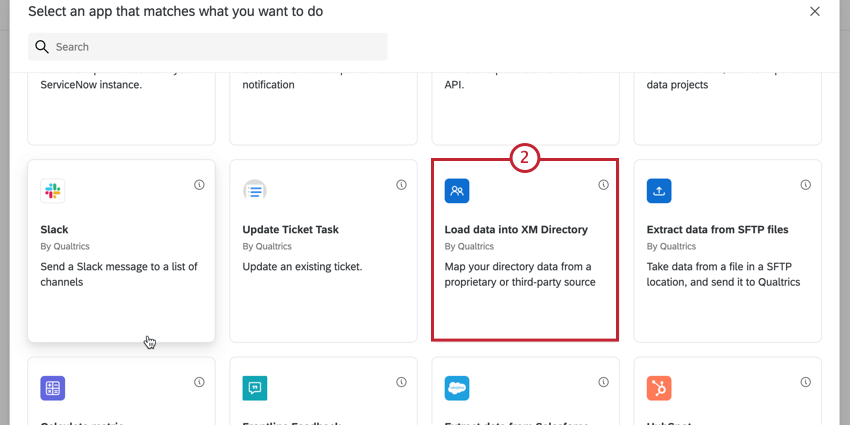
- ドロップダウンメニューを使用して、データを保存するディレクトリを選択します。デフォルトでは、このタスクによってインポートされたすべての連絡先が連絡先リストなしでディレクトリにアップロードされます。
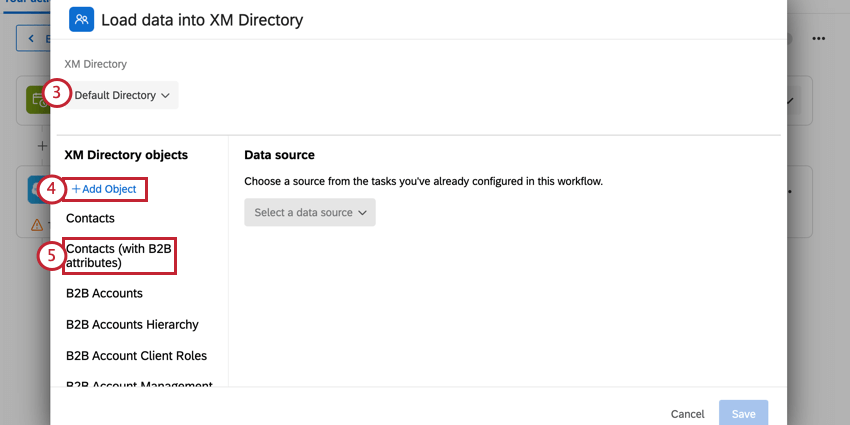 ヒント:ほとんどのライセンスにはデフォルトのディレクトリしかありませんが、複数ある場合があります。
ヒント:ほとんどのライセンスにはデフォルトのディレクトリしかありませんが、複数ある場合があります。 - [オブジェクトの追加] をクリックします。
- コンタクト (B2B 属性あり) を選択します。
- ドロップダウンメニューを使用して T1 コンタクトを選択します。
![データソースタスクを選択し、[新しいメーリングリストを作成]チェックボックスを有効化する](https://www.qualtrics.com/m/assets/support/wp-content/uploads//2021/04/account-management-37.png) ヒント:SFTP経由でデータをインポートする場合は、連絡先データをインポートしたタスクを選択します。
ヒント:SFTP経由でデータをインポートする場合は、連絡先データをインポートしたタスクを選択します。 - このタスクを実行するたびに、このディレクトリに新しいメーリングリストを作成するチェックボックスが表示されます。このオプションは、インポートした連絡先をディレクトリの新しいメーリングリストに保存する場合に使用します。このタスクを実行するたびに、指定した名前と一意の識別子を使用して、新しいメーリングリストがディレクトリに作成されます。この設定はオプションですが、ディレクトリを整理しておくことをお奨めします。
- 以下の表に従って項目をマッピングします。プラットフォーム内の横にはアスタリスクが付いているフィールドが必要です。抽出する勘定データセクションに正しい項目をインポートした場合、これは自動的に入力されます。
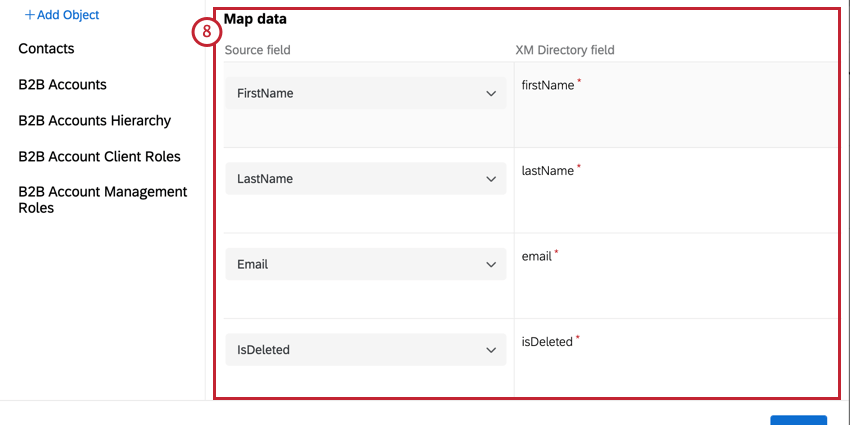
ソースフィールド XM Directoryフィールド FirstName firstName LastName lastName メール メール IsDeleted 削除済 ID contactExternalReferenceId - [オブジェクトの追加] をクリックします。
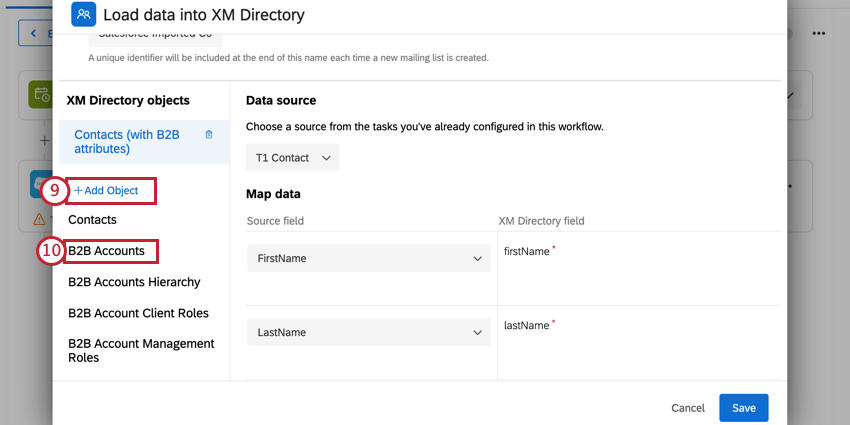
- B2B 顧客を選択します。
- ドロップダウンメニューを使用して、以下を選択します。 T1 勘定
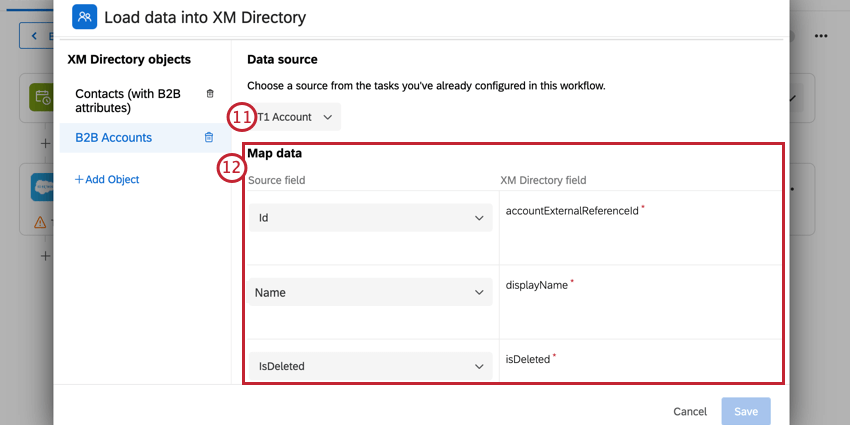 ヒント:SFTP経由でデータをインポートする場合は、アカウントデータをインポートしたタスクを選択します。
ヒント:SFTP経由でデータをインポートする場合は、アカウントデータをインポートしたタスクを選択します。 - 以下の表に従って項目をマッピングします。プラットフォーム内の横にはアスタリスクが付いているフィールドが必要です。抽出する勘定データセクションに正しい項目をインポートした場合、これは自動的に入力されます。
ソースフィールド XM Directoryフィールド ID accountExternalReferenceID 名前 displayName IsDeleted 削除済 ヒント:カスタムフィールドをマッピングする場合は、Salesforceからソースフィールドを選択し、[XM Directoryフィールドにカスタム属性を追加]を選択します。
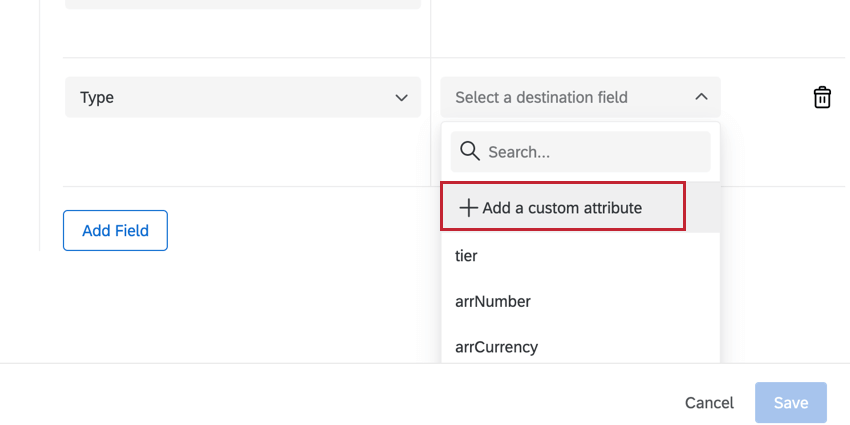
その後、フィールドに名前を付け、データ型を選択する必要があります。クアルトリクスサポートに連絡しなければこのフィールドを変更または削除できないことに注意してください。データの種類によって、データがどのように保存されるかが決定されます。これは、データを分析してダッシュボードに表示する際に重要です。データ型には、以下のオプションがあります。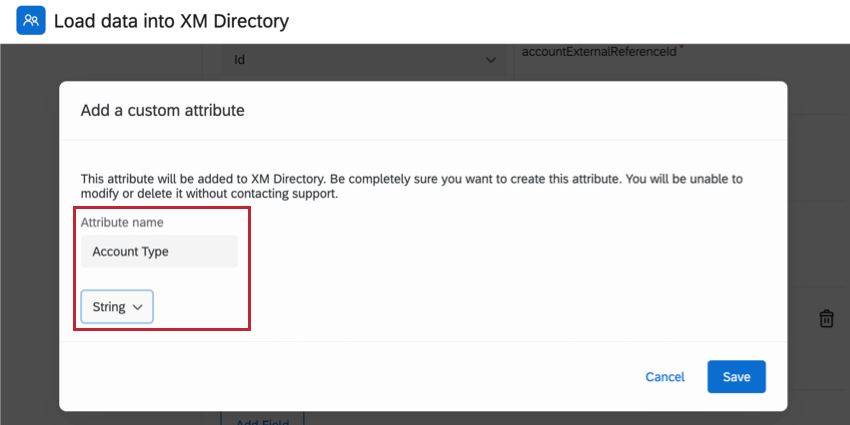
- [オブジェクトの追加] をクリックします。
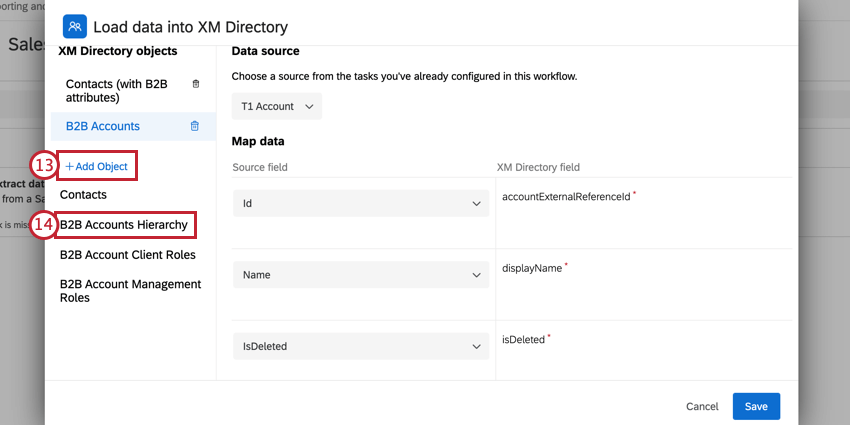
- B2B 顧客階層を選択します。
- ドロップダウンメニューを使用して、T1 勘定を選択します。
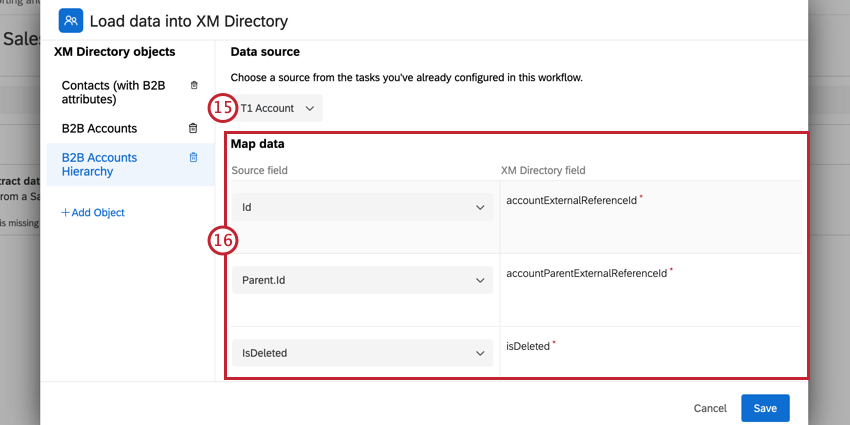 ヒント:SFTP経由でデータをインポートする場合は、アカウントデータをインポートしたタスクを選択します。
ヒント:SFTP経由でデータをインポートする場合は、アカウントデータをインポートしたタスクを選択します。 - 以下の表に従って項目をマッピングします。
ソースフィールド XM Directoryフィールド ID accountExternalReferenceId Parent.Id accountParentExternalReferenceId IsDeleted 削除済 ヒント:追加のフィールドをインポートした場合は、ここにフィールドをマッピングして、XM Directoryに表示されるようにする必要があります。フィールドを追加するには、[フィールドを追加]をクリックし、Salesforceのフィールドをソースフィールドとして選択します。[XM Directory]フィールドに、XM Directoryのように表示する名前を入力します。 - [オブジェクトの追加] をクリックします。
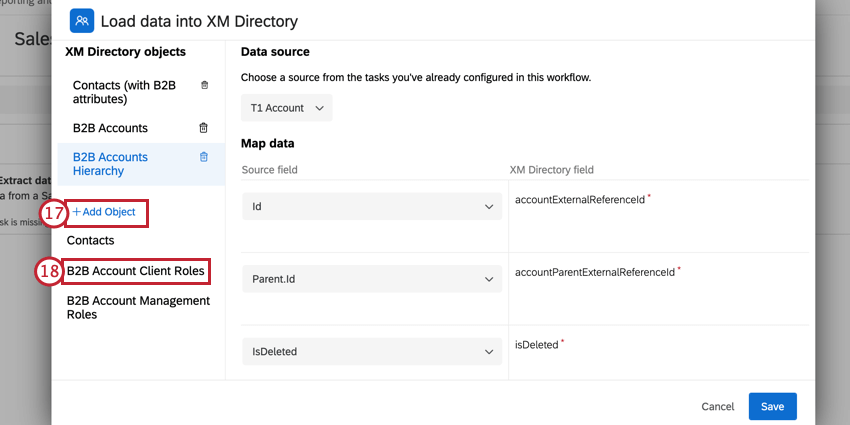
- B2B 顧客クライアントロールを選択します。
- ドロップダウンメニューを使用して、T1 コンタクトを選択します。
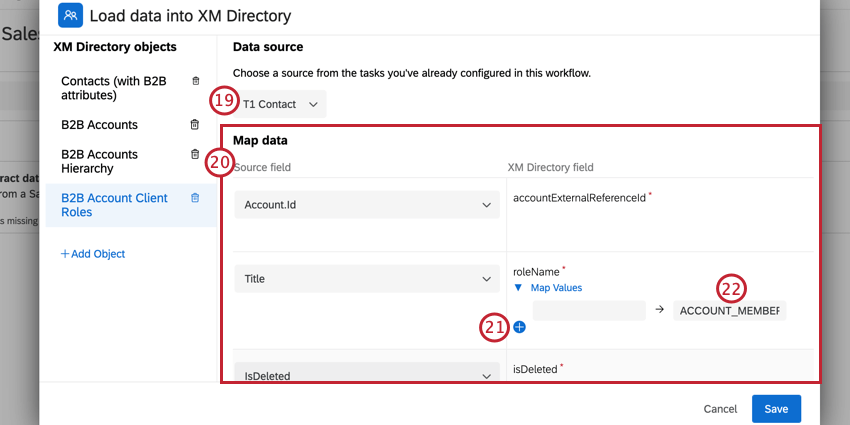 ヒント:SFTP経由でデータをインポートする場合は、連絡先データをインポートしたタスクを選択します。
ヒント:SFTP経由でデータをインポートする場合は、連絡先データをインポートしたタスクを選択します。 - 以下の表に従って項目をマッピングします。
ソースフィールド XM Directoryフィールド Account.Id accountExternalReferenceID タイトル roleName IsDeleted 削除済 ヒント:追加のフィールドをインポートした場合は、ここにフィールドをマッピングして、XM Directoryに表示されるようにする必要があります。フィールドを追加するには、[フィールドを追加]をクリックし、Salesforceのフィールドをソースフィールドとして選択します。[XM Directory]フィールドに、XM Directoryのように表示する名前を入力します。 - roleName フィールドでは、個々の値をマッピングする必要があります。値を追加するには、このフィールドの下のプラス記号をクリックします。タイトルを完全にマッピングするために必要な数の値を追加します。
- SalesforceからXM Directoryの役割名に連絡先タイトルの値をマップします。これらのロールは、取引先担当者をアカウントにリンクするために使用されます。有効なXM Directoryの役割名は次のとおりです:
- DECISION_MAKER
- インフルエンサー
- PROCUREMENT_FINANCE_PERSON
- PROGRAM_MANAGER
- EXECUTIVE_SPONSOR
- END_USER
- ACCOUNT_MEMBER
- [オブジェクトの追加] をクリックします。
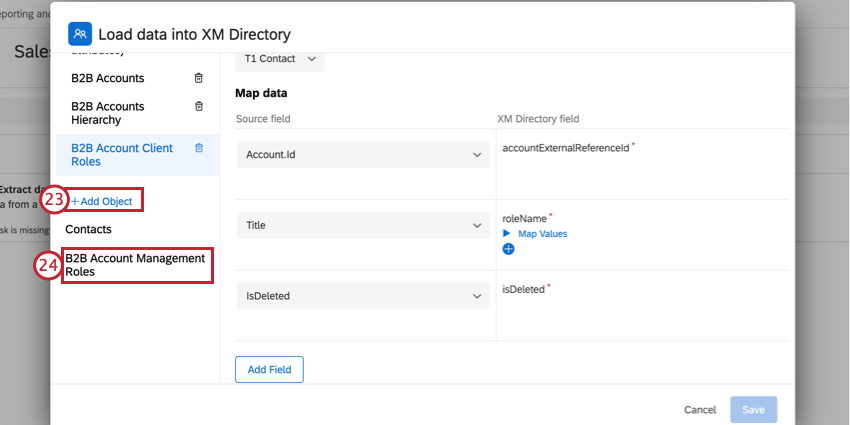 ヒント:設定の残りの部分は、データ抽出機能のタスクでアカウントチームメンバーデータをマッピングした場合にのみ関連します。アカウントチームメンバーデータをマッピングしていない場合は、保存をクリックします。
ヒント:設定の残りの部分は、データ抽出機能のタスクでアカウントチームメンバーデータをマッピングした場合にのみ関連します。アカウントチームメンバーデータをマッピングしていない場合は、保存をクリックします。 - B2B 顧客管理ロールを選択します。
- T1 AccountTeamMember を選択します。
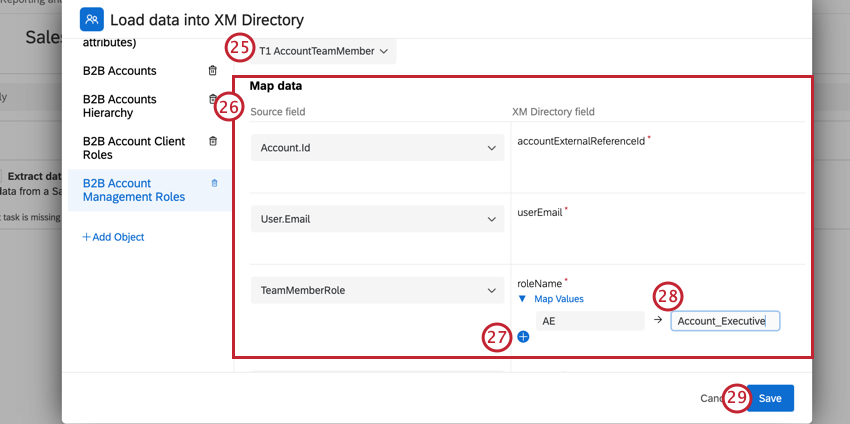 ヒント:SFTP経由でデータをインポートする場合は、アカウントチームメンバーデータをインポートしたタスクを選択します。
ヒント:SFTP経由でデータをインポートする場合は、アカウントチームメンバーデータをインポートしたタスクを選択します。 - 以下の表に従って項目をマッピングします。
ソースフィールド XM Directoryフィールド Account.Id accountExternalReferenceID User.Email userEmail TeamMemberRole roleName IsDeleted 削除済 - roleName フィールドでは、値をマッピングする必要があります。値を追加するには、このフィールドの下のプラス記号をクリックします。タイトルを完全にマッピングするために必要な数の値を追加します。
- SalesforceからXM Directoryの役割名に連絡先タイトルの値をマップします。これらのロールは、取引先担当者をアカウントにリンクするために使用されます。有効なXM Directoryの役割名は次のとおりです:
- ACCOUNT_EXECUTIVE
- ACCOUNT_OWNER
注意: アカウントごとに ACCOUNT_OWNER ロールは 1 つしか持つことができません。複数の ACCOUNT_OWNER ロールがある場合は、最初のロールのみがインポートされ、残りのロールはスキップされます。
- CUSTOMER_SUCCESS_MANAGER
- TECHNICAL_SALES_PROFESSIONAL
- SALES_ENGINEER
- CUSTOMER_SUPPORT_PROFESSIONAL
- OTHER_ACCOUNT_TEAM_MEMBER
- [保存]をクリックします。
新しくインポートされた連絡先への配信を自動化
B2B設定とXM Directoryタスクを組み合わせることで、新しくインポートしたSalesforce連絡先へのアンケートの招待を自動化できます。
- 上記の方法(SalesforceまたはSFTP)を使用して、アカウントデータをクアルトリクスにインポートします。
- [B2BアカウントデータをXM Directoryにロード]タスクを設定する場合は、このタスクを実行するたびに[このディレクトリに新しいメーリングリストを作成]設定を有効にしてください。
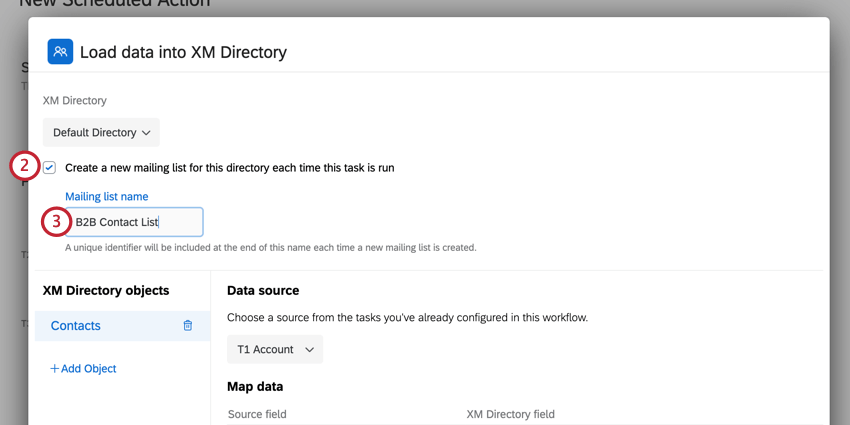
- メーリングリストに名前を付けます。
- フィールドのマッピングが終了したら、ワークフローエディターで[新規追加]をクリックします。
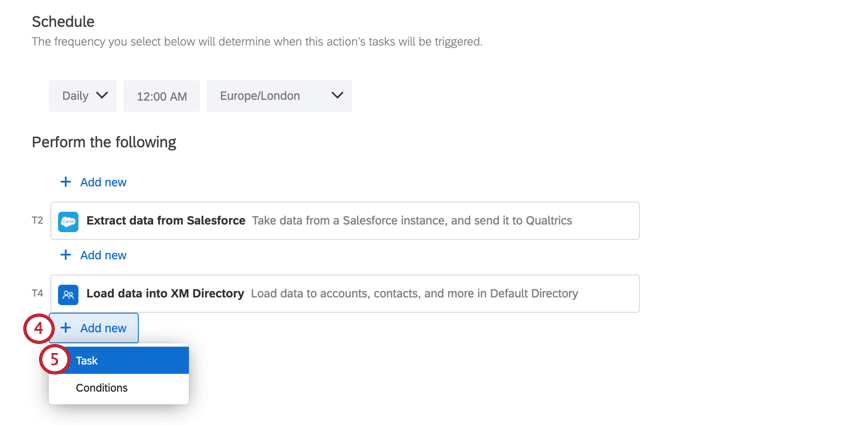
- タスク を選択します。
- XM Directoryタスクを選択します。
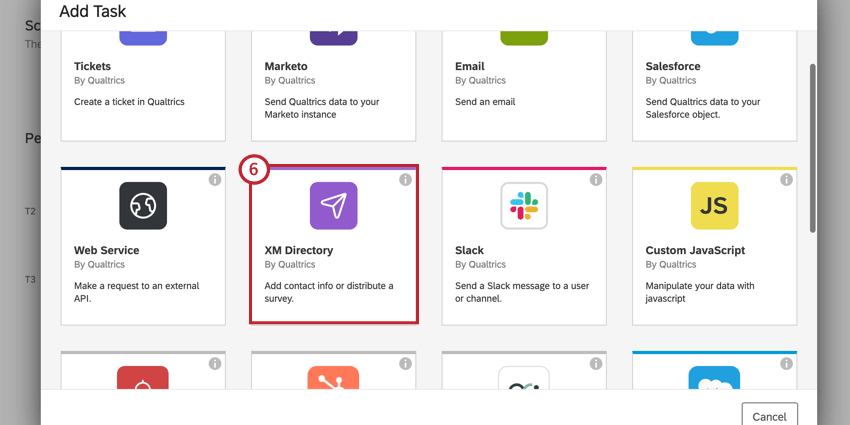
- [アンケートを配信]を選択します。
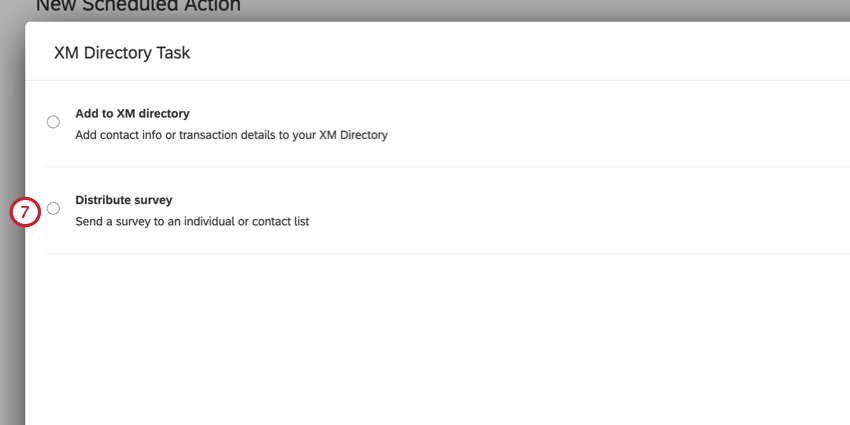
- 配信タイプとして動的連絡先リストを選択します。
![[動的な連絡先リスト]オプションを選択し、配信の他の要素を選択する](https://www.qualtrics.com/m/assets/support/wp-content/uploads//2020/08/B2BDistribute89.png)
- 配信方法、リンクタイプ、アンケートの送信日時を選択します。これらのオプションの詳細については、「XM Directoryタスク」ページを参照してください。
- [ライブラリフィールド]で {a} アイコンをクリックし、[XM ディレクトリにデータを読み込み]にカーソルを合わせ、[ライブラリ]を選択します。
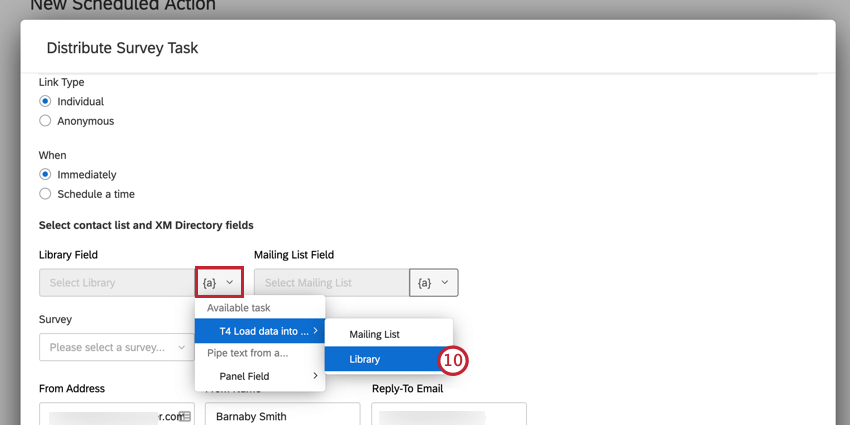
- [メーリングリスト]フィールドで {a} アイコンをクリックし、[XM ディレクトリにデータを読み込み]にカーソルを合わせ、[メーリングリスト]を選択します。
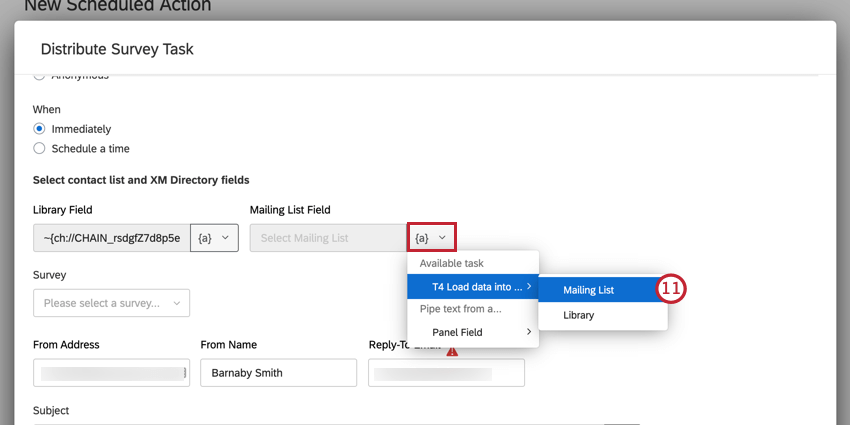
- 配信の残りの部分を設定します。使用可能なオプションの詳細については、「XM Directoryタスク」を参照してください。
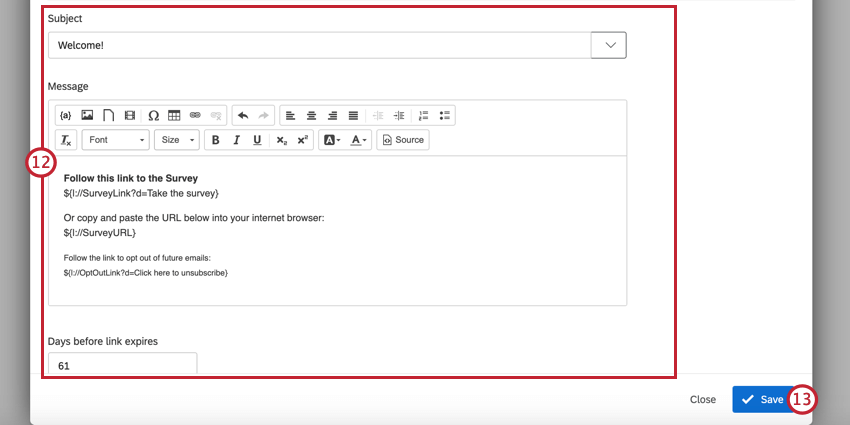
- 終了したら、[保存]をクリックします。
この設定が完了すると、Salesforceのインポートが完了すると、ディレクトリに新しいメーリングリストが作成されます。新しいメーリングリストは、インポートが完了すると自動的にアンケートの招待を受信します。
ダッシュボードの作成
ダッシュボードを設定するには、導入担当者に連絡してください。導入担当者への連絡についてサポートが必要な場合は、XM Success Manager にお問い合わせください。当社チームは、B2B データをダッシュボードにマッピングするお手伝いをします。
CXダッシュボードの導入ガイドについては、以下のページを参照してください。