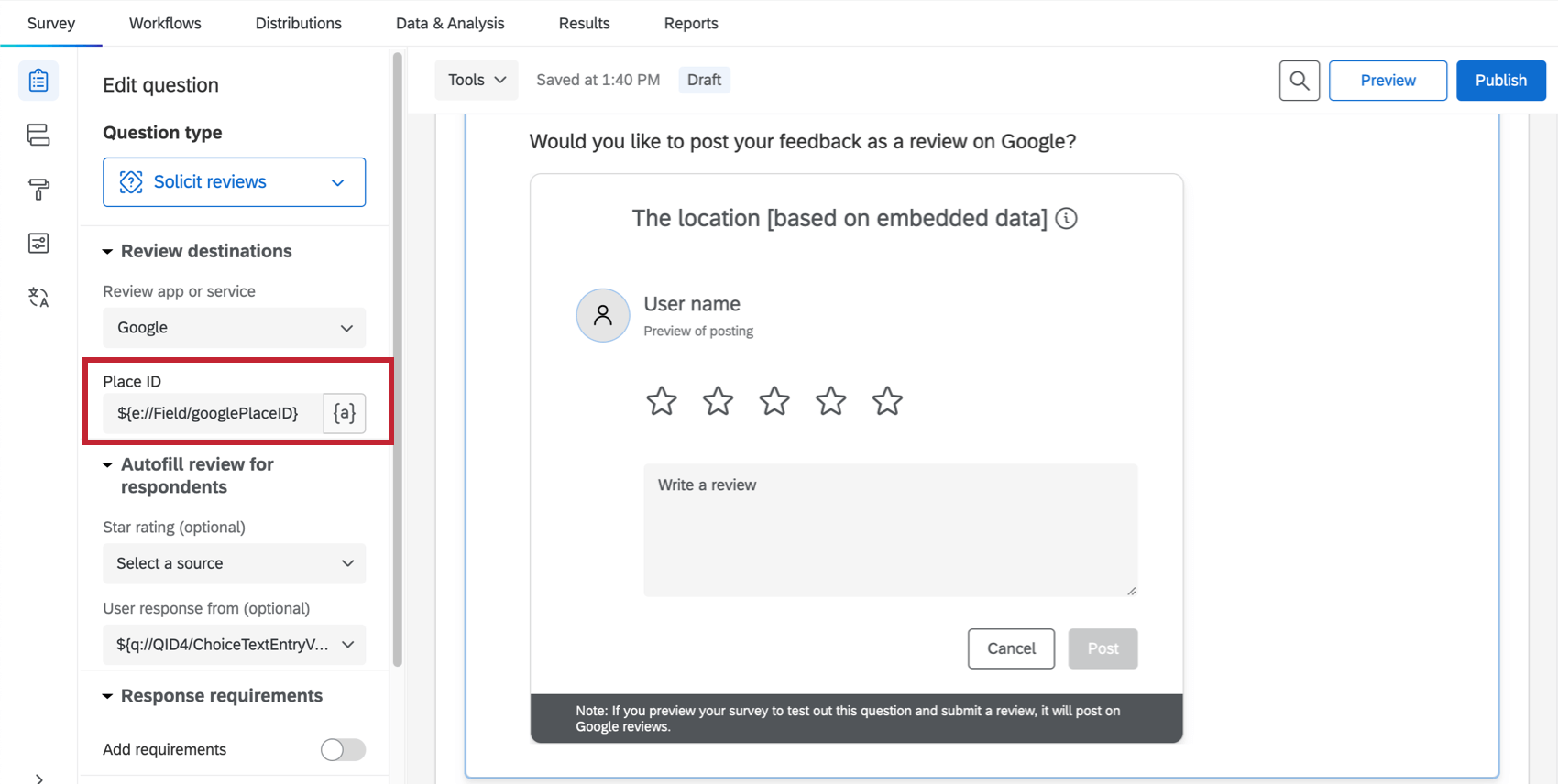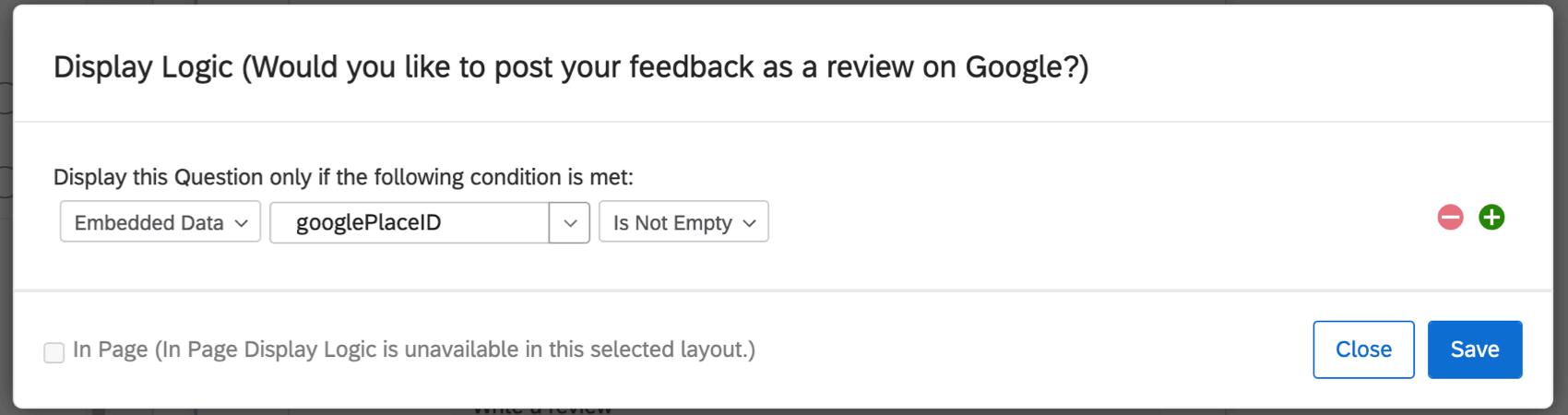GoogleプレイスIDを設定するための補足データの使用
GoogleプレイスIDの設定に補足データを使用することについて
クアルトリクスのアンケート調査内で、レビュー依頼の質問を使用して、Googleからレビューを依頼することができます。ただし、Googleレビューは場所ごとに区切られているため、アンケート調査でレビューをマッピングできるようにする必要があります。その方法のひとつが、このページで説明している補足データを使うことだ。
ファイルの準備
- 指示に従って、GoogleプレイスIDをファイルにエクスポートしてください。
- ファイルには、場所名、地域名、郵便番号、完全な住所、地図URL、場所IDなどの列が表示されます。回答者を正しい場所に割り当てるために、このフィールドを使用するためです。
 Qtip:ロケーション名または店舗コード列の値を置き換えたり、アンケート調査のロケーション ID に一致する新しい列を追加することができます。オリジナルファイルのロケーション名は、Googleから直接取得したものであるため、内部のロケーション名/IDと一致しない場合があります。
Qtip:ロケーション名または店舗コード列の値を置き換えたり、アンケート調査のロケーション ID に一致する新しい列を追加することができます。オリジナルファイルのロケーション名は、Googleから直接取得したものであるため、内部のロケーション名/IDと一致しない場合があります。例この情報を含む “Store_Name “というカラムをファイルに追加しました。
- ファイルの準備ができたら、SDSとしてライブラリにアップロードする必要があります。
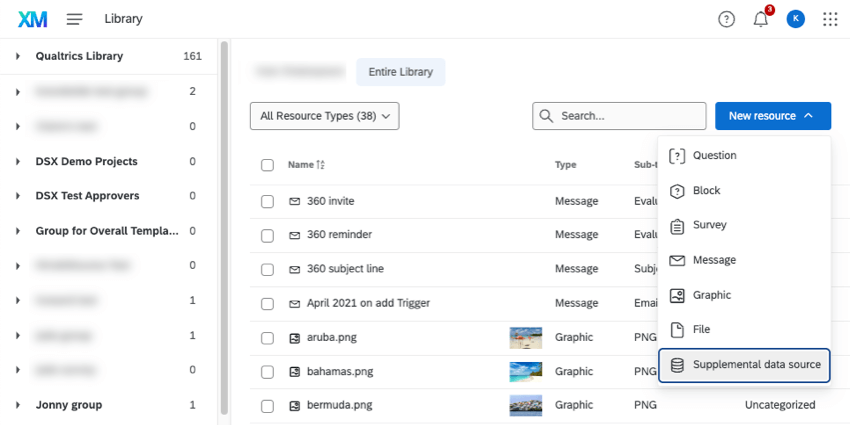
補足データ要素の設定
- レビュー依頼の質問があるアンケートに戻ってください。
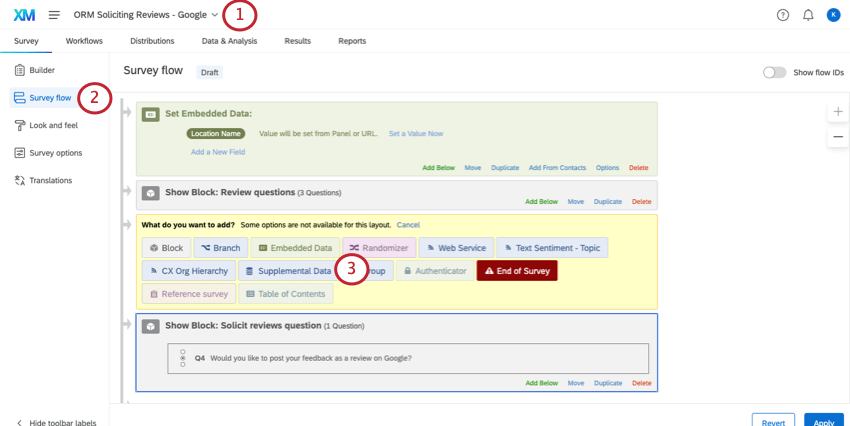
- アンケート調査のフローへ移動します。
- 補足的なデータ要素を追加する。
注意補足データ要素は、アンケートフローのレビュー依頼の質問の前に配置する必要があります!
- データベース」で、作成した補足データソースを選択します。
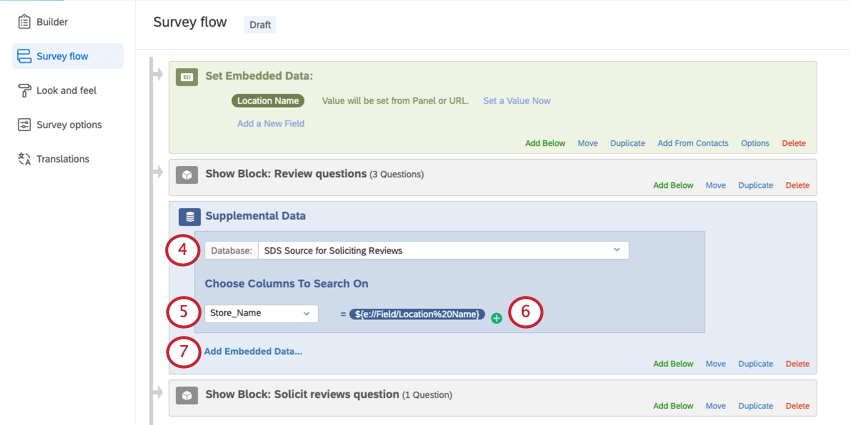
- Choose Columns to Search Onで、ファイルで作成したものと同じものを選択する。
例Store_Nameを選択しました。
- 今すぐ値を設定する」を クリックし、アンケート調査データに基づいて列を選択します。最も一般的なシナリオは、位置情報を保持する埋め込みデータ属性です。その属性に存在する値は、インポートされたデータプロジェクトのファイルにある値と一致する必要があります。
例 例:連絡先リストでは、この情報を埋め込みデータフィールドとして各連絡先に保存しています。例人が場所を選択する質問がある場合、ここの値と同じに設定することができます。質問の答えが、インポートされたデータプロジェクトの列の値と正確に一致していることを確認してください。例えば、インポートデータフィールドにシアトル(ワシントン州)と書いた場合、質問ではシアトル(ワシントン州)でなければなりません。シアトルやワシントン州シアトルであるはずがない。
- 埋め込みデータの追加をクリックします。
- Set a Value Now」をクリックし、「Place ID」フィールドに好きな名前を付ける。この名前はレビュー依頼の質問で使用されます。
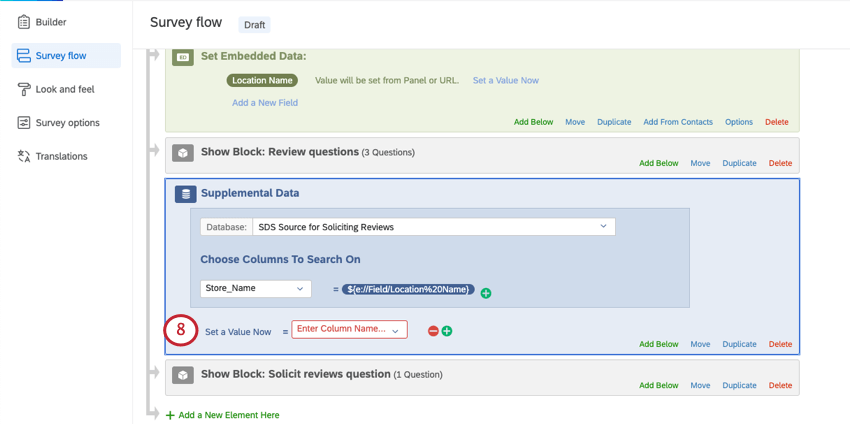 例ここでは “googlePlaceID “を使っています。
例ここでは “googlePlaceID “を使っています。 - Enter Column Name」で「Place_ID」を選択する。
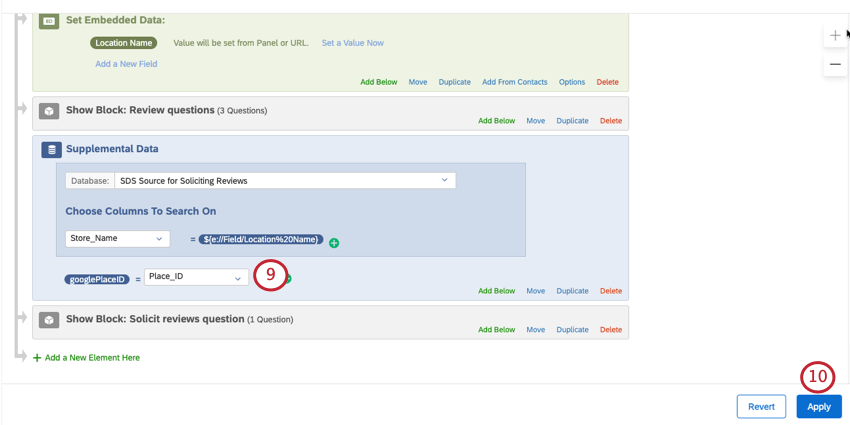
- 適用をクリックして、アンケート調査のフローを保存します。
レビュー依頼でプレイスIDを設定する 質問
レビュー依頼の質問に行き、それをクリックする。Place IDの下に、ステップ9で作成した埋め込みデータフィールドのテキストの差し込みを追加します。
グーグル・プレイスIDがないとどうなるか
一部のロケーションまたは回答者が Google プレイス ID を持っていない場合、レビュー依頼の質問は正しく表示されません。このような場合は、レビュー依頼の質問を回答者から隠した方がよい。
レビュー依頼の質問に表示ロジックを追加します。埋め込みデータ “googlePlaceID” に基づいた条件を追加し、”Is Not Empty” を選択します。これは、GoogleプレイスIDに値がある場合のみ質問が表示されることを意味します。