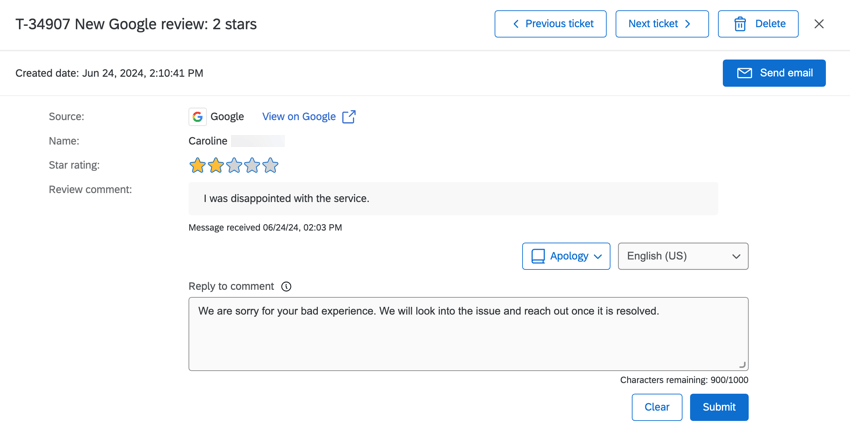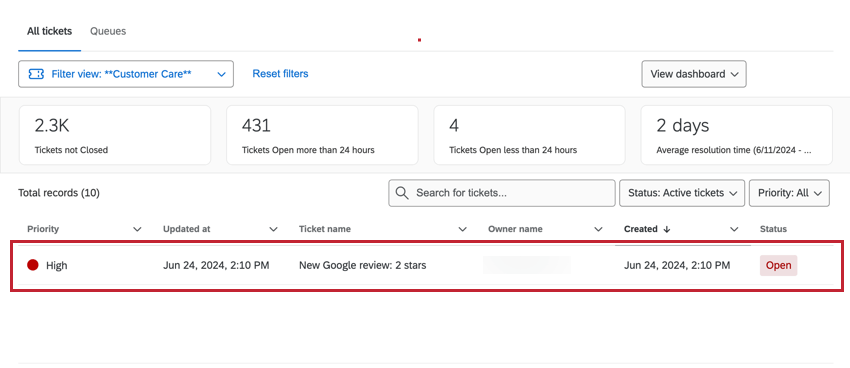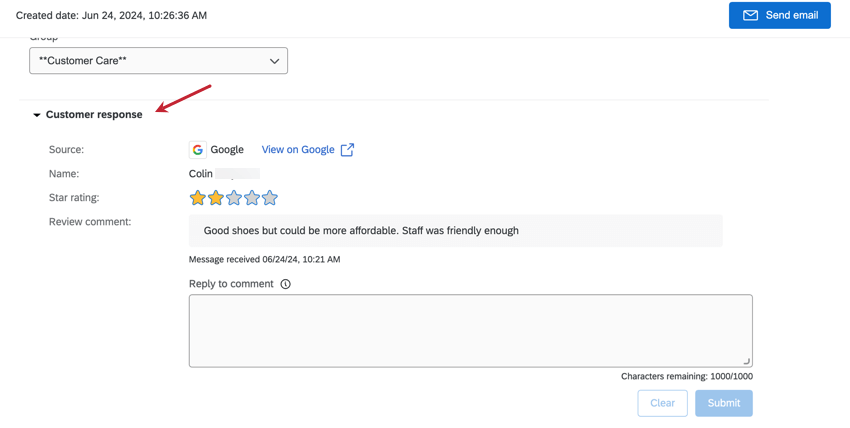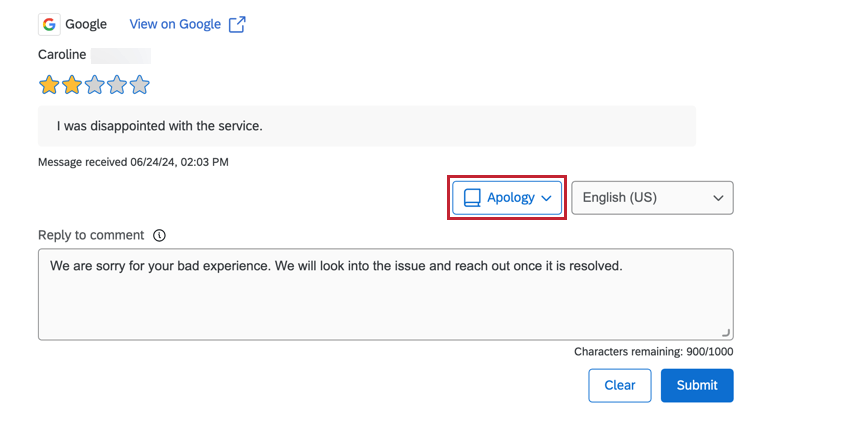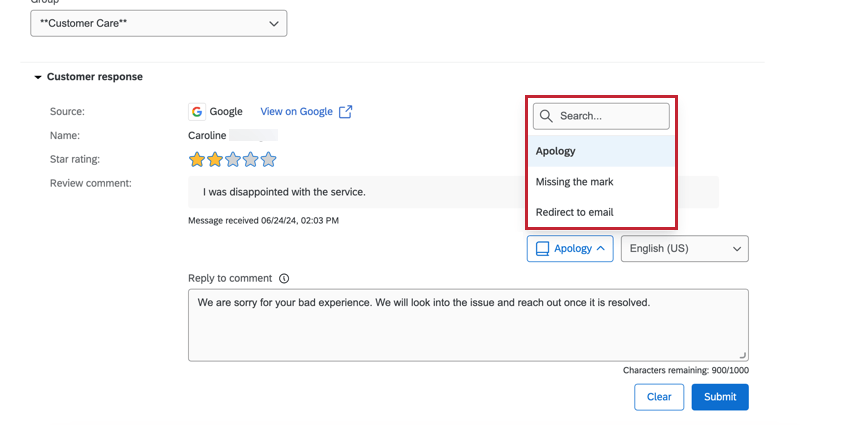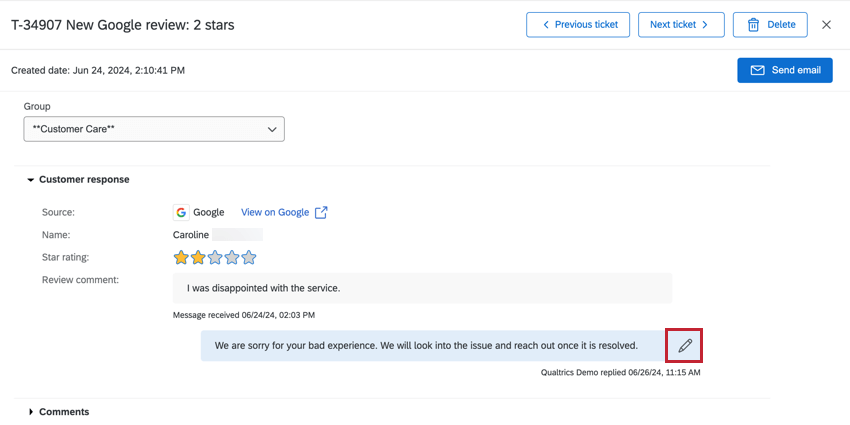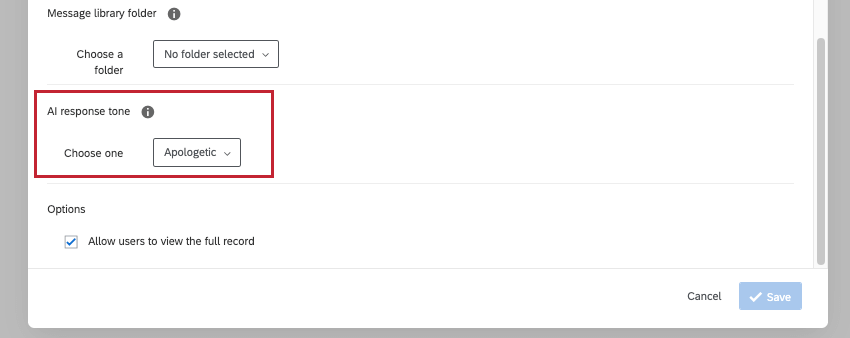オンライン評価管理チケットタスク
評価管理チケットタスクについて
ワークフローを使用して、オンラインレビューやソーシャルメディア投稿にフラグが立てられたときにチームに通知するチケットタスクを使用してチケットを作成することができます。チケットは、顧客と効率的にエンゲージするためのチームとの共有体制を提供します。
オンライン評判チケットタスクの設定
- オンライン評価管理プロジェクトに移動します。
- ワークフロータブを選択します。
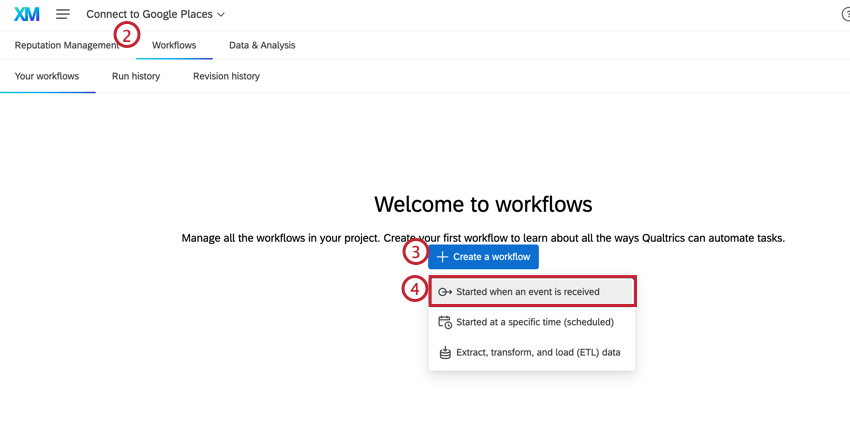
- ワークフローを作成する。
- イベント受信時に開始を選択。
- データセットレコードを選択する。
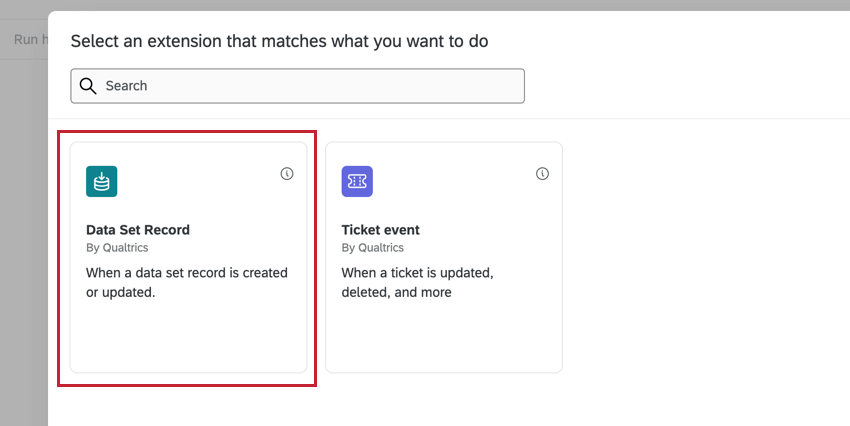
- ワークフローをトリガーするイベントを選択します。
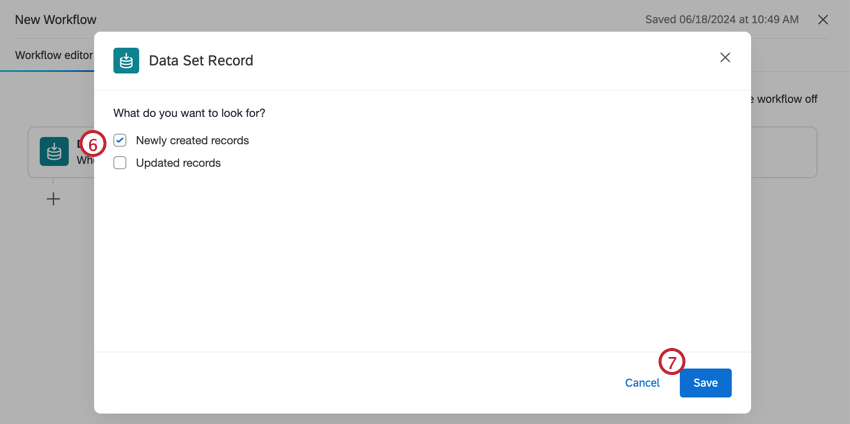
- [保存]をクリックします。
- ワークフローの条件を作成するには、プラス記号 (+) をクリックします。詳しくは「条件の作成」を参照。
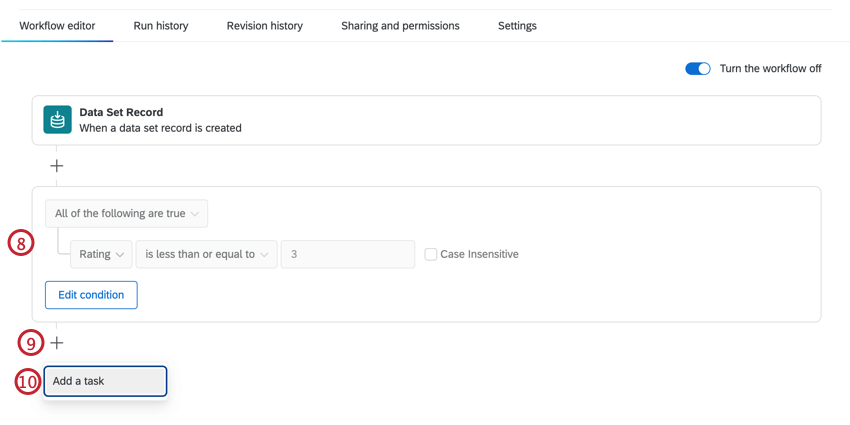
- プラス記号(+)をクリックします。
- タスクの追加を選択する。
- チケットを選択する。
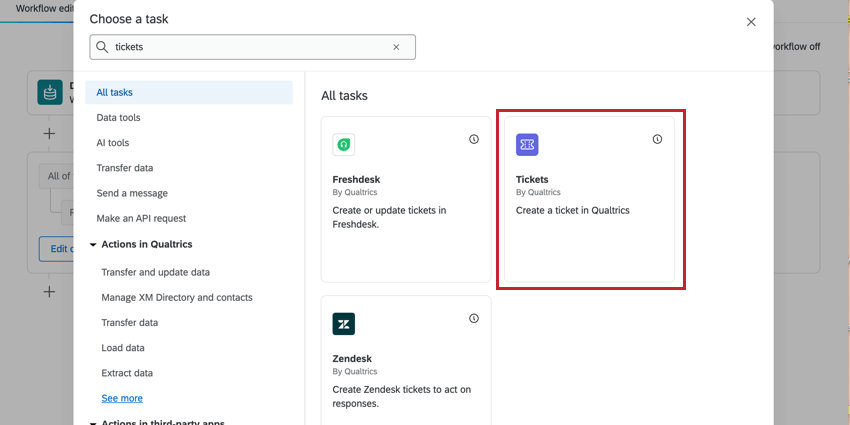
- 適切なオーナー、チケットの詳細、その他のフィールドを使用してチケットタスクを作成します。詳細はチケットタスクを参照。
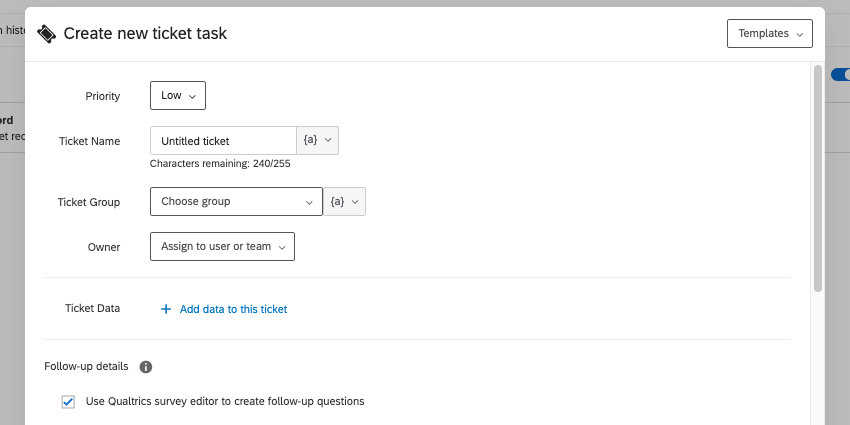
- メッセージライブラリフォルダの 下に、メッセージテンプレートのフォルダを追加する。メッセージテンプレートの詳細を見る。
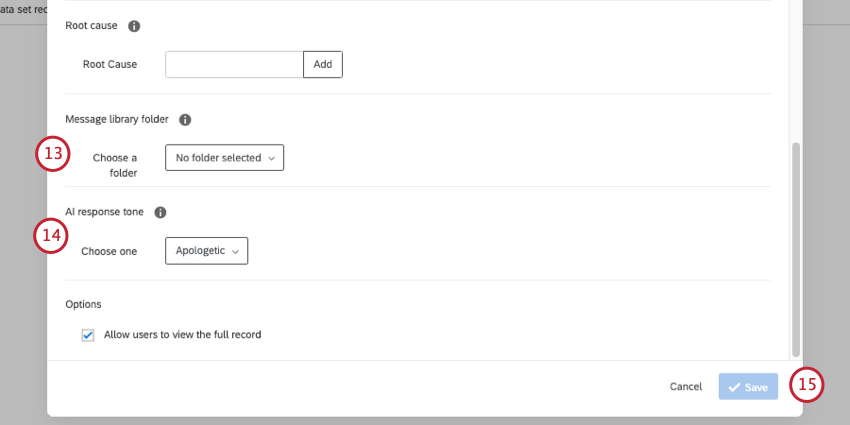
- AI回答トーンの下で、AIが生成したチケット回答に必要なトーンを選択します。AIによる回答生成の詳細を見る。
- 保存を クリックする。
チケットでオンライン評価者を見る
オンラインレピュテーションワークフローのチケットタスクがトリガーされると、チケットフォローアップページにチケットが作成されます。 チケットをクリックすると拡大します。
チケットを開いた状態で、「カスタマー回答」セクションを選択し、チケット内の回答を表示します。コメントに回答するには、テキストボックスに回答を入力し、[回答]をクリックします。
メッセージテンプレート
チケットタスクにライブラリからメッセージテンプレートを追加することで、肯定的または否定的な評価に簡単に対応することができます。
- ライブラリに移動します。
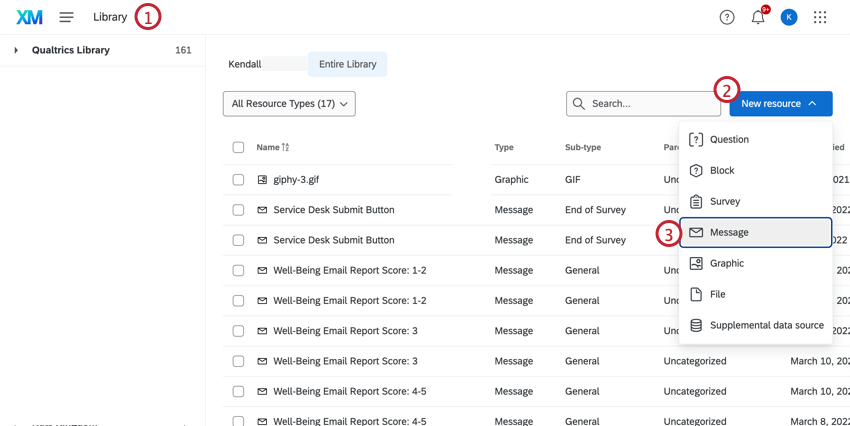
- 新規リソースをクリックします。
- メッセージを選択する。
- Message TypeドロップダウンメニューからORM Reply を選択する。
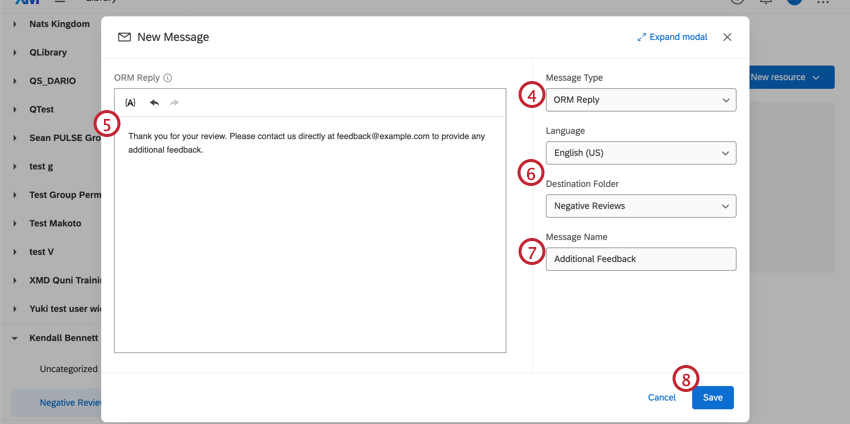
- ORM Replyテキストボックスにメッセージテンプレートを入力します。
Qtip: テキストの差し込み ( { A }) を使って、レビューデータから有用な情報をチケットに取り込むことができます。
- 作成するORMテンプレートごとに、Destination Folderが一致していることを確認してください。これらのメッセージは、作成後に同じライブラリフォルダに振り分けることもできます。
- メッセージに名前をつける。
- [保存]をクリックします。
- オンライン評価管理チケットタスクを設定します。
- メッセージライブラリフォルダで、テンプレートが保存されているライブラリフォルダを選択します。
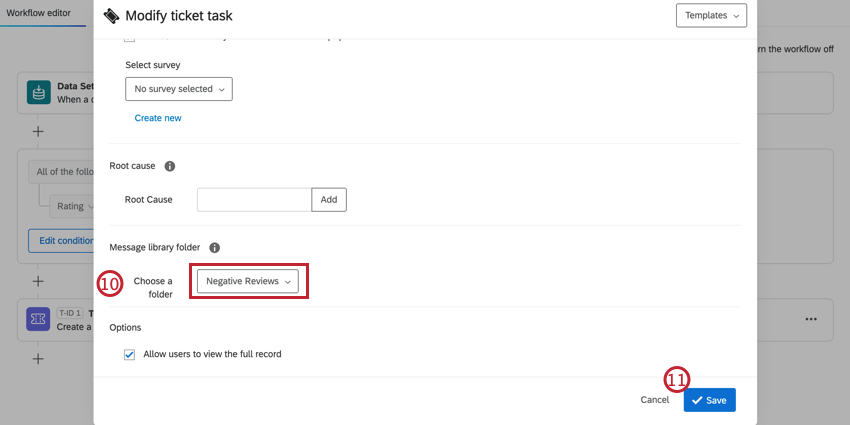
- チケットタスクを保存します。
チケットが作成されると、チケットオーナーはチケットタスクで割り当てられたフォルダからテンプレートメッセージを選択できます。送信をクリックする前に、テキストボックスでメッセージを編集することができます。
評価者に返信したら、チケットをクローズするかどうかを決めることができます。返信を編集するには、鉛筆のアイコンをクリックします。
AIを使って評価者の返信を生成する
大量のレビューが寄せられ、それぞれに回答が必要な場合、回答者はAIを使って製品内で回答を作成することができます。ジェネレーティブAIを使用することで、担当者の時間と精神的エネルギーを節約することができ、メッセージのテンプレートを保存しておけば、ジェネレーティブAIの回答を独自のブランドボイスに従わせることもできます。
この機能は、英語、日本語、ドイツ語、スペイン語で書かれたレビューや返信用に開発されています。この機能は他の言語でも使うことができるが、他の言語では徹底的なテストが行われておらず、期待した結果が得られない可能性があることに留意してほしい。
AI回答のトーン設定
AIが生成するチケット回答のトーンを指定できます。チケットタスクのセットアップ中、AI回答トーンでは、 使用するケースに応じて、デフォルト、謝罪的、共感的、または直接的なトーンから選択できます。
チケット対応にジェネレーティブAIを使う
- チケットを開く。
- 顧客対応の拡大。
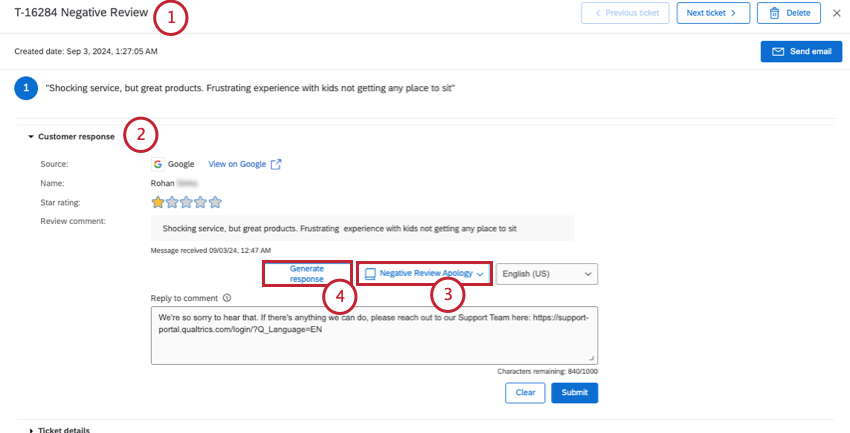
- メッセージのテンプレートがあれば、AIが参照するために選択することができます。
- 回答の生成]をクリックします。
- 回答案を評価する。AIをトレーニングするために、品質を評価することができます。
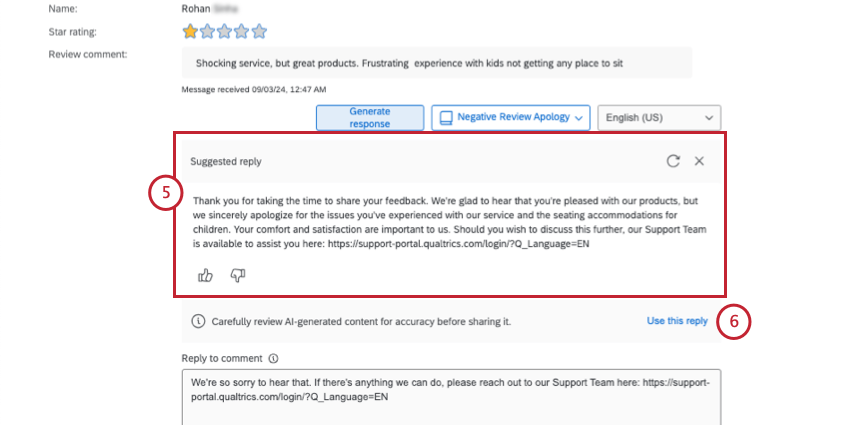 Qtip:回答を再生成したい場合は、円形の矢印で表される更新ボタンを試してみてください。
Qtip:回答を再生成したい場合は、円形の矢印で表される更新ボタンを試してみてください。 - この回答を使用したい場合は、「この回答を使用する」をクリックしてください。
- 必要に応じて回答を編集してください。
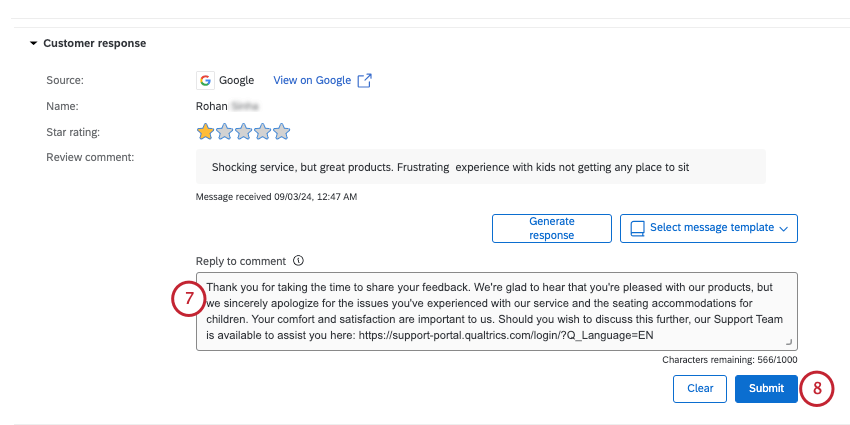 ヒント:クアルトリクスではさまざまな対策を講じており、製品を継続的に改良していますが、人工知能によって不正確で不完全、または最新ではない出力が生成される場合があります。クアルトリクスのAI機能からの出力を使用する前に、出力が正確であることを確認し、ユースケースに適していることを確認する必要があります。クアルトリクスのAI機能からの出力は、人間によるレビューや専門的なガイダンスに代わるものではありません。
ヒント:クアルトリクスではさまざまな対策を講じており、製品を継続的に改良していますが、人工知能によって不正確で不完全、または最新ではない出力が生成される場合があります。クアルトリクスのAI機能からの出力を使用する前に、出力が正確であることを確認し、ユースケースに適していることを確認する必要があります。クアルトリクスのAI機能からの出力は、人間によるレビューや専門的なガイダンスに代わるものではありません。 - 返信を投稿する準備ができたら、Submitをクリックします。