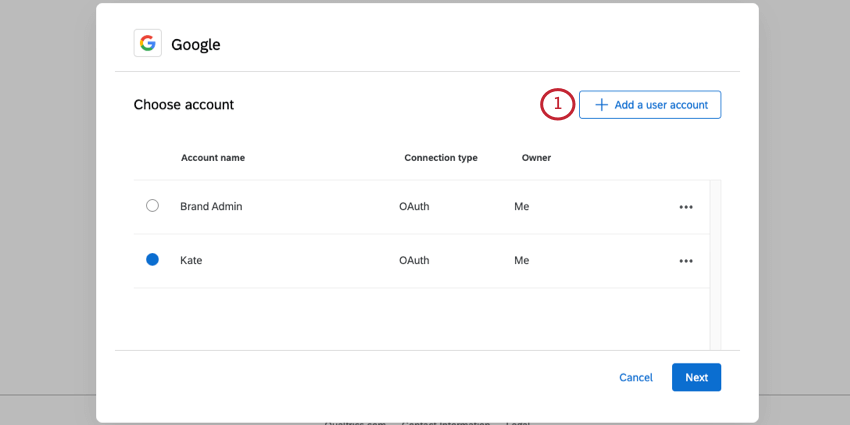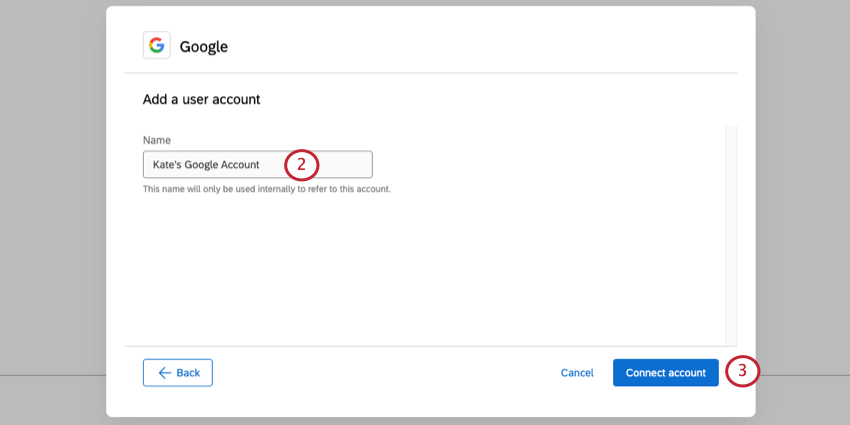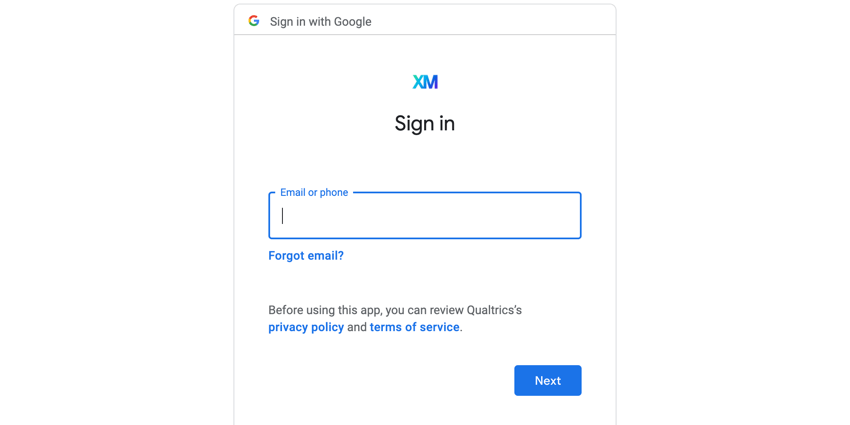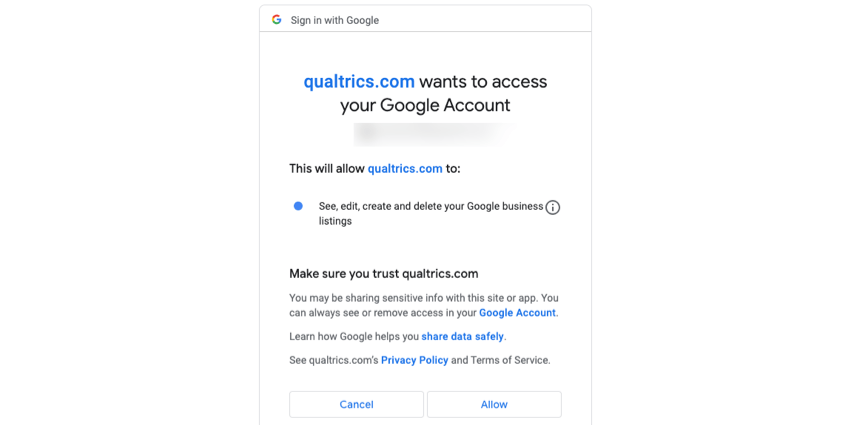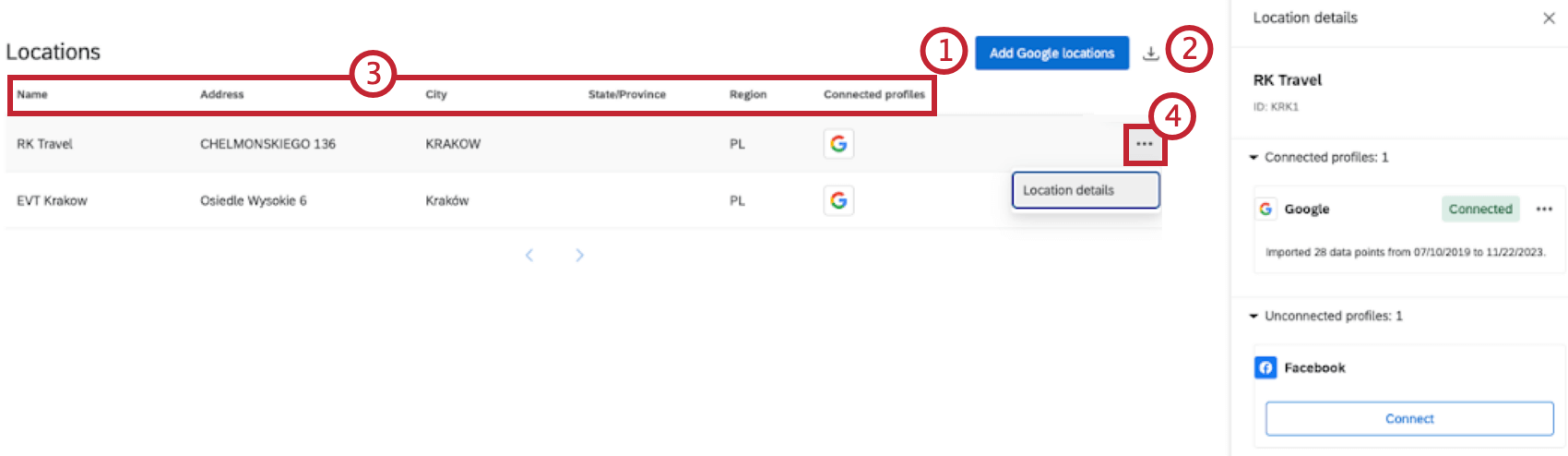Googleプレイスへの接続
Googleプレイスとの連携について
Googleビジネスアカウントをお持ちであれば、クアルトリクスに接続することで、様々な拠点でのGoogleレポートのレポート、分析、アクションを行うことができます。この機能は、CXプログラムの他のロケーションフィードバックにレビューをマッピングし、複数のGoogle認証情報をサポートし、Facebookのレビューを特定のロケーションに関連付けることができます。
プロジェクトの設定
- カタログにアクセスし、評価管理プロジェクトを作成する。
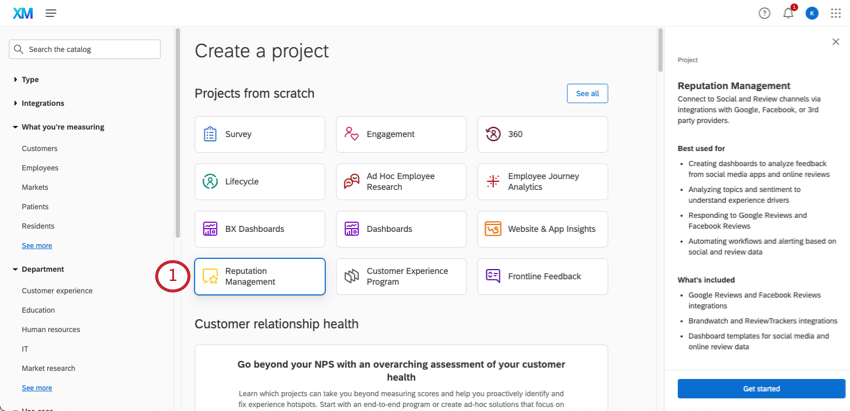
- Google Placesに接続を選択します。
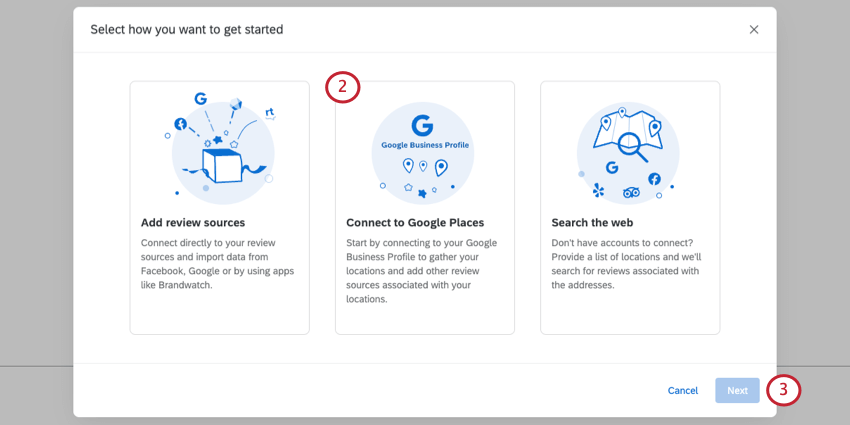
- [次へ]をクリックします。
- Googleビジネスアカウントを追加します。Google ビジネスアカウントの追加」の手順に従ってください。
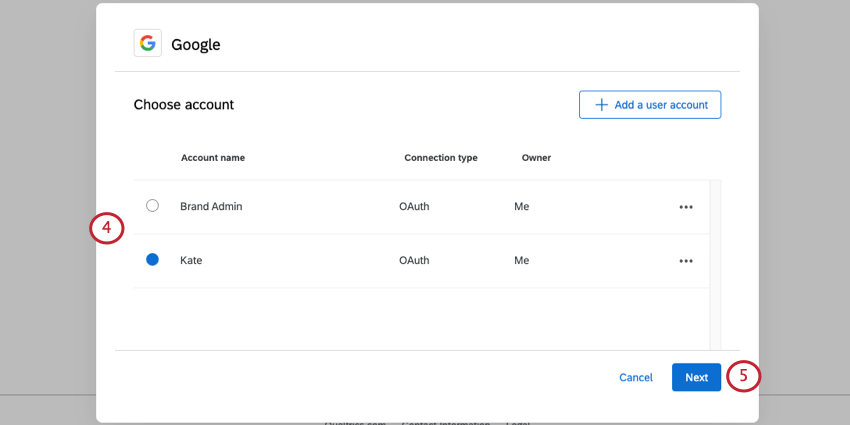
- [次へ]をクリックします。
- 左側に沿って、インポートしたいGoogleビジネスグループを選択します。
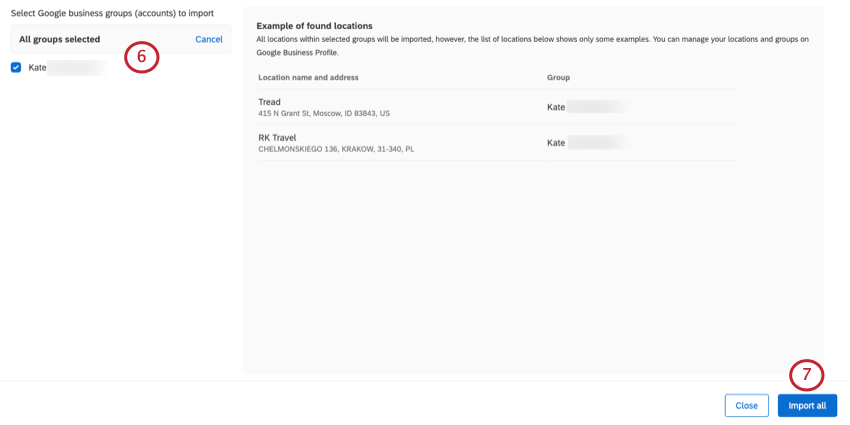 Qtip:デフォルトではすべてのグループが選択されていますが、必要であればいくつかのグループだけを選択することもできます。注意 評価者がいないプロジェクトも、プロジェクトに組み込まれます。ただし、評価者がいない場合、その場所のダッシュボードにはデータは表示されません。
Qtip:デフォルトではすべてのグループが選択されていますが、必要であればいくつかのグループだけを選択することもできます。注意 評価者がいないプロジェクトも、プロジェクトに組み込まれます。ただし、評価者がいない場合、その場所のダッシュボードにはデータは表示されません。 - Import allをクリックする。
Qtip: ロケーションのインポートに時間がかかる場合があります。その間にこのページから離れても構わない。
Googleビジネスアカウントの追加
Googleレビューをクアルトリクスに取り込むには、Googleアカウントに接続する必要があります。すでにアカウントが接続されている場合は、そのアカウントを選択できます。しかし、初めて接続する場合は、続きを読んでほしい。
注意 このGoogleビジネスアカウントは、クアルトリクスに追加したい拠点のオーナーまたはマネージャーである必要があります。詳しくはグーグルのドキュメントを参照のこと。
ブランド管理者としてのアカウントの追加
ブランド管理者であれば、ライセンス内の一部またはすべてのユーザーが使用できるGoogleアカウントを追加できます。
このアカウントにアクセスできるユーザーの管理については、「拡張アカウントを使用できるユーザーの決定」を参照してください。
個人ユーザーとしてのアカウントの追加
このセクションの手順に従って、個人用のGoogleアカウントを追加してください。接続したアカウントは、あなただけが使用できます。
ロケーションのマネージャー
ロケーションがロードされると、評価管理 タブにリストされます。
- さらにロケーションを追加するには、Googleロケーションを追加をクリックします。Google Businessの追加アカウントに接続することもできます。
- このアイコンをクリックすると、GoogleプレイスIDのスプレッドシートがダウンロードできます。
Qtip: 各ロケーションのIDを確認し、ダッシュボードデータの整列に使用したい場合や、レビュー依頼の質問を使用したい場合に役立ちます。
- 各ロケーションについて、以下の列の情報が表示される:
- 名前
- 住所
- 市区町村
- 都道府県
- 地域
- コネクテッド・プロファイリング
- 場所の次へをクリックして、場所の詳細を開きます。ここで、詳細の表示、グーグルとの接続の削除や変更、フェイスブックとの接続ができます。
ダッシュボード分析のためのグーグル・レビューの強化
一貫性のあるロールベースのダッシュボード制限を作成したい場合や、地域、市場、部署など、通常 Google レビューに含まれない情報別にレビューを分析したい場合は、このセクションの手順に従ってください。
グーグルには「店舗コード」というカスタマイズ可能なフィールドがあり、各店舗のユニークな識別子が含まれている。CXプログラムのデータがこれらと同じ一意の識別子を使用している場合、Googleレビューとクアルトリクス・プラットフォームで収集したフィードバックをリンクさせることができます。
ストアコードのマネージャーの詳細については、Googleのサポートドキュメントを参照してください。
- Googleストアコードとクアルトリクスデータが一致していることを確認してください。
- クアルトリクスにロケーションデータをインポートする。(位置情報サポートページのステップ1参照)。
- ダッシュボードのデータでロケーションソースとGoogleレビューをマッピングします。(位置情報サポートページのステップ3参照)。
- これでダッシュボードの作成を開始できます!
ロケーションとFacebook評価者の連携
Googleプレイスをクアルトリクスに接続すると、Facebookのロケーションも取り込むことができます!特に、拠点ごとにFacebookページを作成している場合は、このステップを完了させることをお勧めします。
- 場所の次へActionsボタンをクリックします。
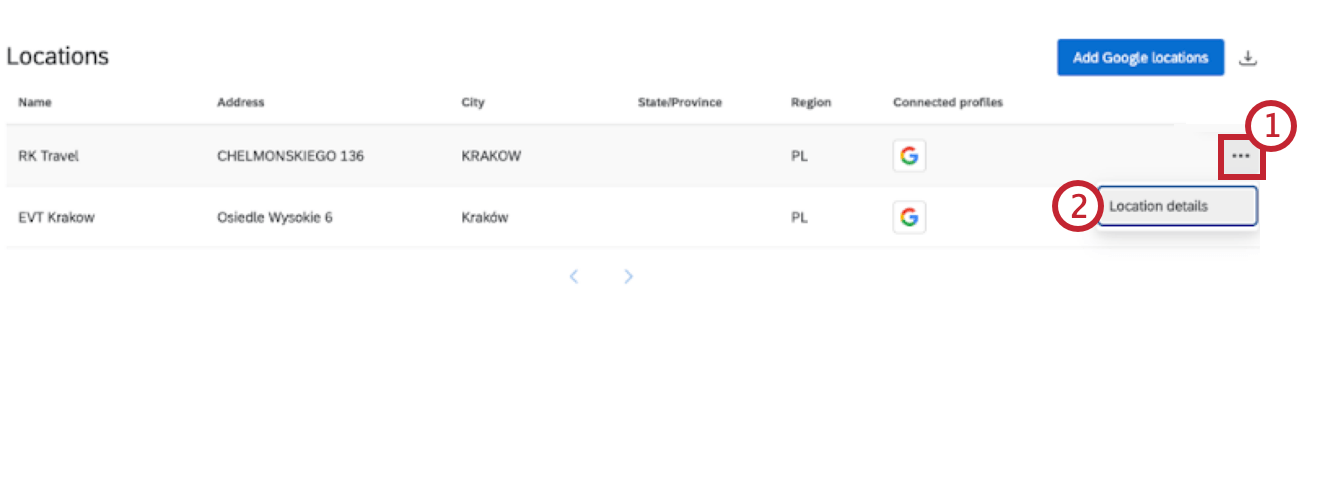
- 場所の詳細を選択します。
- Facebook]で[Connect]をクリックします。
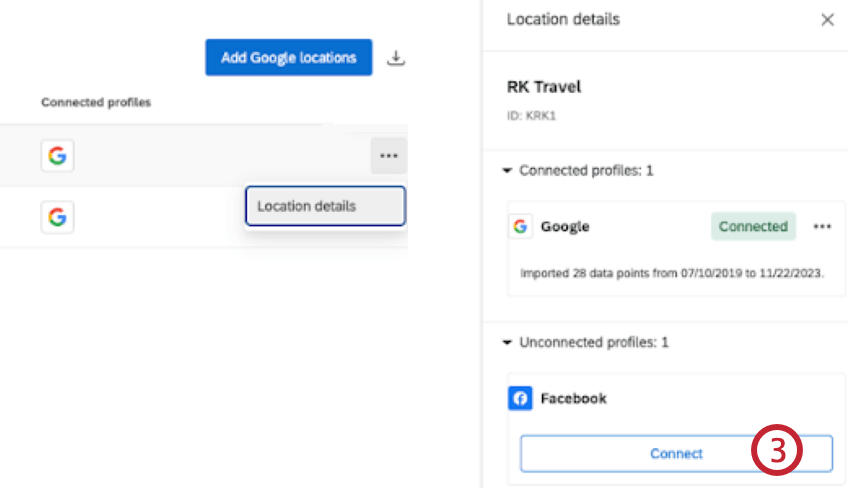
- ユーザーアカウントの追加をクリックします。
- アカウントに名前をつける。この名前は、組織上の目的およびアカウントの識別のために使用されます。
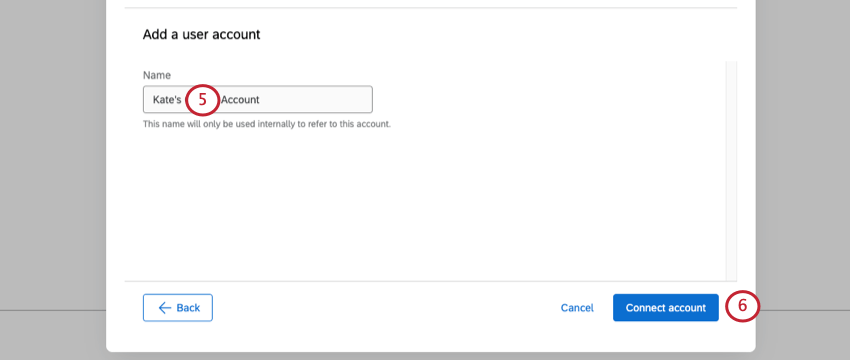
- アカウントの接続をクリックします。
- 正しいFacebookアカウントにログインすると、接続したいすべてのページを選択するよう求められます。
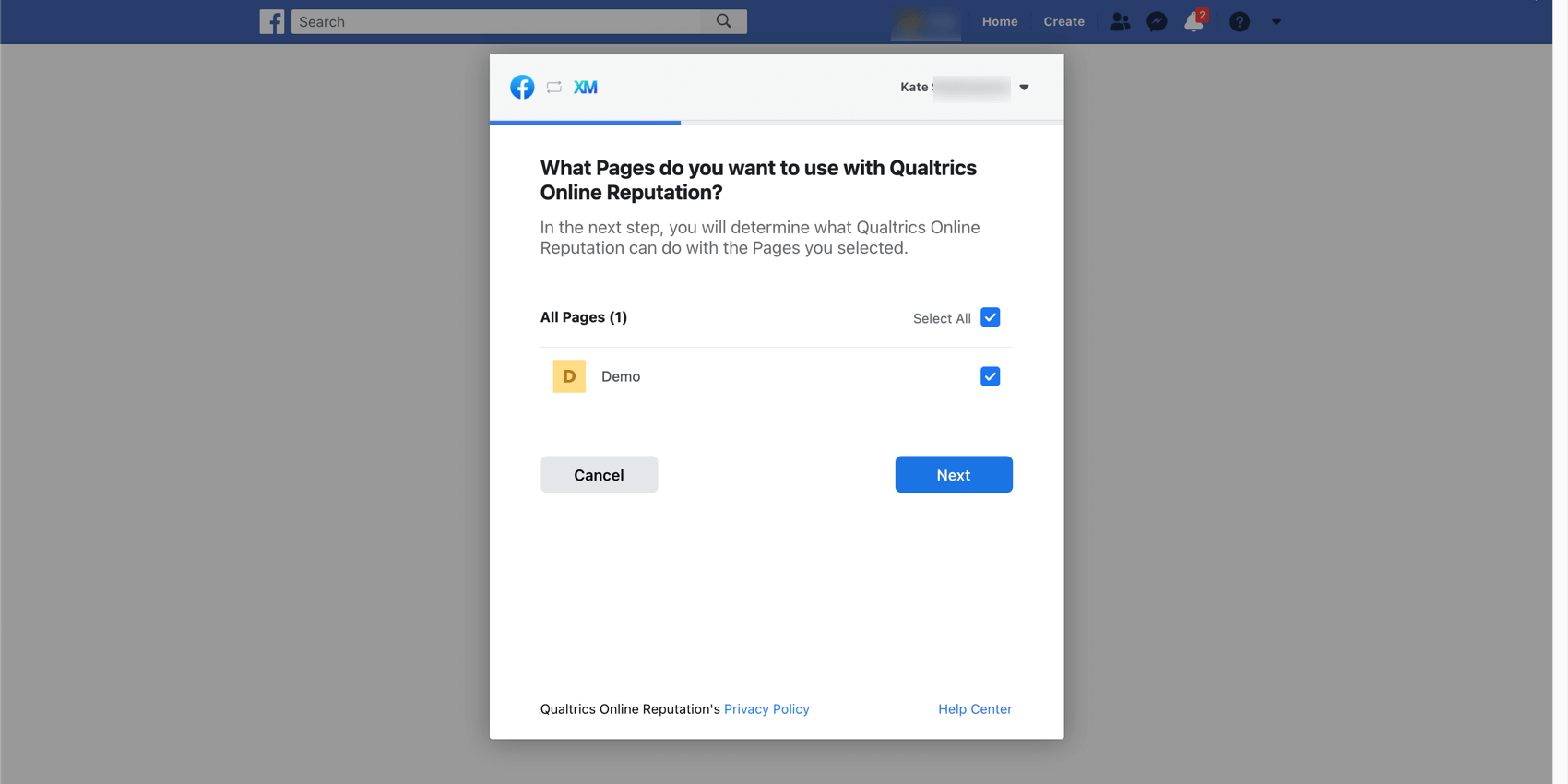
- 次に、オンライン評価管理のアクセシビリティを設定するかどうか尋ねられます。リストにある権限を無効にした場合、期待通りに動作しないことがありますのでご注意ください。
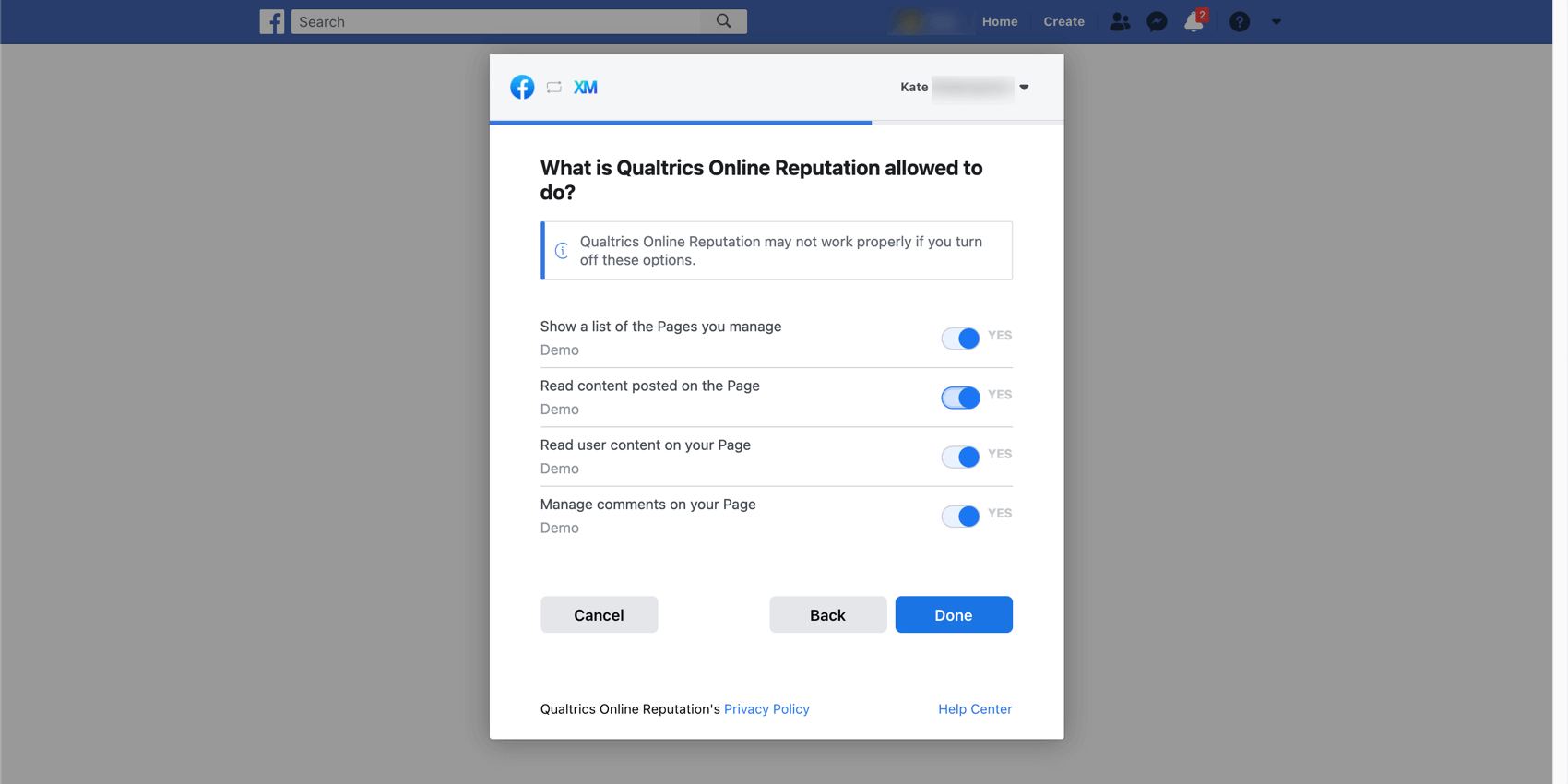
- 以下の画面に達するまで、プロンプトを続行します。ここでは、ページセレクタを使ってプロジェクトに含めるFacebookページを選択できます。
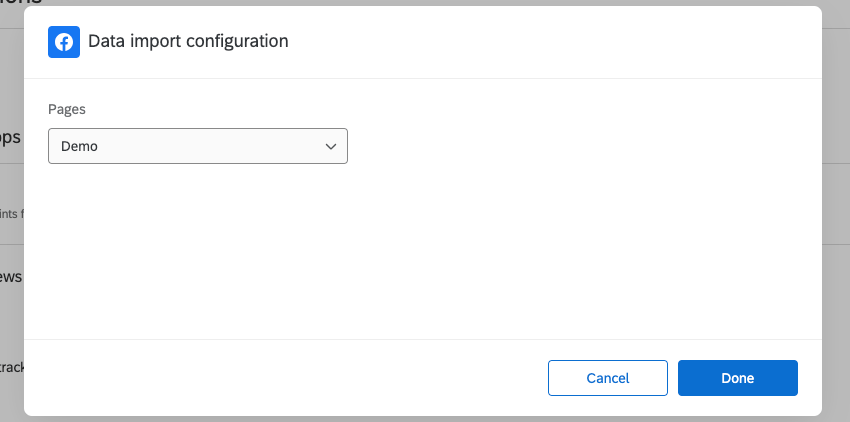
- 完了したら、Doneをクリックします。