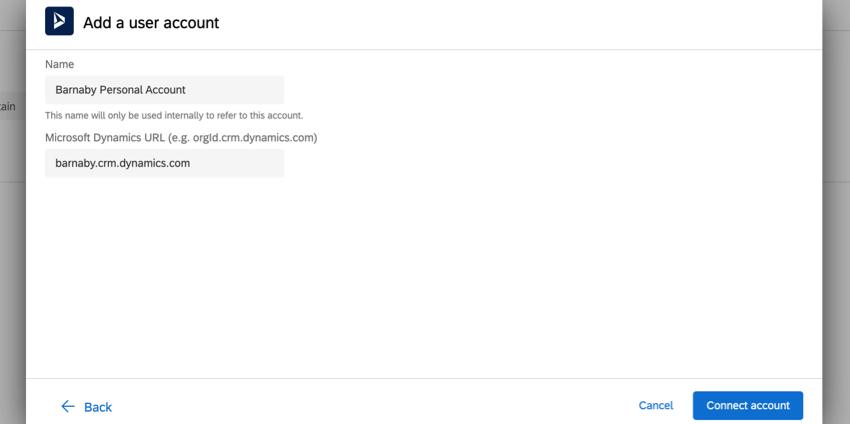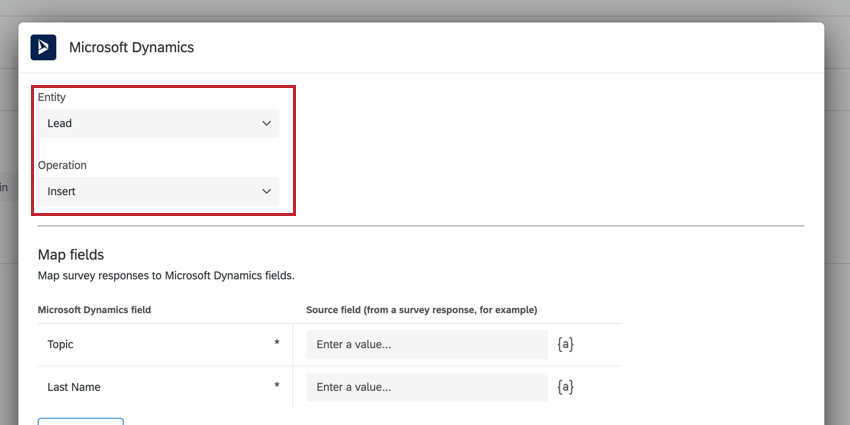Dynamics 回答マッピング & Web-to-lead
Qtip:このエクステンションの購入に興味がある方は、XMマーケットプレイスでチェックしてみてください!
Microsoft Dynamicsの回答マッピングとWeb-to-leadについて
Microsoft Dynamicsタスクでは、クアルトリクスのアンケートにアカウントをリンクし、回答マッピングとWeb to Leadの両方の機能を利用することができます。クアトリクスのアンケート調査からMicrosoftに取り込むフィールドをカスタマイズできるので、レコードを作成したりリードを獲得したりする際に、重要な情報を強調表示することができます。
Qtip:Microsoft Dynamics 365のクアルトリクスエクステンションはWeb版のみサポートしています。オンプレミスはサポートしていません。
Qtip:Microsoft Dynamics 365でインバウンドシナリオを設定することに興味がありますか?設定方法については、JSONイベントのサポートページをご覧ください。
Microsoft Dynamicsタスクの設定
Microsoft Dynamicsタスクでは、回答マッピングとWeb to Leadの両方を実行できます。
回答マッピングは、クアルトリクスのアンケート調査で提供された回答をMicrosoft Dynamics 365にマッピングするために使用されます。例えば、クライアントがサポートフィードバックアンケートを実施した場合、その満足度をMicrosoft Dynamics 365にマッピングし、アカウントマネージャーが確認できるようにすることができます。
Web-to-lead は特定の回答マッピングのユースケースです。Web to leadは、クアルトリクスアンケートの情報をMicrosoft Dynamicsのリードフィールドに挿入することができます。例えば、見込み客にアンケート調査を実施し、それをMicrosoft Dynamicsの新規リードにマッピングし、営業チームがリードを獲得できるようにすることができます。
- アンケートのワークフロータブ、またはグローバルワークフローページに移動します。

- [ワークフローを作成]をクリックします。
- イベントベースを選択。
- ワークフローを開始するイベントを選択します。通常はアンケート調査の回答イベントです。

- 必要であれば、プラス記号(+)と条件をクリックして、タスクに条件を追加します。条件はワークフローが起動するタイミングを決定する。
- プラス記号 (+) をクリックし、次にタスクをクリックする。
- Microsoft Dynamicsを選択します。
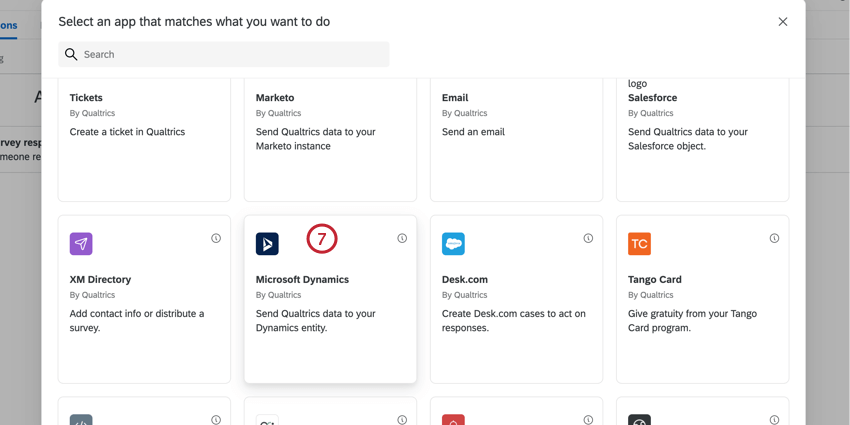
- リストから使用するMicrosoft Dynamicsアカウントを選択します。
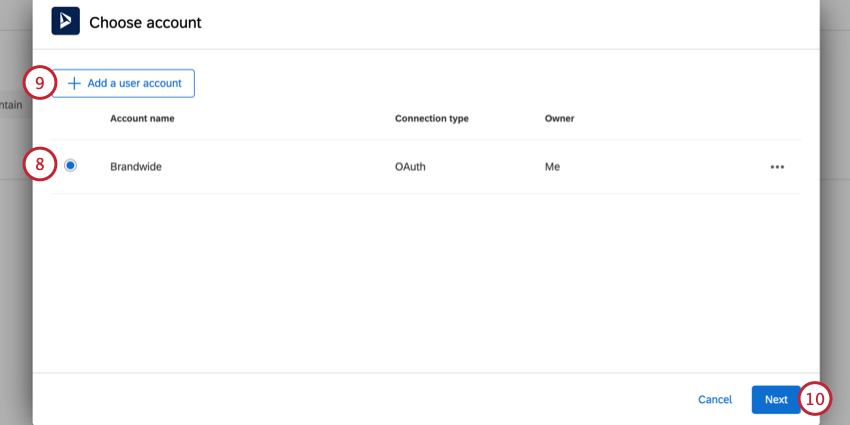
- 別のMicrosoft Dynamicsアカウントを接続する場合は、Add a user accountをクリックします。
- [次へ]をクリックします。
- 回答をマッピングする Microsoft Dynamics のエンティティを選択します。
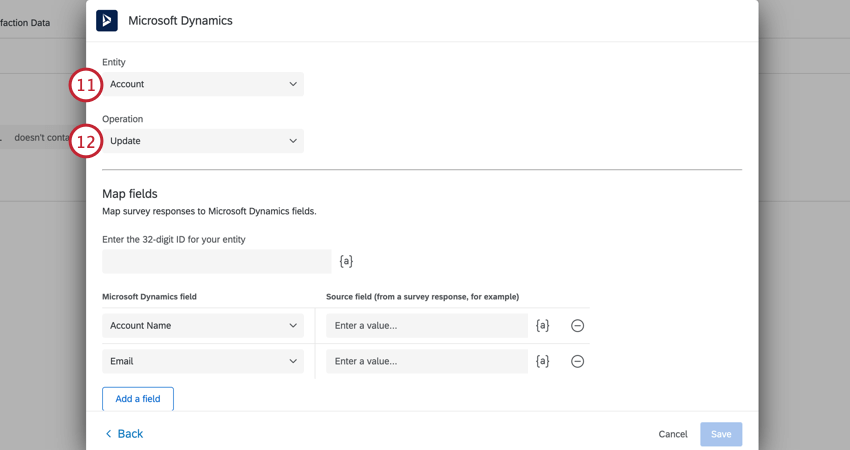 Qtip:クアルトリクスサポートでは、Microsoft Dynamics 365のカスタムエンティティ作成に関するサポートは行っておりません。回答マッピング用のカスタムエンティティの作成については、Microsoft Dynamicsのサポートページで詳細をご覧ください。
Qtip:クアルトリクスサポートでは、Microsoft Dynamics 365のカスタムエンティティ作成に関するサポートは行っておりません。回答マッピング用のカスタムエンティティの作成については、Microsoft Dynamicsのサポートページで詳細をご覧ください。 - 実行したいパフォーマンスを選択します。各操作の詳細については、Microsoft Dynamicsのサポートページを参照してください:
- 挿入
- 更新
- アップサート
- 削除
- Update、Upsert、および Delete では、32 桁のエンティティ・レコード ID を指定する必要があります。IDを直接入力するか、テキストの差し込みメニュー{a}を使用して、アンケート調査からこの情報を差し込みます。
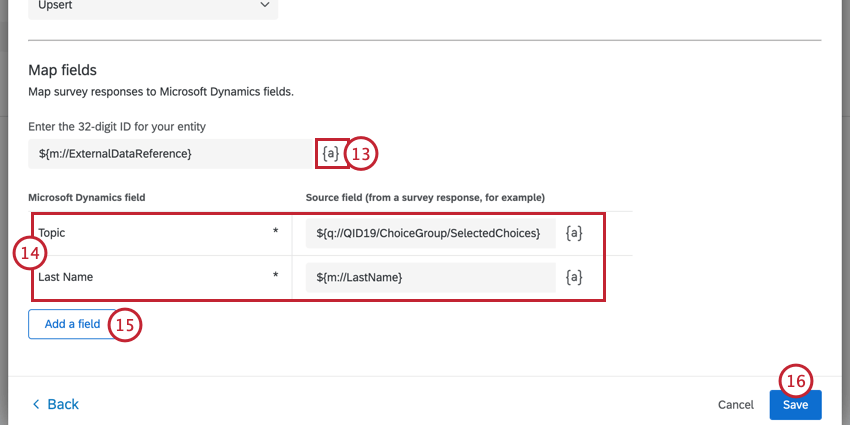 Qtip: 32桁のIDは有効なGUIDフォーマットでなければなりません。パイプされた情報がこの形式でない場合、タスクのトリガー時にエラーが発生する。
Qtip: 32桁のIDは有効なGUIDフォーマットでなければなりません。パイプされた情報がこの形式でない場合、タスクのトリガー時にエラーが発生する。 - Microsoft Dynamicsのフィールドをクアルトリクスのフィールドにマッピングします。テキストの差し込みメニュー{a} を使用して、アンケート調査の情報を差し込みます。印は必須項目です。
- 追加フィールドをマッピングするには、Add a fieldをクリックし、リストからフィールドを選択します。
Qtip:他のフィールドを参照するフィールドをマッピングする場合、参照されるフィールドが有効な形式のGUIDを持っていることを確認する必要があります。GUIDが無効な場合、タスクはエラー “Invalid field reference GUID format: fieldname “で失敗する。
- 終了したら、[保存]をクリックします。