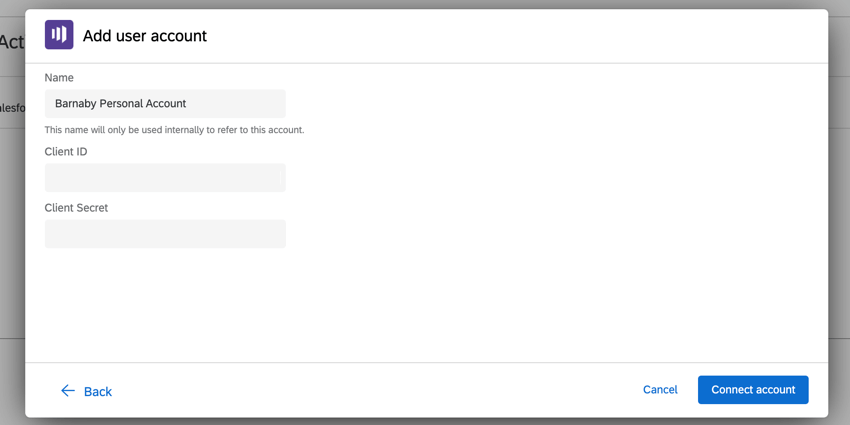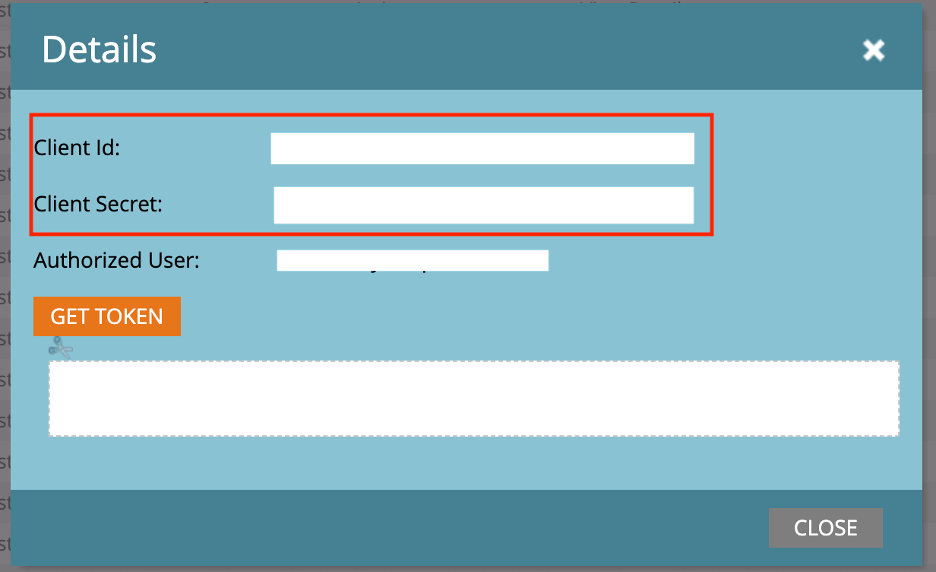マルケトタスク
Marketoタスクについて
Marketoタスクでは、クアルトリクスからMarketoにデータを渡すことができます。このデータを使用して、Marketoリードを作成または更新したり、1つまたは複数のMarketoアクティビティを作成したりできます。カスタムアクティビティをMarketo内で使用すると、データをフィルターしたり、トリガーを作成したりできます。このタスクを設定する際、3つのオプションのいずれかを選択できる:
- Marketoアクティビティを作成:1つのアクティビティをタスクにリンクし、リードが回答するごとに1つのアクティビティを作成します。つまり、アクティビティの属性としてMarketoに渡す回答フィールドを選択できます。
- 複数のMarketoアクティビティを作成:複数のアクティビティをタスクにリンクすることで、リードの回答ごとに複数のアクティビティを作成できます。このタスクでは、レスポンスに接続されたすべてのデータポイントが、新しいアクティビティとしてカウントされる。
- Marketoのリードを作成または更新する:アンケートの回答を新規または既存のMarketoリードにリンクします。リードが作成されると、リードIDが作成されます。このリードIDは、その後のMarketoアクティビティの作成または複数のMarketoアクティビティの作成タスクで使用できます。
マルケトの設定
この拡張機能を使用するには、Marketoアカウントでいくつかのアクションを実行する必要があります。
- クアルトリクスフィールドをマッピングするカスタムアクティビティを作成します。
- Marketo拡張機能で使用するAPIユーザーとロールを作成します。必ず、ユーザーとロールにアクティビティを作成および更新する権限を与えてください。
- インスタンスのクライアントID、クライアントシークレット、マンチキンIDを取得します。
Marketoアカウントの設定については、Marketo Extensionの概要を参照してください。
Marketoタスク初期設定
Marketoアカウントの準備ができたら、いよいよクアルトリクスでMarketoタスクの設定を始めましょう。このセクションでは、Marketoアカウントに接続し、Marketoで希望のタスクを選択するための初期設定について説明します。
- アンケート調査で、「ワークフロー」タブを開きます。
![ワークフロー]タブで、[ワークフローを作成する]をクリックし、イベントが受信されたときに開始されます。](https://www.qualtrics.com/m/assets/support/wp-content/uploads//2023/01/event-workflow-1-3.png)
- ワークフローの作成」をクリックします。
- イベント受信時に開始を選択。
- を定義する。 イベント Marketoのワークフローをトリガーします。ほとんどの場合、クアルトリクスからのアンケート調査になります。

- 必要であれば、プラス記号(+)を クリックし、次に「条件を追加」 をクリックして、ワークフローがトリガーされる条件をセットします。
Qtip:これは、アンケートに回答が送信されるたびに Marketo でカスタムアクティビティを作成したくない場合に便利です。
- プラス記号 (+) をクリックし、 タスクを追加します。
- マルケトを選択。
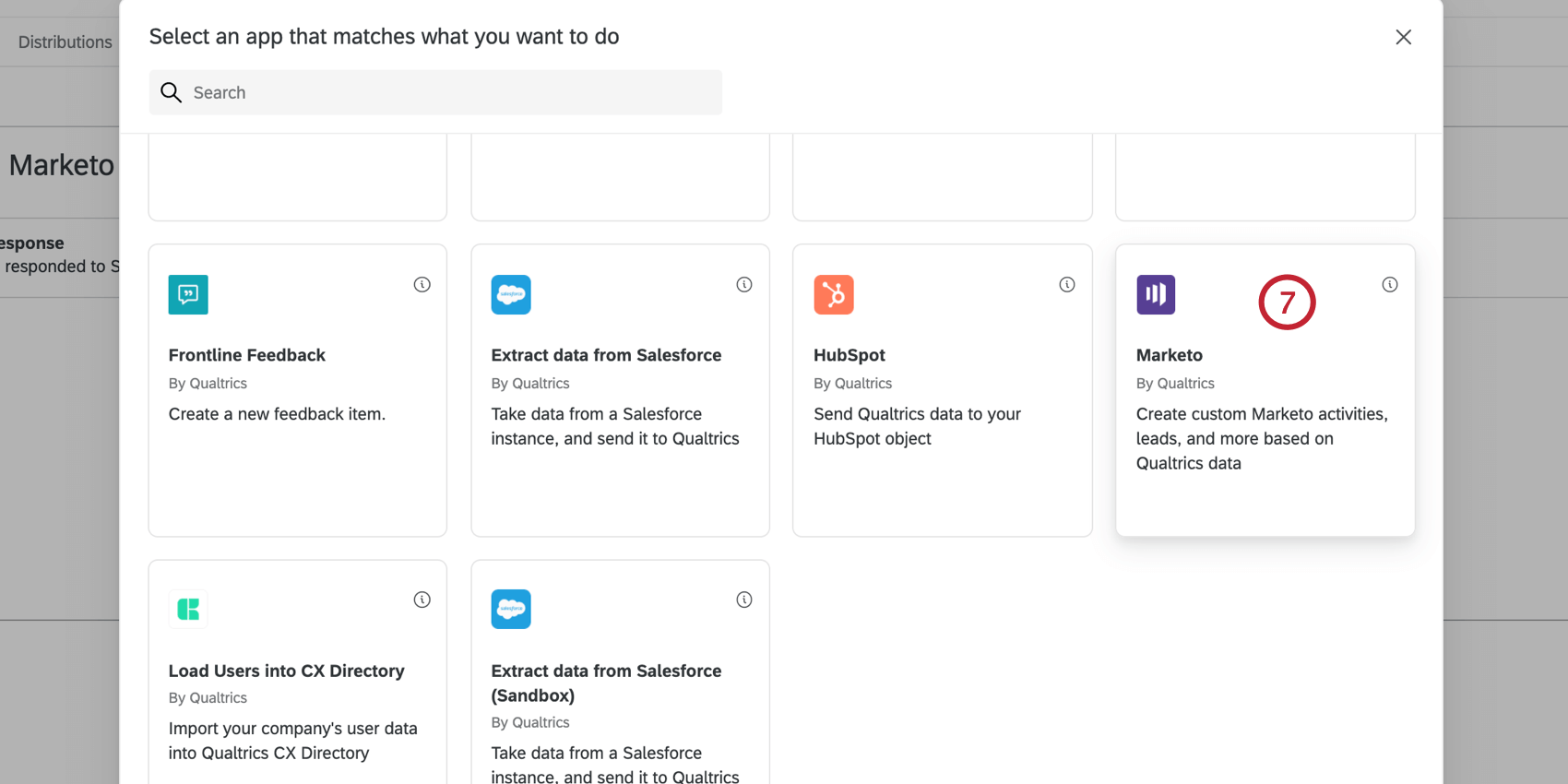
- Marketoで実行したいタスクを選択します。
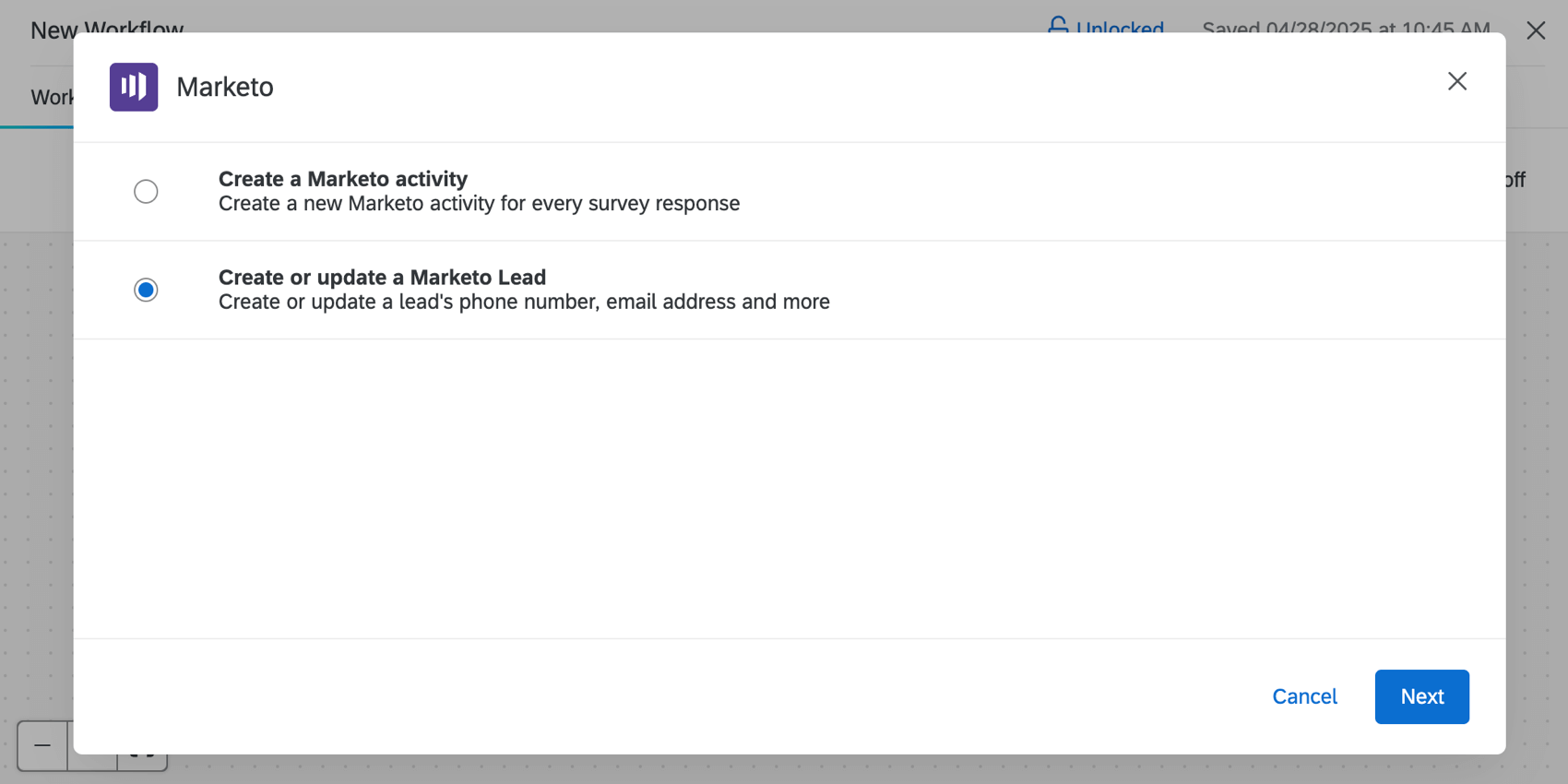
オプションは次のとおりです。- Marketoアクティビティを作成:アンケート調査の回答ごとに新しいMarketoアクティビティを作成します。
- Marketoリードを作成または更新:リードの電話番号、電子メールアドレスなどを作成または更新します。
- [次へ]をクリックします。
- 接続するMarketoアカウントを選択します。ブランド管理者がブランド使用のために接続したアカウントだけでなく、以前に接続したアカウントも選択できるようになります。
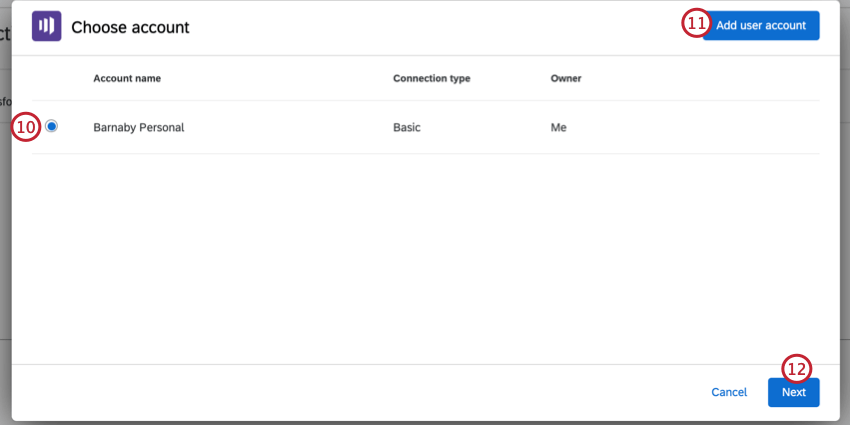
- 新しいアカウントを接続するには、ユーザーアカウントの追加をクリックします。
- [次へ]をクリックします。
- マンチキンIDを入力してください。
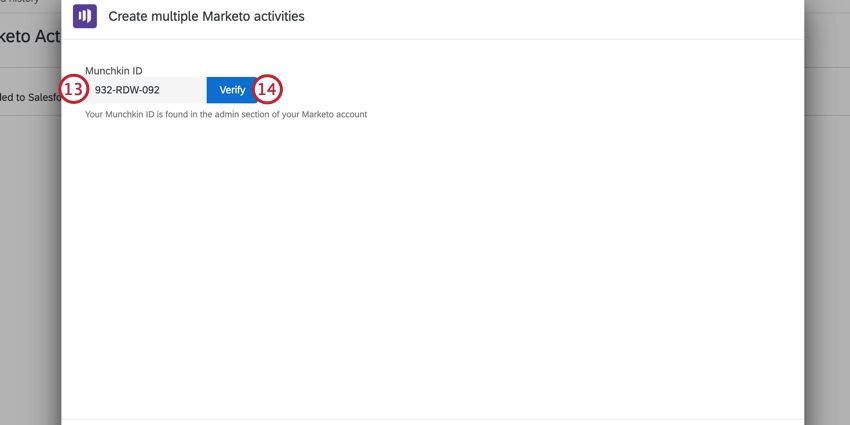 Qtip:Munchkin IDは、MarketoのID URLの最初の11文字です。
Qtip:Munchkin IDは、MarketoのID URLの最初の11文字です。 - Verifyをクリックする。
- タスクのセットアップの残りの部分は、ステップ8で選択したオプションに依存する。詳細はリンク先のセクションをご覧ください:
Marketoアクティビティを作成する
1つのアクティビティをリンクすると、リードがアンケート調査に回答するごとに1つのMarketoアクティビティが作成されます。このオプションを使用すると、アクティビティの属性としてMarketoに渡す回答フィールドを選択できます。
- Marketoタスクの初期設定」セクションの手順に従って、タスクとして「Marketoアクティビティを作成」を選択します。
- アクティビティの選択ドロップダウンを使用して、カスタムアクティビティを選択します。
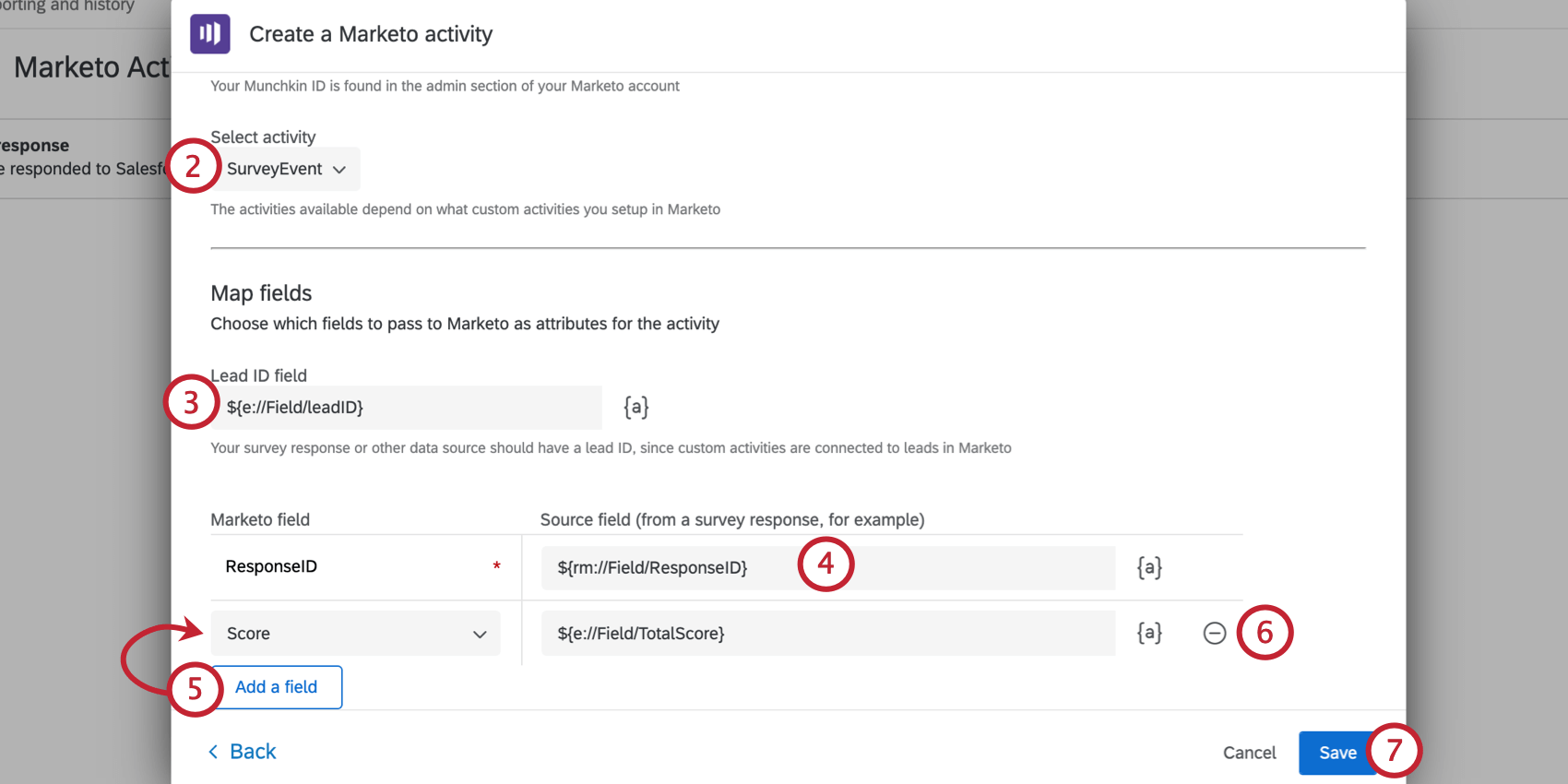 Qtip:このドロップダウンメニューで利用できるアクティビティは、Marketoで設定したカスタムアクティビティによって異なります。アクティビティについては、Marketoのドキュメントを参照してください。注意アクティビティドロップダウンにアクティビティが表示されない場合は、間違った認証情報を入力した可能性があります。正しい認証情報を使用している場合は、Marketoでユーザーまたはロールに付与されている権限を調整する必要がある場合があります。詳細については、「Marketoの構成」を参照してください。
Qtip:このドロップダウンメニューで利用できるアクティビティは、Marketoで設定したカスタムアクティビティによって異なります。アクティビティについては、Marketoのドキュメントを参照してください。注意アクティビティドロップダウンにアクティビティが表示されない場合は、間違った認証情報を入力した可能性があります。正しい認証情報を使用している場合は、Marketoでユーザーまたはロールに付与されている権限を調整する必要がある場合があります。詳細については、「Marketoの構成」を参照してください。 - テキストの差し込みアイコン{a}をクリックしてリードIDフィールドを入力し、リードIDに対応する埋め込みデータフィールドを選択します。これはメーリングリストに保存された外部埋め込みデータから来ることもあれば、以前のタスクから渡されたデータから来ることもある。
Qtip:回答がMarketoにプッシュされるようにするには、すべての回答にリードIDを設定する必要があります。例Marketoリードの作成または更新タスクを使用して、まずMarketoでリードを作成または更新し、リードIDをクアルトリクスで使用可能なフィールドにします。次に、Marketoアクティビティの作成タスクを使用して、アクティビティを挿入します。テキストの差し込みメニューには、パイプを差し込むリードIDが表示されます。
- アクティビティの主属性(必須)をマッピングします。この場合、レスポンス固有のIDなので、レスポンスIDにはテキストの差し込みを選択しています。
- フィールドを追加するには、[フィールドを追加 ]をクリックし、Marketoフィールドとクアルトリクスソースフィールドを選択します。ソースフィールドで、テキストの差し込みアイコン{a}をクリックし、使用するクアルトリクスフィールドを選択します。このメニューで利用可能なフィールドは、選択したイベントによって異なります。アンケート調査イベントを選択した場合、アンケートのオプションは次のとおりです:
- アンケート調査:アンケート調査:アンケートの質問に対する回答者の回答。
- 埋め込みデータフィールド:埋め込みデータフィールド。
- GeoIPロケーション:GeoIP データに基づく回答の郵便番号、都市名、州/地域名、市外局番、または国名。
- DateTime: 現在の日付、または現在の日付からの相対的な日付。
- パネルフィールド:メーリングリストに保存されている場合は、回答者の姓名、E メール、外部データ参照、言語。
- 割り当て:回答によってアンケート調査の割り当てが増加したかどうかを示します。
- 回答:回答のIDと回答リンク。
- ステータス:回答のステータス。
- フィールドを削除するには、フィールドの次へマイナス記号(-)をクリックします。
- 保存をクリックして終了する。
Marketoリードを作成または更新する
Marketoでリードを作成または更新すると、アンケート調査の回答のようなクアルトリクスのイベントデータを取得し、その情報でMarketoに新しいリードを作成したり、新しい情報でリードを更新したりすることができます。作成または更新に成功すると、リードIDが返されます。このリードIDは、Marketoアクティビティの作成または複数のMarketoアクティビティの作成タスクで使用できます。
- Marketoタスクの初期設定」セクションの手順に従って、タスクとして「Marketoアクティビティを作成」を選択します。
- リードを作成または更新するイベントタイプを選択します。それぞれのオプションはタスクのセットアップを少し変える。
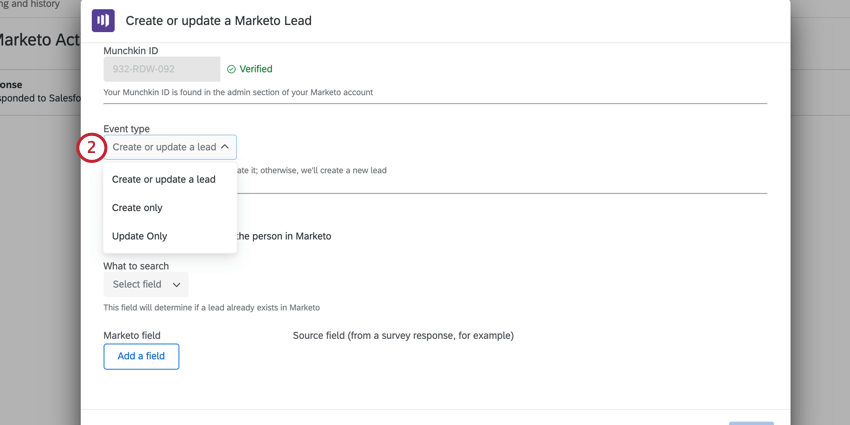
- リードを作成または更新します:最初にMarketoでリードを検索し、そのユーザーにマッピングされたフィールドを更新しようとします。リードが見つからない場合は、マッピングされたフィールドで新しいリードが作成されます。
- 作成のみ:Marketoで新しいリードを作成しようとします。リードがすでに存在する場合、Marketoはエラーを返します。
- 更新のみ:Marketoの既存のリードを更新しようとします。リードが存在しない場合、marketoはエラーを返します。
- 作成のみ」を選択した場合は、新規リードを作成するため、このステップはスキップしてください。リードの作成または更新」または「更新のみ」を選択した場合は、Marketoでリードを検索するためにルックアップフィールドを選択する必要があります。What to searchドロップダウンを使用してフィールドを選択します。
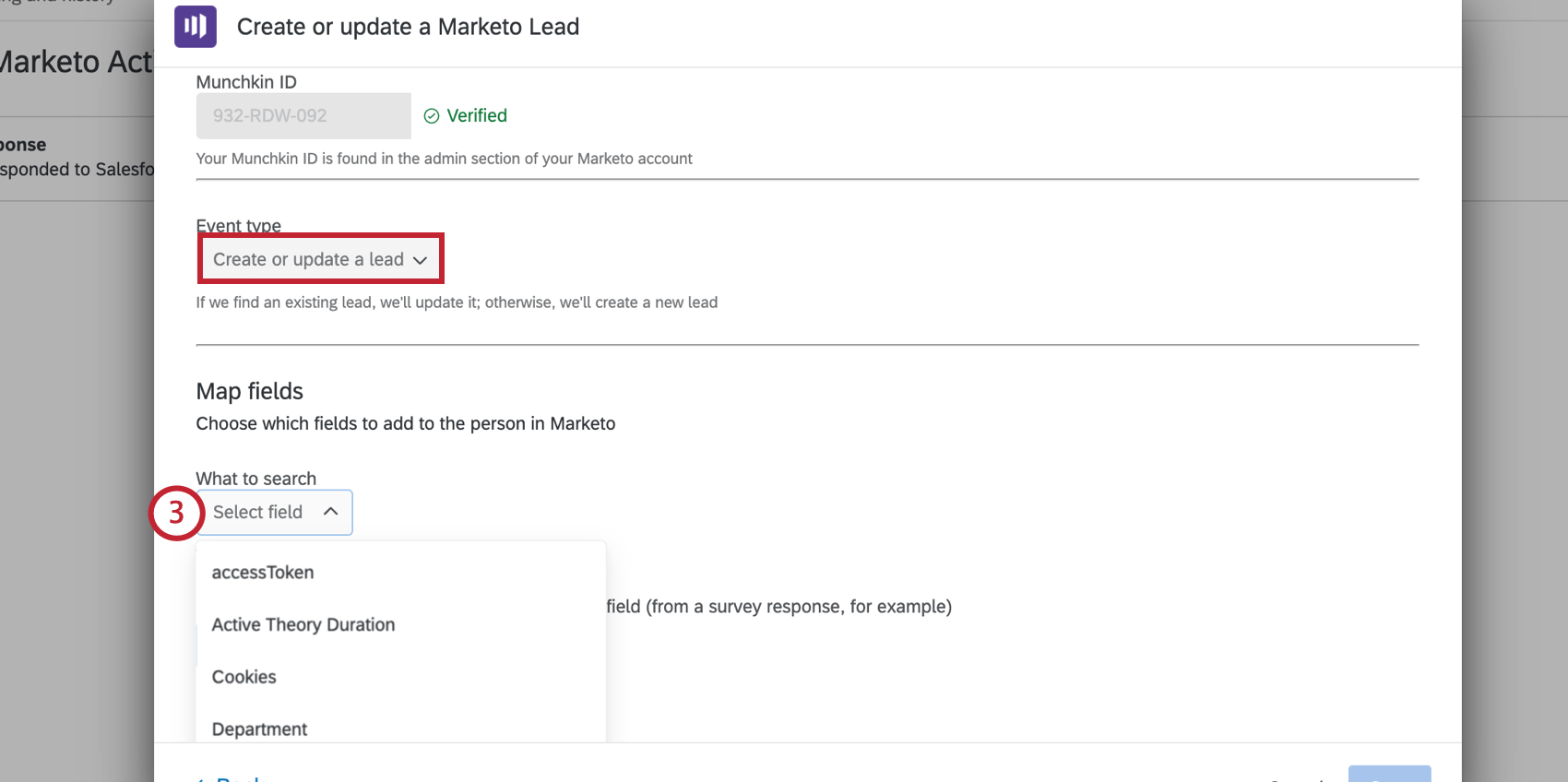 Qtip:検索可能なフィールドは、通常すべてのリードフィールドのサブセットになります。これらは検索可能なフィールドとみなされる。検索可能なフィールドの詳細については、こちらのMarketoサポートページをご覧ください。
Qtip:検索可能なフィールドは、通常すべてのリードフィールドのサブセットになります。これらは検索可能なフィールドとみなされる。検索可能なフィールドの詳細については、こちらのMarketoサポートページをご覧ください。 - 作成のみ」を選択した場合は、新規リードを作成するため、このステップはスキップしてください。リードの作成または更新」または「更新のみ」を選択した場合は、選択したフィールドを必須フィールドとしてマッピングする必要があります。このフィールドは、リードがすでにMarketoに存在するかどうかを識別するために使用されます。テキストの差し込みアイコン{a}を使用して、クアルトリクスからフィールドを選択します。
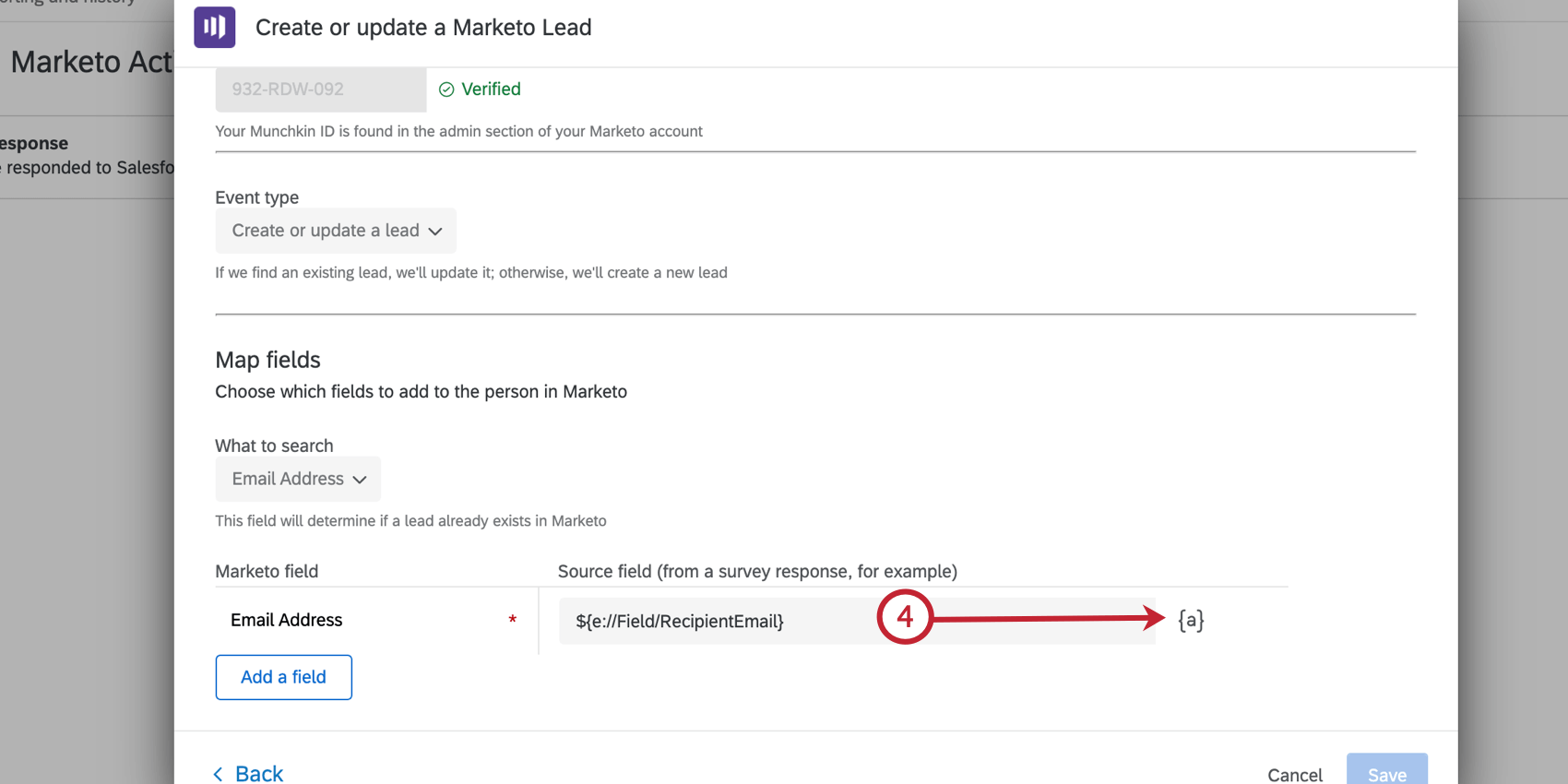
- フィールドを追加するには、[フィールドを追加 ]をクリックし、Marketoフィールドとクアルトリクスソースフィールドを選択します。ソースフィールドで、テキストの差し込みアイコン{a}をクリックし、使用するクアルトリクスフィールドを選択します。このメニューで利用可能なフィールドは、選択したイベントによって異なります。アンケート調査イベントを選択した場合、アンケートのオプションは次のとおりです:
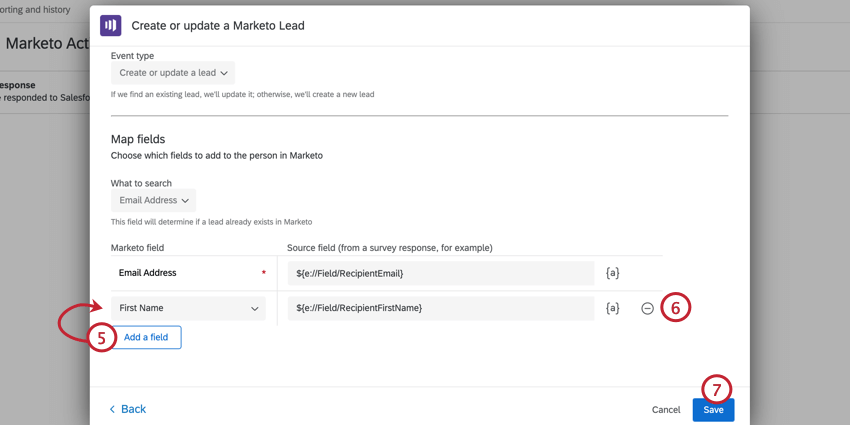
- アンケート調査:アンケート調査:アンケートの質問に対する回答者の回答。
- 埋め込みデータフィールド:埋め込みデータフィールド。
- GeoIPロケーション:GeoIP データに基づく回答の郵便番号、都市名、州/地域名、市外局番、または国名。
- DateTime: 現在の日付、または現在の日付からの相対的な日付。
- パネルフィールド:メーリングリストに保存されている場合は、回答者の姓名、E メール、外部データ参照、言語。
- 割り当て:回答によってアンケート調査の割り当てが増加したかどうかを示します。
- 回答:回答のIDと回答リンク。
- ステータス:回答のステータス。
- フィールドを削除するには、フィールドの次へマイナス記号(-)をクリックします。
- 保存をクリックして完了