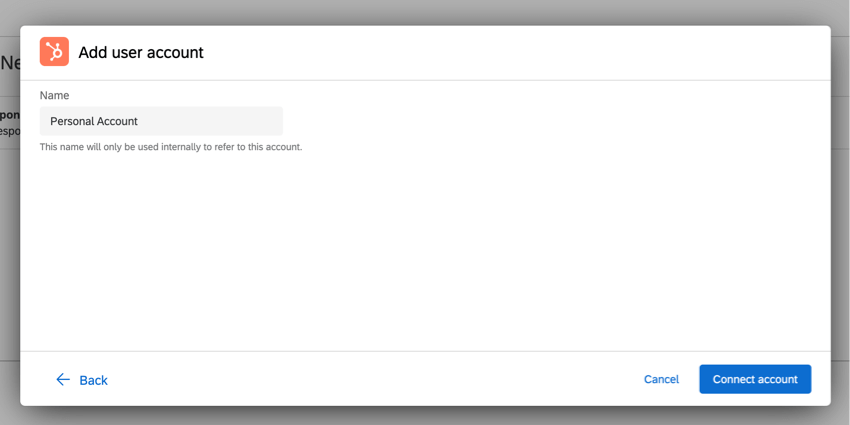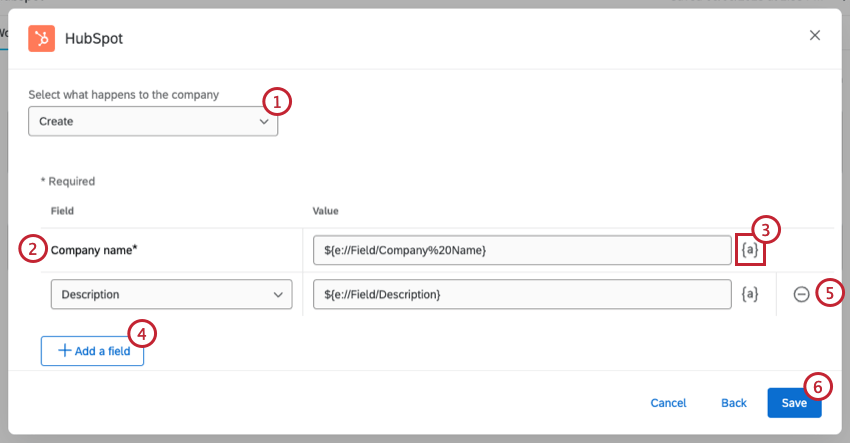HubSpotのタスク
Qtip:この拡張機能の購入に関心がある場合は、XMマーケットプレイスでご確認ください。
HubSpotタスクについて
クアルトリクスでのイベントに基づいて、HubSpotで案件や連絡先を作成または更新できます。これにより、クアルトリクス・エクスペリエンス管理システムを、受注した販売機会と統合することができます。例えば、回答者が連絡先情報を記入するクアルトリクスアンケートは、HubSpotに新しい連絡先を作成することができます。また、案件の終了時に関係者に送信するアンケートは、回答が送信されるとすぐにHubSpotに案件を作成することができます。
HubSpotタスクの設定
- アンケートのワークフロータブまたはスタンドアロンのワークフローページに移動します。
![ワークフロー]タブで[ワークフローの作成]をクリックし、ワークフローのタイプを選択します。](https://www.qualtrics.com/m/assets/support/wp-content/uploads//2023/01/create-either-workflow-1-3.png)
- [ワークフローを作成]をクリックします。
- ワークフローをスケジュール型にするかイベント型にするかを選択します。スケジュールワークフローとワークフローの比較 を参照。イベントベースワークフロー 各オプションの詳細については、こちらをご覧ください。
- ワークフローにイベントを設定するか(イベントベースの場合)、スケジュールを決定します(スケジュールされた場合)。

- ワークフローに条件を追加するには、プラス記号(+) 、「条件」の順にクリックします。条件は、ワークフローがどのような状況で実行されるかを決定します。詳しくは「条件の作成」を参照。
Qtip:これは、アンケートに回答が送信されるたびにHubSpotチケットを作成したり更新したりしたくない場合に便利です。
- プラス記号 (+ ) をクリックし、次にタスクをクリックする。
- HubSpotを選択します。
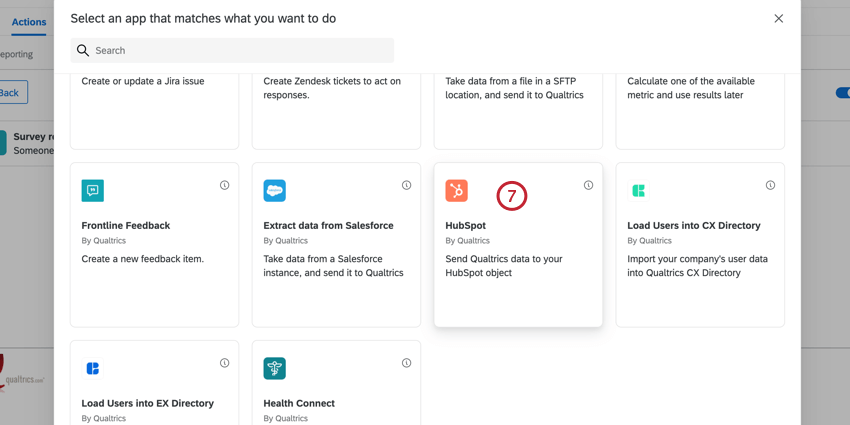
- 使用するHubSpotタスクを選択します。選択できるオプションは以下のとおりです。
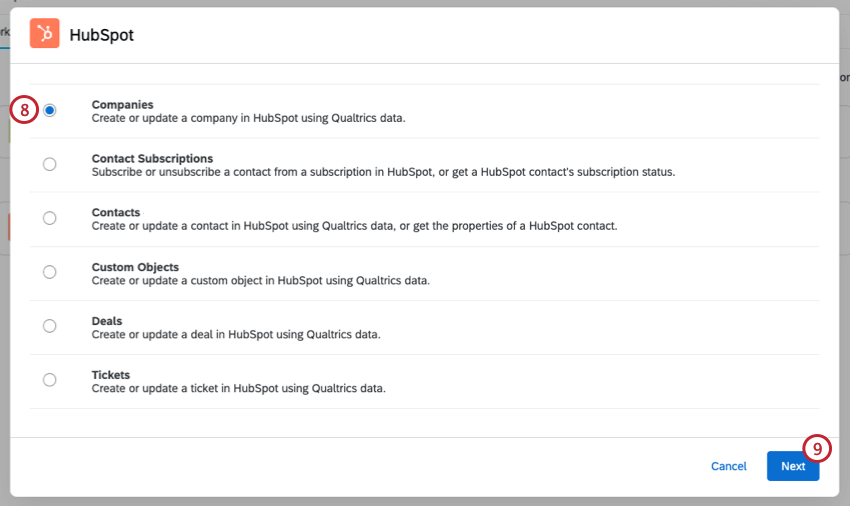
- 会社
- 連絡先サブスクリプション
- 連絡先
- カスタムオブジェクト
- 取引
- チケット
- [次へ]をクリックします。
- 使用するHubSpotアカウントを選択します。
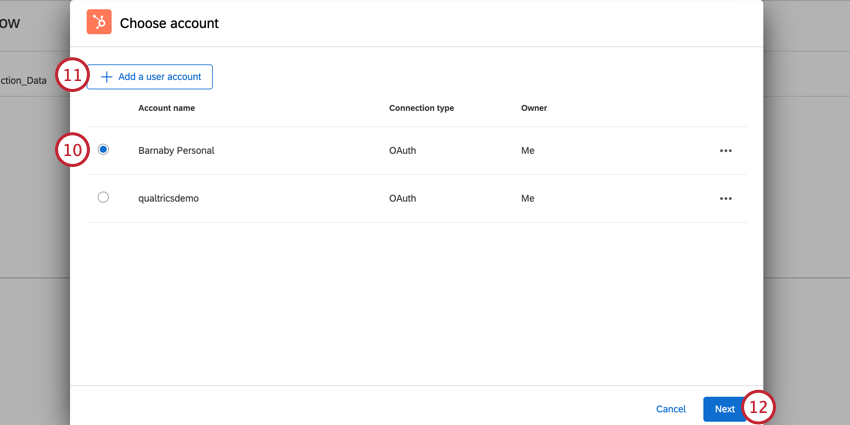 Qtip: ここでは、ブランド管理者がライセンスのExtensionsに設定したHubSpotアカウントが表示されます。さらに、過去にクアルトリクスアカウントに接続したHubSpotの個人アカウントも表示されます。
Qtip: ここでは、ブランド管理者がライセンスのExtensionsに設定したHubSpotアカウントが表示されます。さらに、過去にクアルトリクスアカウントに接続したHubSpotの個人アカウントも表示されます。 - ここにリストされていない別のHubSpotアカウントを使用する場合は、ユーザーアカウントの追加をクリックし、そのアカウントにログインします。
- [次へ]をクリックします。
- 先に選択したタスクのタイプに応じて、タスクの設定を続ける:
会社
会社」タスクでは、クアルトリクスのデータを使ってHubSpotに新しい会社を作成したり、既存の会社を更新したりできます。
- ドロップダウンを使用して、会社を作成するか更新するかを選択します。
- 新しい会社を作成する場合、「会社名」は唯一の必須フィールドです。既存の会社を更新する場合、会社IDは唯一の必須フィールドです。HubSpotに表示されている会社名またはIDを入力します。
Qtip:会社のIDを見つけるのにお困りですか?ご不明な点がございましたら、HubSpotのサポートチームまでご連絡ください。
- 会社のフィールドは任意の値を持つことができ、ボックスに直接入力して値を指定することができます。a}アイコンをクリックして、テキストの差し込みをフィールド値として挿入することもできます。テキストの差し込みは、提供されたアンケート調査回答に基づいて値が動的に変化する場合に最適です。
例郵便番号の埋め込みデータフィールドがあり、この情報をHubSpotタスクに渡します。
- Add a field(フィールドの追加)をクリックすると、フィールドを追加できます。追加できるフィールドは以下の通り:
- 会社名:会社名
- 会社の説明:会社の説明。
- 住所会社の住所市町村、都道府県、郵便番号は含めないでください。
- 市会社の住所がある都市。
- 州/地域会社の住所のある州または地域
- 郵便番号 会社の住所の郵便番号
- 国会社の国
- HubSpotオーナーID:HubSpotの案件の所有者を示す固有のID。
- 追加フィールド値:このオプションを使用すると、クアルトリクスデータから入力する追加のHubSpotフィールドのキーと値を指定できます。これは、ディール・オブジェクトに存在するが、上記のオプションとして提供されていないフィールドであれば、どのようなものでもよい。これは、HubSpotがデフォルトフィールドとして提供するフィールドでも、作成したカスタムフィールドでもかまいません。
- 追加フィールドを削除するには、フィールドの次へマイナス記号(-)をクリックします。なお、先にリストアップした必須フィールドは削除できない。
- 終了したら、[保存]をクリックします。
連絡先サブスクリプション
連絡先サブスクリプションステータスタスクを使用すると、HubSpotで連絡先をサブスクライブまたはサブスクリプションから解除したり、HubSpotの連絡先のサブスクリプションステータスを取得したりできます。
- ドロップダウンを使用して、連絡先の登録、解除、取得のいずれかを選択します。
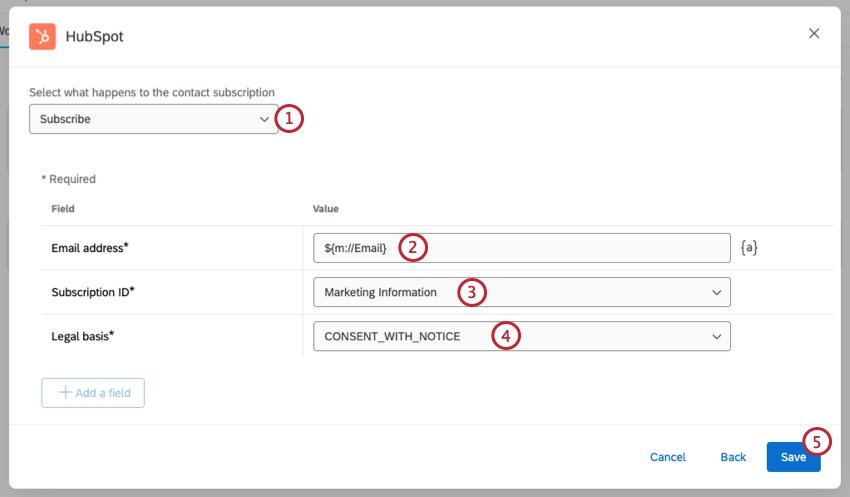
- HubSpotに表示されているメールアドレスを入力します。このフィールドは必須です。
qtip:連絡先フィールドはどのような値でも指定でき、ボックスに直接入力して値を指定することができます。a}アイコンをクリックして、テキストの差し込みをフィールド値として挿入することもできます。テキストの差し込みは、提供されたアンケート調査回答に基づいて値が動的に変化する場合に最適です。
- サブスクリプションIDを選択します。このフィールドは必須です。
- 法的根拠を選択します。このフィールドは、連絡先を登録または解除する場合にのみ必要です。
- 終了したら、[保存]をクリックします。
連絡先
連絡先タスクでは、クアルトリクスのデータを使ってHubSpotに新しい連絡先を作成したり、既存の連絡先を更新したり、HubSpotの連絡先のプロパティを取得したりできます。
連絡先の作成
- ドロップダウンから作成を選択します。
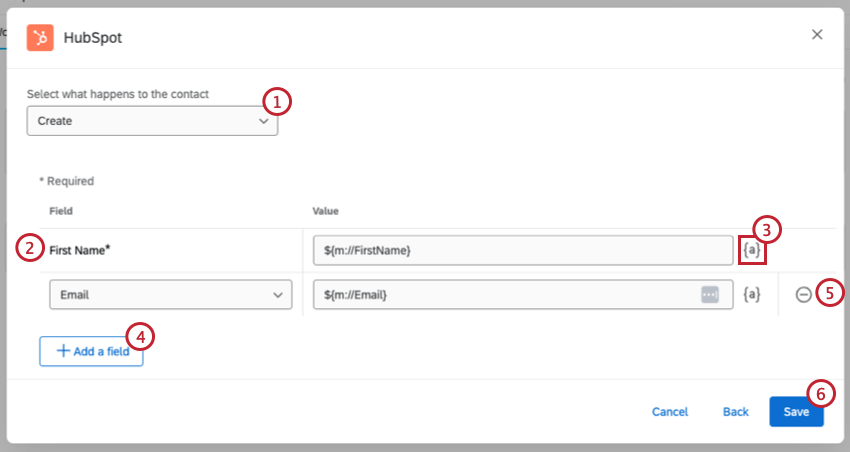
- フィールド名は必須項目です。連絡先のファーストネームをHubSpotで表示されるように入力します。
- 連絡先フィールドは任意の値を持つことができ、ボックスに直接入力して値を指定することができます。a}アイコンをクリックして、テキストの差し込みをフィールド値として挿入することもできます。テキストの差し込みは、提供されたアンケート調査回答に基づいて値が動的に変化する場合に最適です。
例新規顧客に対してアンケートを実施し、アンケートの回答から連絡先を引き継ぎます。
- Add a field(フィールドの追加)をクリックすると、フィールドを追加できます。追加できるフィールドは以下の通り:
- 電子メール 連絡先のメールアドレス。
- 姓: 連絡先の姓。
- ウェブサイト 連絡先のウェブサイト。完全なURLを入力してください。
- 会社名 連絡先の勤務先。
- 電話番号:連絡先の電話番号。
- 住所 連絡先の住所。市町村、都道府県、郵便番号は含めないでください。
- 都市連絡先が住んでいる都市。
- 州:連絡先が住んでいる州。
- 郵便番号:連絡先の郵便番号。
- HubSpotオーナーID:HubSpotでその案件のオーナーとなる人の固有ID。
- 追加フィールド値:このオプションを使用すると、クアルトリクスデータから入力する追加のHubSpotフィールドのキーと値を指定できます。これは、ディール・オブジェクトに存在するが、上記のオプションとして提供されていないフィールドであれば、どのようなものでもよい。これは、HubSpotがデフォルトフィールドとして提供するフィールドでも、作成したカスタムフィールドでもかまいません。
- 追加フィールドを削除するには、フィールドの次へマイナス記号(-)をクリックします。なお、先にリストアップした必須フィールドは削除できない。
- 終了したら、[保存]をクリックします。
連絡先の更新
- ドロップダウンから更新を選択します。
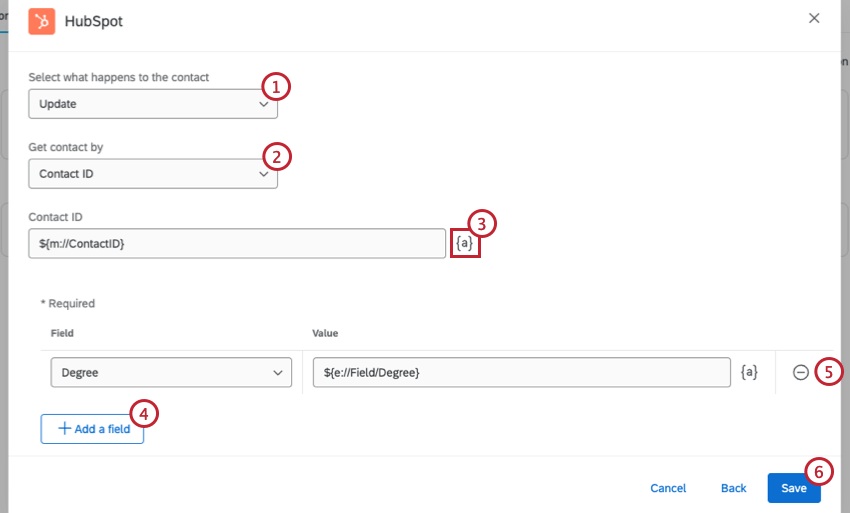
- ドロップダウンを使用して、連絡先の取得方法を選択します。連絡先IDまたはEメールのいずれかを使用できます。
- HubSpotに表示されている連絡先IDまたはEmailを入力します。連絡先フィールドは任意の値を持つことができ、ボックスに直接入力して値を指定することができます。a}アイコンをクリックして、テキストの差し込みをフィールド値として挿入することもできます。テキストの差し込みは、提供されたアンケート調査回答に基づいて値が動的に変化する場合に最適です。
例毎年アンケートを実施し、アンケートに回答した顧客の最新の連絡先情報を引き継ぎます。連絡先:連絡先のIDを探すのにお困りですか?ご不明な点がございましたら、HubSpotのサポートチームまでご連絡ください。
- Add a field(フィールドの追加)をクリックすると、フィールドを追加できます。追加できるフィールドは以下の通り:
- 電子メール 連絡先のメールアドレス。
- ファーストネーム連絡先の名前。
- 姓: 連絡先の姓。
- ウェブサイト 連絡先のウェブサイト。完全なURLを入力してください。
- 会社名 連絡先の勤務先。
- 電話番号:連絡先の電話番号。
- 住所 連絡先の住所。市町村、都道府県、郵便番号は含めないでください。
- 都市連絡先が住んでいる都市。
- 州:連絡先が住んでいる州。
- 郵便番号:連絡先の郵便番号。
- HubSpotオーナーID:HubSpotでその案件のオーナーとなるべき人物の固有ID。
- 追加フィールド値:このオプションを使用すると、クアルトリクスデータから入力する追加のHubSpotフィールドのキーと値を指定できます。これは、ディール・オブジェクトに存在するが、上記のオプションとして提供されていないフィールドであれば、どのようなものでもよい。これは、HubSpotがデフォルトフィールドとして提供するフィールドでも、作成したカスタムフィールドでもかまいません。
- 追加フィールドを削除するには、フィールドの次へマイナス記号(-)をクリックします。なお、先にリストアップした必須フィールドは削除できない。
- 終了したら、[保存]をクリックします。
連絡先のプロパティの取得
- ドロップダウンから取得を選択します。
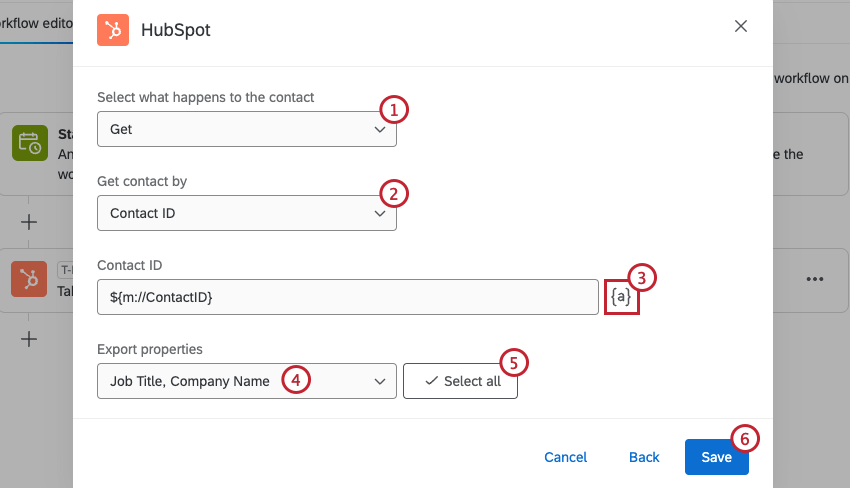
- ドロップダウンを使用して、連絡先の取得方法を選択します。連絡先IDまたはEメールのいずれかを使用できます。
- HubSpotに表示されている連絡先IDまたはEmailを入力します。連絡先フィールドは任意の値を持つことができ、ボックスに直接入力して値を指定することができます。a}アイコンをクリックして、テキストの差し込みをフィールド値として挿入することもできます。テキストの差し込みは、提供されたアンケート調査回答に基づいて値が動的に変化する場合に最適です。
連絡先:連絡先のIDを探すのにお困りですか?ご不明な点がございましたら、HubSpotのサポートチームまでご連絡ください。
- ドロップダウンをクリックして、取得したいエクスポート・プロパティを選択します。
- すべての連絡先プロパティを選択するには、「Select all」をクリックします。
- [保存]をクリックします。
カスタムオブジェクト
カスタムオブジェクトタスクでは、クアルトリクスデータを使ってHubSpotに新しいカスタムオブジェクトを作成したり、既存のカスタムオブジェクトを更新したりできます。
- ドロップダウンを使用して、カスタムオブジェクトを作成するか更新するかを選択します。
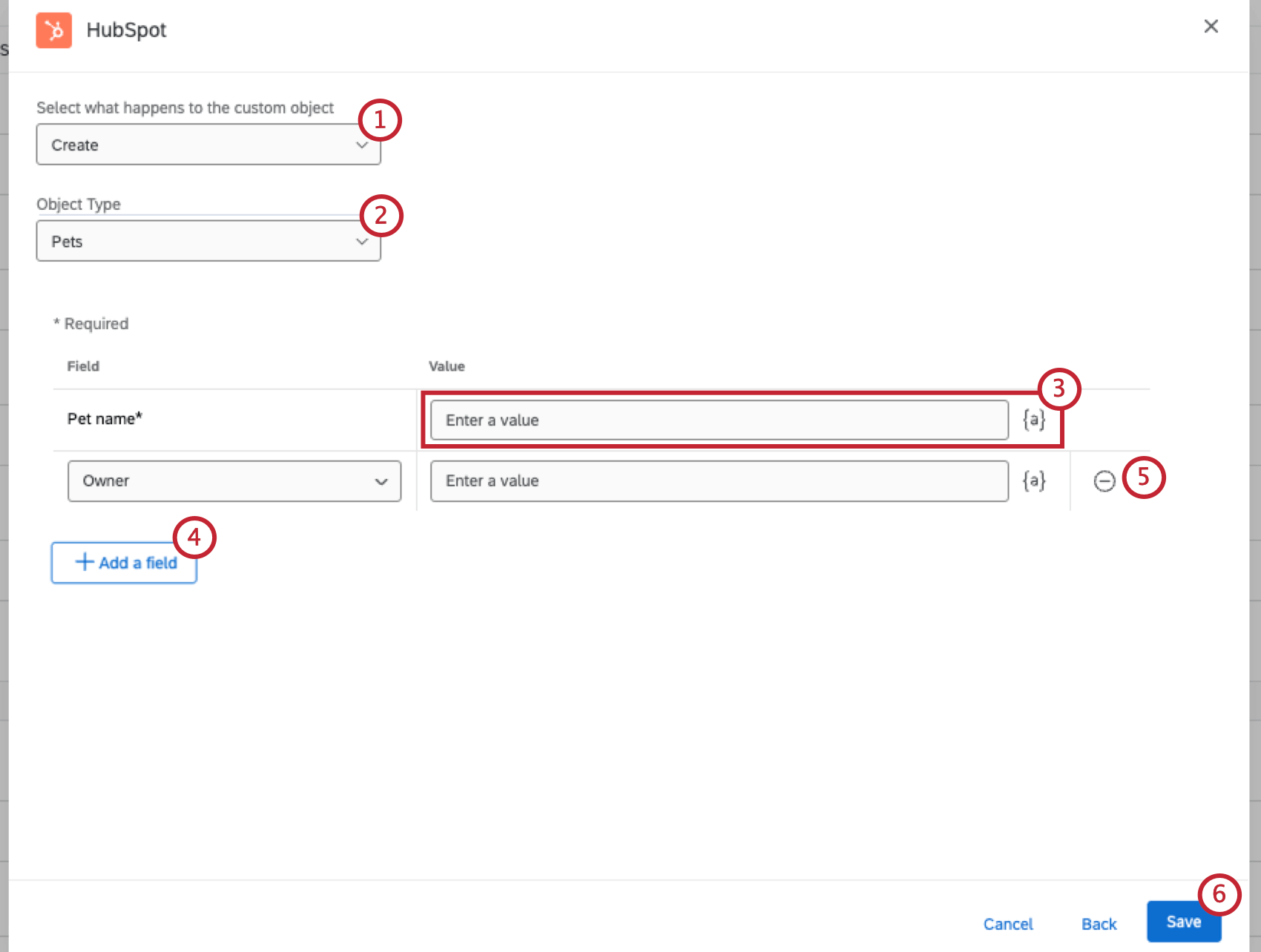
- オブジェクトタイプを選択します。
- オブジェクトの値を入力します。ボックス内に直接入力して値を指定することもできますし、{a}アイコンをクリックしてテキストの差し込みをフィールド値として挿入することもできます。テキストの差し込みは、提供されたアンケート調査回答に基づいて値が動的に変化する場合に最適です。
- Add field(フィールドの追加)をクリックして、フィールドを追加することができます。
- 追加フィールドを削除するには、フィールドの次へマイナス記号 (-)をクリックします。先にリストアップした必須フィールドは削除できないことに注意してください。
完了したら、Saveをクリックします。
取引
案件タスクでは、クアルトリクスデータを使用してHubSpotで新規案件を作成したり、既存案件を更新したりできます。
- ドロップダウンを使用して、ディールを作成するか更新するかを選択します。
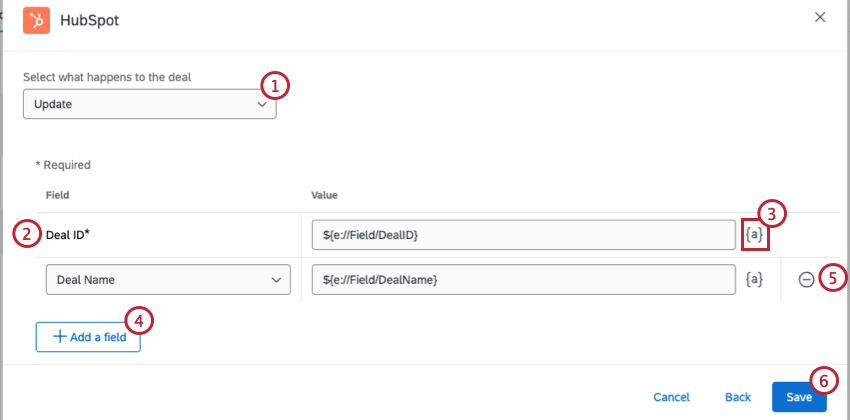
- 新規ディールを作成する場合、ディール名は唯一の必須フィールドです。既存のディールを更新する場合、ディールIDは唯一の必須フィールドです。HubSpotに表示されている案件名またはIDを入力します。
- いくつかのフィールドタイプは任意の値を持つことができ、あなたはボックスに直接入力することによって値を指定することができます。a}アイコンをクリックして、テキストの差し込みをフィールド値として挿入することもできます。テキストの差し込みは、提供されたアンケート調査回答に基づいて値が動的に変化する場合に最適です。
例HubSpotOwner」という埋め込みデータフィールドがあり、アンケート調査で分岐ロジックを使用して案件のオーナーを割り当てます。
- Add a field(フィールドの追加)をクリックすると、フィールドを追加できます。追加できるフィールドは以下の通り:
- HubSpotオーナーID:HubSpotでその案件のオーナーとなるべき人物の固有ID。
- ディールステージ: 取引の現在の状態。オプションには、”Closed lost”、”Contract Sent”、”Appointment scheduled”、”Decision Maker Bought-in”、”Qualified to buy”、”Closed won “などがある。
- パイプライン収益を予測するためのパイプラインを設定する。案件ごとに、異なるパイプラインを持つことができる。ディールパイプラインは、収益を予測し、販売プロセスの障害を特定するために使用することができます。ディールステージとは、商談がクロージングに向かっていることを営業チームに示すパイプラインのステップのことです。ディールパイプラインでプロジェクトの進捗状況を把握することで、その時点での収益予測をより詳細に把握することができます。
- 金額: 取引の評価額。数字のみ、カンマや記号は使用しない。
- ディールタイプ:ディールの種類。オプションには “newbusiness “と “existingbusiness “がある。
- 追加フィールド値:このオプションを使用すると、クアルトリクスデータから入力する追加のHubSpotフィールドのキーと値を指定できます。これは、ディール・オブジェクトに存在するが、上記のオプションとして提供されていないフィールドであれば、どのようなものでもよい。これは、HubSpotがデフォルトフィールドとして提供するフィールドでも、作成したカスタムフィールドでもかまいません。
- 追加フィールドを削除するには、フィールドの次へマイナス記号(-)をクリックします。なお、先にリストアップした必須フィールドは削除できない。
- 終了したら、[保存]をクリックします。
チケット
チケットタスクでは、クアルトリクスデータを使用してHubSpotで新しいチケットを作成したり、既存のチケットを更新したりできます。
- ドロップダウンを使用して、チケットを作成するか更新するかを選択します。
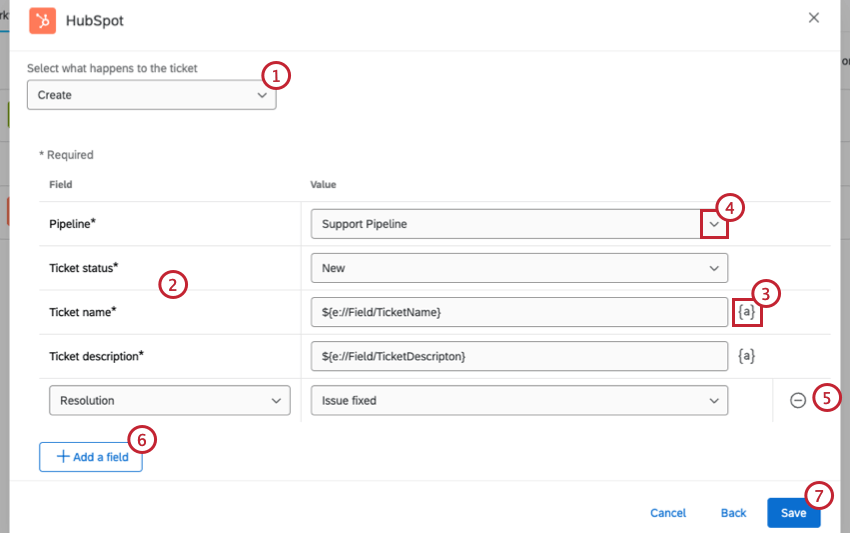
- 必須フィールドに値を入力します。新規チケットの作成と既存チケットの更新では、フィールドが異なります:
- チケットID:HubSpotに表示されるチケットのIDです。このフィールドは既存のチケットを更新する際に必要です。
Qtip:チケットのIDを探すのにお困りですか?ご不明な点がございましたら、HubSpotのサポートチームまでご連絡ください。
- パイプラインHubSpotアカウントにある、このチケットを含むパイプライン。このフィールドは新規チケット作成時に必須です。
- チケットのステータスです:このチケットを含むパイプラインステージ。このフィールドは新規チケット作成時に必須です。
- チケット名:チケットの概要。このフィールドは新規チケット作成時に必須です。
- チケットの説明:チケットの説明。このフィールドは新規チケット作成時に必須です。
- チケットID:HubSpotに表示されるチケットのIDです。このフィールドは既存のチケットを更新する際に必要です。
- いくつかのフィールドタイプは任意の値を持つことができ、あなたはボックスに直接入力することによって値を指定することができます。a}アイコンをクリックして、テキストの差し込みをフィールド値として挿入することもできます。テキストの差し込みは、提供されたアンケート調査回答に基づいて値が動的に変化する場合に最適です。
例アンケートに Nps の質問があり、チケットコンテンツに回答者の NPS グループを含めたいとします。
- フィールドによっては、特定の値のセットに制限されているものもあります。これらのフィールドに値を設定するには、ドロップダウンメニューをクリックし、値を選択します。
- Add a field(フィールドの追加)をクリックすると、フィールドを追加できます。追加できるフィールドは以下の通り:
- HubSpotオーナーID:HubSpotでその案件のオーナーとなるべき人物の固有ID。
- 追加フィールド値:このオプションを使用すると、クアルトリクスデータから入力する追加のHubSpotフィールドのキーと値を指定できます。これは、ディール・オブジェクトに存在するが、上記のオプションとして提供されていないフィールドであれば、どのようなものでもよい。これは、HubSpotがデフォルトフィールドとして提供するフィールドでも、作成したカスタムフィールドでもかまいません。
- 追加フィールドを削除するには、フィールドの次へマイナス記号(-)をクリックします。先にリストアップした必須フィールドは削除できないことに注意してください。
- 終了したら、[保存]をクリックします。