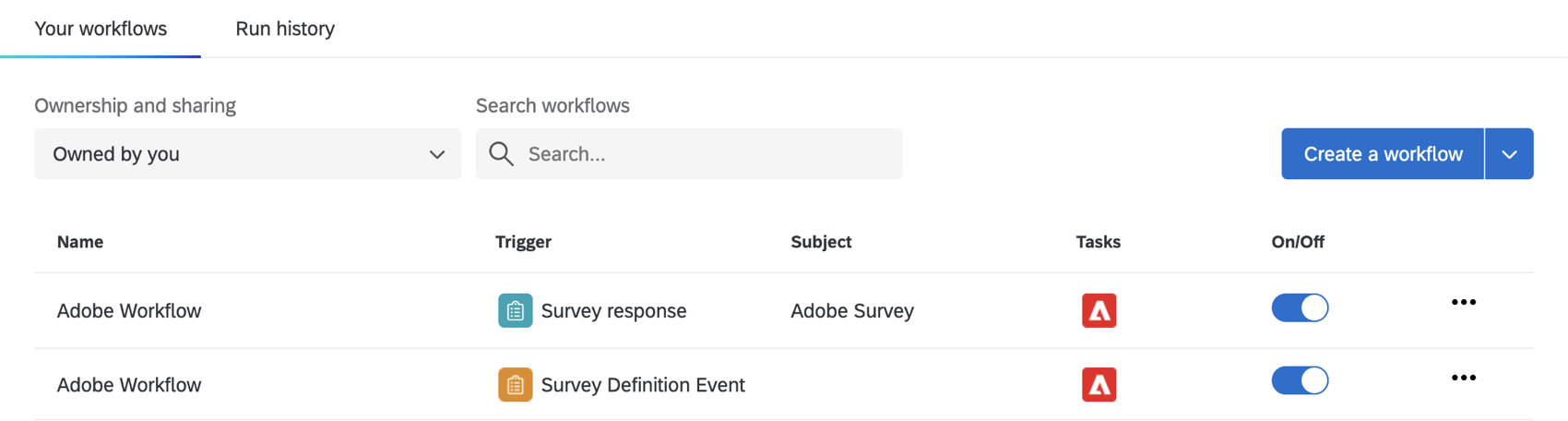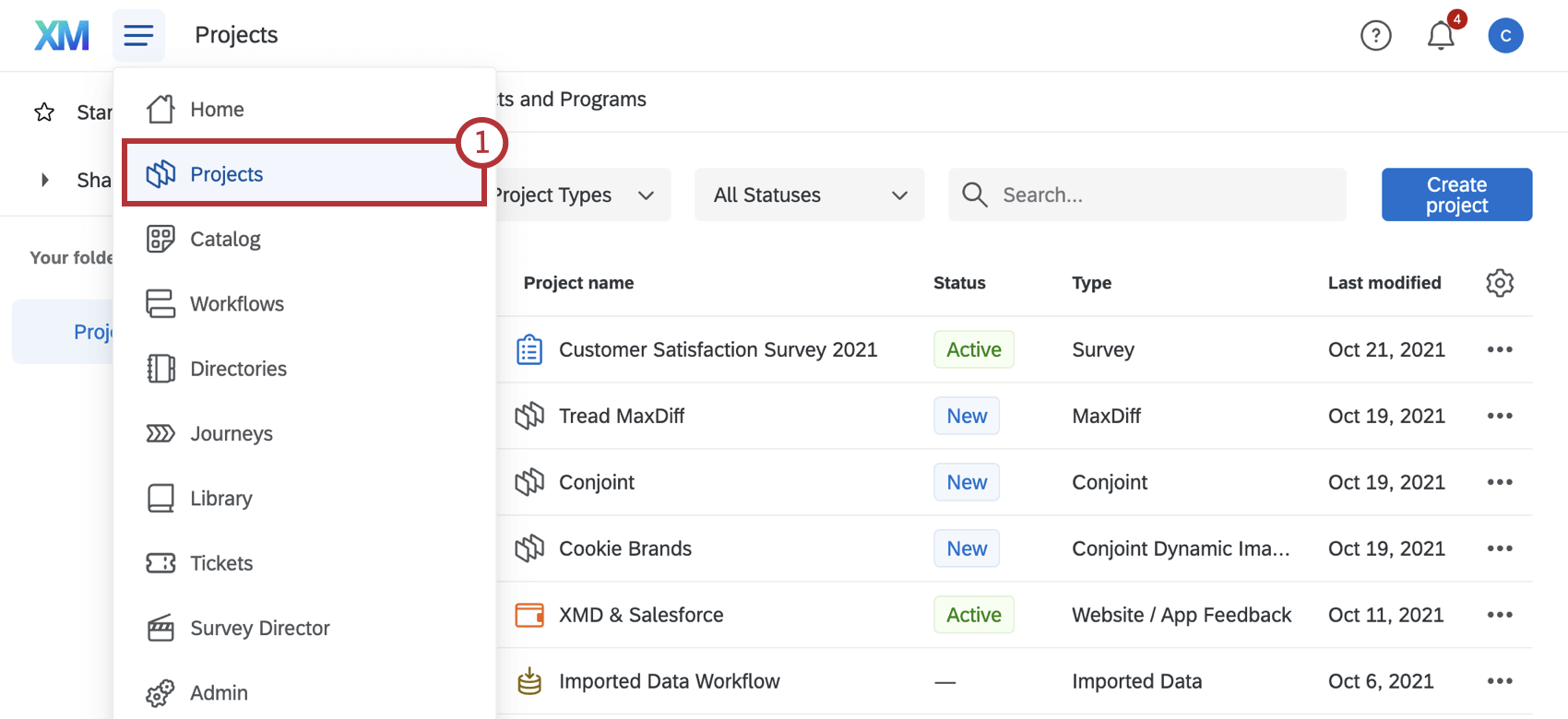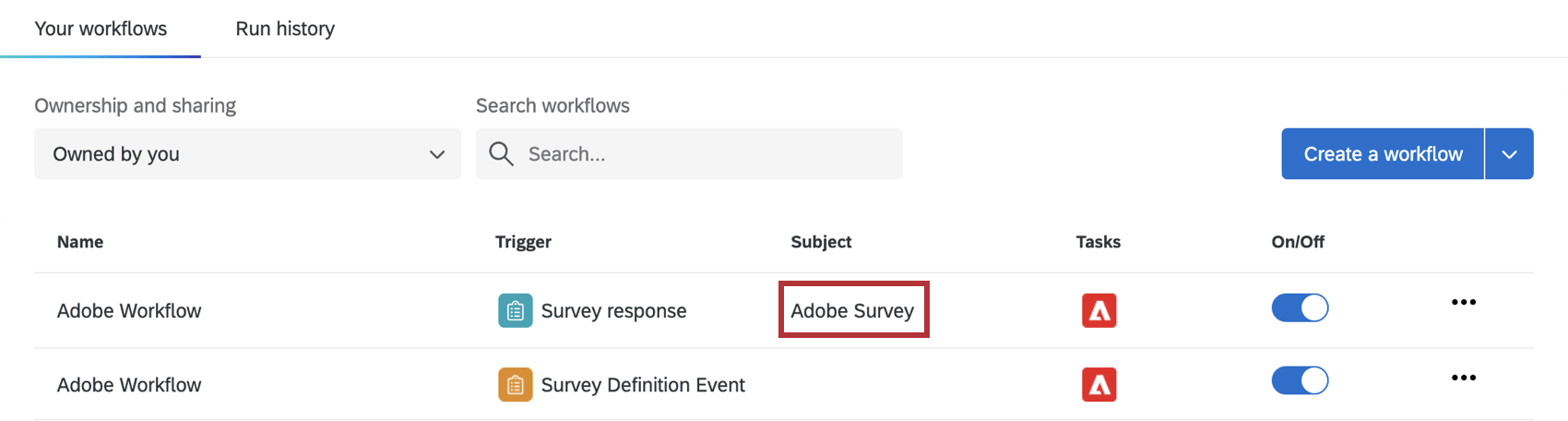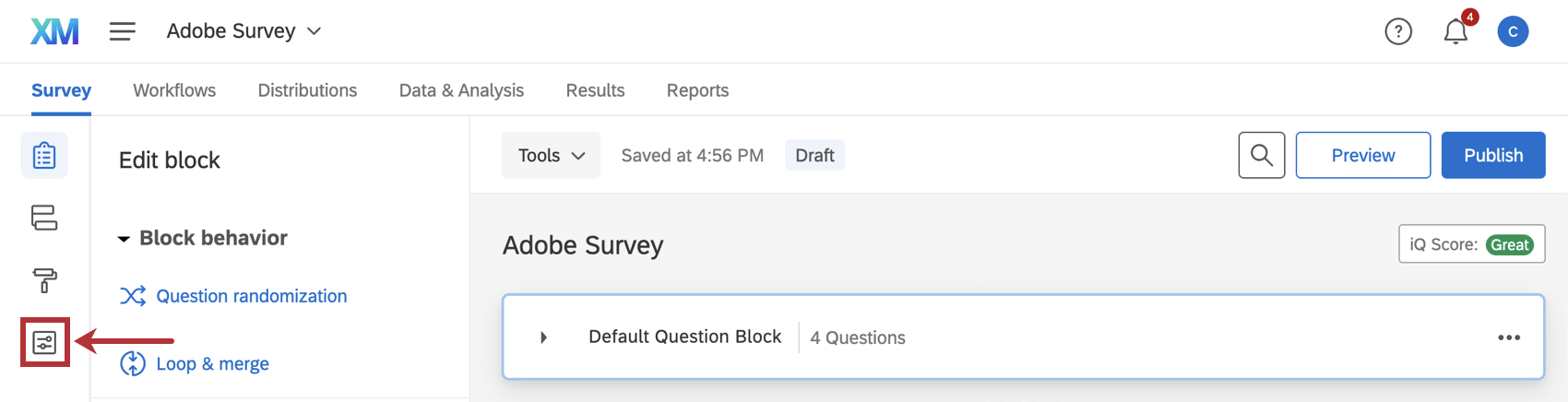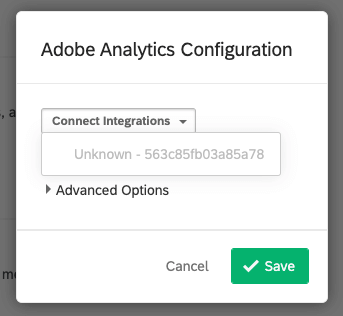Adobe Analytics移行ガイド
Adobe Analyticsの移行について
クアルトリクス・ウェブサイトフィードバックは現在、Adobe Analyticsとの2WAYエクステンションをサポートしており、Adobe Analyticsの変数に基づいたインターセプトのターゲットと、クアルトリクスのデータをAdobeに戻すことができます。
クアルトリクスのデータをアドビに送り返すための拡張機能は、現在アドビのデータコネクター技術に基づいています。アドビは、2021年8月1日をもってエクステンションのデータコネクター技術を終了すると発表した。8月1日以降、新しいデータコネクターを作成することはできませんが、既存のデータコネクターは少なくとも12月31日までは機能し続けます。これは、現在クアルトリクスからアドビにデータを送信しているアンケートにのみ影響します。これは、ウェブサイトからクアルトリクスにAdobeデータを取り込む統合には影響しません。
クアルトリクスは、ワークフローを使用した新しいAdobe Analytics拡張機能を開発しました。この拡張機能には、クアルトリクスのデータをAdobeに送り返す2つの新しいタスクが含まれています:
- 分類タスク:このタスクにより、ユーザーはマッピング目的でAdobeレポートスイートにアンケート調査フィールドをアップロードすることができます。このタスクは、アンケートが公開されるたびに実行されます。
- データアップロードタスク:このタスクは、Adobeレポートスイートに回答データを送信します。このタスクは、アンケートの回答が送信されるたびに実行されます。
移行の一環として、クアルトリクスは、現在 Adobe Analytics データ同期が有効で、Adobe 回答がある各アンケートに上記のワークフローを自動作成します。ユーザーが設定する必要があるのは、Adobe認証情報やIDなど、わずかなフィールドのみです。
自動的に作成されるワークフロー
移行の一環として、クアルトリクスは、現在データコネクタを使用して回答データをAdobeに送信しているすべての既存アンケートに、2つの新しいAdobeワークフローを自動的に作成しました。これらのワークフローを有効にするには、Adobe認証機能を入力する必要があります。この認証機能が入力されるまで、ワークフローページには不完全なワークフローが表示されます。
新しいAdobe Analytics統合の有効化
新しいAdobeアナリティクス統合を有効にするには、クアルトリクスが生成する新しいワークフローの両方を有効にする必要があります。
- ワークフローページに移動します。
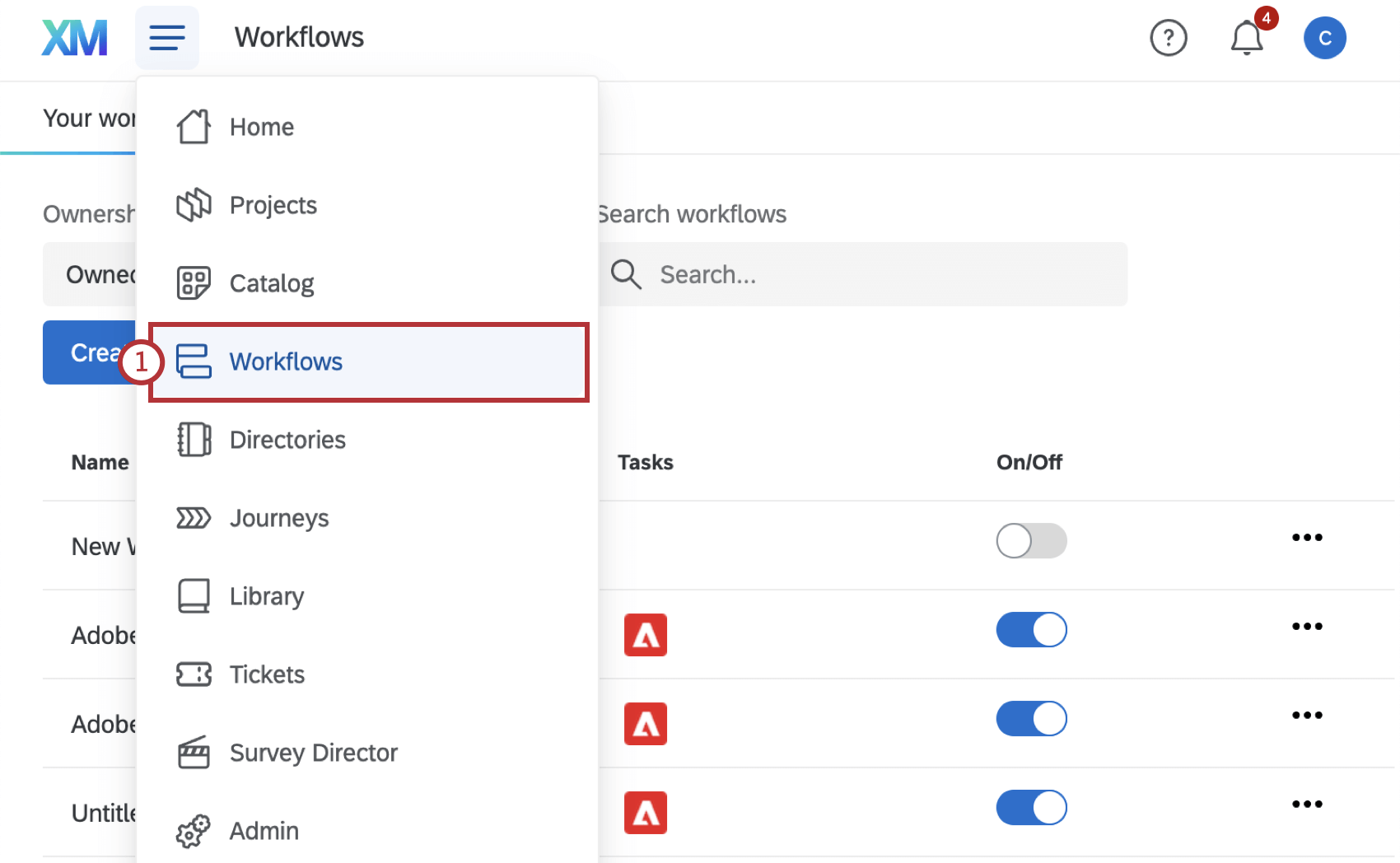
- クアルトリクスが作成した「アンケート調査定義」ワークフローをクリックします。
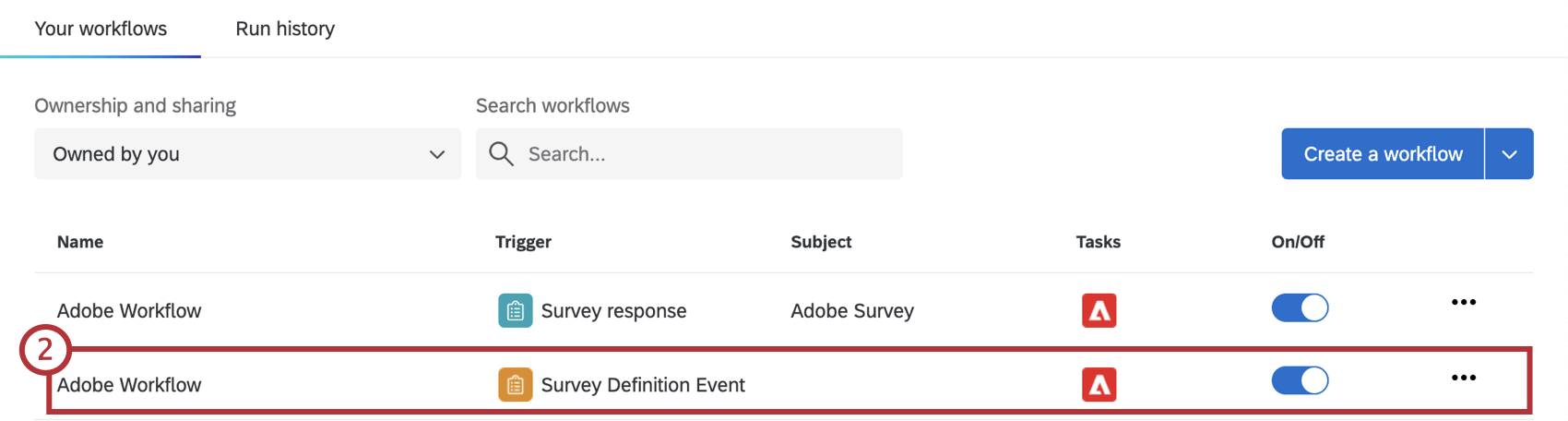 Qtip:ワークフロー作成中に右上のステップバイステップの説明をクリックすると、これらの説明が表示されます。
Qtip:ワークフロー作成中に右上のステップバイステップの説明をクリックすると、これらの説明が表示されます。 - アンケートがアクティブ、終了した、または公開されたときにワークフローを開始するかどうかを選択します。
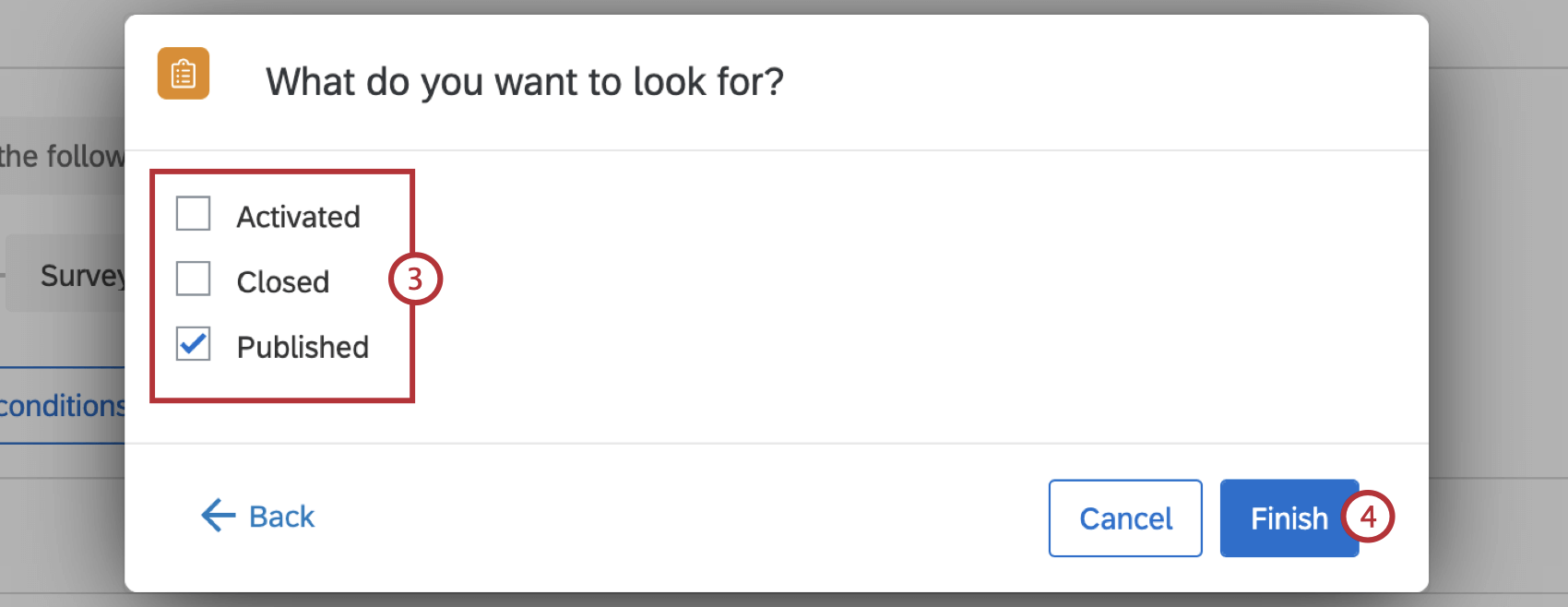 qtip:クアトリックスでは、アンケートが公開されたときにのみ、このワークフローを開始することを推奨しています。
qtip:クアトリックスでは、アンケートが公開されたときにのみ、このワークフローを開始することを推奨しています。 - Finishを クリックする。
- ワークフロー条件は、アンケート調査 ID が正しいサーベイプロジェクトと一致した場合にのみワークフローを開始するように自動的に設定されます。さらに調整を加えたい場合は、条件の編集を クリックします。条件の作成と調整については、条件の作成を参照してください。
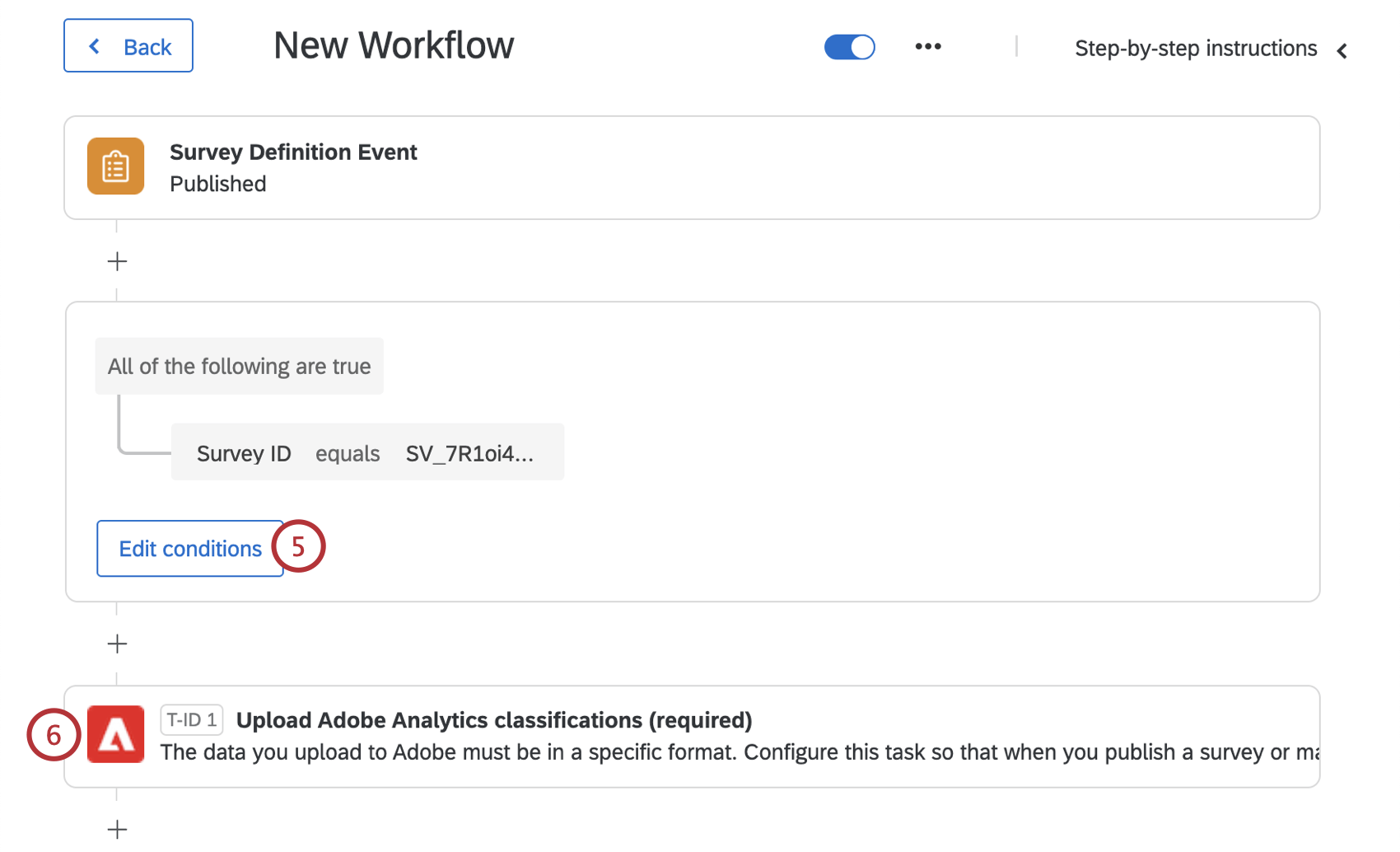
- Upload Adobe Analytics classifications タスクを選択します。
- アカウントを選択するか、Adobeアカウントをまだ追加していない場合はユーザーアカウントの追加を クリックします。
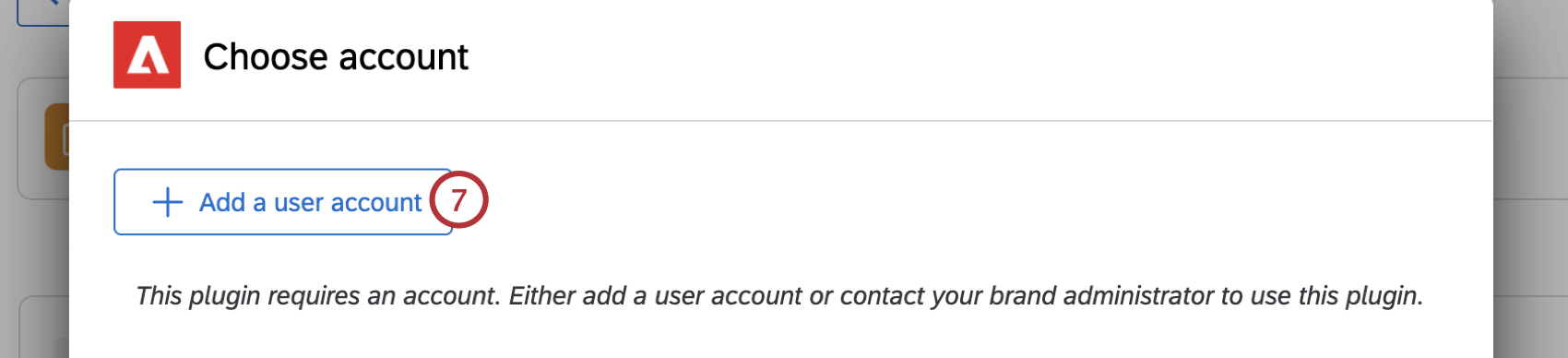 注意Adobe認証用のアカウントを作成していない場合は、Adobe認証機能の秘密セクションで取得したAdobe認証機能を入力するよう求められます。
注意Adobe認証用のアカウントを作成していない場合は、Adobe認証機能の秘密セクションで取得したAdobe認証機能を入力するよう求められます。 - Adobeアカウントの詳細を入力します。
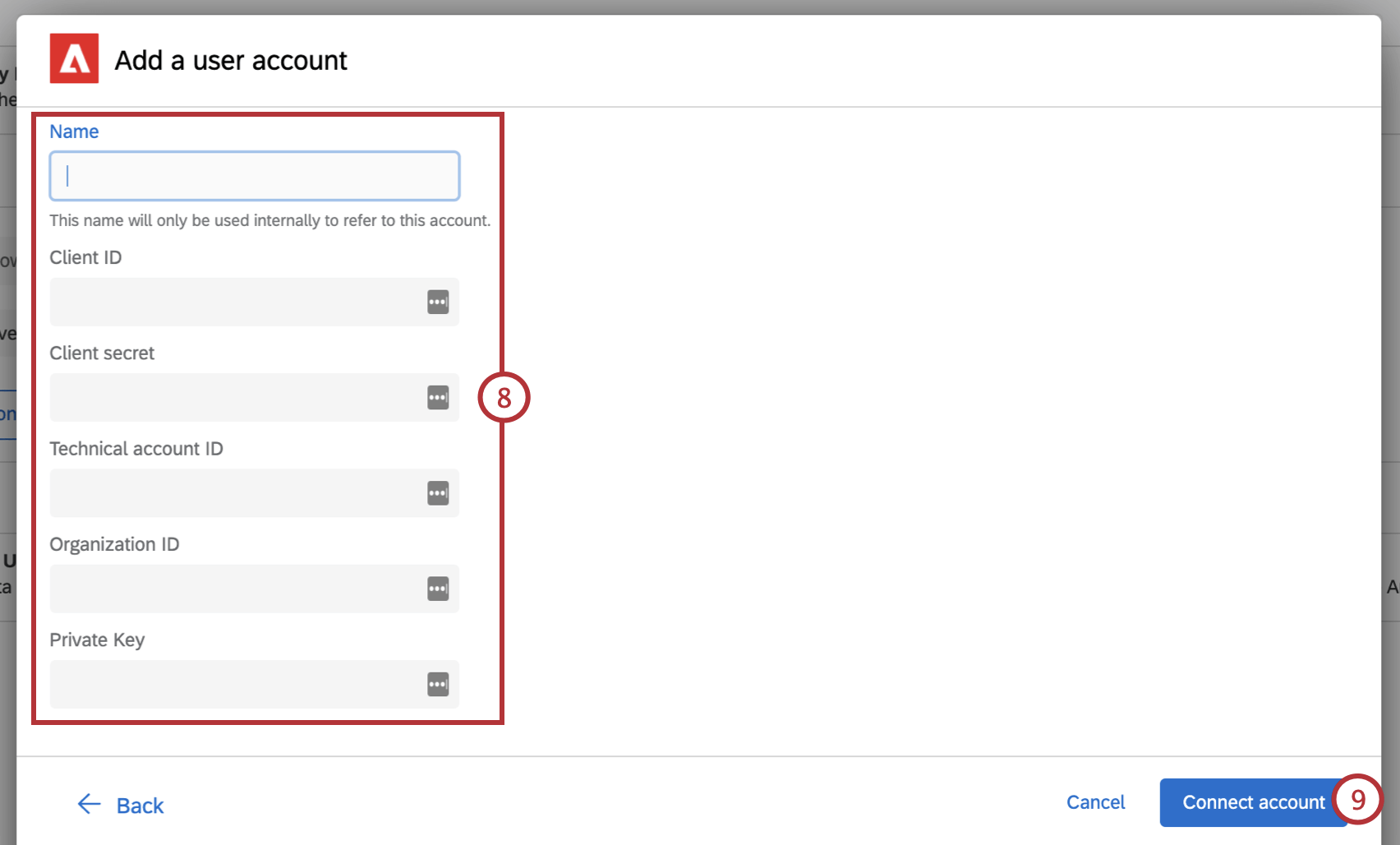
- アカウントの接続を選択します。
- アカウントを選択したら、以下をクリックします。 次へ.
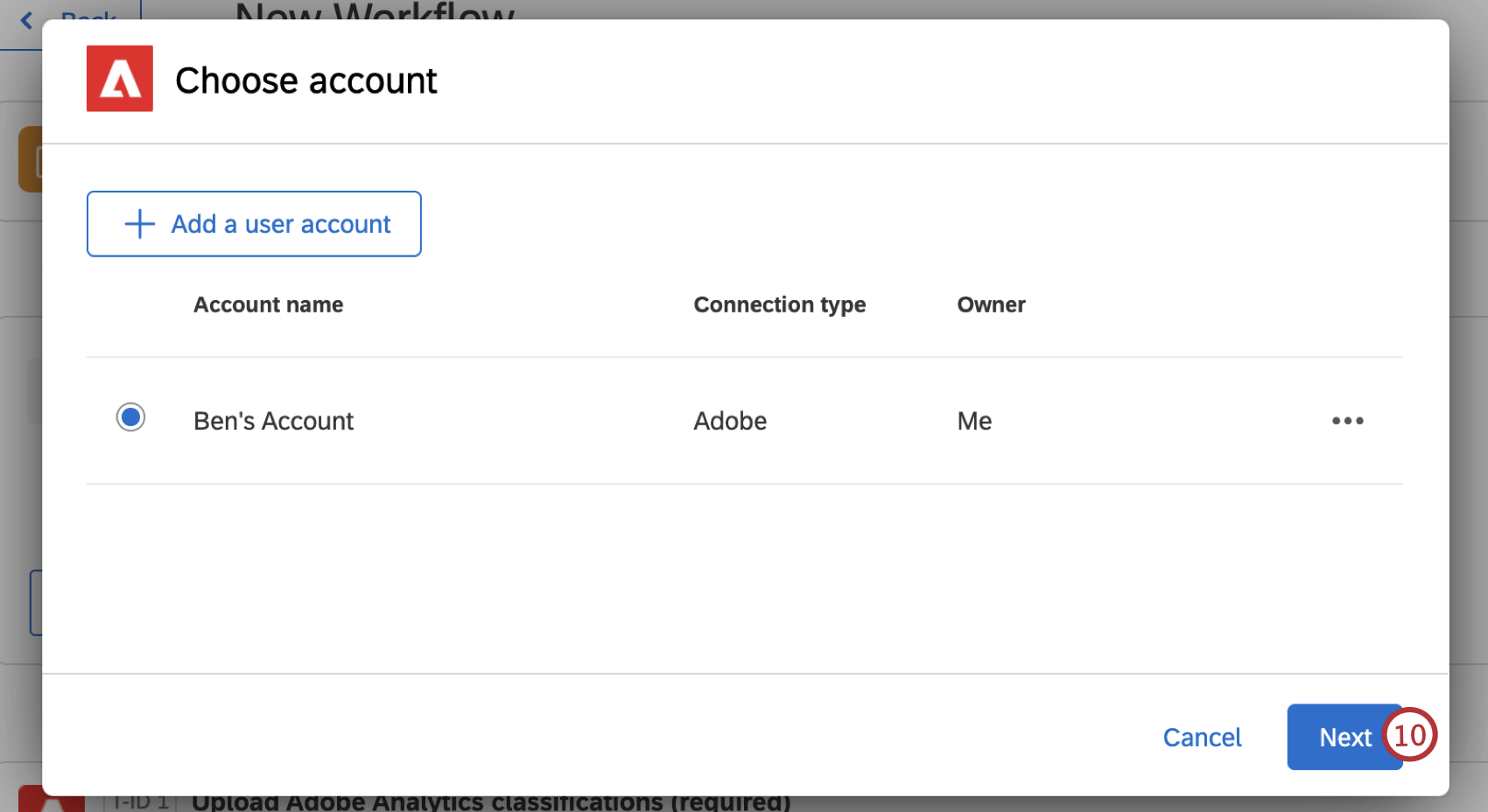
- レポートスイート IDと回答リスト変数が正しく、Adobe アカウントに表示されているものと一致していることを確認します。
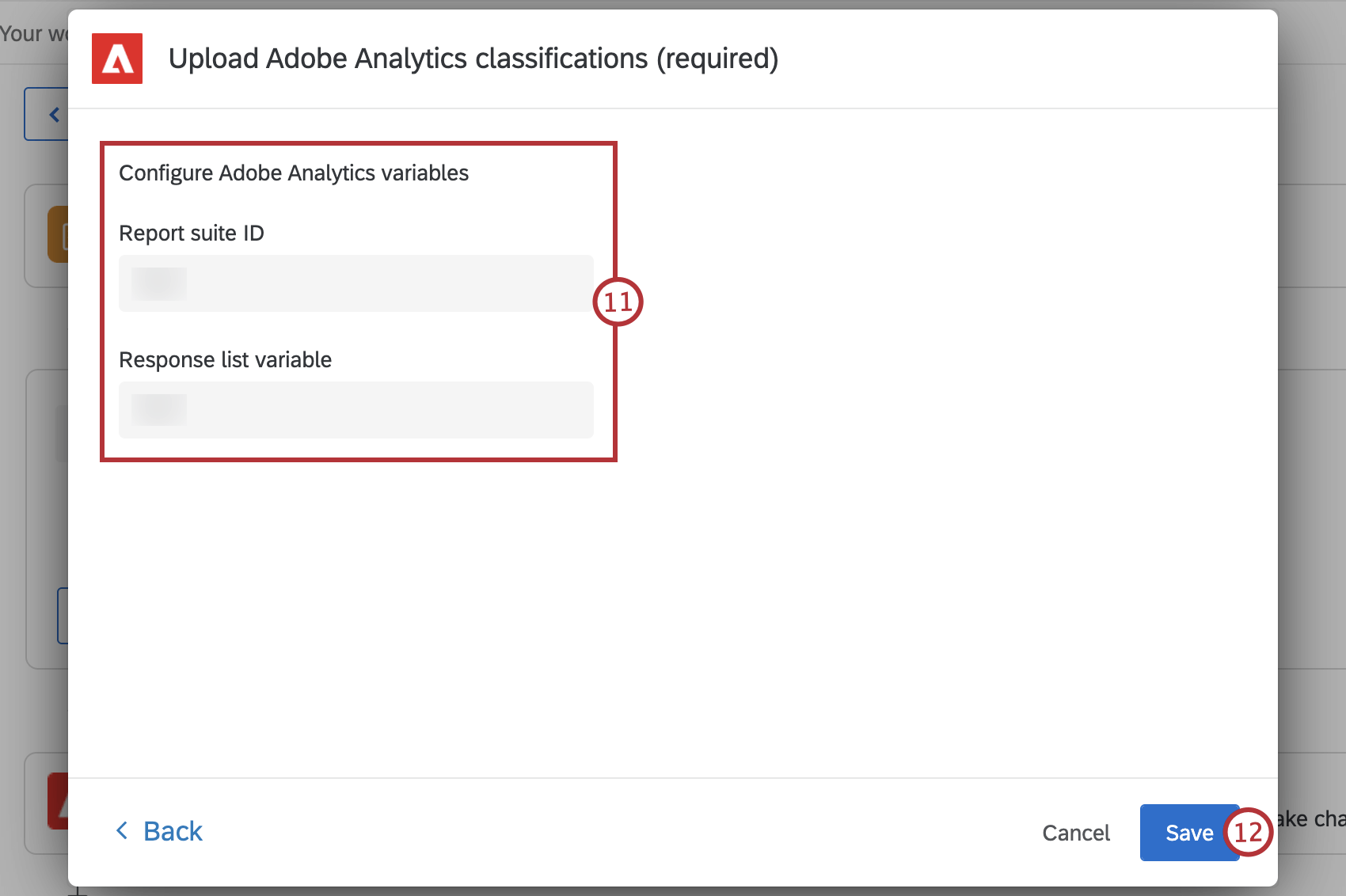
- 保存を クリックする。
- ワークフローが保存されたら、以下をクリックします。 背中だ。
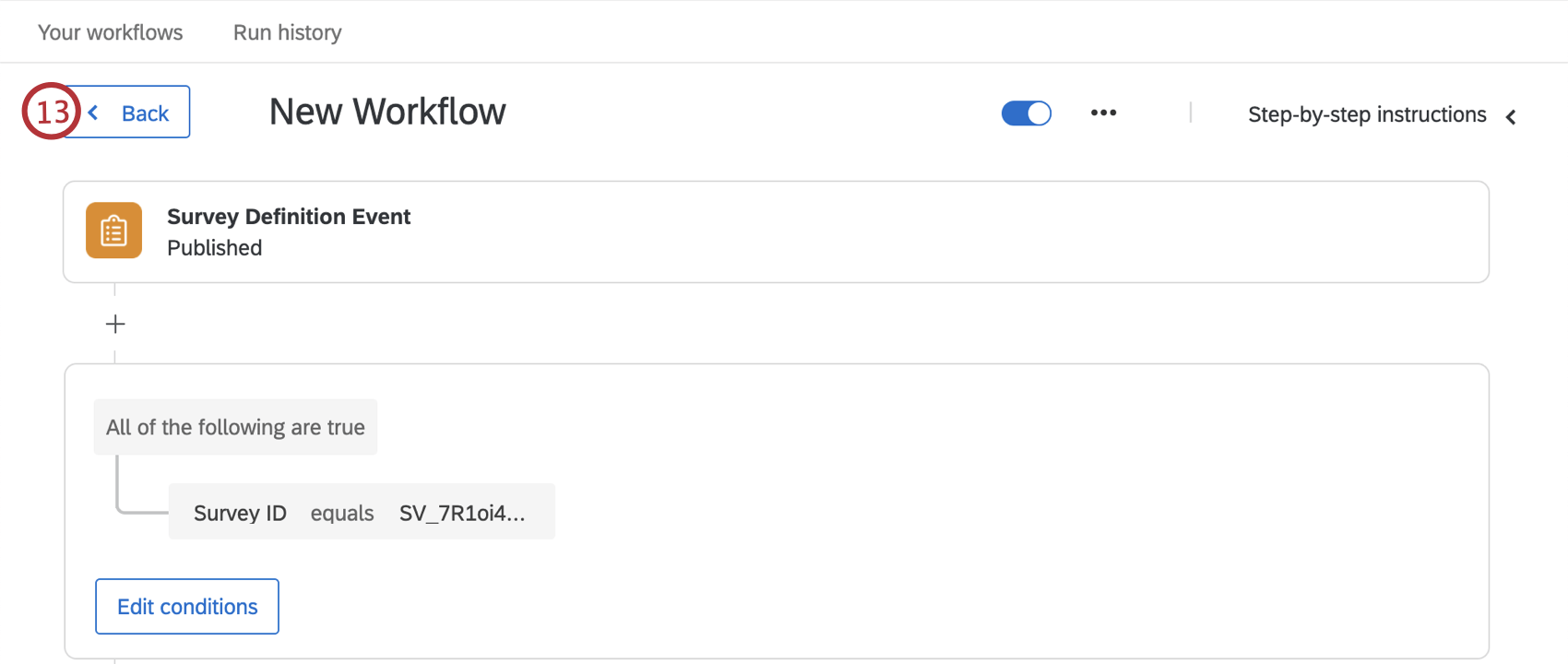
- クアルトリクスが作成した「アンケート調査」ワークフローを選択します。
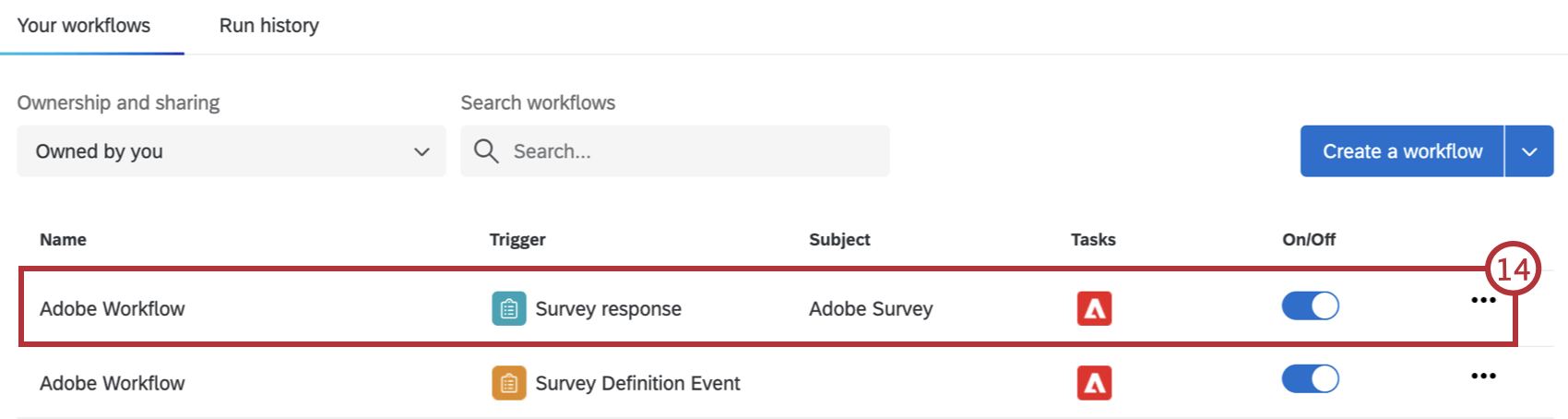
- アンケート調査の回答を選択します。
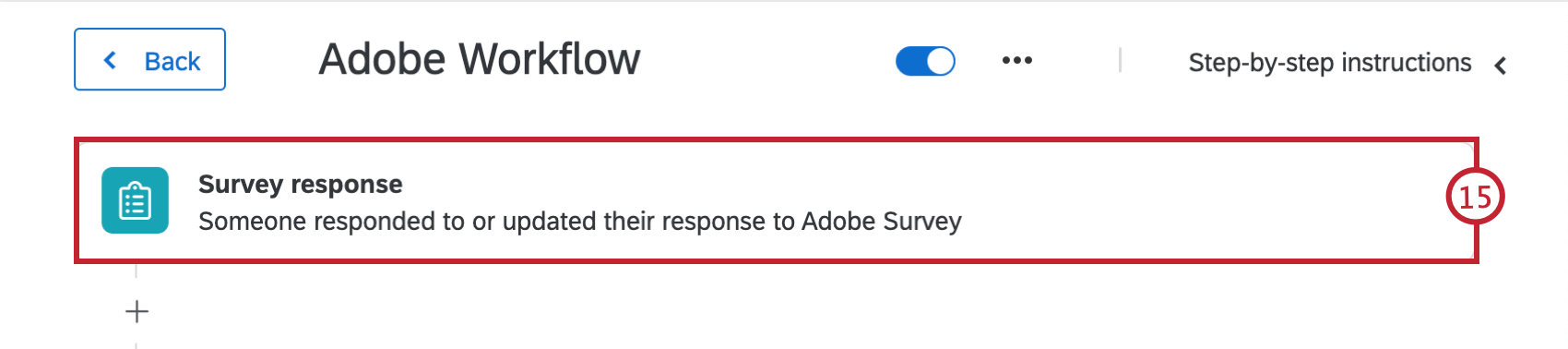
- ドロップダウンで正しいアンケート調査プロジェクトが選択されていることを確認します。
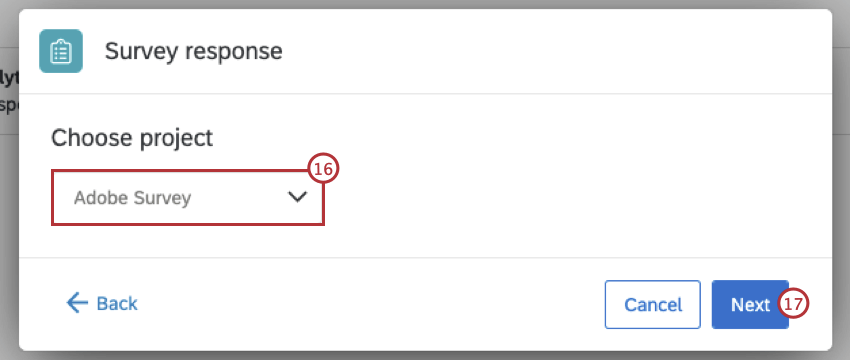
- [次へ]をクリックします。
- 新しいアンケートの回答が作成されたとき、既存の回答が API 経由で更新されたとき、またはその両方のときにワークフローを開始するかどうかを選択します。
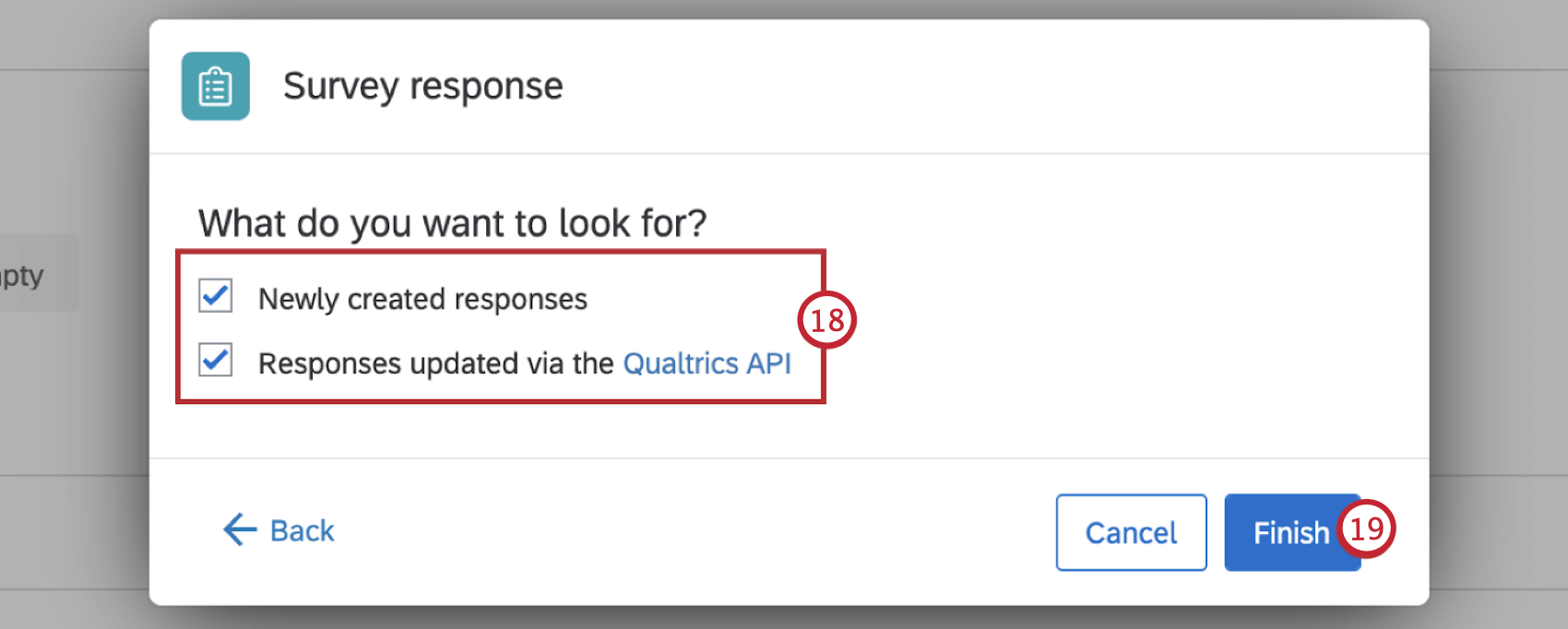
- Finishを クリックする。
- データをAdobe Analyticsに送信 ]タスクを選択します。
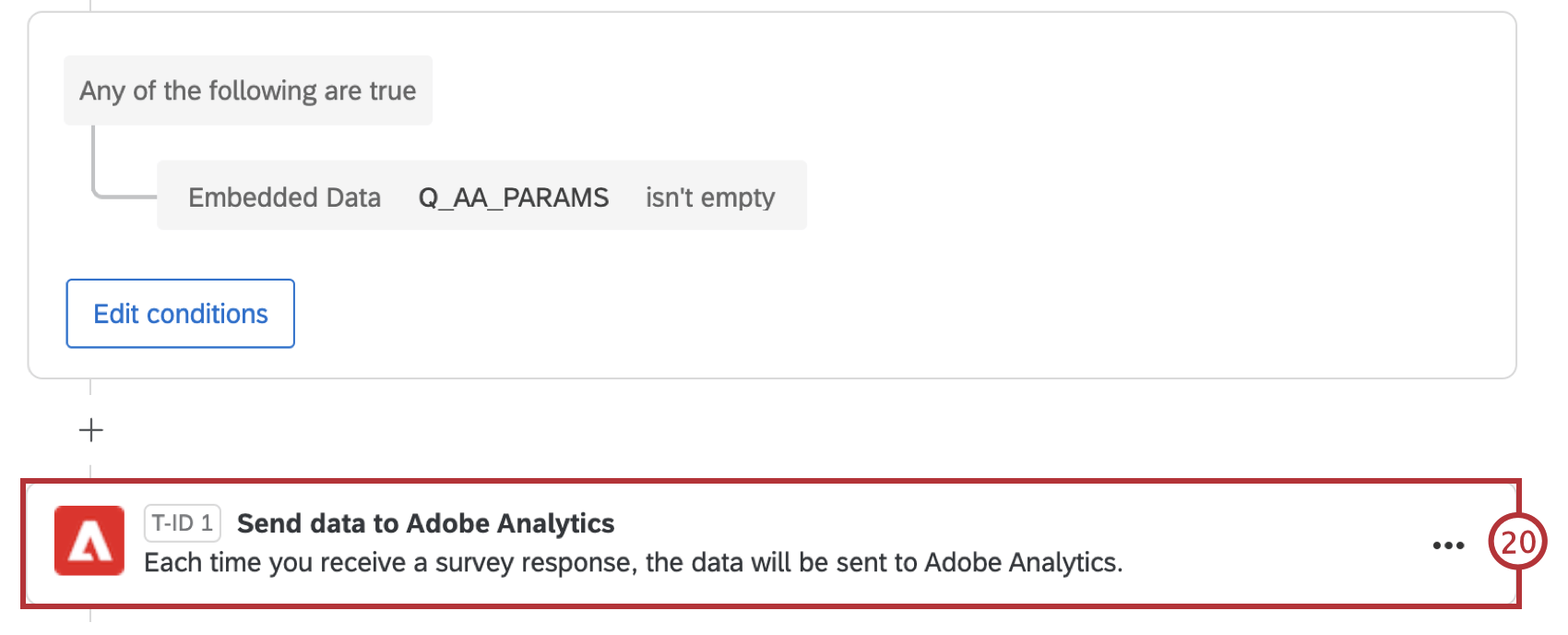
- アカウントを選択するか、Adobeアカウントをまだ追加していない場合はユーザーアカウントの追加をクリックします。ステップ8~9に従って、新しいユーザーアカウントに接続します。
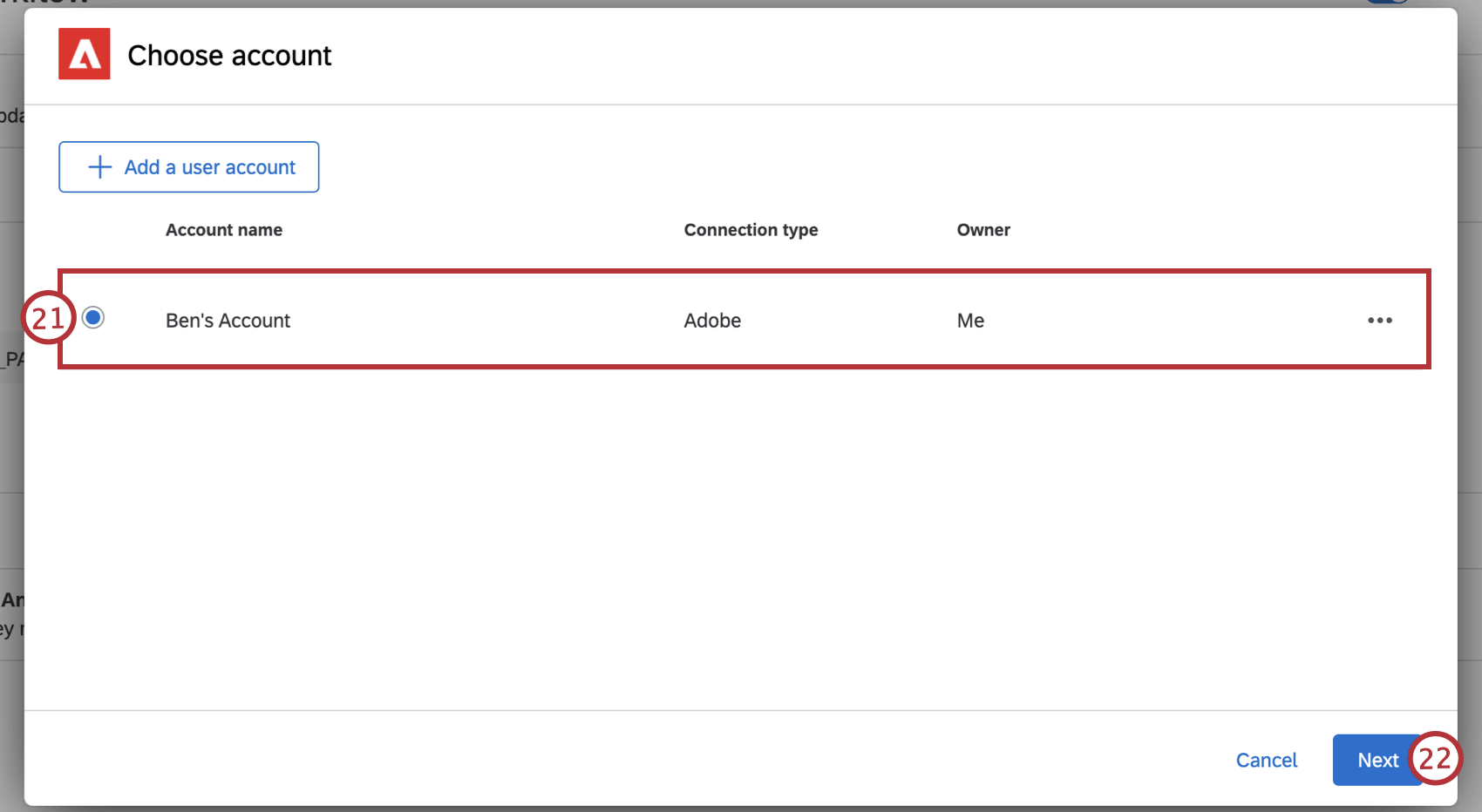
- 次へ 」をクリックします。
- レポートスイート ID、回答リスト変数 、および回答 ID 変数が正しく、Adobe アカウントに表示されているものと一致していることを確認します。
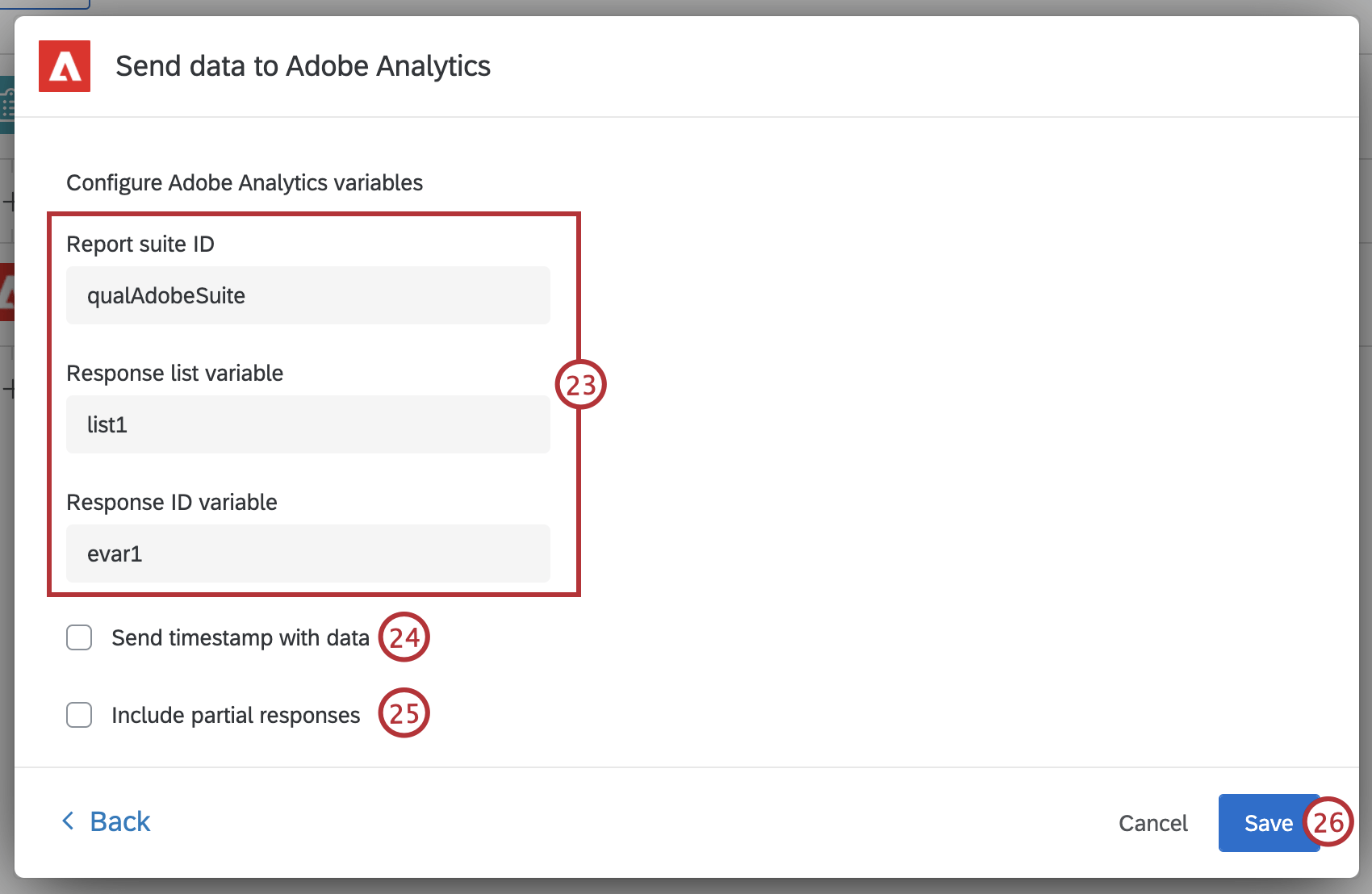
- レポート・スイートで「タイムスタンプが必要」設定が有効になっている場合は、「データと一緒にタイムスタンプを送信する」をチェックしてください。これらの設定は、Adobeアカウントで確認できます。詳細については、Adobeタイムスタンプのドキュメントを参照してください。
- 部分的な回答をレポートスイートに送信する場合は、[部分的な回答を含める ] をチェックします。不完全な回答のワークフローの開始については、アンケート調査イベントを参照してください。
- 保存を クリックする。
- ワークフローページに戻り、On/Off欄でOnにして両方のワークフローを有効にする。
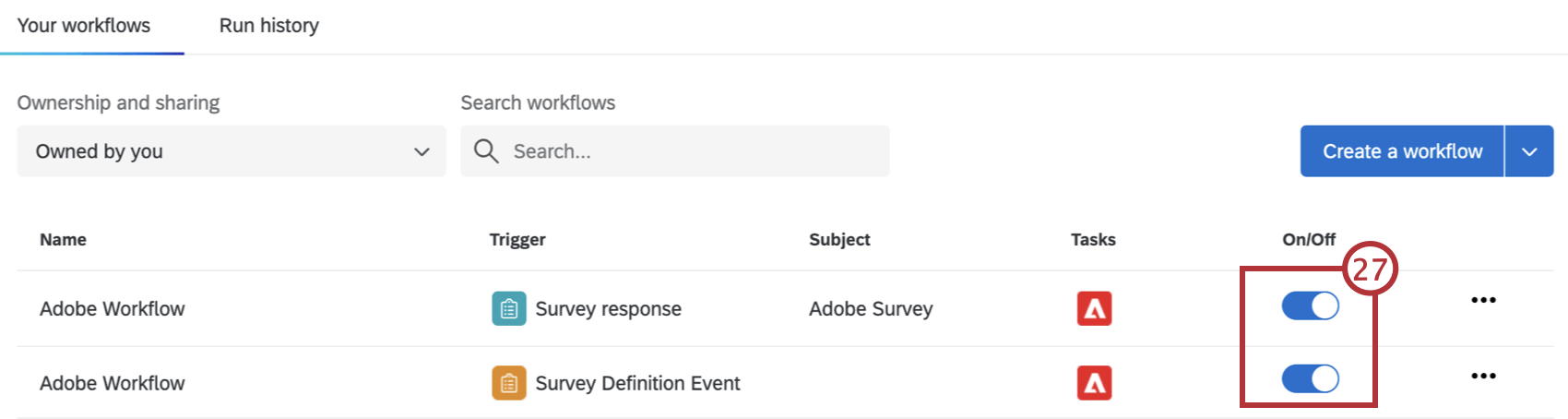
- 以下のいずれかの方法で、統合が機能していることをテストする:
- ウェブサイトフィードバックインターセプトにアクセスし、いくつかのテスト回答を行います。
- アンケートをプレビューして、完全な回答を記入してください。
QTIP:インターセプトにアクセスせずにアンケートをプレビューする場合は、Q_AA_PARMS 埋め込みデータフィールドの値をハードコーディングする必要があります。例えば{marketingCloudVisitorID”: “test123”}.
- ワークフローページに 戻り、以下をクリックする。 実行履歴.
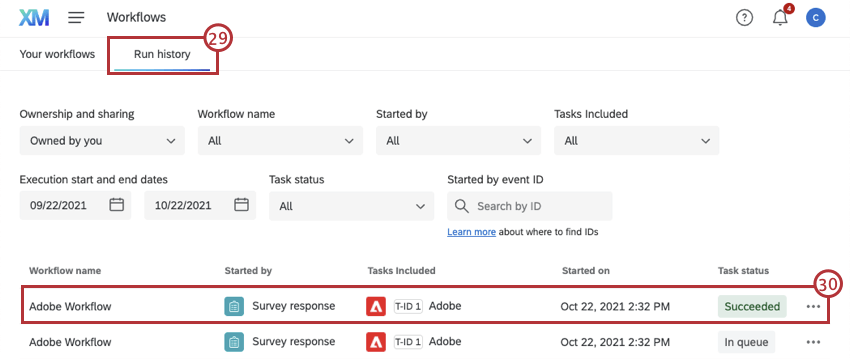
- 送信した各テストアンケート回答に対して、アンケート回答イベントのワークフローが実行され、ステータスが「アンケート調査」になったことを確認してください。
Qtip:ワークフローが実行履歴に表示されるまで数分かかる場合があります。
古いAdobeデータコネクタの削除
クアルトリクスデータをAdobeに送信する新しいワークフローを有効にしたら、古いAdobeデータコネクタを削除する必要があります。
アドビ認証機能の秘密
クアルトリクスがAdobe Analyticsレポートスイートの認証を行えるように、Adobe認証機能を提供する必要があります。これは、新しいAdobe Analyticsワークフローを有効にする際に必要です。
アドビ認証秘密の取得
Adobeワークフローを設定し、Adobe Analyticsとやり取りするためのアカウントを作成する際に、クアルトリクス内で以下の認証情報を提供する必要があります。
- クライアント ID: クレデンシャルの詳細の一部として Adobe コンソールで提供されるクライアント ID。
- クライアントシークレット: クレデンシャルの詳細の一部として Adobe コンソールで提供されるクライアントシークレット。
- テクニカルアカウント ID: クレデンシャルの詳細の一部として Adobe コンソールで提供されるテクニカルアカウント ID。
- 組織 ID: Adobe コンソールでクレデンシャルの詳細の一部として提供される組織 ID。このIDは24文字の英数字の文字列で、その後に@AdobeOrgが続きます。
- 秘密鍵: サービス・アカウント接続に添付されている公開鍵に対応する鍵。
注意Adobeから提供された秘密鍵ファイルの全内容をコピーしてください。
アドビ認証秘密の作成
まだ自分らしくいられること認証機能をお持ちでない場合は、以下の手順に従って作成してください。詳しくはアドビのサポートドキュメントをご覧ください。
- アドビアカウントのプロジェクトページに移動します。
- Create new projectをクリックします。
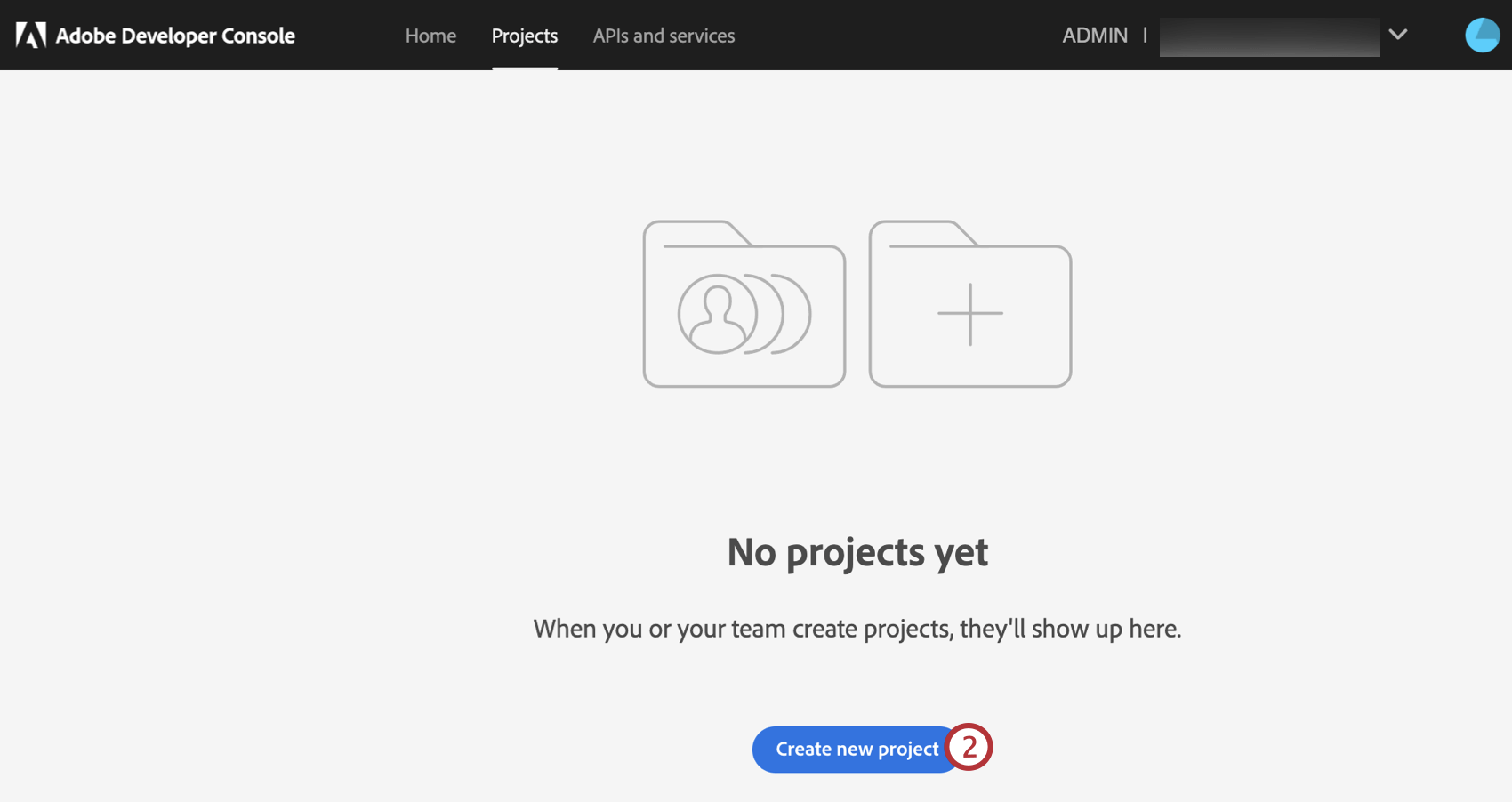
- Add APIをクリックします。
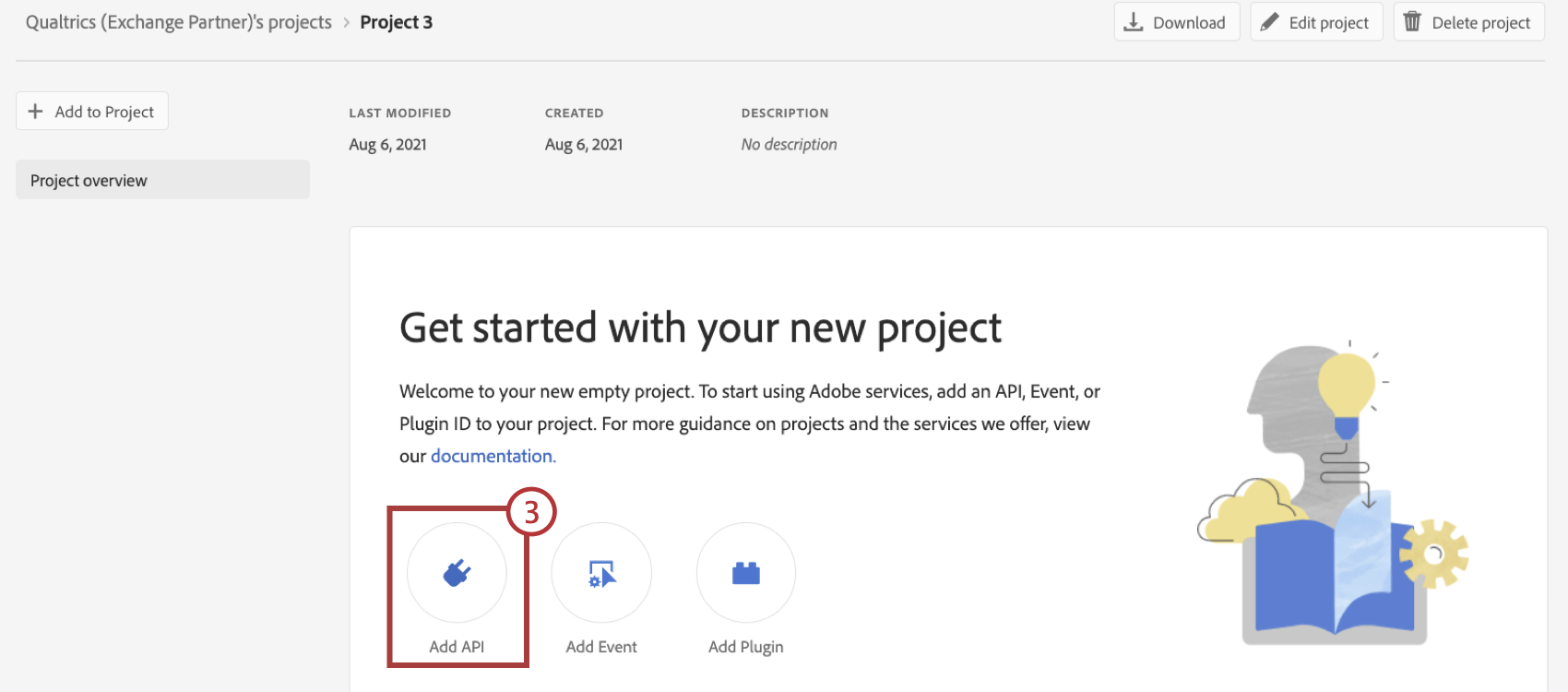
- Adobe Analytics」を選択します。
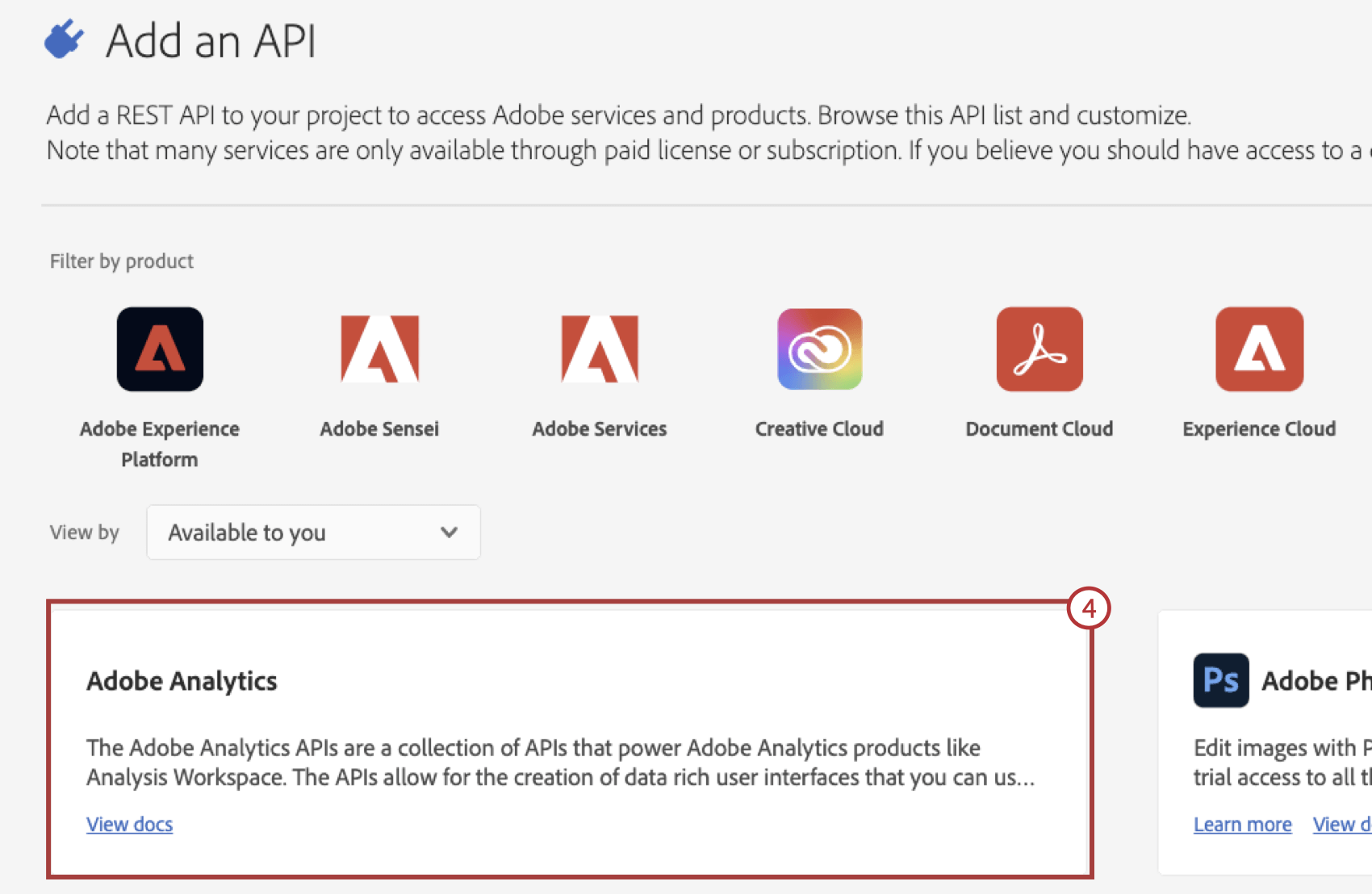
- 認証方法として「サービスアカウント(JWT)」を選択します。
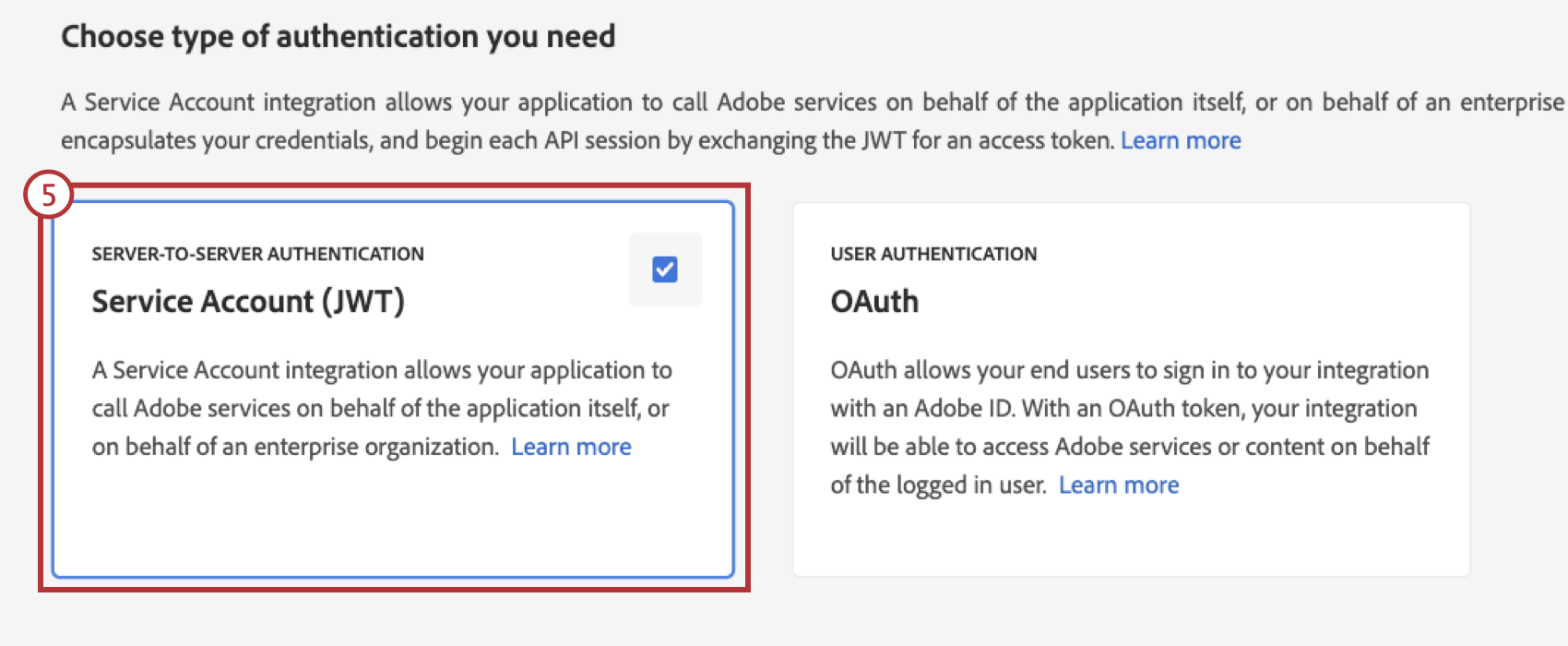
- 次へ 」をクリックします。
- Adobeに鍵ペアを生成してもらうか、公開鍵をアップロードするかを選択します。
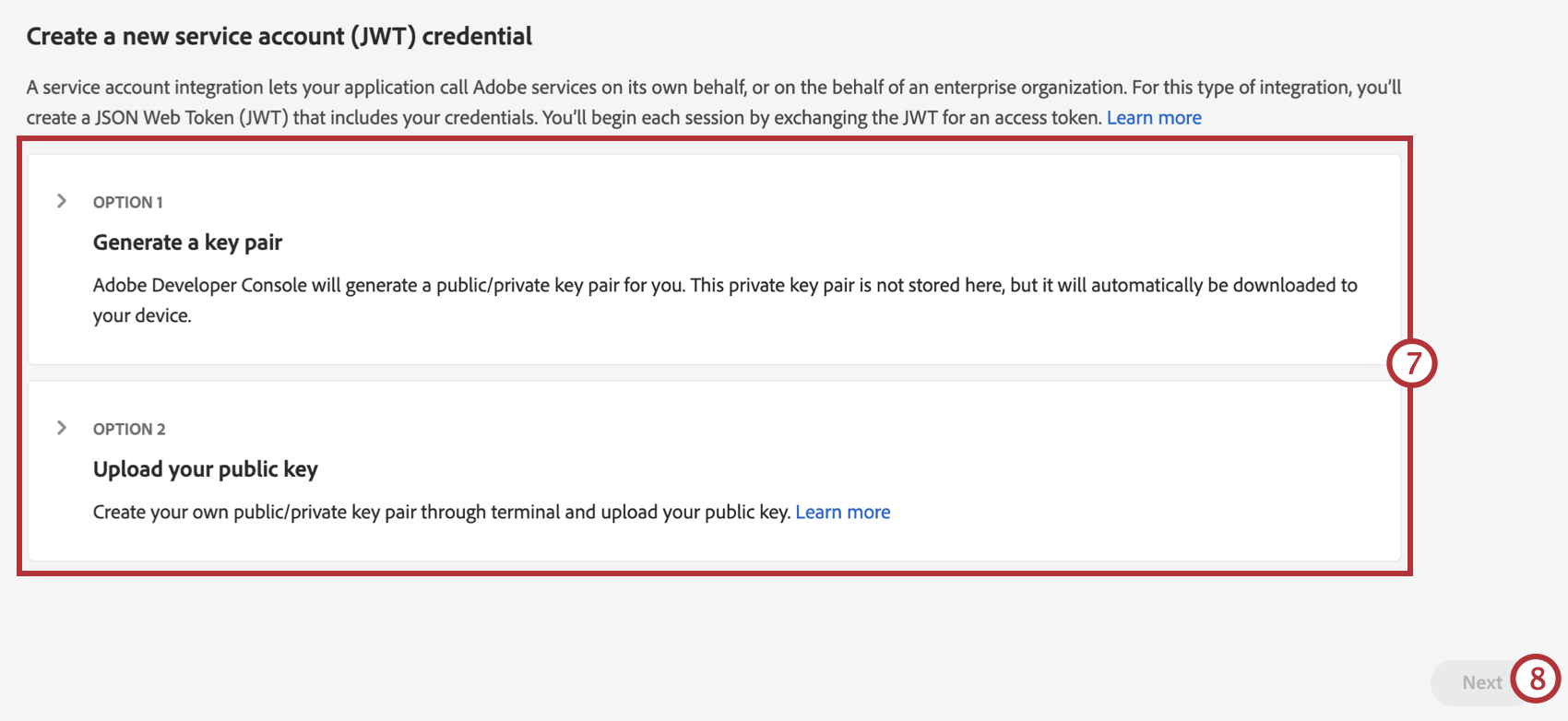 QTip:Adobeにキーペアを生成してもらった場合は、その秘密鍵を安全な場所に保管し、クアルトリクスでAdobe Analyticsワークフローを設定する際に使用してください。
QTip:Adobeにキーペアを生成してもらった場合は、その秘密鍵を安全な場所に保管し、クアルトリクスでAdobe Analyticsワークフローを設定する際に使用してください。 - 次へ」をクリックします。
- Adobe Analyticsのアクセス許可を設定した製品プロファイルを選択します。クアルトリクスとの統合を機能させるには、選択した製品プロファイルに以下の機能のパーミッションが必要です:
- 分析ツール:ウェブサービスと 分析ワークスペース・アクセス またはレポート & アナリティクス・アクセスの いずれか。
- レポートスイートツール:分類
- APIを保存します。