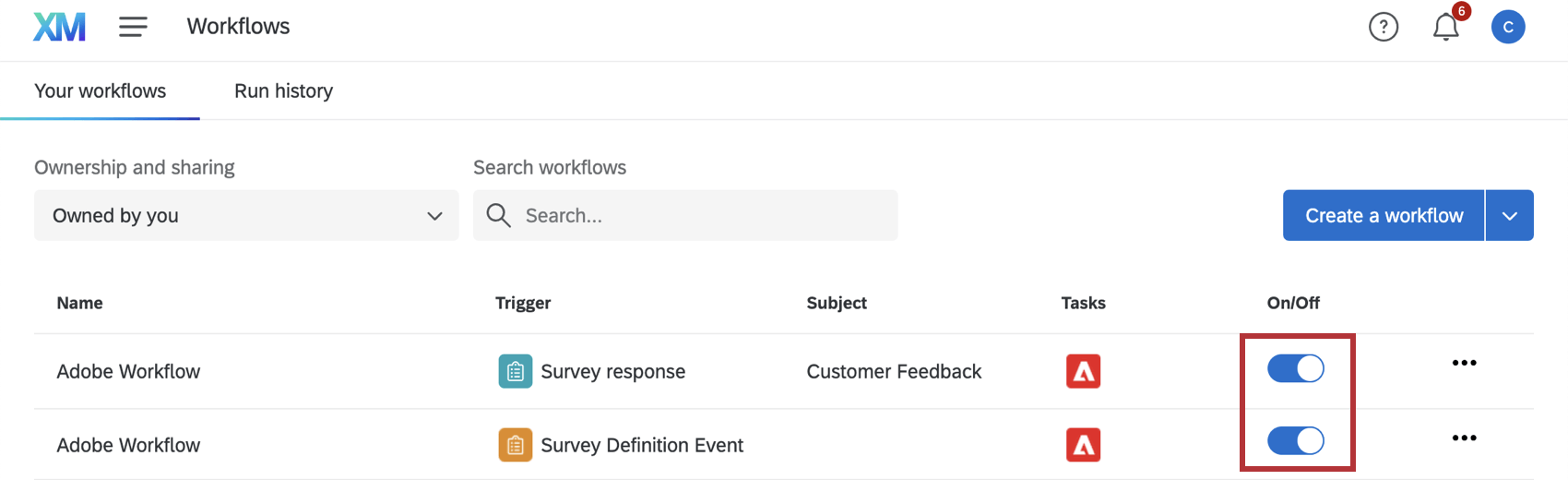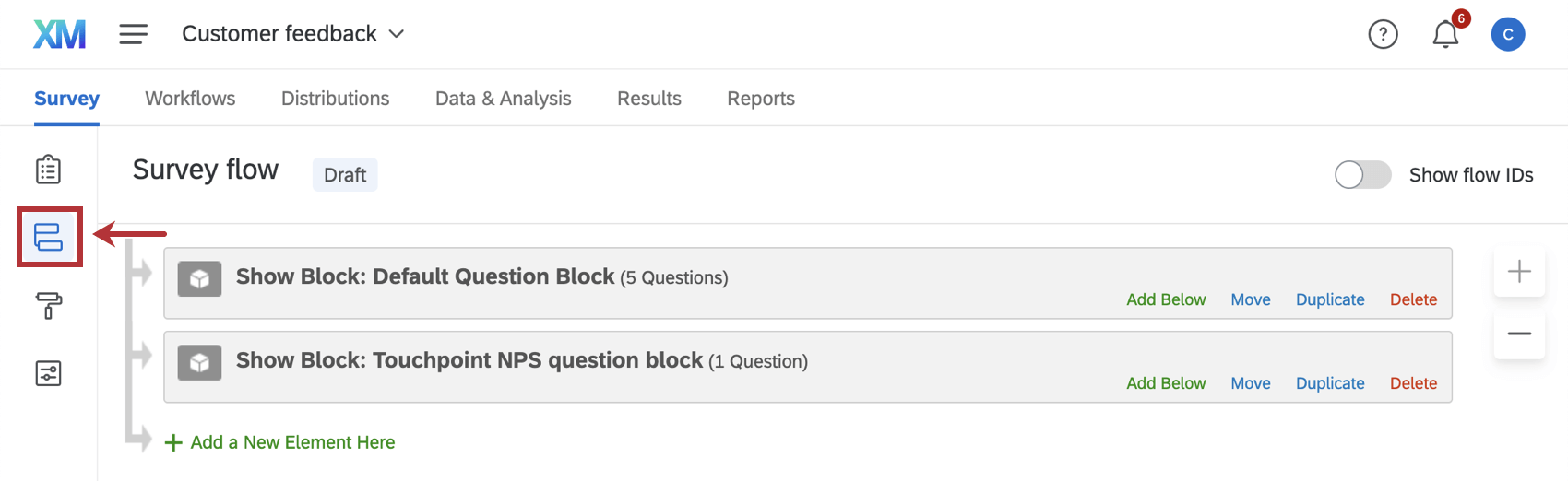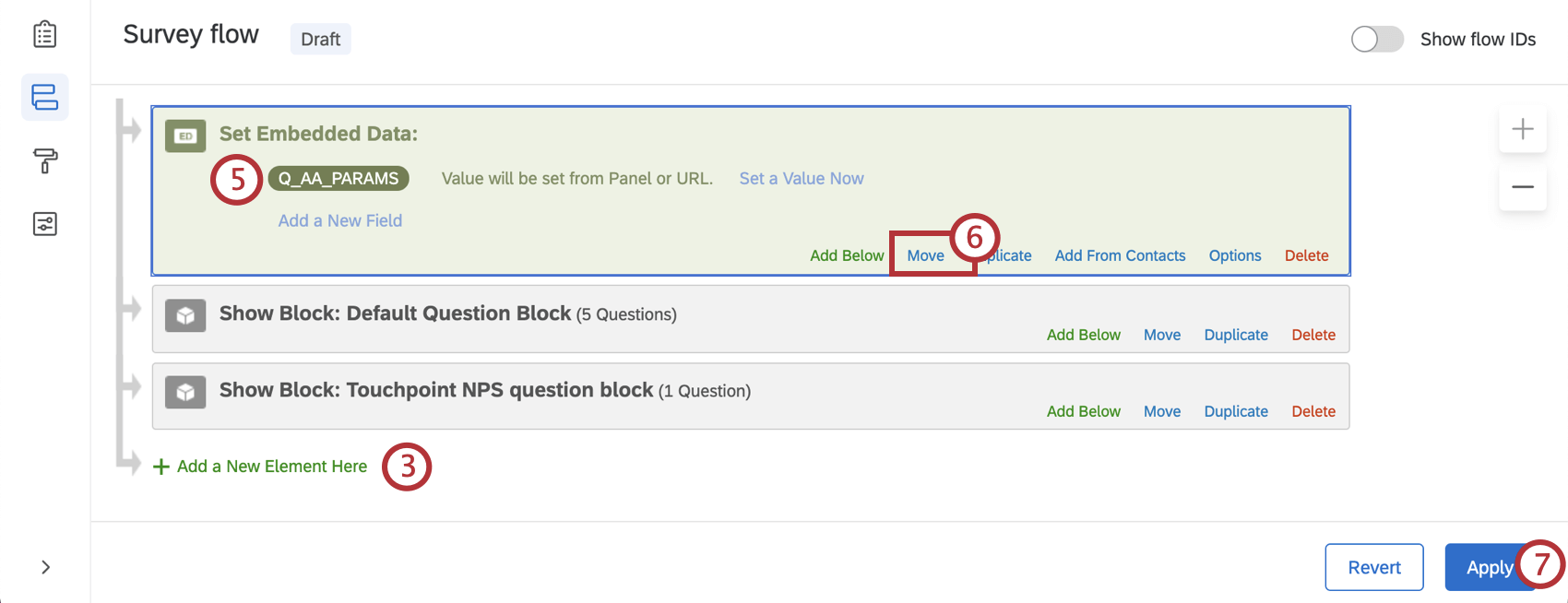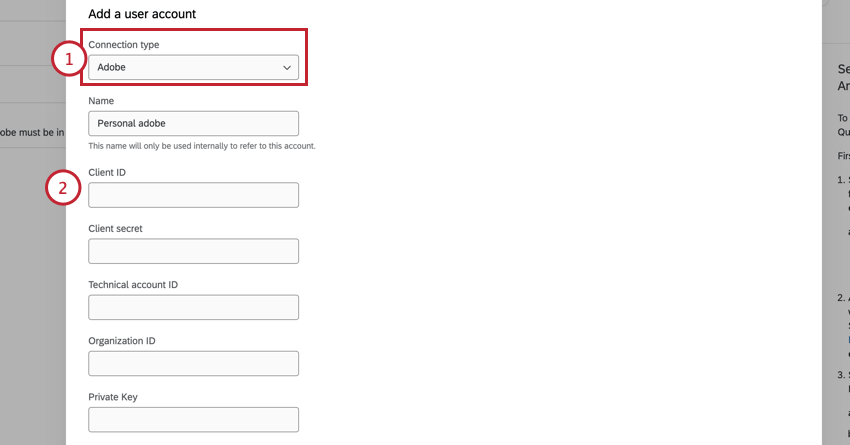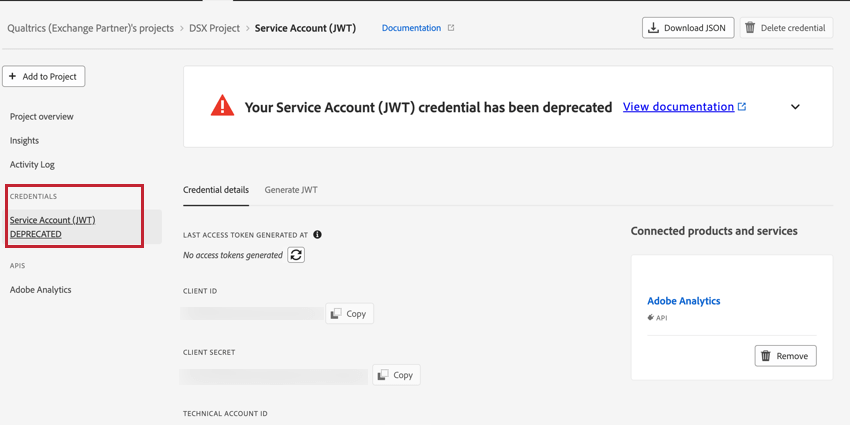Adobe Analyticsエクステンション
Adobe Analyticsについて
Adobe Analyticsは、ページビュー、ページ滞在時間、ユーザーのトラッキング履歴など、ウェブ訪問者のデータをレポートする強力なツールです。例えば、クアルトリクスで収集した満足度データをアドビに渡すことで、満足度の高い顧客とそうでない顧客のウェブ行動の違いに関するレポートを作成することができます。さらに、ウェブサイトフィードバックとAdobe Analyticsを統合することで、Adobe Analyticsの変数に基づいた訪問者ターゲットロジックを作成し、変数の値をクアルトリクスのデータセットに渡すことができます。
訪問者ターゲットロジックでのAdobe Analytics変数の使用
Adobe Analyticsのデータを使用して、Webサイト訪問者に特定のクリエイティブを表示するタイミングを決定します。ここでは、Adobe Analyticsの変数に基づいてアクションセットロジックとインターセプトロジックを作成する方法を説明します。
- インターセプトレベルかアクションセットレベルのいずれかで、論理を追加する。
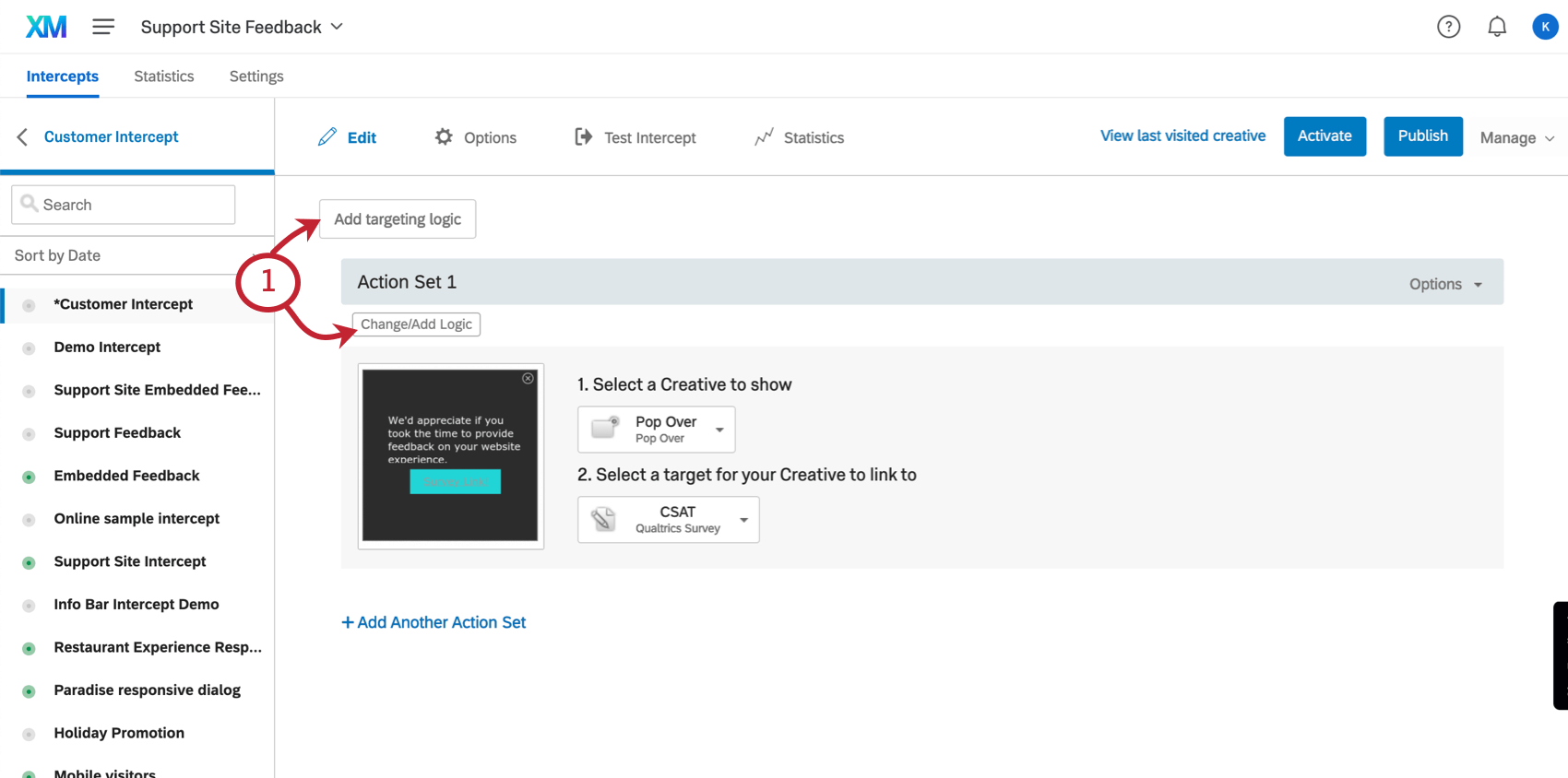
Qtip: Add Intercept Display Logicをクリックするとインターセプト全体にロジックが追加されるので、個々のアクションセットにロジックを追加する必要はありません。
- 最初のドロップダウンフィールドで、ウェブサイトを選択します。
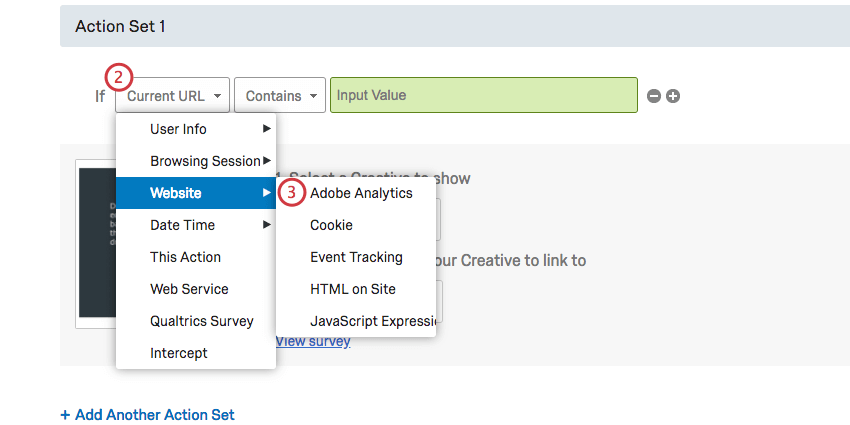
- Adobe Analyticsを選択します。
- ドロップダウンからターゲットとするAdobe Analytics変数タイプを選択します(eVar、s.propなど)。
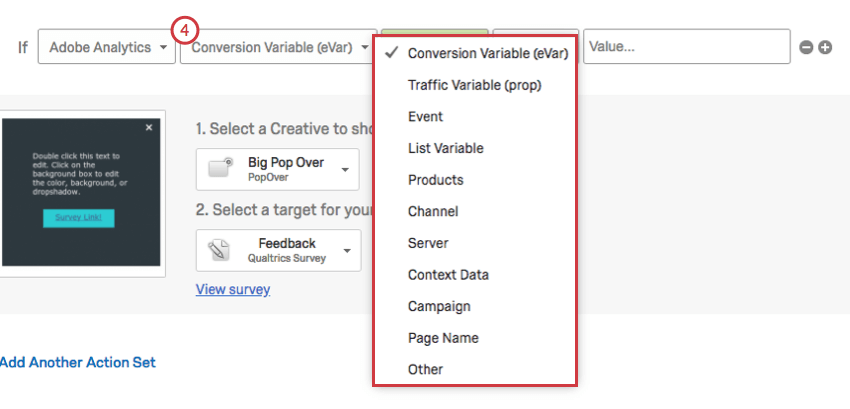
- ターゲットとする変数を選択します。有料の拡張機能を使用している場合は、作成したデータコネクタを選択できます。
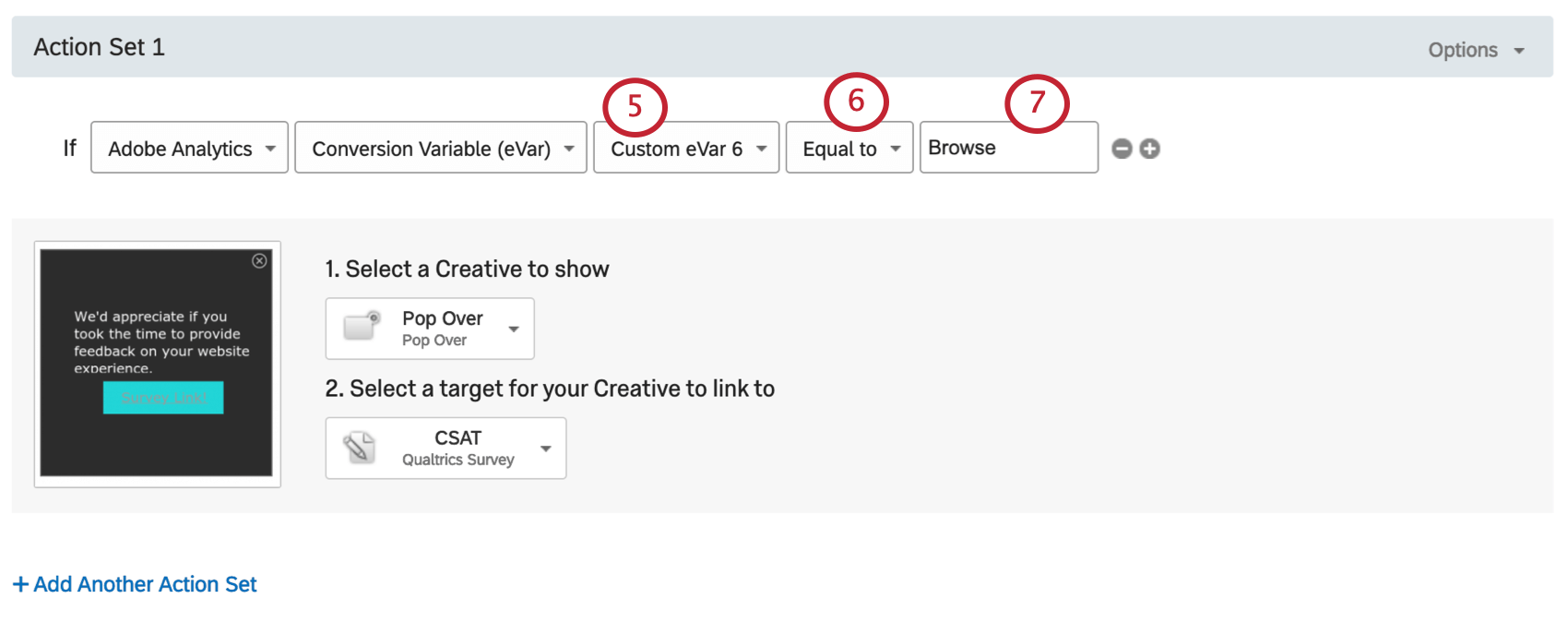 Qtip:このドロップダウンがない?おそらくAdobe Analyticsの権限がオンになっていないのでしょう。ブランド管理者に連絡し、有効にしてください。
Qtip:このドロップダウンがない?おそらくAdobe Analyticsの権限がオンになっていないのでしょう。ブランド管理者に連絡し、有効にしてください。 - 値が次へで指定した値と等しい、または等しくない訪問者をターゲットにするかどうかを示します。
- 変数の値を入力する。
Adobe Analyticsの変数をクアルトリクスに渡す
埋め込みデータは、Adobe Analyticsの変数の値をサイトから取得し、クアルトリクスのデータセットに追加することができます。
- どのアクションでも、Optionsをクリックします。
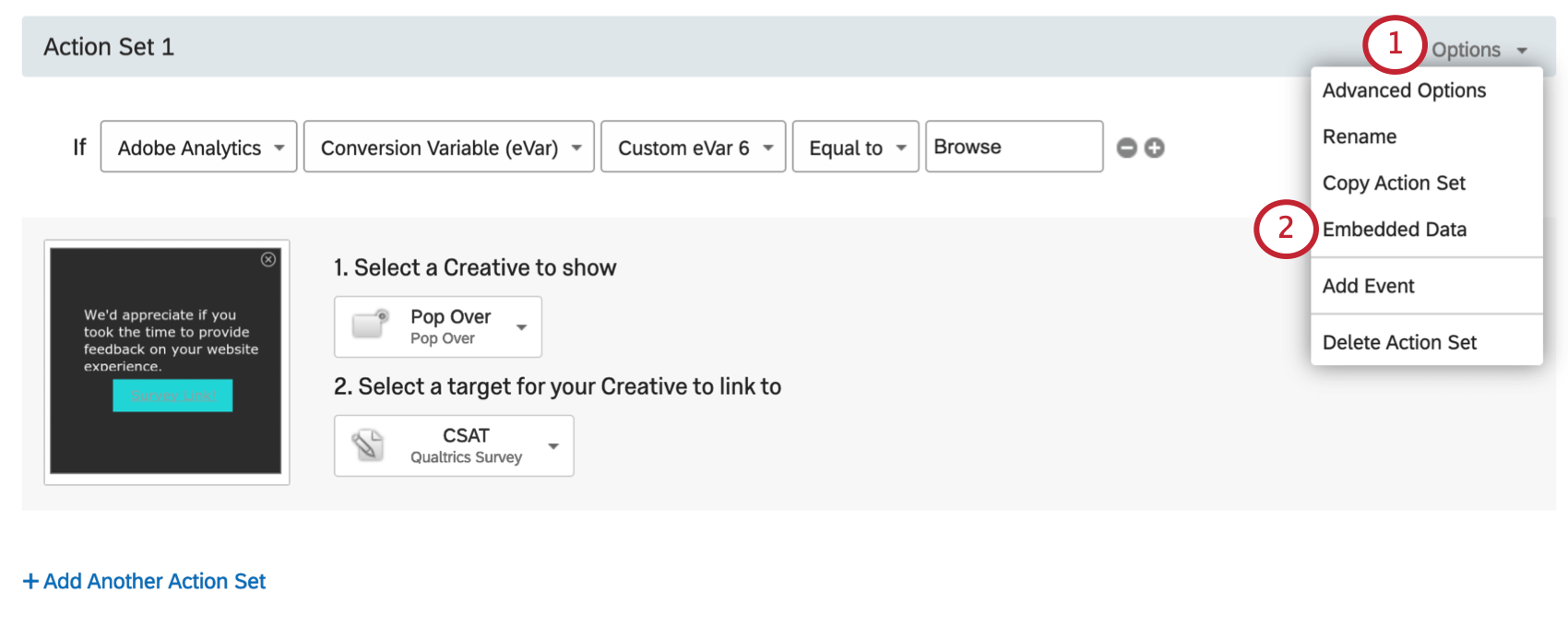
- 埋め込みデータを選択。
- 任意の変数タイプを入力する。この変数名は、クアルトリクスのアンケート調査データのフィールド名として表示されます。
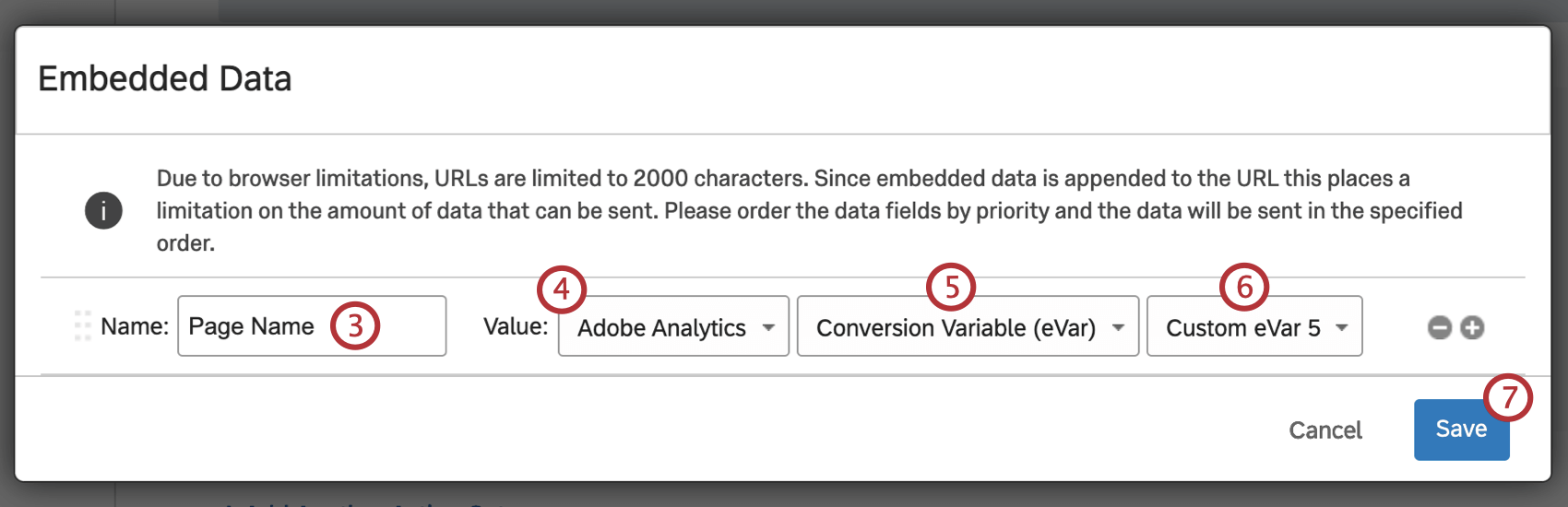 Qtip:埋め込みデータの値をすでに追加している場合は、プラス記号(+)をクリックして別の値を追加してください。
Qtip:埋め込みデータの値をすでに追加している場合は、プラス記号(+)をクリックして別の値を追加してください。 - 値としてAdobe Analyticsを選択します。
- Adobe Analyticsの変数タイプを選択します。
Qtip:何を選べばいいかわからない場合は、Adobe Analyticsの変数に関するドキュメントを参照してください。
- 特定の変数を選択する。
QTip:クアルトリクスはカスタムeVarの値を75までしか引き出すことができません。より高い値を設定するには、「Adobe Analytics変数タイプ」-「その他」-「 カスタムeVar」に 選択肢の数字を入力します。
- [保存]をクリックします。
- アンケート調査を見るを選択します。
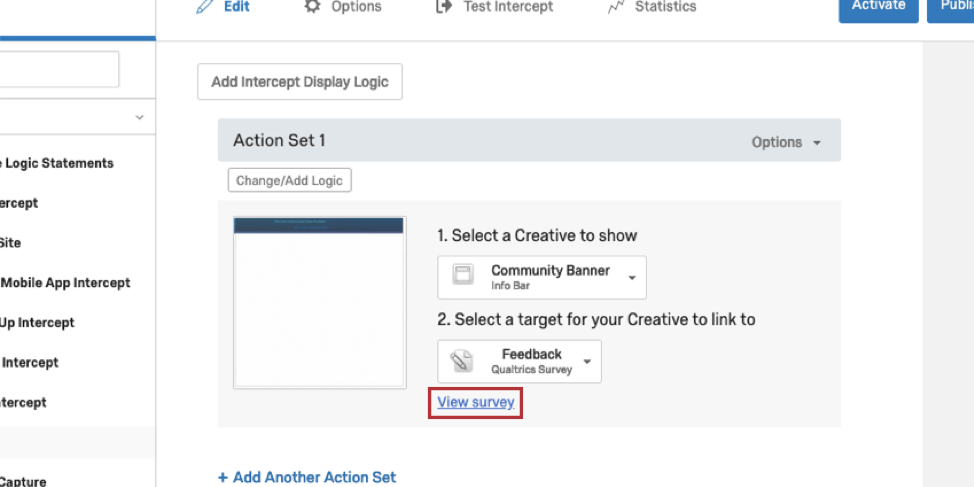
- インターセプトのターゲットアンケートに移動します。
- アンケート調査フローを開きます。
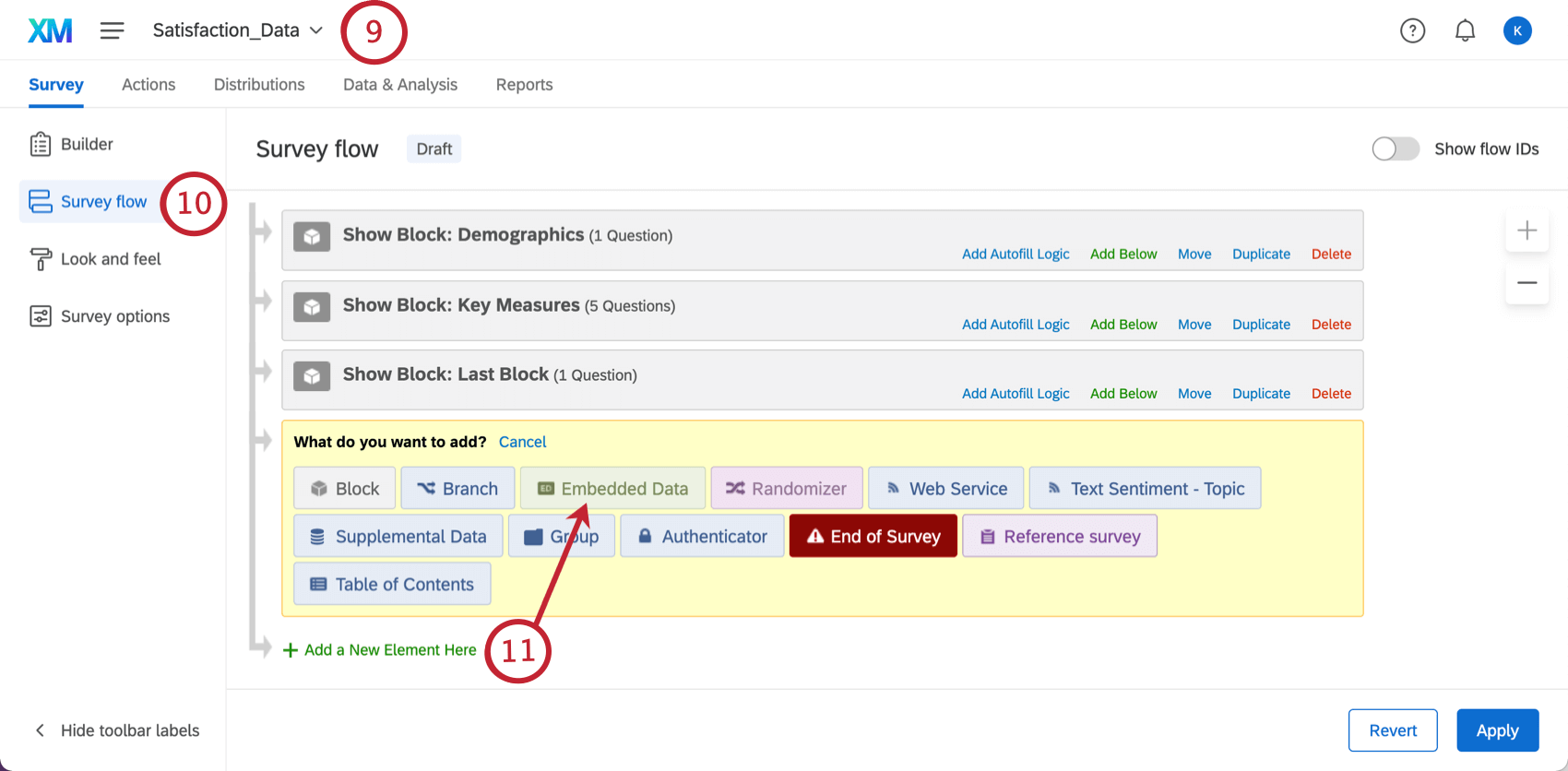
- Add a New Elementをクリックし、Embedded Dataを選択する。
- フィールド名には、ステップ4で選んだ名前を入力する。フィールド名のすべてのフォーマットがインターセプト・オプションで設定した名前と同じであることを確認してください。
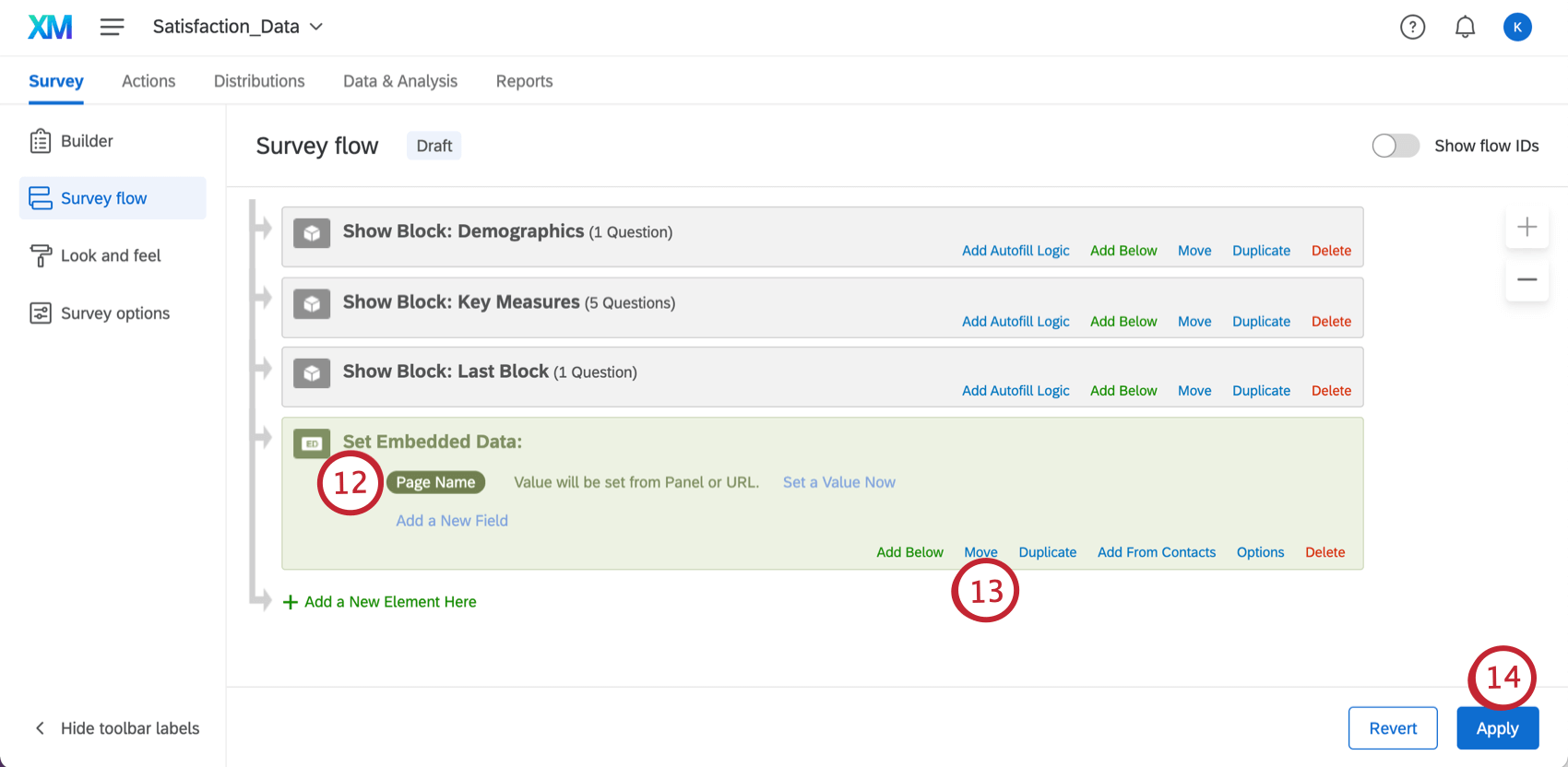
- 移動]をクリックしたまま、要素をアンケート調査フローの上部にドラッグします。
- [適用]をクリックします。
これを設定すると、アンケート調査データのフィールドにインターセプトから取得した情報が保存されます。このフィールドは、クアルトリクス内でレポートを作成する際に使用でき、アンケート調査のデータをエクスポートする際にも表示されます。
クアルトリクスのデータをAdobe Analyticsに渡す
Adobe Analyticsとクアルトリクスサーベイプラットフォーム間の拡張機能により、クアルトリクスが収集したアンケートデータをAdobe Analyticsインスタンスに直接渡すことができます。
前提条件
- クアルトリクスでAdobe Analyticsのパーミッションを有効にしている必要があります。
- Adobe Analyticsの「製品」管理ユーザーアカウントへのアクセシビリティが必要です。
- 使用するeVar変数とリスト変数が1つずつ必要。
アドビ レポートスイートに変換クラスを追加する
クアルトリクスの回答データを正しく取り込むには、Adobeレポートスイートのリスト変数にコンバージョン分類を追加する必要があります。
- Adobe Analyticsアカウントにログインします。
- 管理者 タブに移動し、レポートスイートを選択します。
- 新しいレポートスイートを選択し、[設定の編集]、[変換]、[リスト変数]の順にクリックします。
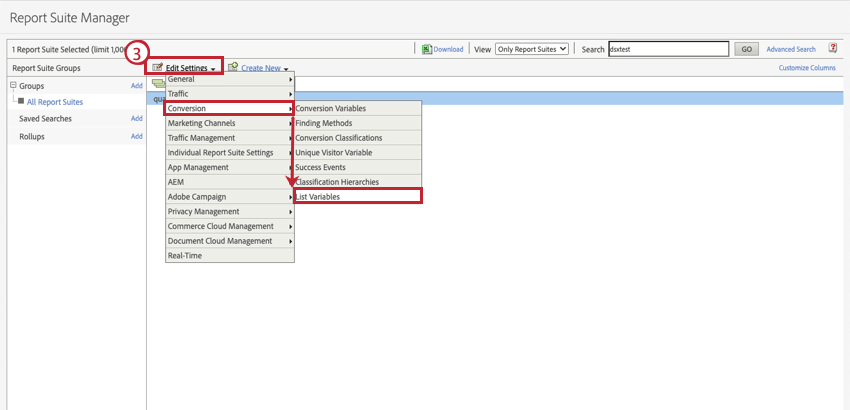
- リスト変数を作成して有効にし、保存をクリックする。
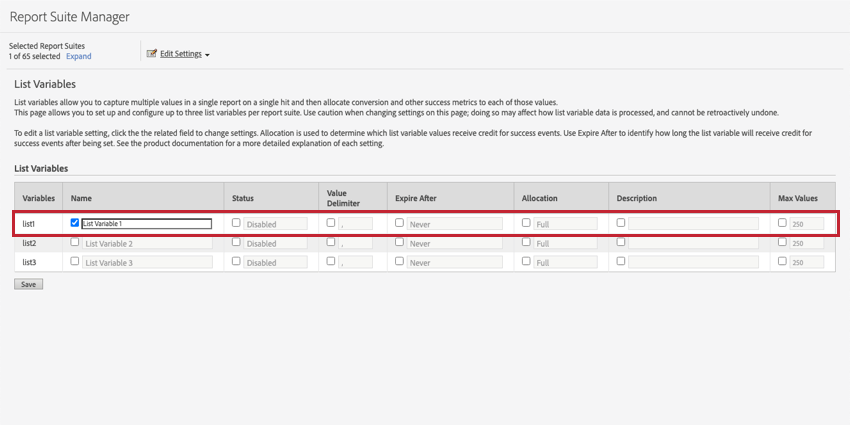
- Edit Settings(設定の編集)]、[Conversion(変換)]、[Conversion Classifications(変換分類)]の順にクリックします。
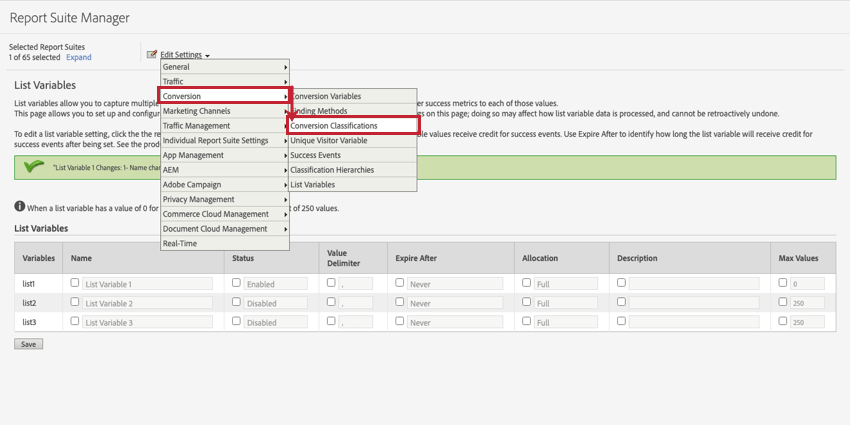
- リスト変数にカーソルを合わせ、Add Classificationをクリックします。
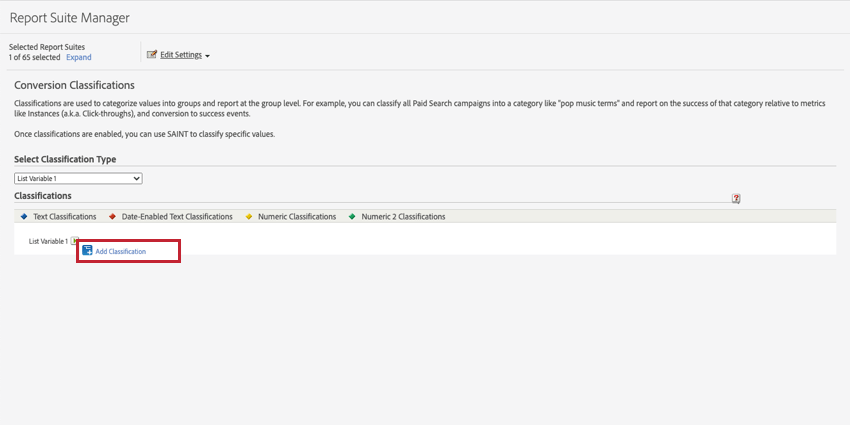
- テキスト分類名には「アンケート調査」と入力してください。
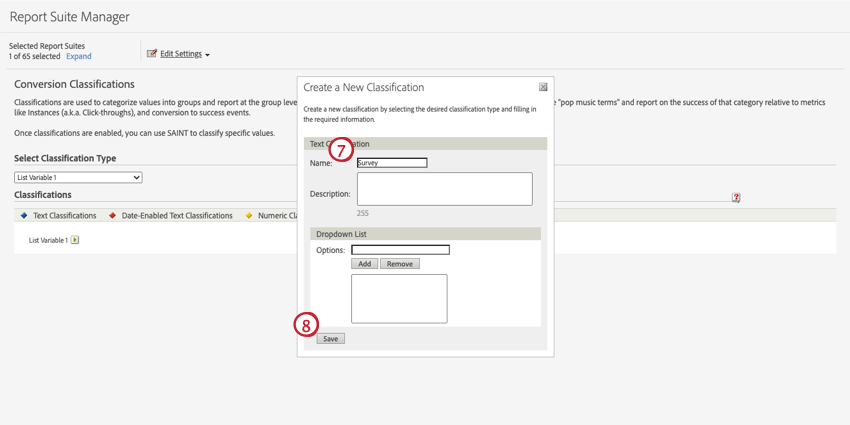
- [保存]をクリックします。
-
“Question“
“Response“
“Survey > Question > Response” 以下の名前を持つ分類を作成するには、ステップ 6~8 を繰り返します。
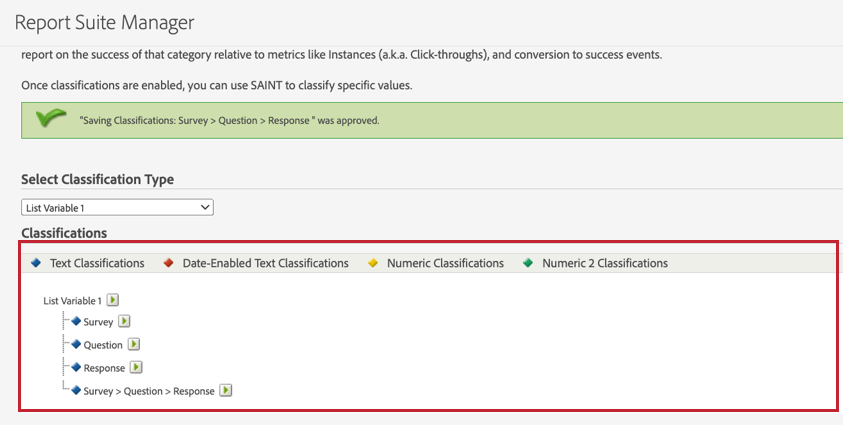 注意クアルトリクスアンケートの回答データを Adobe Analytics 内で正しく表示するには、ステップ 9 で指定した分類名を正確に使用する必要があります。
注意クアルトリクスアンケートの回答データを Adobe Analytics 内で正しく表示するには、ステップ 9 で指定した分類名を正確に使用する必要があります。
アドビ認証秘密の取得
クアルトリクスがAdobe Analyticsレポートスイートの認証を行うには、以下の認証機能が必要です。これらの認証情報は、クアルトリクス内でAdobeワークフローを設定したり、Adobe Analyticsとやり取りするためのアカウントを接続する際に使用されます。
- クライアント ID:クレデンシャルの詳細の一部として Adobe コンソールで提供されるクライアント ID。
- クライアントシークレット: クレデンシャルの詳細の一部として Adobe コンソールで提供されるクライアントシークレット。
- スコープ(オプション):スコープを使用して、アクセスレベルを制限することができます。
クレデンシャルを取得するには、Adobe Analyticsで以下の手順に従ってください:
- Adobe Developerコンソールに移動します。
- Adobe Analyticsで設定されているプロジェクトに移動します。クアルトリクス・ウェブサイトフィードバックと統合できるプロジェクトには、クアルトリクス・セクションの「OAuth」とAPIセクションの「Adobe Analytics」が必要です。これらがない場合は、次へ の説明に従って新しいプロジェクトを作成する必要があります。
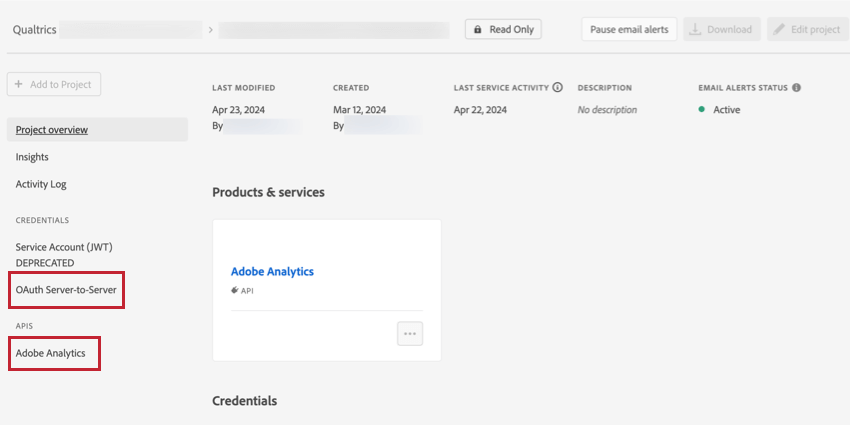
- APIセクションで、Adobe Analyticsを選択します。
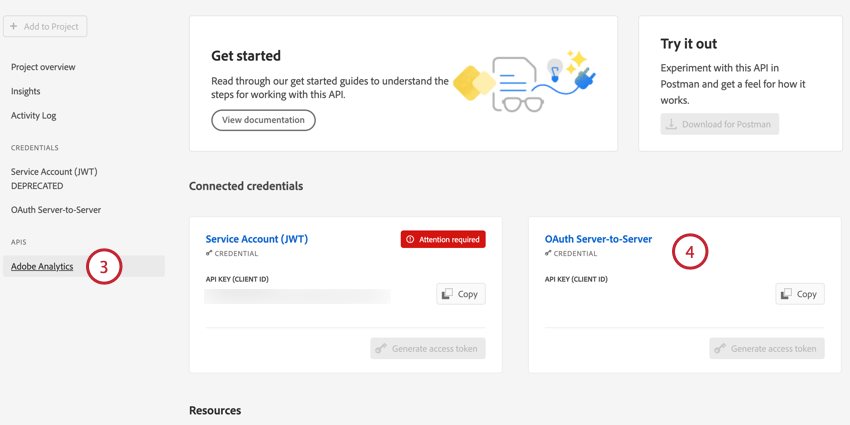
- OAuth Server-to-Server認証情報を選択します。
- クレデンシャルの詳細までスクロールダウンし、以下の値をコピーする:
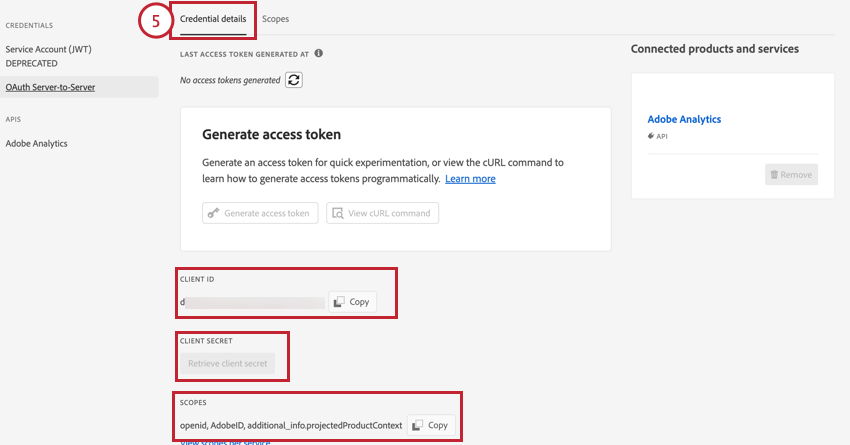
- クライアントID
- クライアントシークレット
- スコープ
アドビ認証秘密の作成
まだ自分らしくいられること認証機能をお持ちでない場合は、以下の手順に従って作成してください。詳しくはアドビのサポートドキュメントをご覧ください。
- アドビアカウントのプロジェクトページに移動します。
- Create new projectをクリックします。
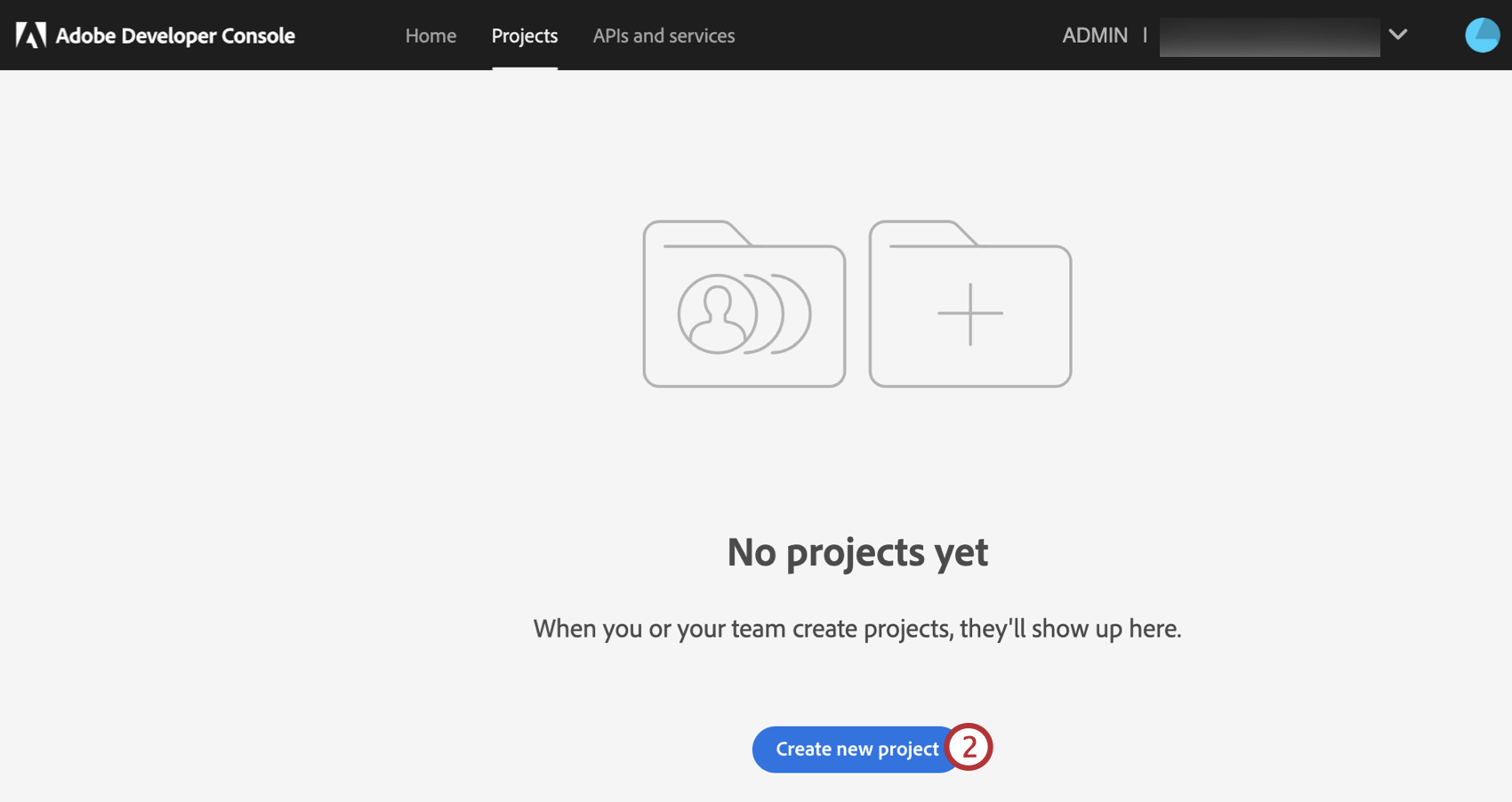
- Add APIをクリックします。
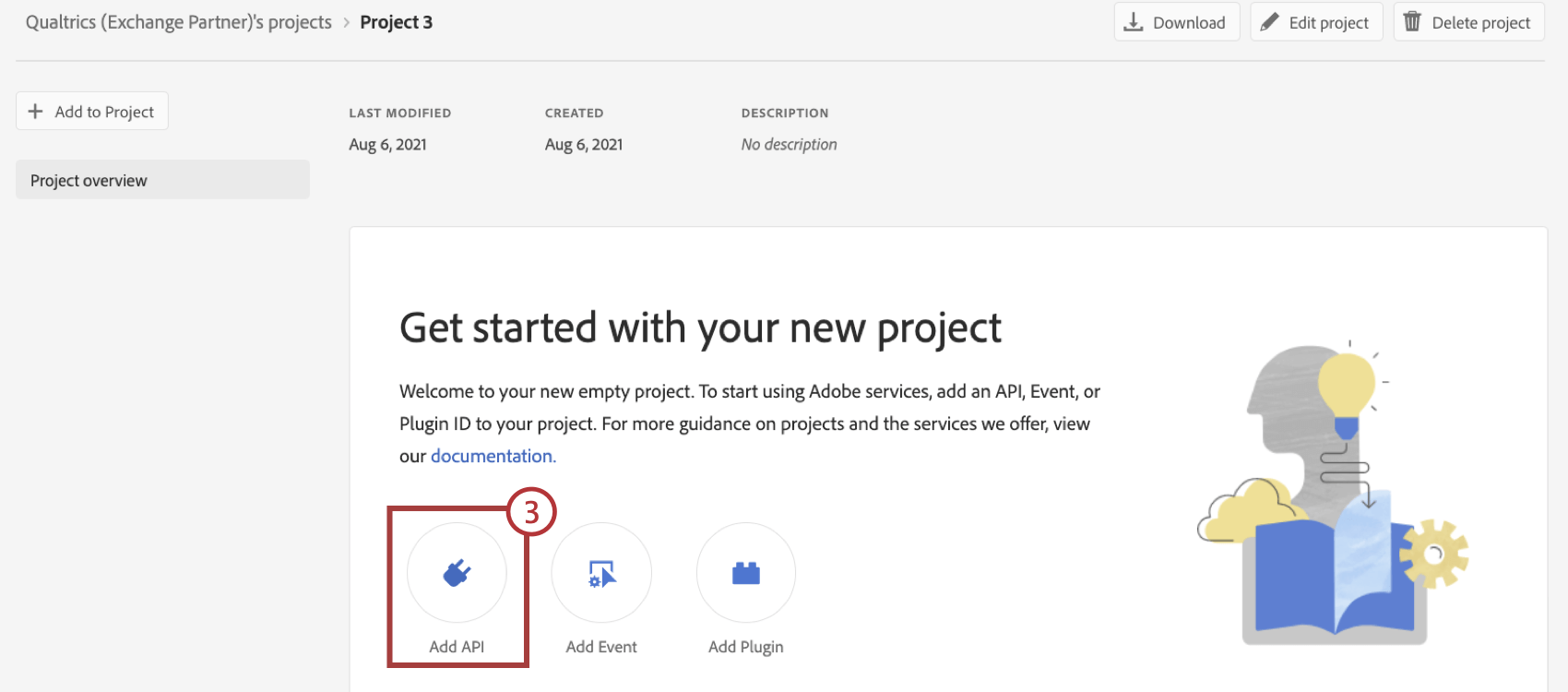
- Adobe Analyticsを選択します。
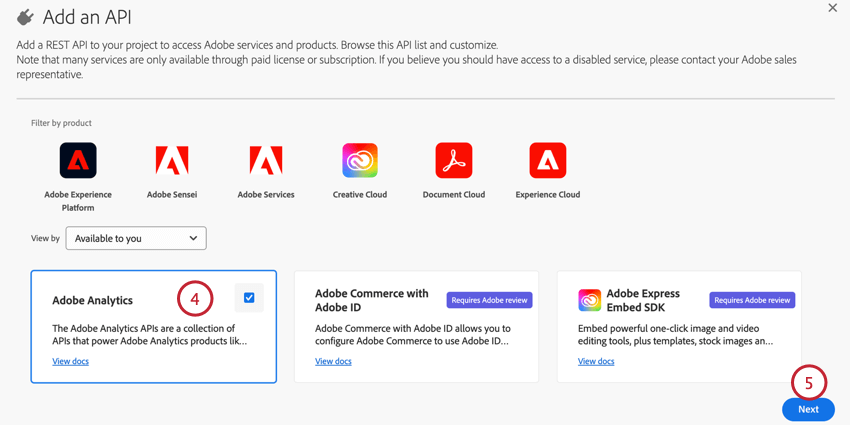
- [次へ]をクリックします。
- OAuth Server-to-Serverを選択します。
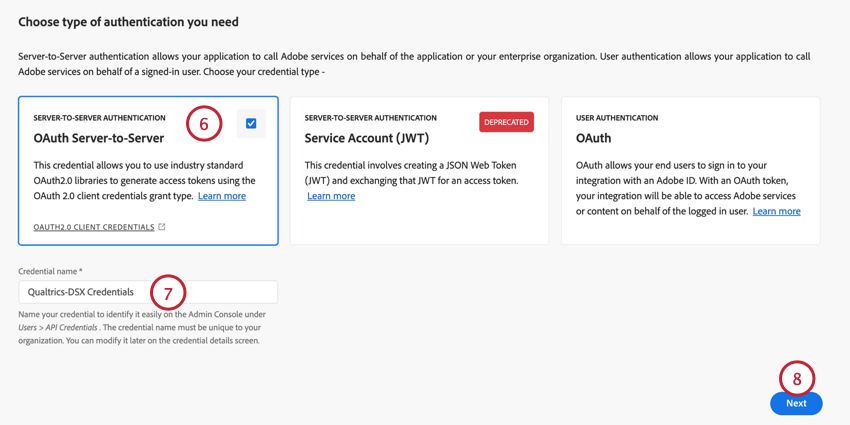
- クレデンシャルに識別可能な名前をつける。
- [次へ]をクリックします。
- Adobe Analyticsのアクセス許可を設定した製品プロファイルを選択します。クアルトリクスとの統合を機能させるには、選択した製品プロファイルに以下の機能のパーミッションが必要です:
- 分析ツール:
- ウェブサービス
- 分析ワークスペース アクセスまたはレポート & アナリティクス アクセス。
- レポートスイートツール:
- クラス分け。
- 分析ツール:
- API認証情報を保存します。
クアルトリクスでアドビ アナリティクス ワークフローを設定する
- ワークフローページに移動します。
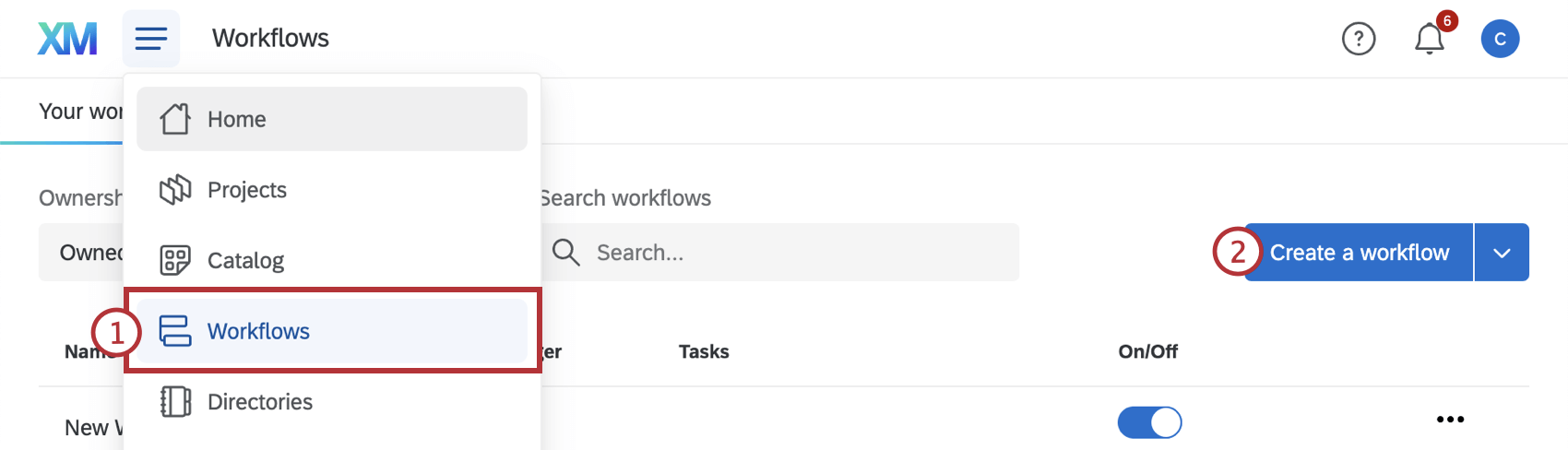
- ワークフローの作成 」をクリックします。
- クアルトリクスデータをAdobe Analytics Report Suiteテンプレートに送信 ]を選択します。
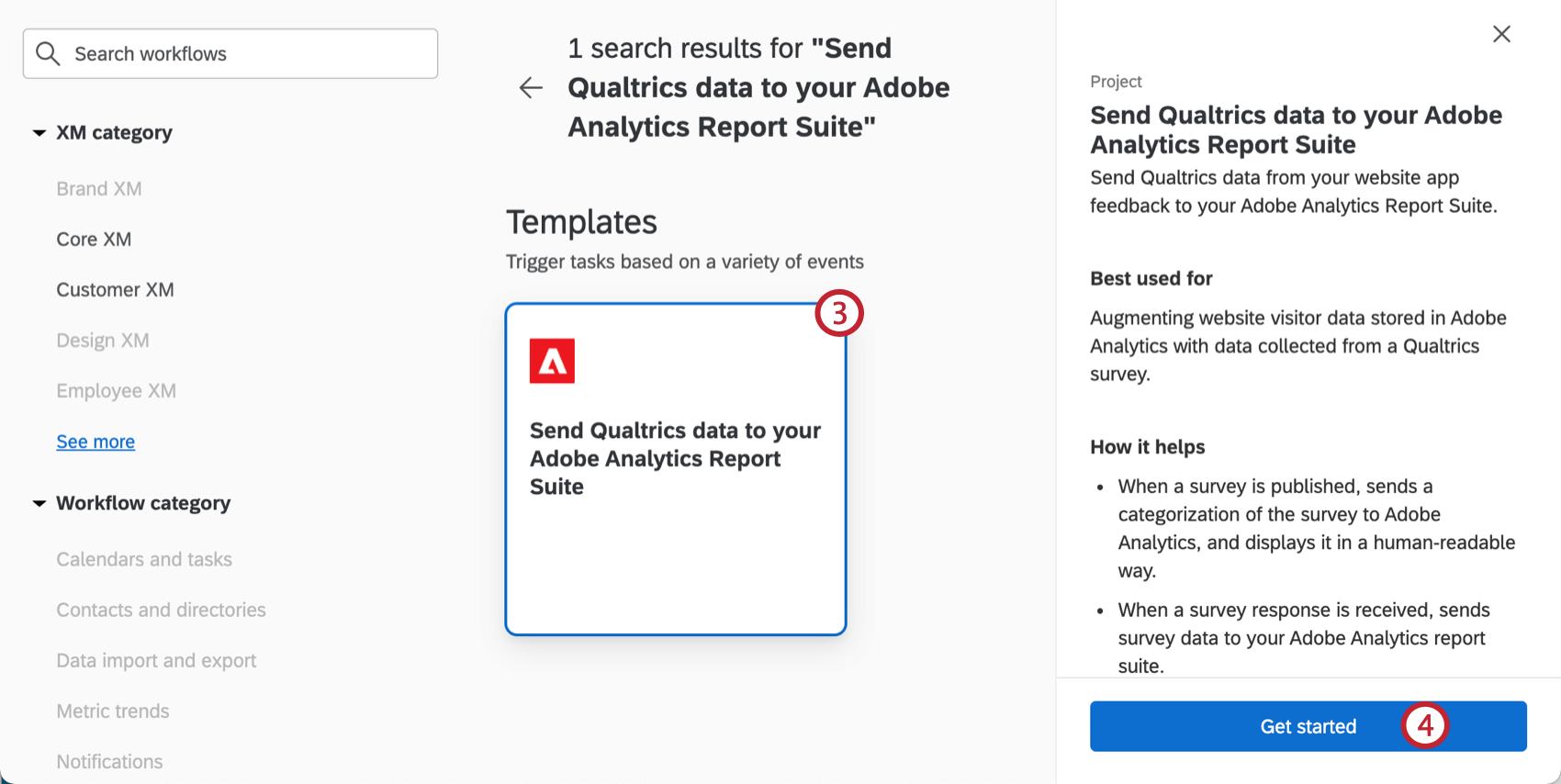 Qtip:これは「Strategic Research」または「CUSTOMXM」セクションで見つけることができます。また、検索バーを使用してAdobe Analyticsを検索することもできます。
Qtip:これは「Strategic Research」または「CUSTOMXM」セクションで見つけることができます。また、検索バーを使用してAdobe Analyticsを検索することもできます。 - 開始」をクリックします。
- フィールドタイプにワークフロー名を 入力します。
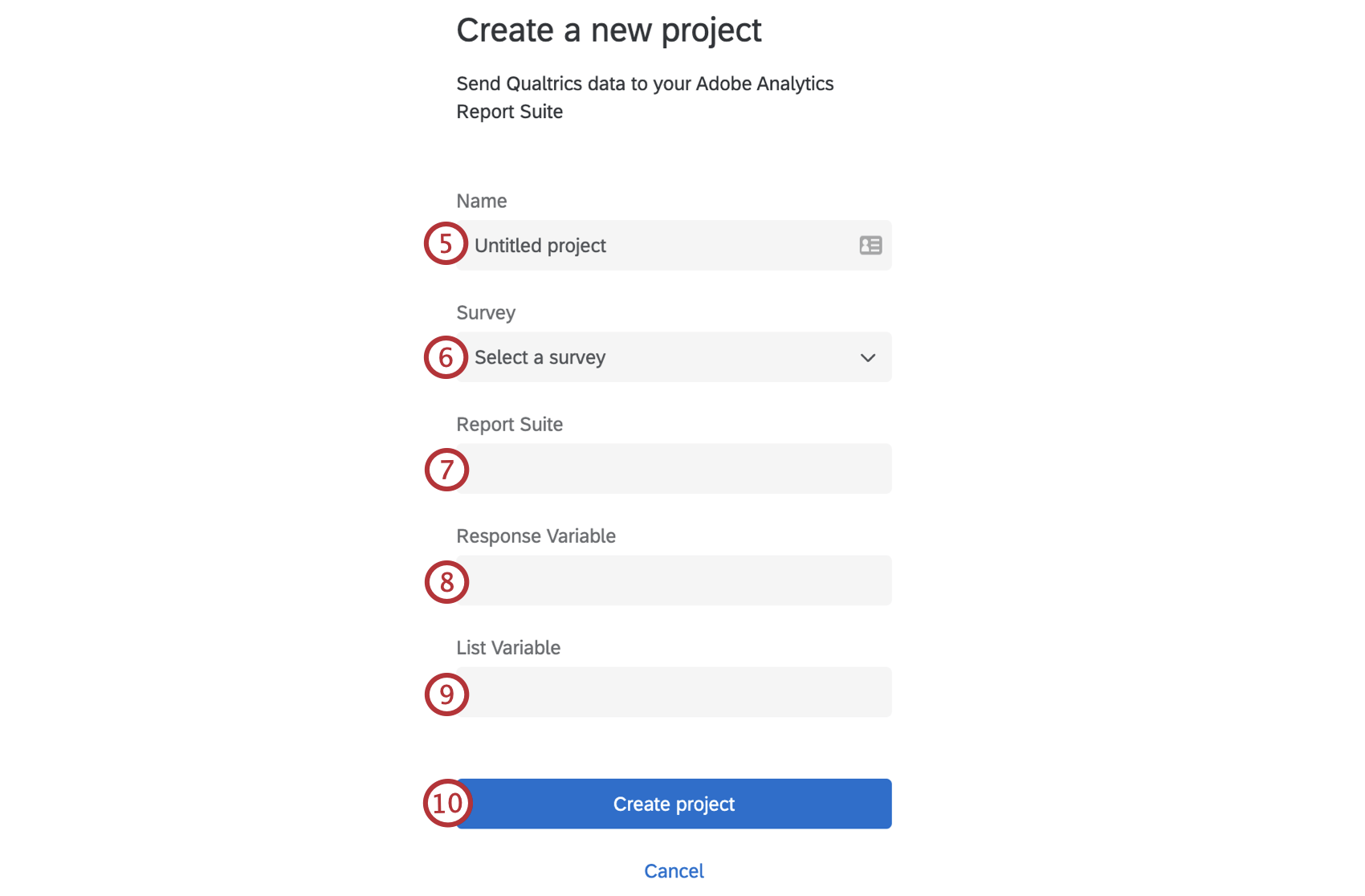
- アンケート調査 ドロップダウンで、分類とアンケート回答をアップロードするアンケートを選択します。
- レポートスイート] フィールドに、分類とアンケートの回答をアップロードする Adobe Analytics のレポートスイート ID を入力します。
- 回答変数] フィールドに、Adobe Analyticsのコンバージョン変数を入力します。evar#”のような書式になり、”#”はevar番号である。
- リスト変数] フィールドに、Adobe Analyticsリスト変数を入力します。list#」のような書式になり、「#」はリストvarの番号である。
- プロジェクトの作成をクリックします。
- ワークフローが作成されたら、アンケート調査定義イベントをクリックします。
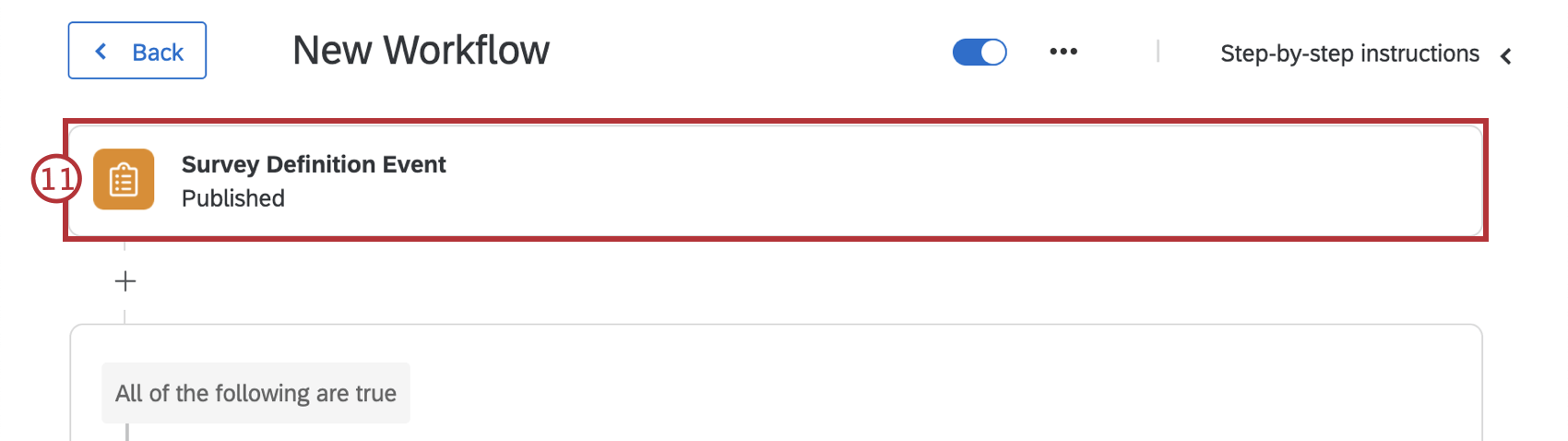 Qtip:ワークフロー作成中に右上のステップバイステップの説明を クリックすると、これらの説明が表示されます。
Qtip:ワークフロー作成中に右上のステップバイステップの説明を クリックすると、これらの説明が表示されます。 - アンケートがアクティブ、終了した、または公開されたときにワークフローを開始するかどうかを選択します。
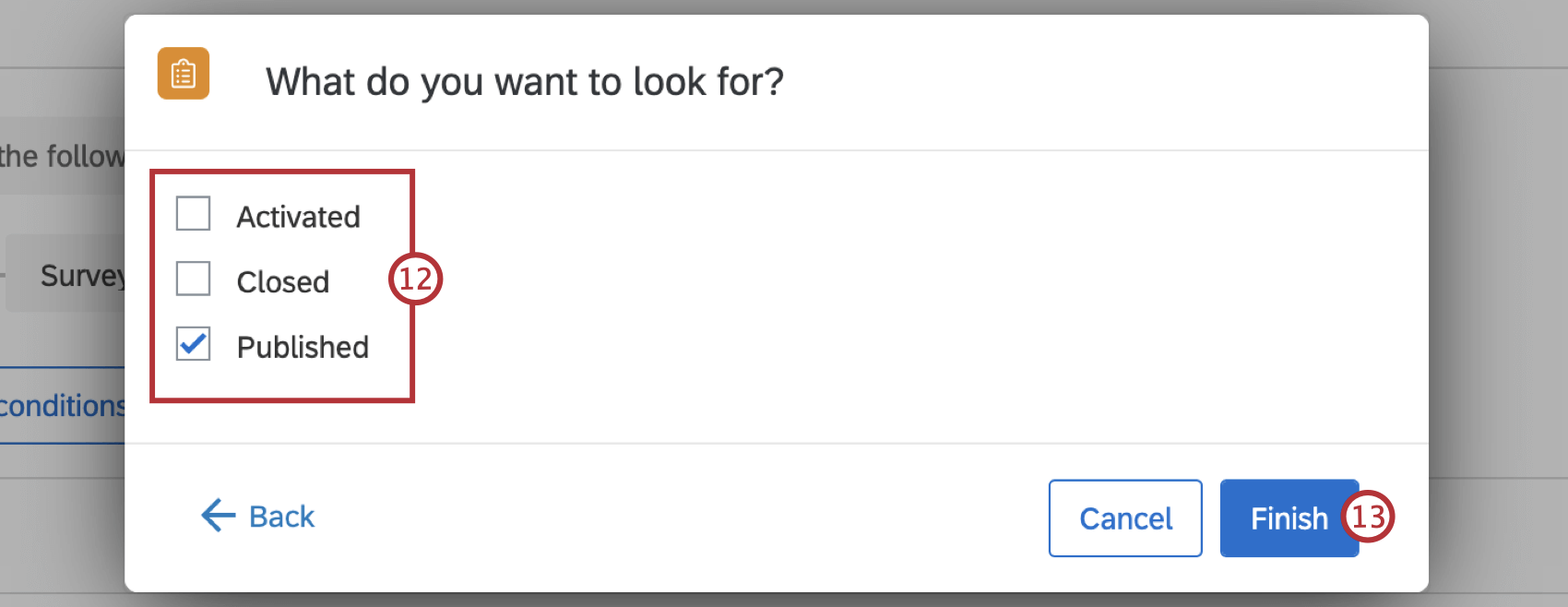 qtip:クアトリックスでは、アンケートが公開されたときにのみ、このワークフローを開始することを推奨しています。
qtip:クアトリックスでは、アンケートが公開されたときにのみ、このワークフローを開始することを推奨しています。 - Finishを クリックする。
- 条件の編集 ]をクリックして、アンケート ID が正しいサーベイプロジェクトと等しい場合にのみワークフローが開始されるように条件を調整します。条件の作成と調整の詳細については、条件の作成を参照してください。
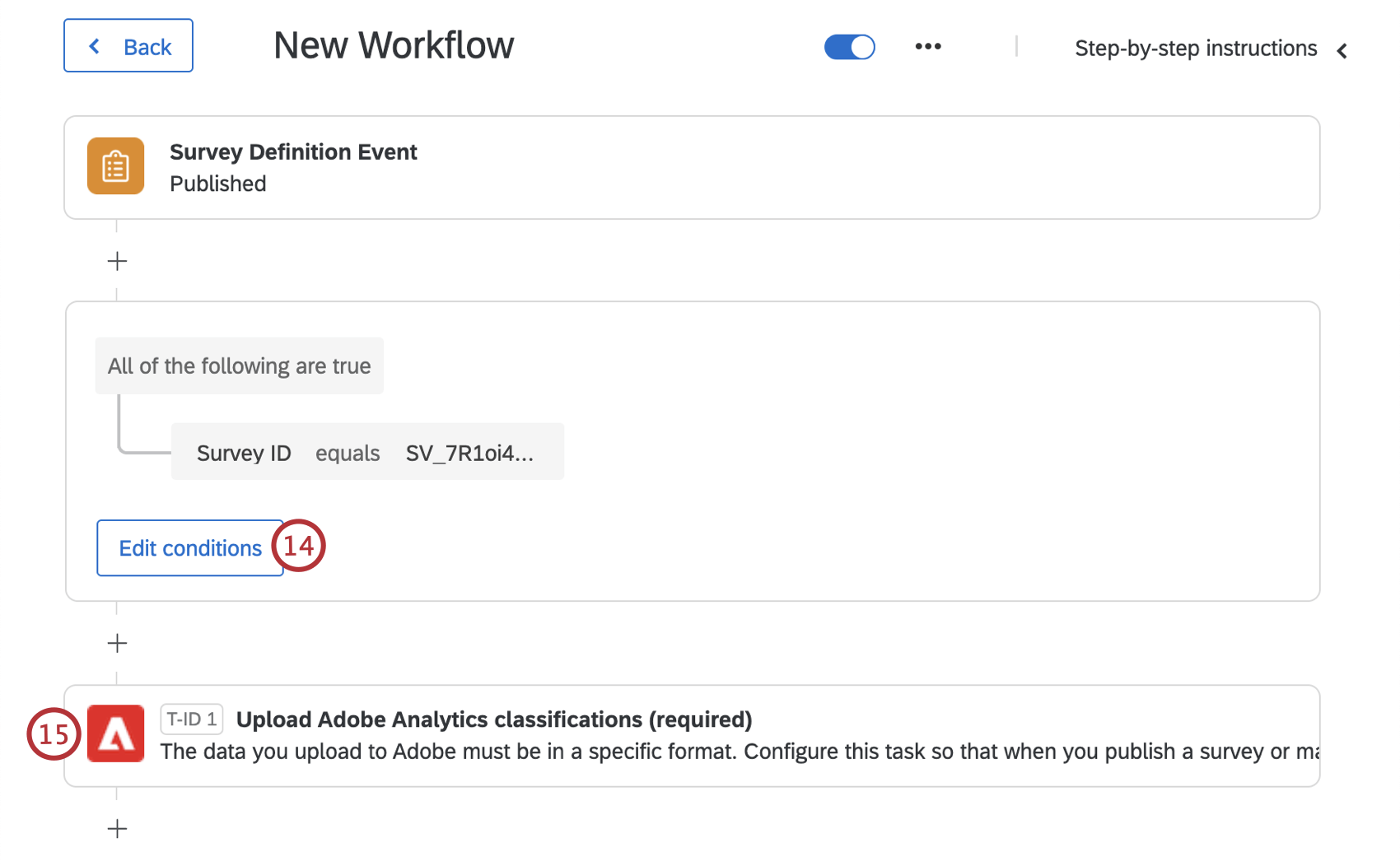
- Upload Adobe Analytics classifications タスクを選択します。
- 使用する既存のAdobeアカウントを選択するか、新しいアカウントを接続するにはユーザーアカウントの追加をクリックします。
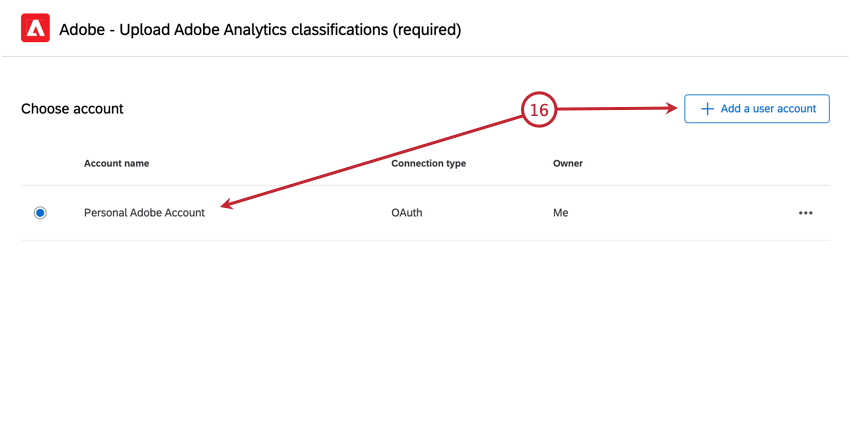
- 新規アカウントを追加する際は、認証情報の種類としてOAuthを選択し、以下のアカウント情報を入力してください:
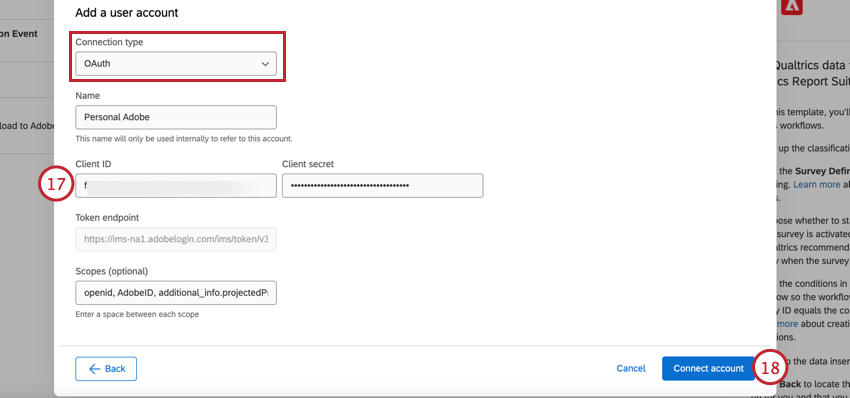
- 名前アカウントに識別可能な名前を付ける。
- クライアントID:AdobeからのクライアントID。
- クライアントシークレット:Adobeからのクライアントシークレット。
- トークンのエンドポイント:自分らしくいられること認証エンドポイント。これは自動的に入力され、編集することはできません。
- スコープ(オプション):スコープを使用して、アクセスレベルを制限することができます。スコープはオプションですが、Adobeのセットアップにスコープが含まれている場合は、ここにもスコープを含める必要があります。
注意サービスアカウント(JWT)認証情報はAdobeによって廃止されます。この認証機能の詳細については、Legacy JWT Credentialsを参照のこと。
- アカウントの接続を選択します。
- アカウントを選択したら、以下をクリックします。 次へ.
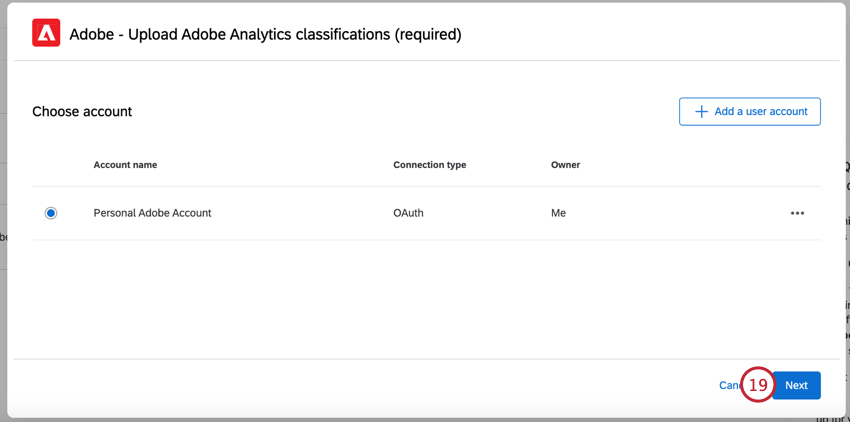
- レポートスイート IDと回答リスト変数が正しく、Adobe アカウントに表示されているものと一致していることを確認します。
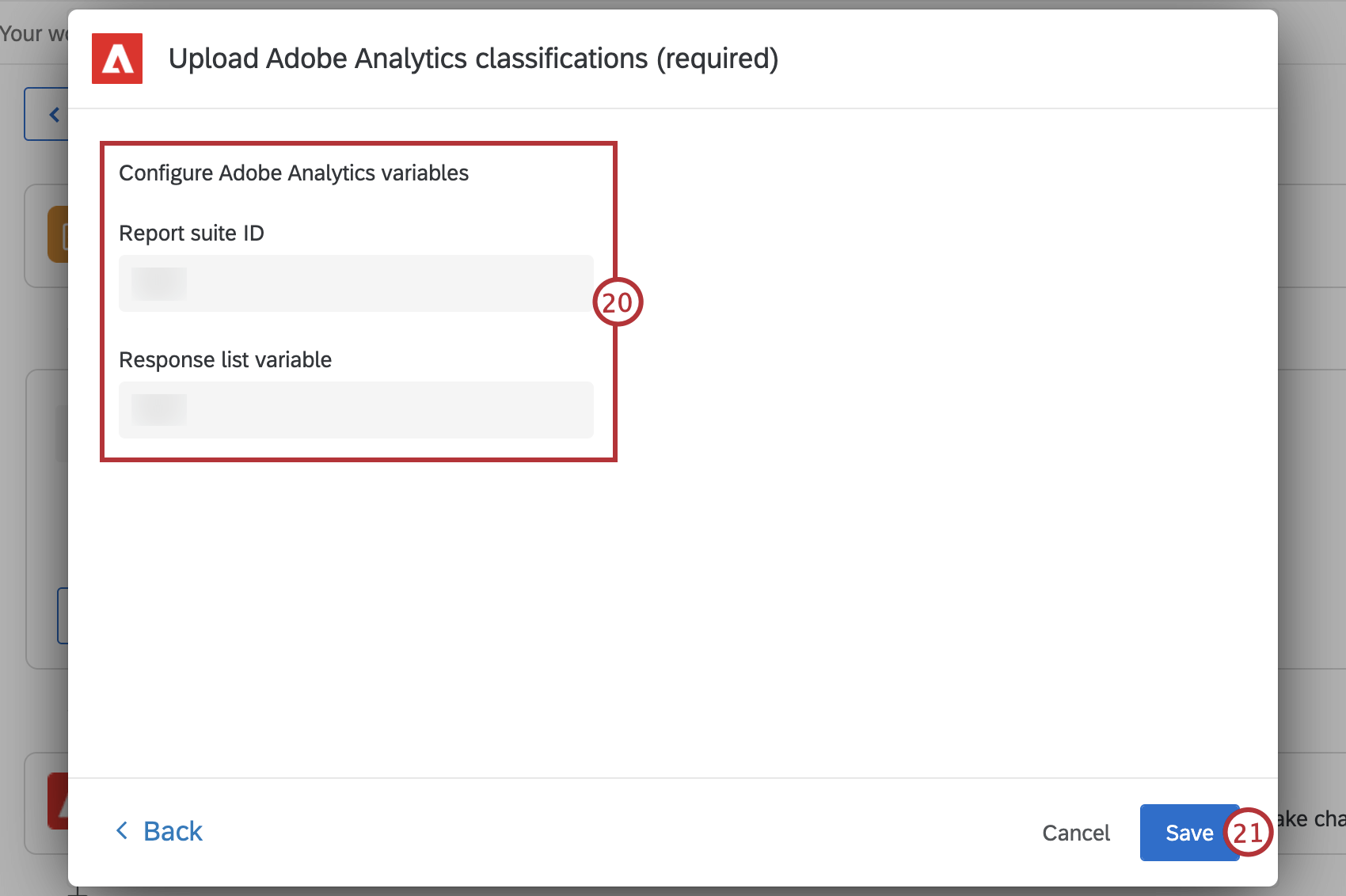
- 保存を クリックする。
- ワークフローが保存されたら、以下をクリックします。 背中だ。
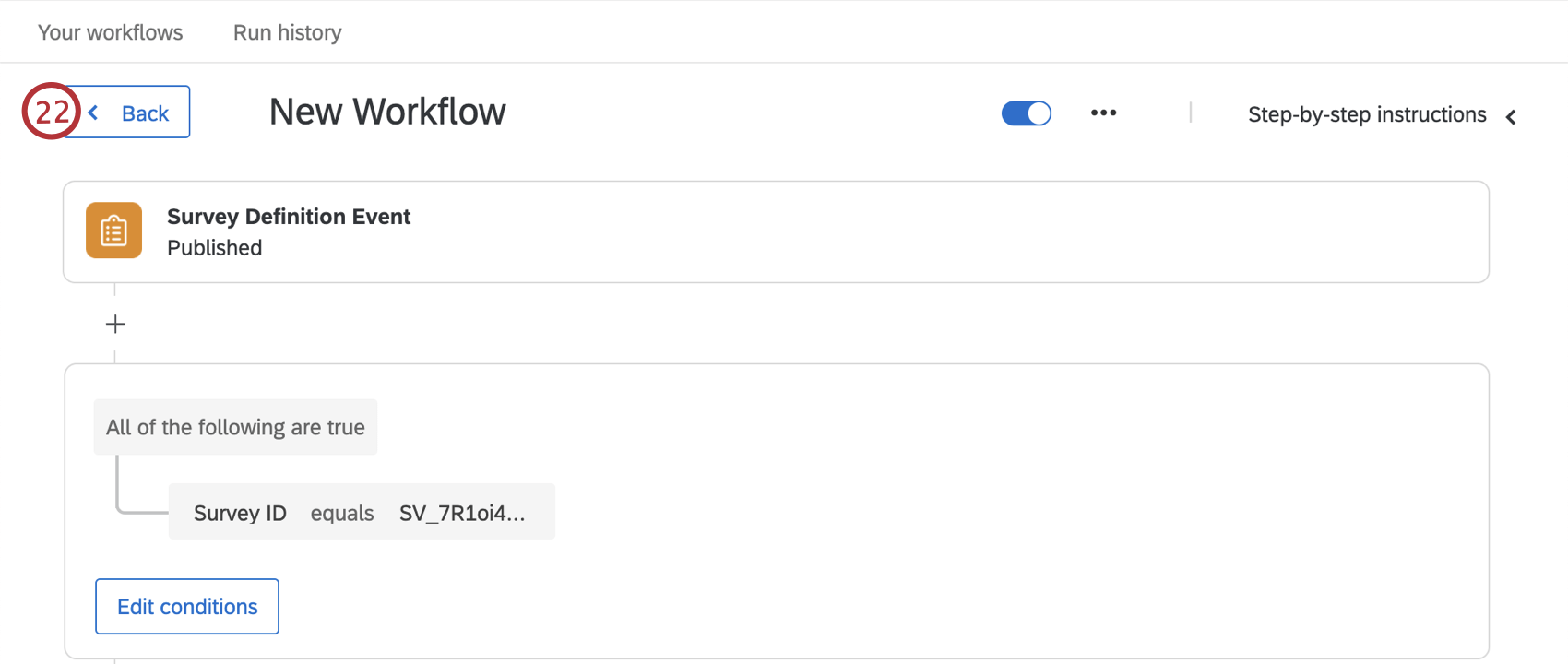
- ステップ 5 で指定したタスクを選択します。このタスクには「アンケート調査」のトリガーがあります。
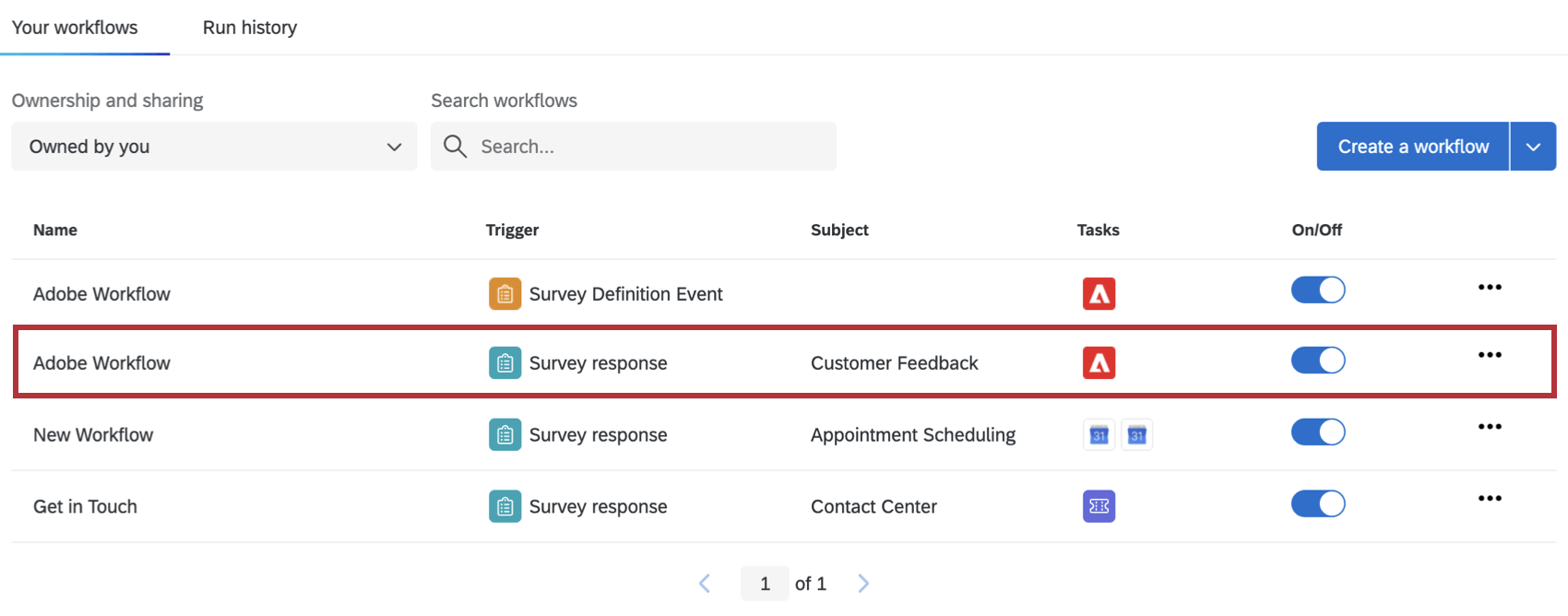
- アンケート調査の回答を選択します。
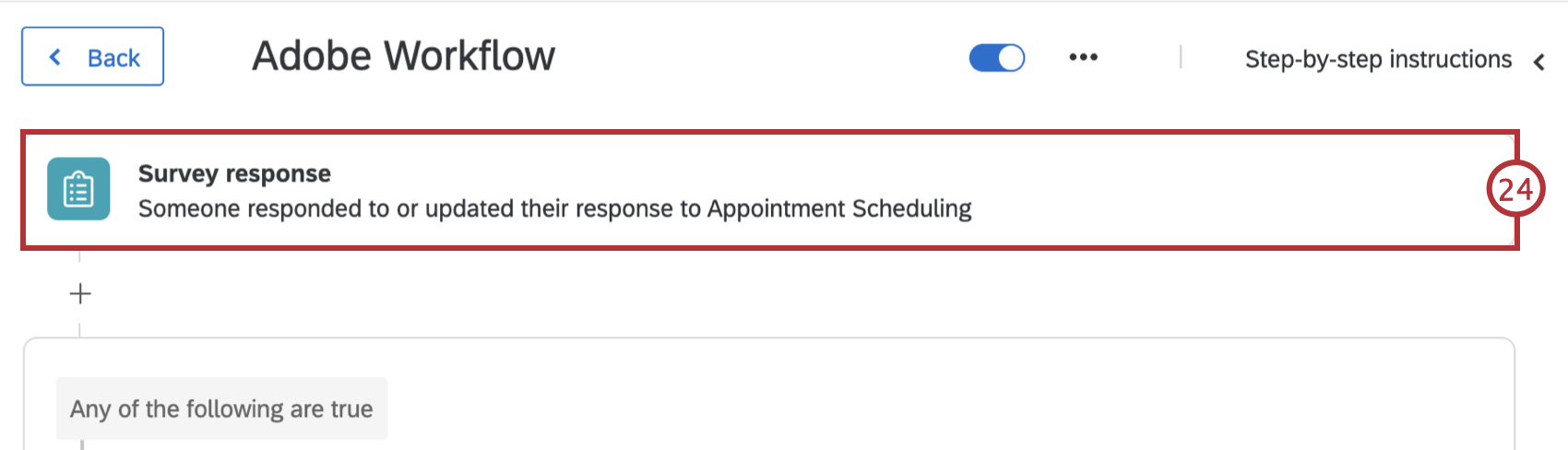
- ドロップダウンから正しいアンケート調査プロジェクトを選択したことを確認します。
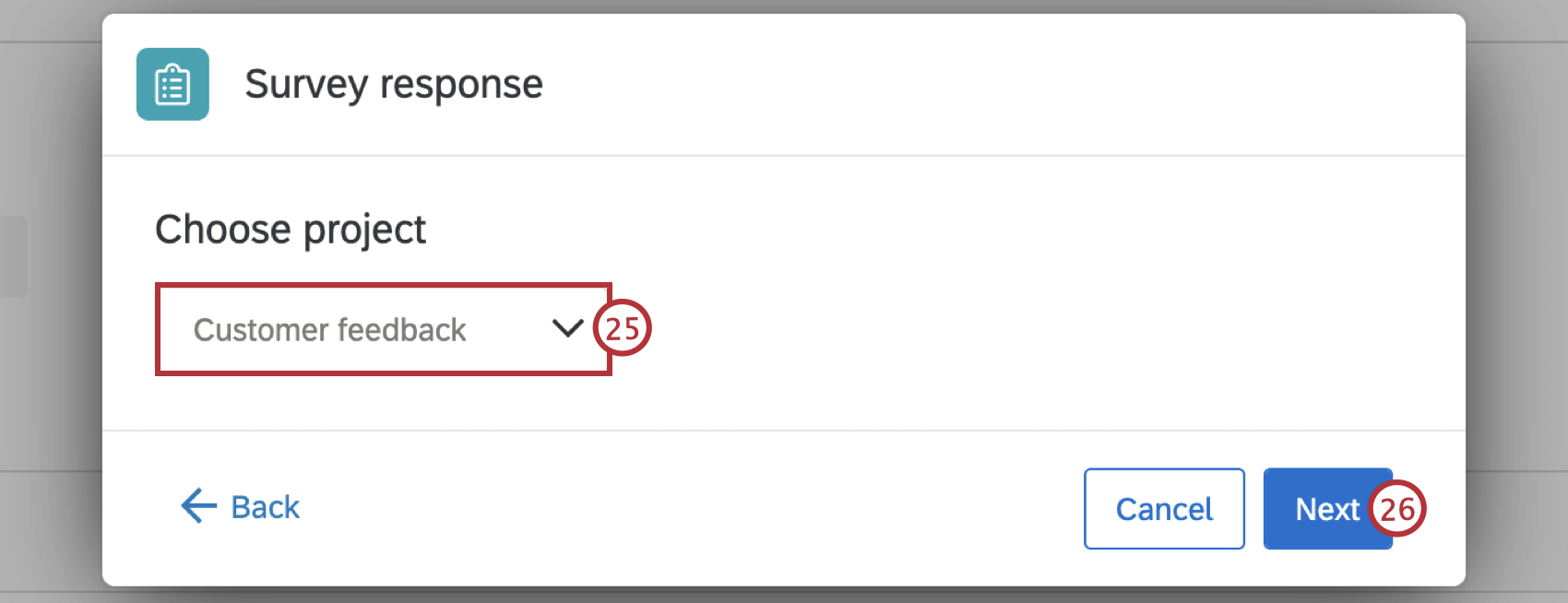
- 次へ」をクリックします。
- 新しいアンケートの回答が作成されたとき、既存の回答が API 経由で更新されたとき、またはその両方のときにワークフローを開始するかどうかを選択します。
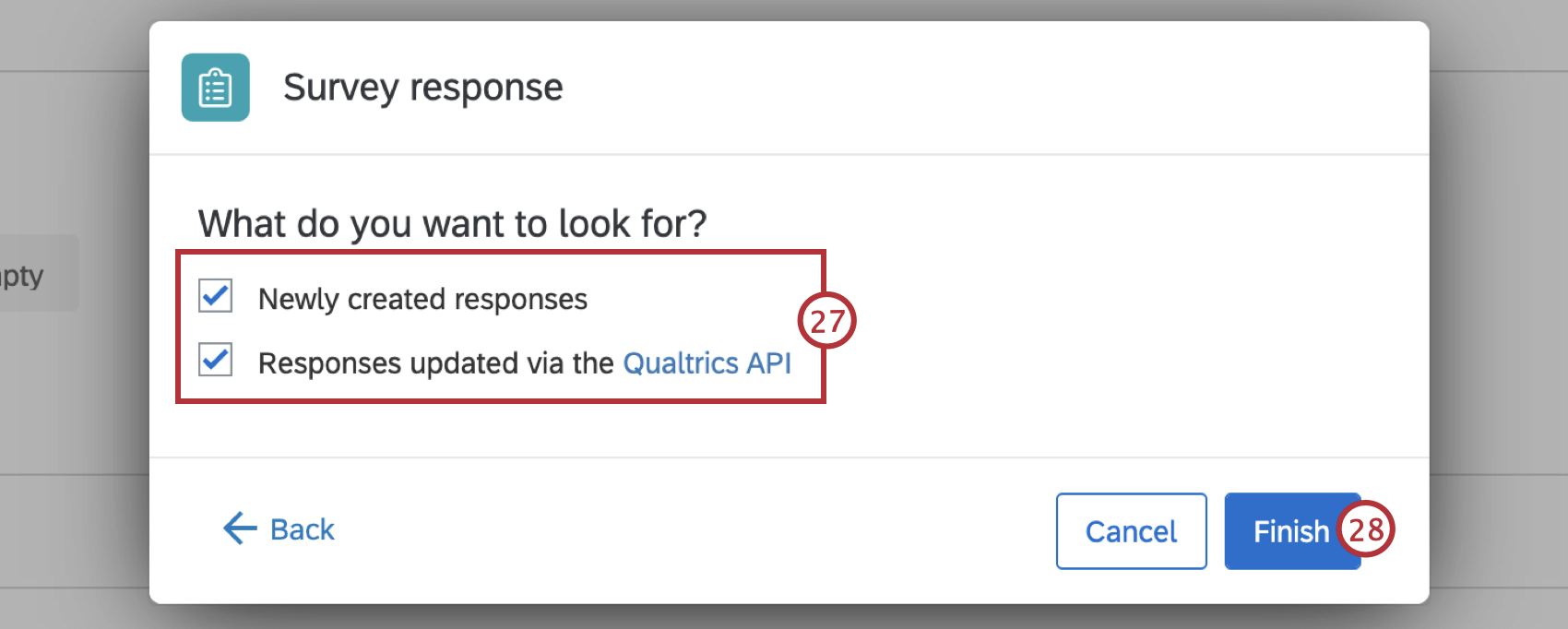
- Finishを クリックする。
- データをAdobe Analyticsに送信 ]タスクを選択します。
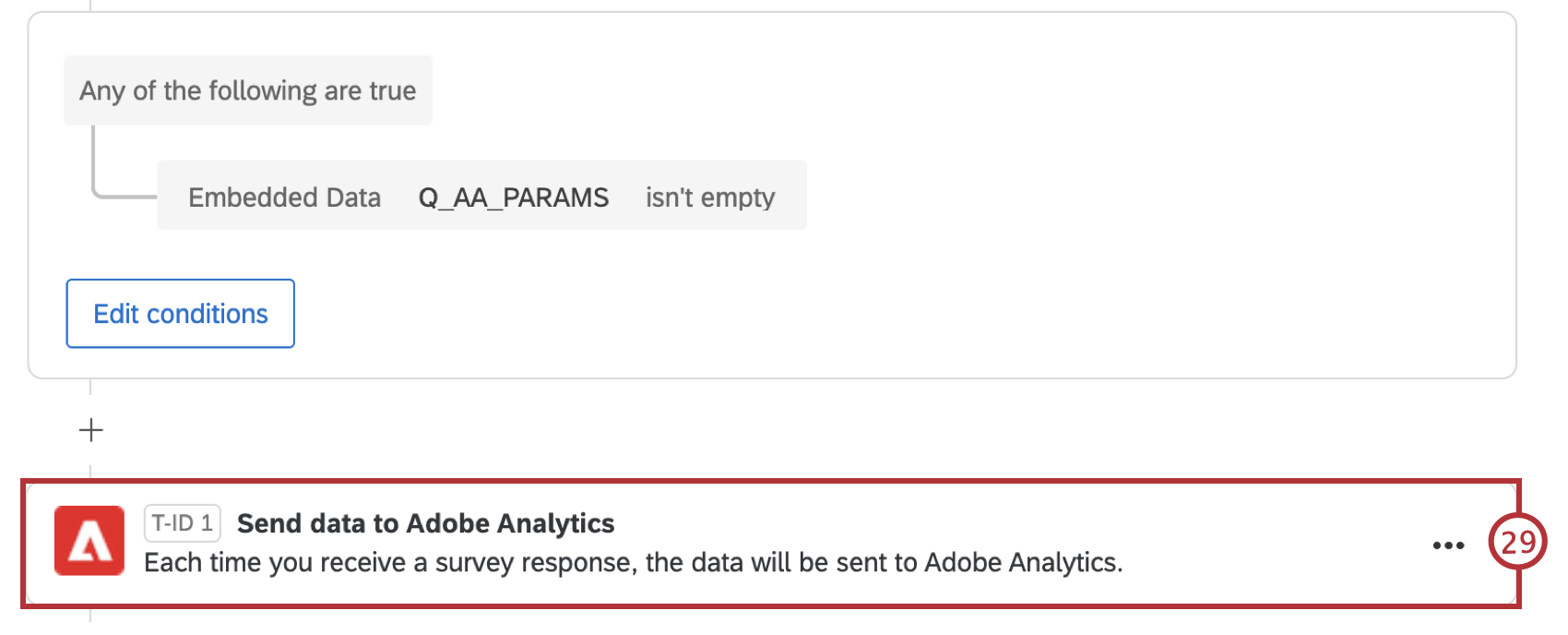
- アカウントを選択するか、Adobeアカウントをまだ追加していない場合はユーザーアカウントの追加をクリックします。ステップ17~18に従って、新しいユーザーアカウントに接続します。
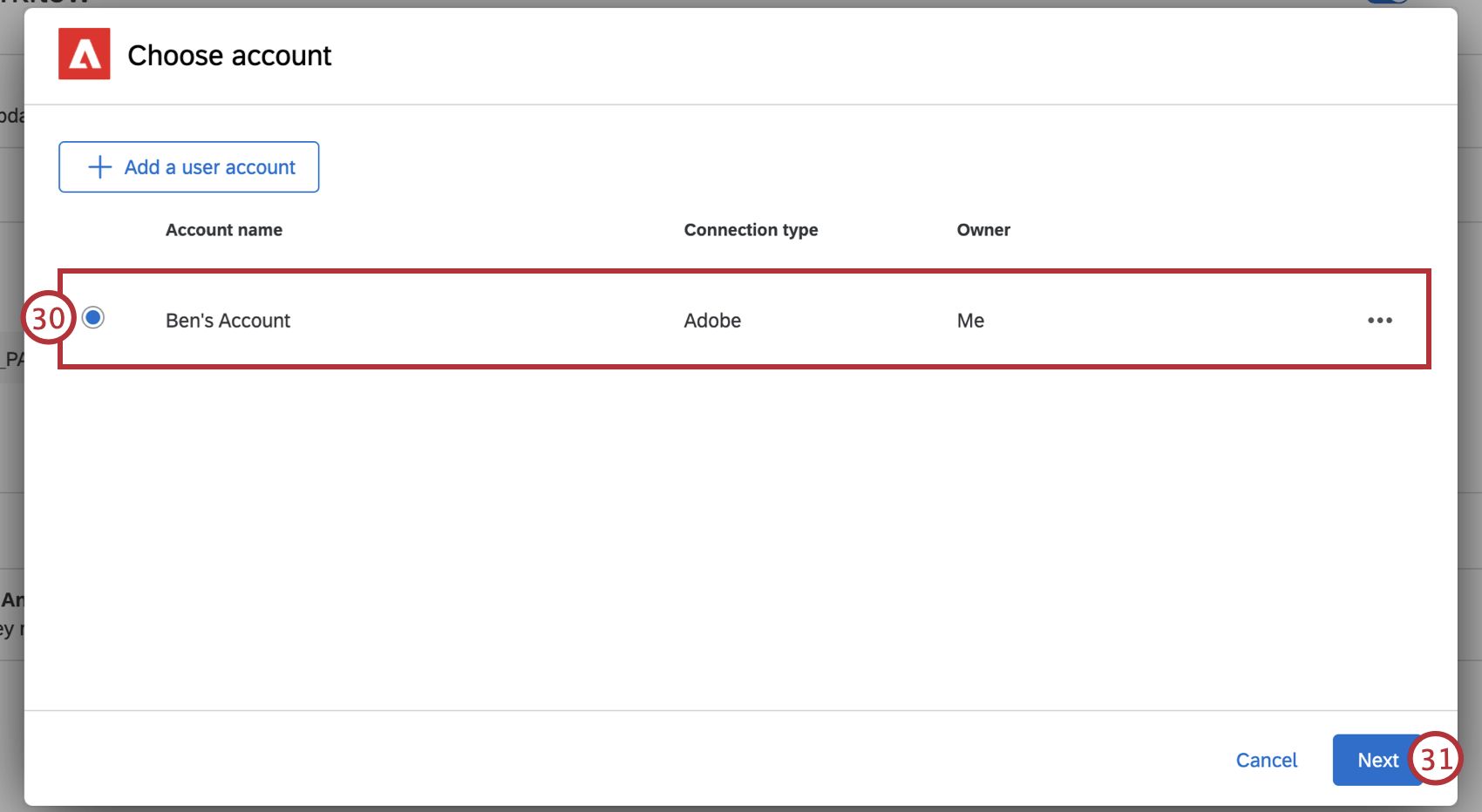
- 次へ 」をクリックします。
- レポートスイート ID、回答リスト変数 、および回答 ID 変数が正しく、Adobe アカウントに表示されているものと一致していることを確認します。
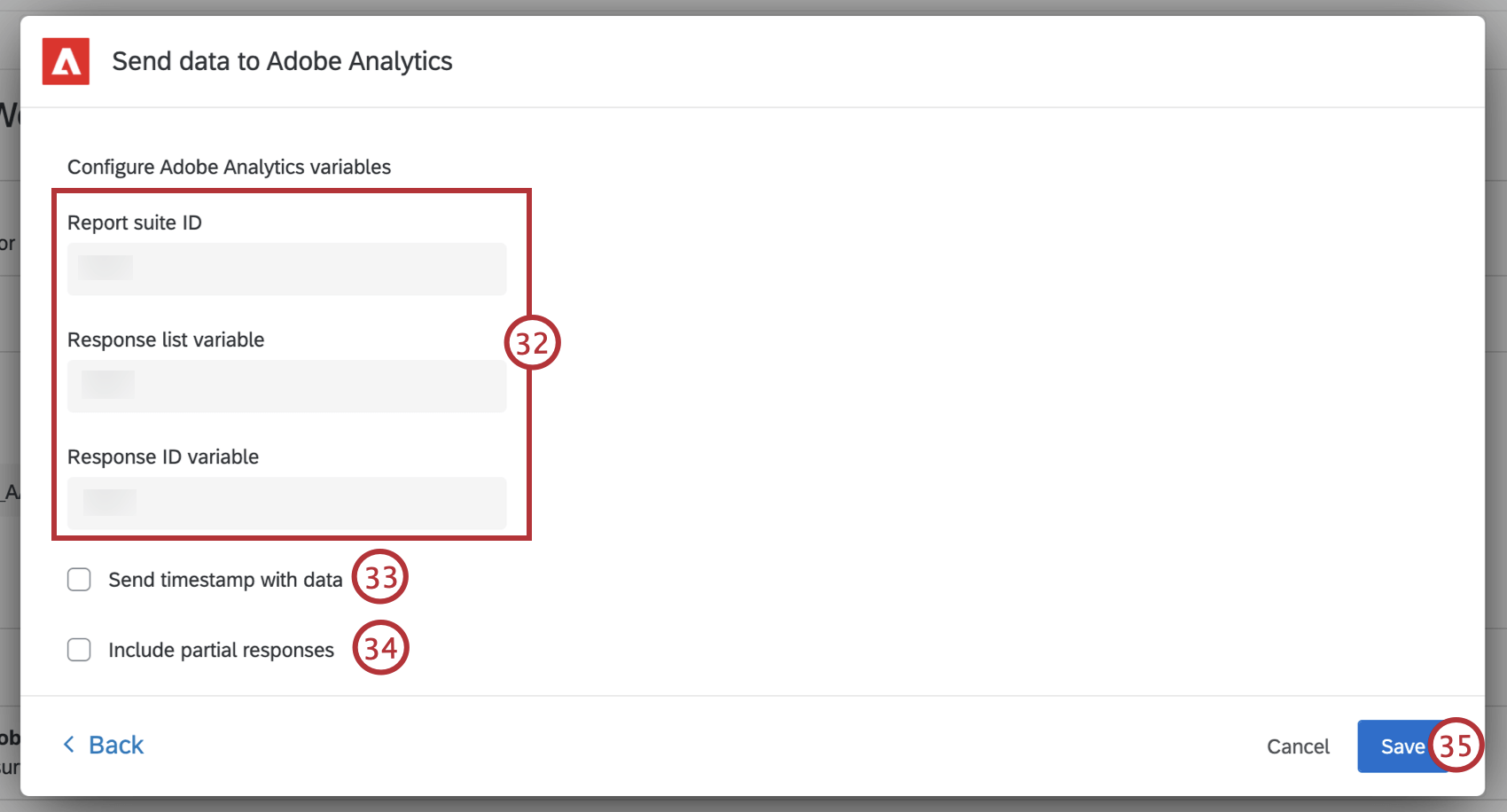
- レポート・スイートで「タイムスタンプが必要」設定が有効になっている場合は、「データと一緒にタイムスタンプを送信する」をチェックしてください。これらの設定は、Adobeアカウントで確認できます。詳細については、Adobeタイムスタンプのドキュメントを参照してください。
QTip:タイムスタンプの設定が不一致の場合(クアルトリクス側で有効になっているがアドビ側で無効になっている場合、またはその逆の場合)、データはアドビのレポートスイートには表示されません。上記の例では、データはクアルトリクスから正常に送信されますが、タイムスタンプの設定が不一致のため、Adobeに表示される前に除外されます。タイムスタンプの設定を確認して、データがAdobeに表示されるようにしてください。
- 部分的な回答をレポートスイートに送信する場合は、[部分的な回答を含める ] をチェックします。不完全な回答のワークフローの開始については、アンケート調査イベントを参照してください。
- 保存を クリックする。
注意作成したワークフローが両方ともOnになっていることを確認してください。
埋め込みデータの追加
Adobe にデータを渡すために新しいアンケート調査とインターセプトを作成する場合は、アンケートとインターセプトの両方に埋め込みデータを追加する必要があります。この埋め込みデータが追加されると、作成したアンケートを使用して Adobe ワークフローを正常に設定できるようになります。
ガイド付きセットアップを使用してインターセプトを作成する場合:
- インターセプトの作成中、”Add extra data points you want to collect”(収集したい追加データを追加する)のステップに進んだら、埋め込みデータの追加を クリックする。
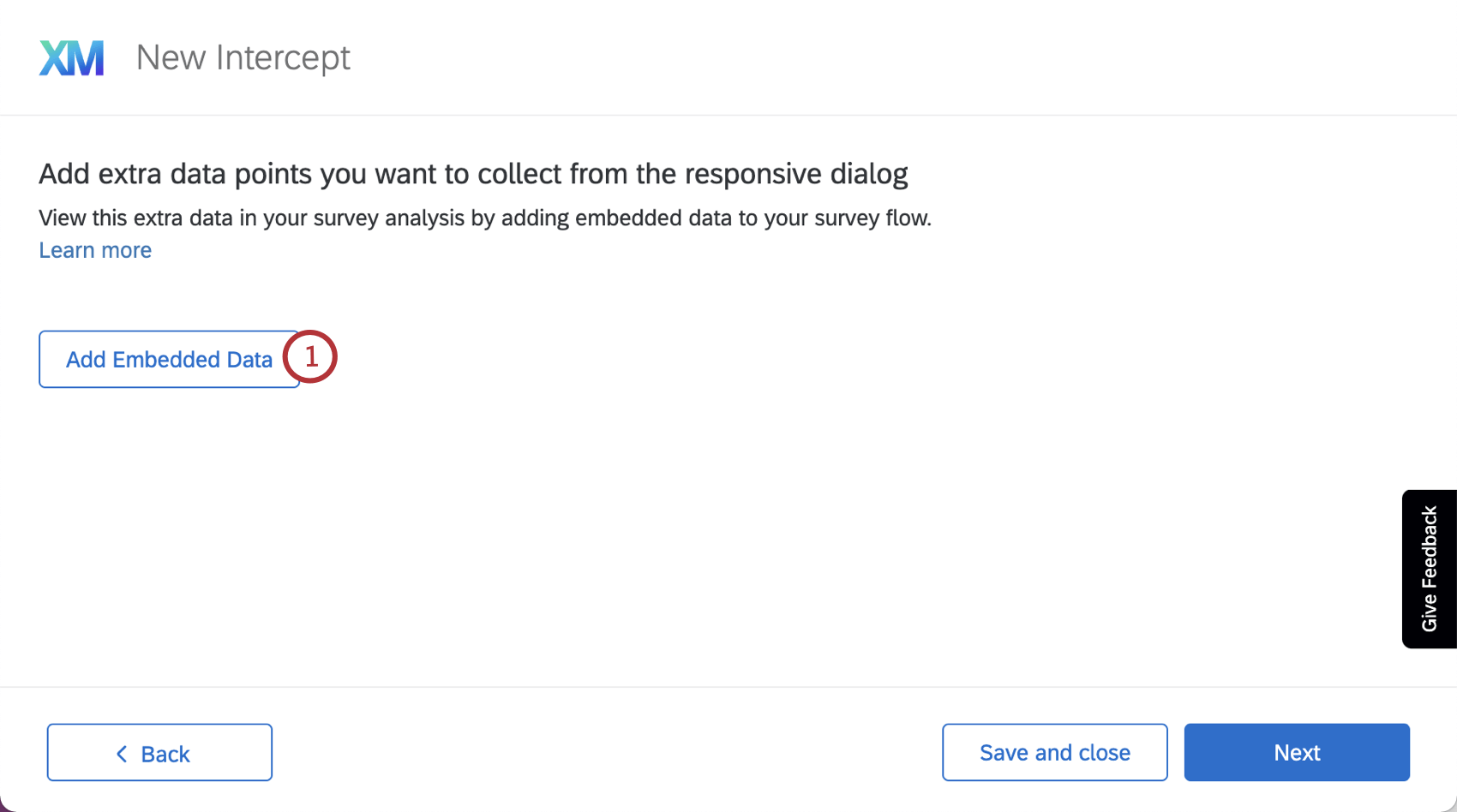
- データの選択」ドロップダウンで、以下を選択する。 アドビ エクスペリエンス ID.
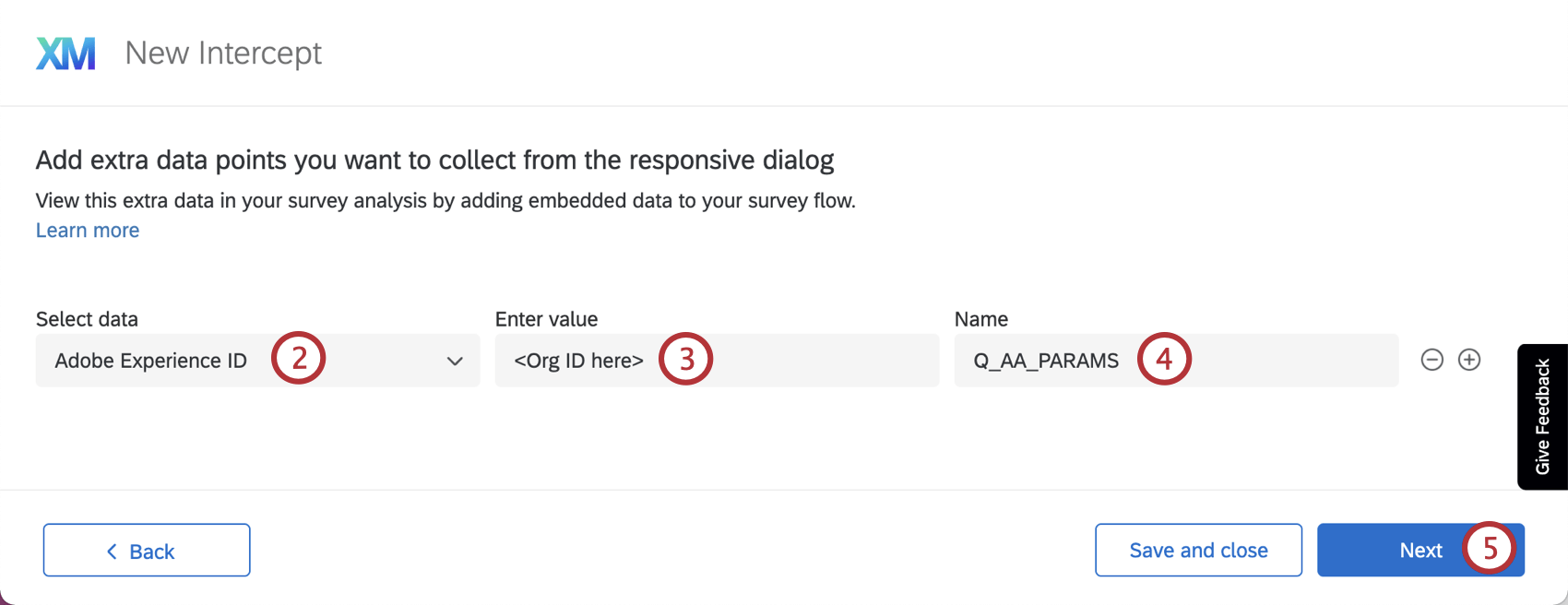
- Enter value(値を入力)」フィールドタイプに、Adobe組織IDを入力します。この値は、Adobe 認証機能を取得するために設定した Adobe プロジェクトで確認できます。
- Name “フィールドタイプに “Q_AA_PARAMS “と入力する。
- 次へ 」をクリックします。
ノンガイドセットアップでインターセプトを作成する場合:
- インターセプトに含まれる各アクションセットの埋め込みデータメニューを選択する。ステップバイステップの手順については、ウェブサイトのフィードバックに埋め込みデータを参照してください。
- フィールド名 “には “Q_AA_PARAMS “とタイプする。
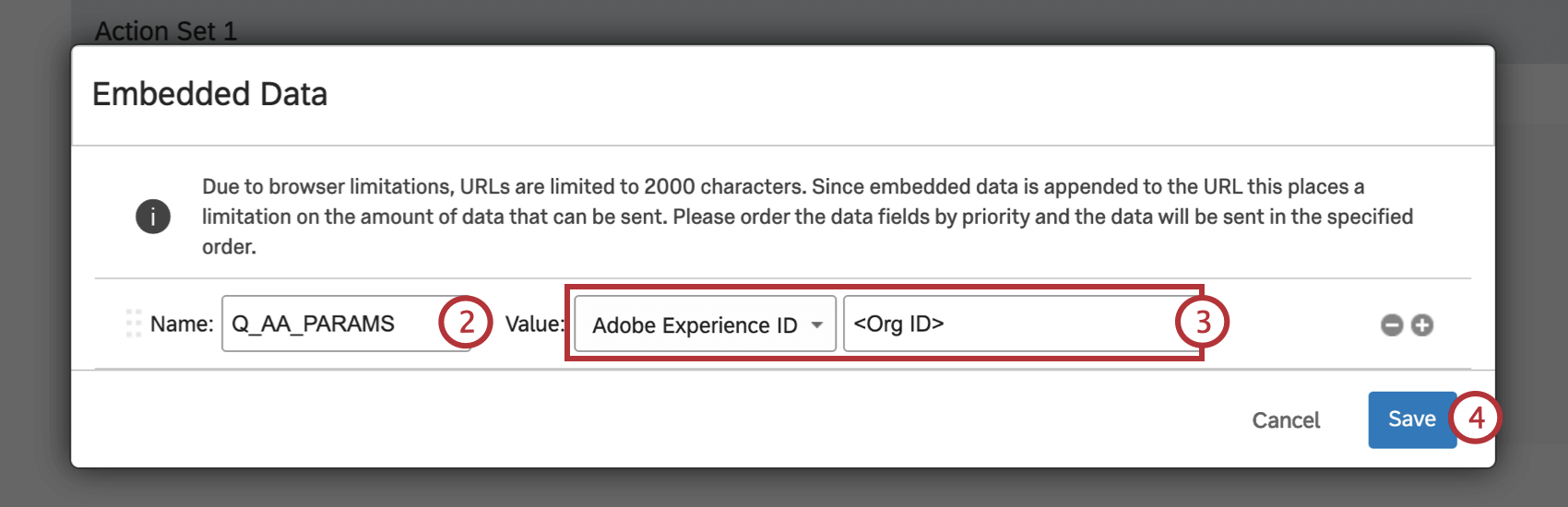
- 値」のドロップダウンからAdobe エクスペリエンス ID を 選択し、組織 ID を入力します。
- 保存をクリックする。
埋め込みデータをインターセプトに設定したら、次の手順に従ってアンケートに追加します:
クアルトリクスのデータをAdobe Analyticsに渡す際のトラブルシューティング
クアルトリクス-Adobe Analytics拡張機能では、いくつかの一般的なエラーが発生する可能性があります。問題が発生した場合は、以下のヒントを参考にしてください。
データ消費の遅延
一般的に、Adobe Analyticsプラットフォームにデータが表示されるまで約24時間かかります。つまり、アンケート調査の拡張機能をオンにしても、少なくとも 1 日は Adobe Analytics プラットフォームに結果が表示されません。クアルトリクスで収集したアンケート調査結果は、すぐにクアルトリクスのインターフェイスに表示されます。
Adobe Analyticsに特定のデータが表示されない
クアルトリクス-Adobe Analytics エクステンションは、アンケート回答情報をリスト変数の形式で Adobe Analytics に渡します。ただし、渡されるのは特定の種類のデータだけだ:
- 識別値割り当てまたは埋め込みデータ値として表現できるデータはすべて Data Connector を通過しますが、それ以外のデータは通過できません。
- 多肢選択式の質問やリッカート・マトリックス表のようなアンケート調査要素への回答も含まれる。
- 自由文質問回答などの情報は含まれない。
- Adobe Analyticsに「コンテキストデータ」として渡すことができるのは、最初の60個の埋め込みデータフィールドのみです。その後、Adobeの「処理ルール」を使用して、そのコンテキストデータをAdobe Analytics変数にマッピングする必要があります。これらの手順を踏むと、Adobe Analyticsに渡された埋め込みデータに基づいてグラフやレポートを作成できるようになります。
Qtip:60 以上のフィールドを一度に送信しようとすると、アンケートフローの上位 60 フィールドのみが Adobe に送信されます。
- 埋め込みデータフィールドは常に文字で始まること。埋め込みデータフィールド名でサポートされている文字には、数字、アルファベット、ハイフン、アンダースコアがある。
以下の手順に従って、統合をテストし、Adobeに渡される埋め込みデータフィールドを確認してください:
- 埋め込みデータをレスポンスに追加します。これは、連絡先リストやアンケートフローなどの連絡先の埋め込みデータを介して行うことができます。
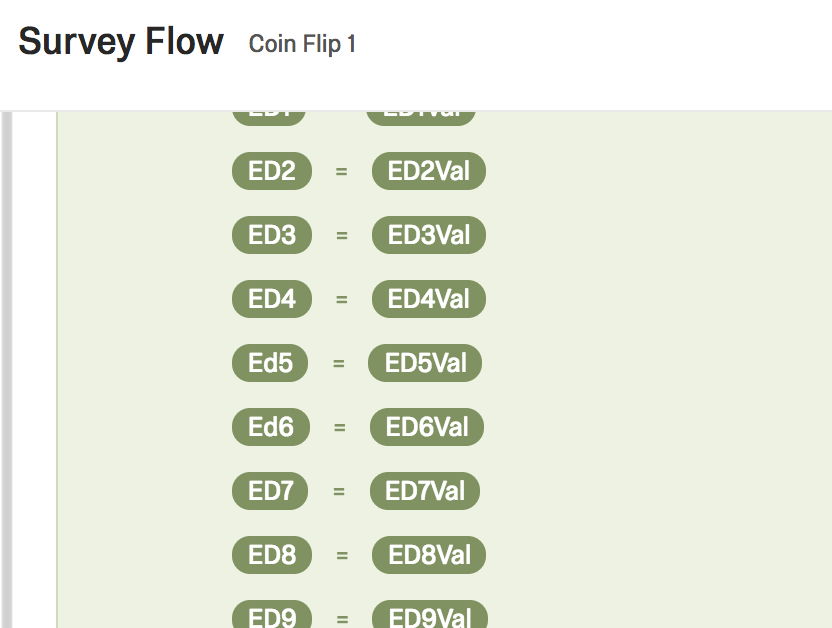
- Adobe Analyticsでレポートやグラフを作成する埋め込みデータフィールドを選択します。使用する埋め込みデータフィールドを決めたら、Adobe Analyticsの「管理者 -> レポートスイート」セクションを開きます。
Qtip:埋め込みデータフィールドをAdobe Analyticsに渡せるのは60個までです。また、埋め込みデータのキーと値は、Adobe Analyticsの制限により、255文字で「切り捨て」られます。
- レポートスイートマネージャーセクションで、”Edit Settings -> General -> Processing Rules “に移動します。
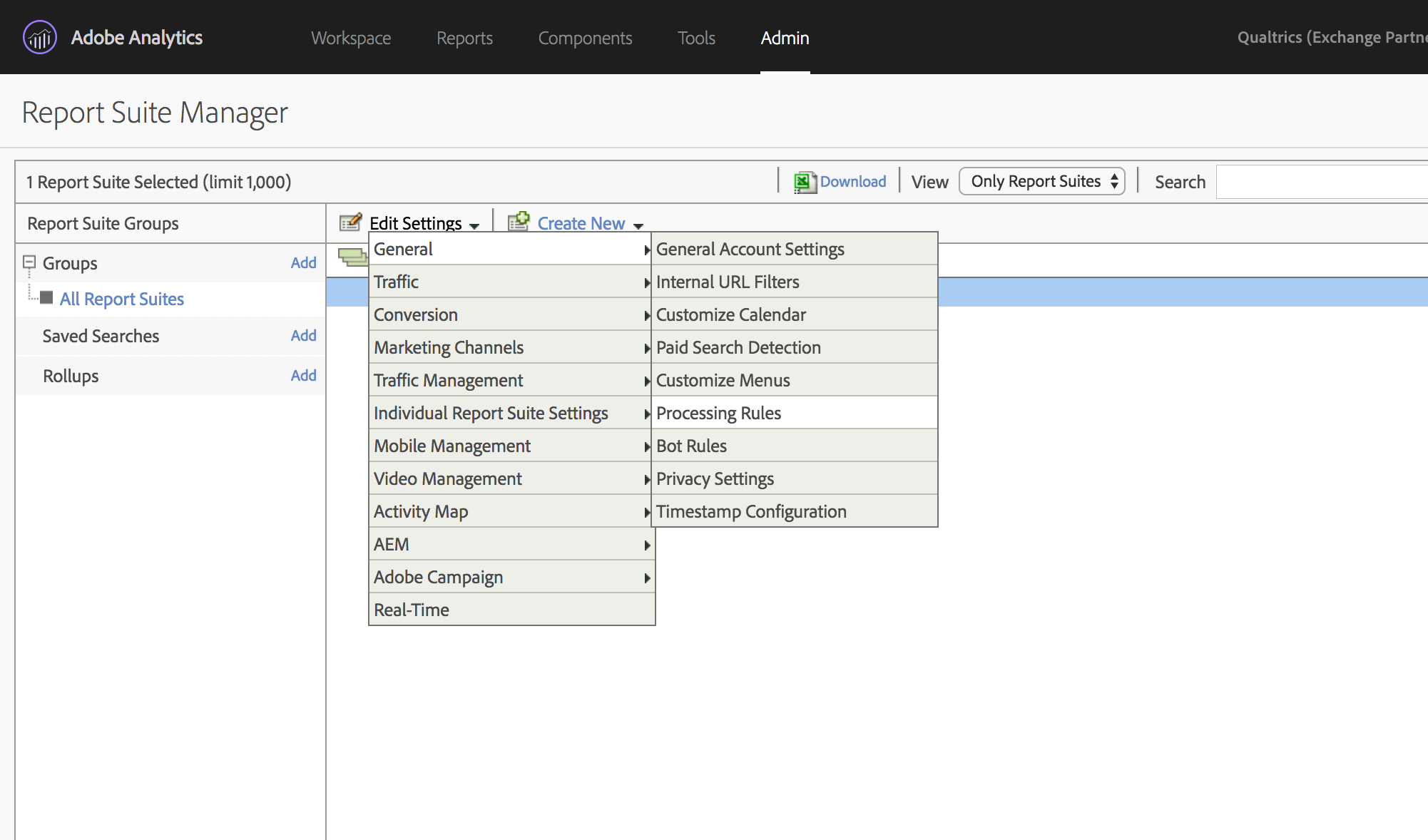
- ED1(キーボードのEnterキーを押すと自動的に “Context Data “が追加される)をePropまたはeVar変数にマッピングする新しい条件を作成する。アンケート調査の回答を上書きしてしまうので、リスト var は使用しないでください。以下の例では、埋め込みデータフィールドはAdobe Analyticsの “Prop1 “変数にマッピングされています。
- 匿名リンクを使用した回答例を記入してください。
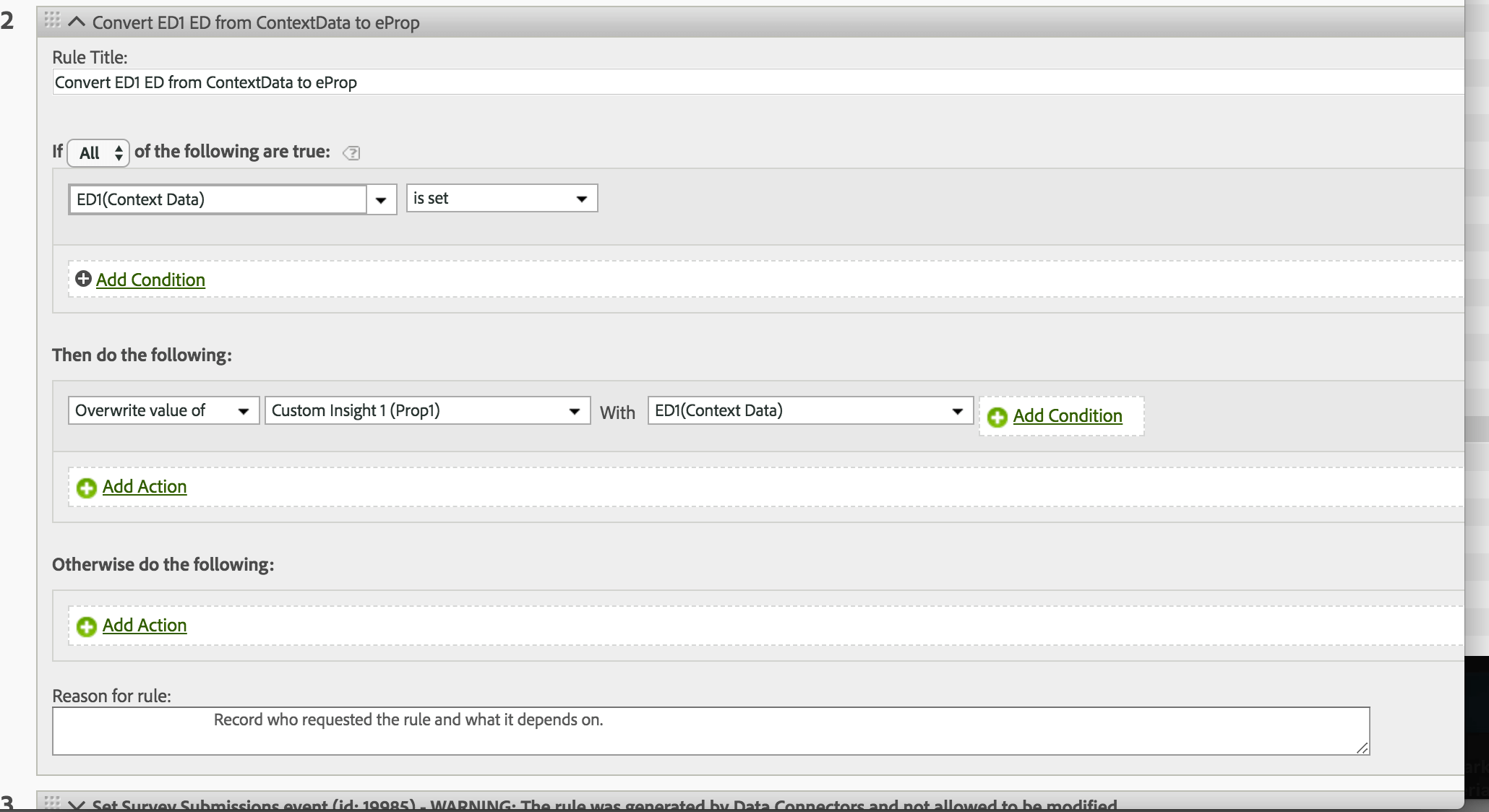 Qtip: アンケートをプレビューしても、結果は Adobe Analytics には送信されません。
Qtip: アンケートをプレビューしても、結果は Adobe Analytics には送信されません。 - すべてが適切に設定されていれば、Adobe Analyticsの「レポート」セクションに移動し、「カスタムトラフィック -> カスタムトラフィック1-10 -> カスタムインサイト1」をクリックして、prop1変数のレポートを表示することができます(代わりにeVarを使用した場合は、「カスタムコンバージョン -> カスタムコンバージョン1-10」を使用してください)。そうすると、下のようなグラフが表示されるはずだ。
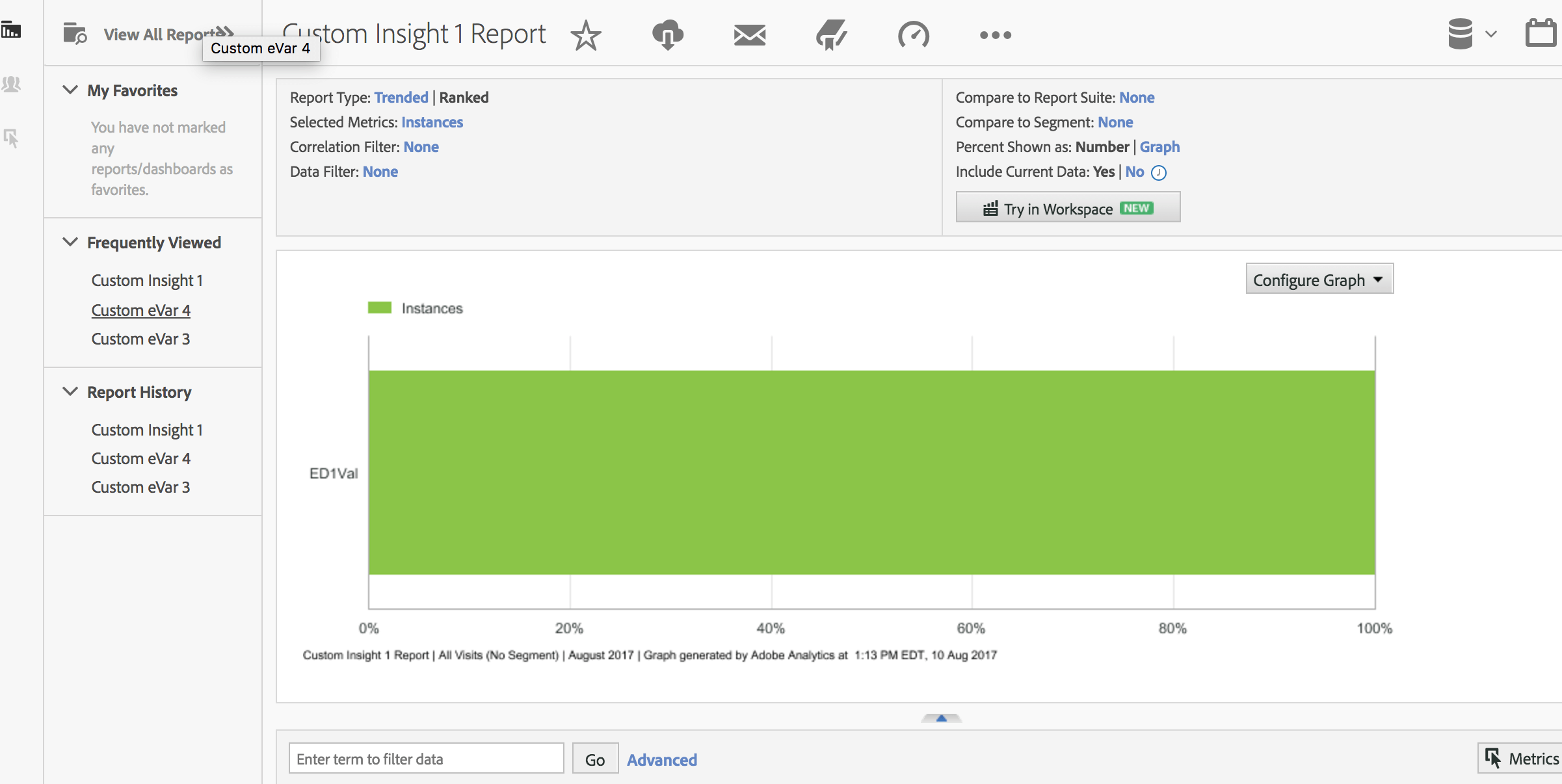
レガシーJWTクレデンシャル
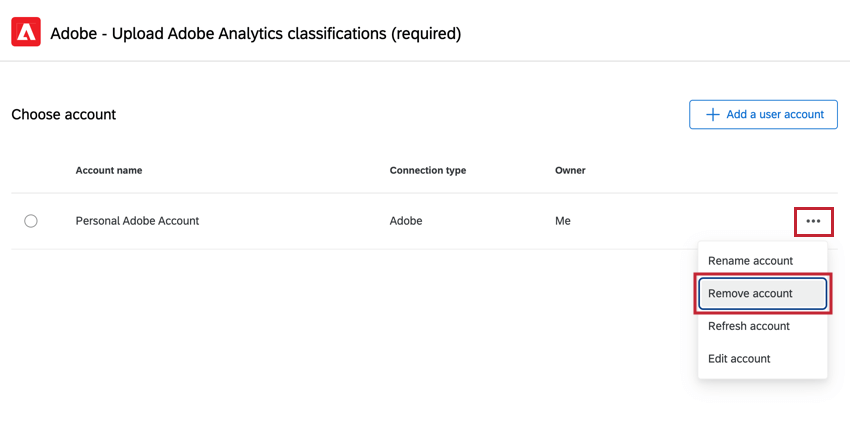
- 接続タイプはAdobeを選択する。
- アカウント情報を入力してください:
- クライアント ID:クレデンシャルの詳細の一部として Adobe コンソールで提供されるクライアント ID。
- クライアントシークレット: クレデンシャルの詳細の一部として Adobe コンソールで提供されるクライアントシークレット。
- テクニカルアカウント ID:クレデンシャルの詳細の一部として Adobe コンソールで提供されるテクニカルアカウント ID。
- 組織 ID: Adobe コンソールでクレデンシャルの詳細の一部として提供される組織 ID。このIDは24文字の英数字の文字列で、その後に@AdobeOrgが続きます。
- 秘密鍵:サービス・アカウント接続に添付されている公開鍵に対応する鍵。