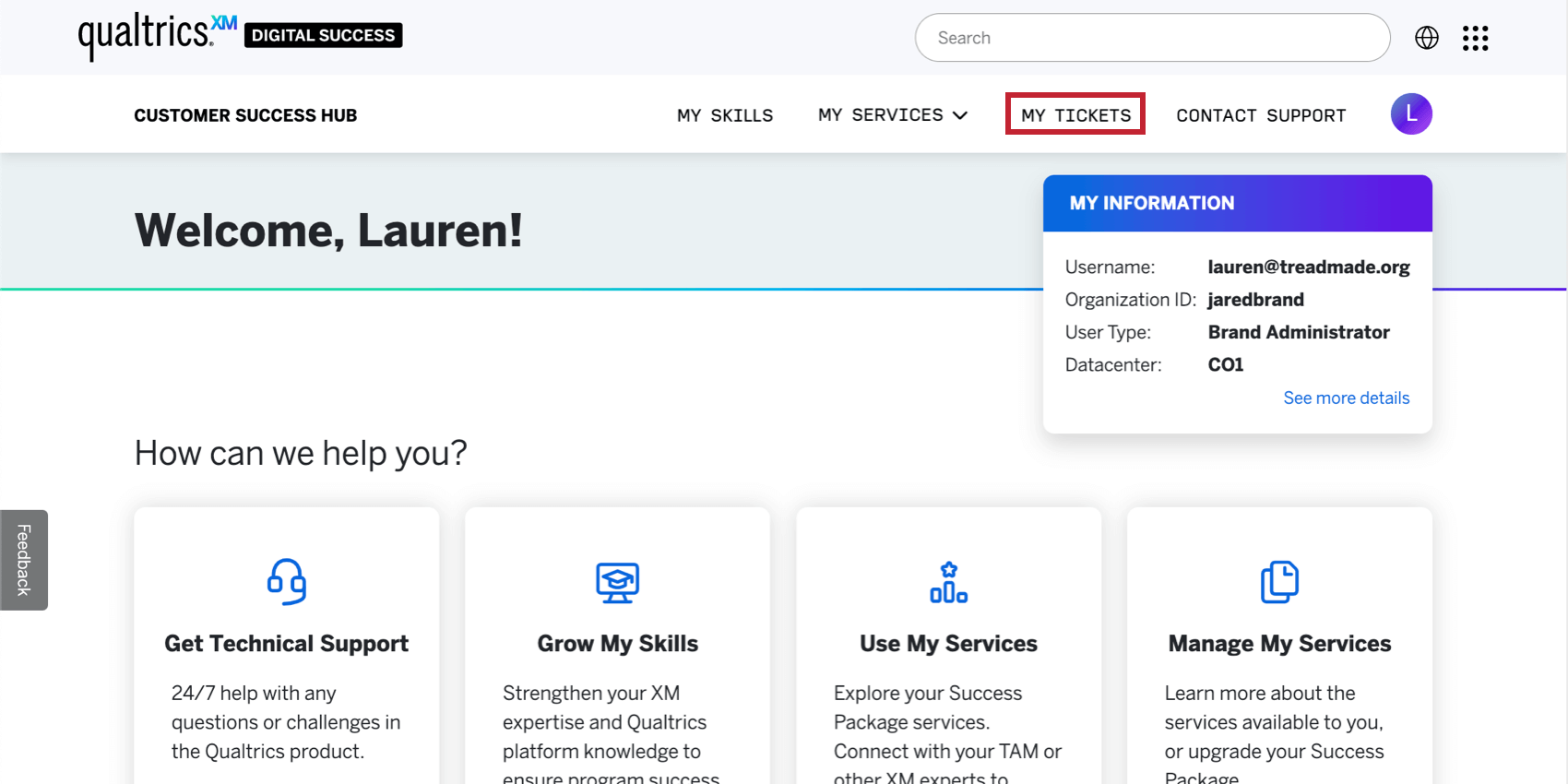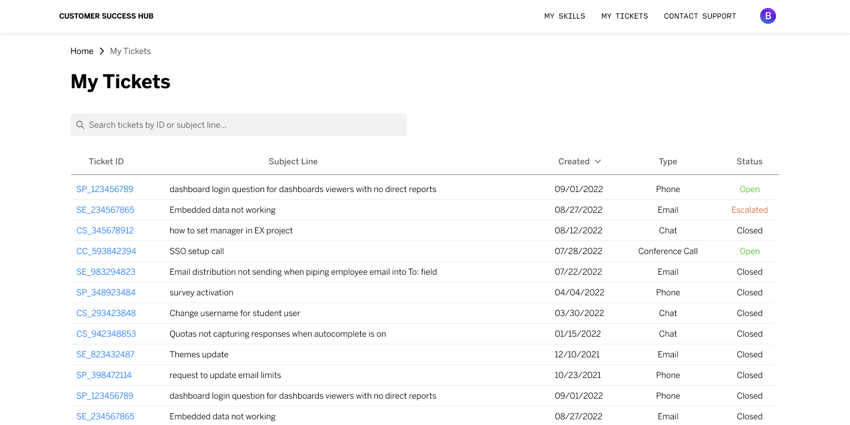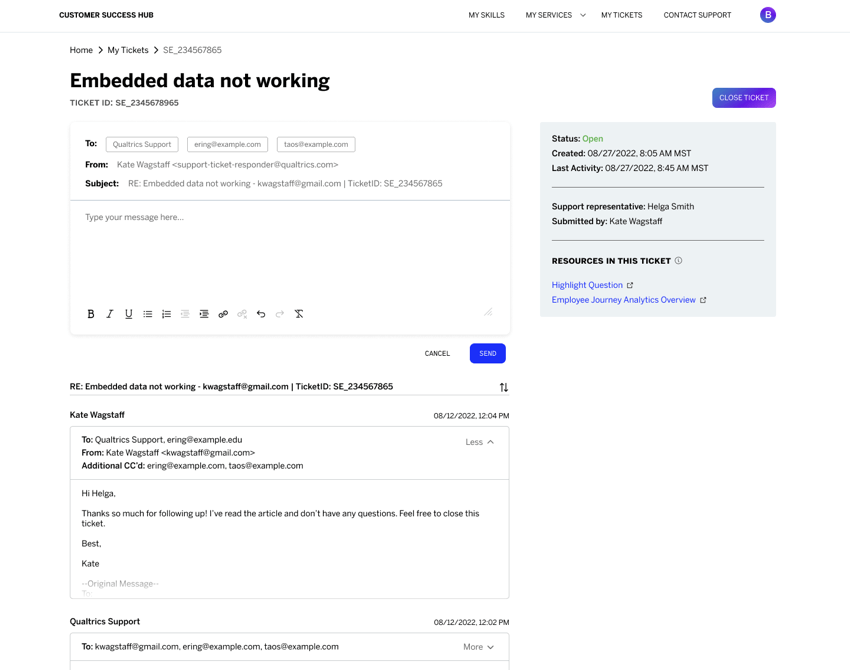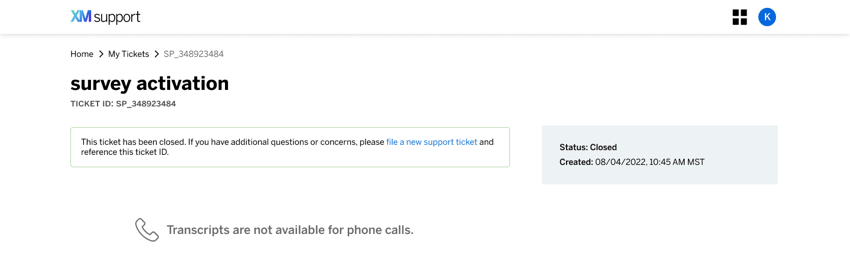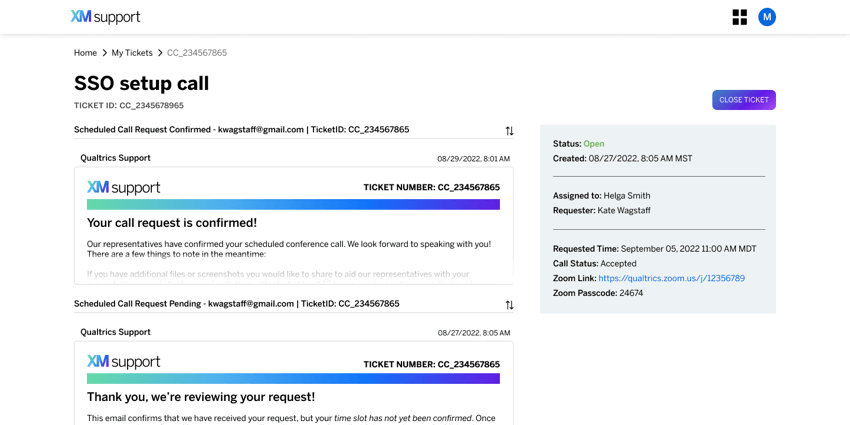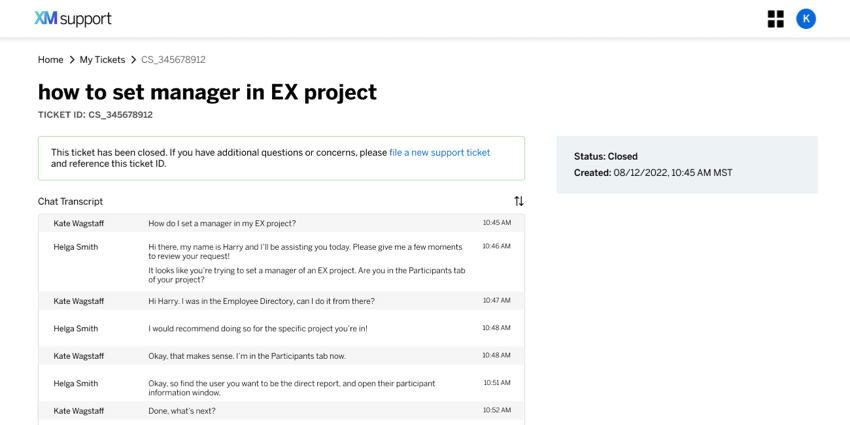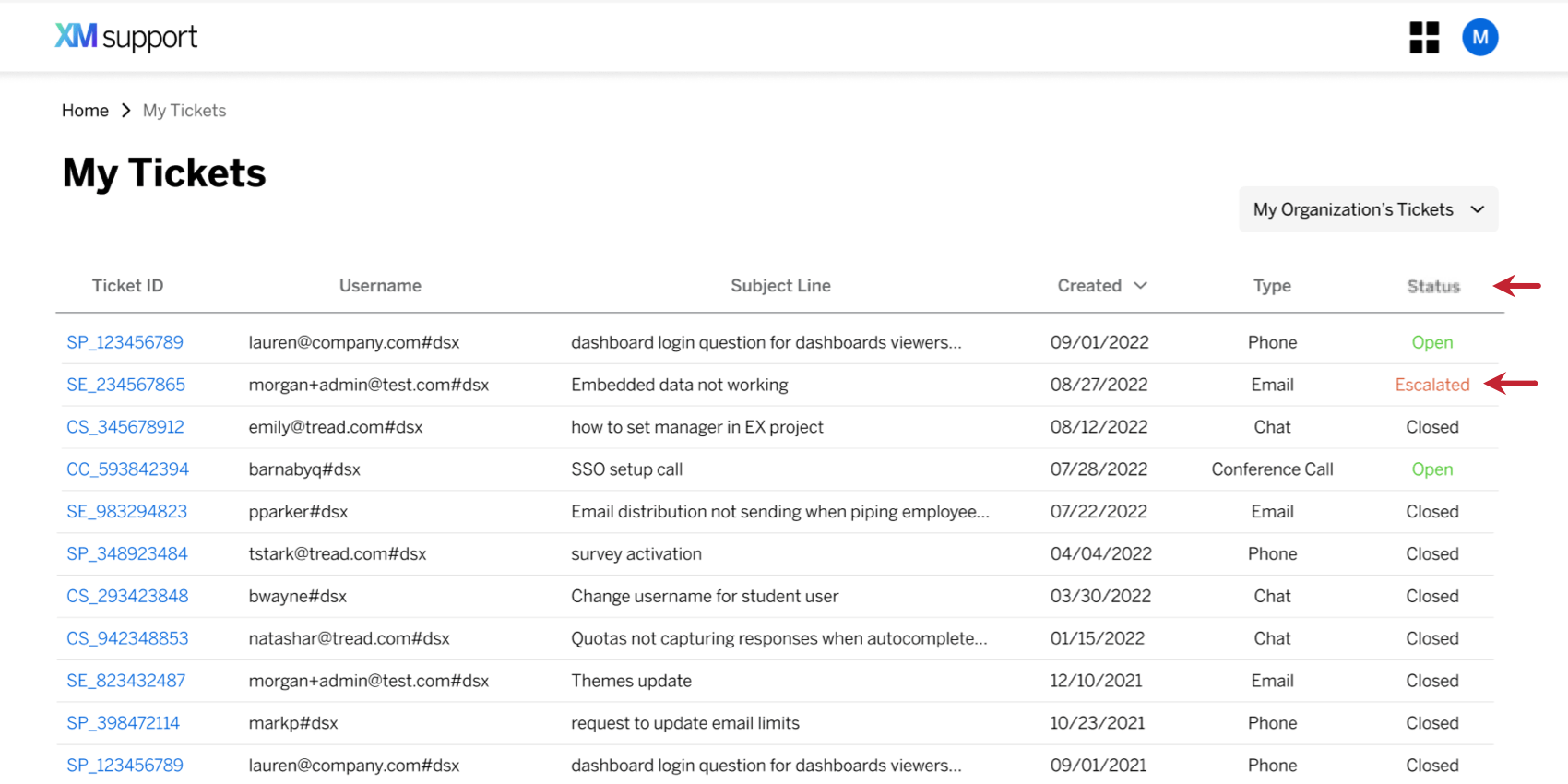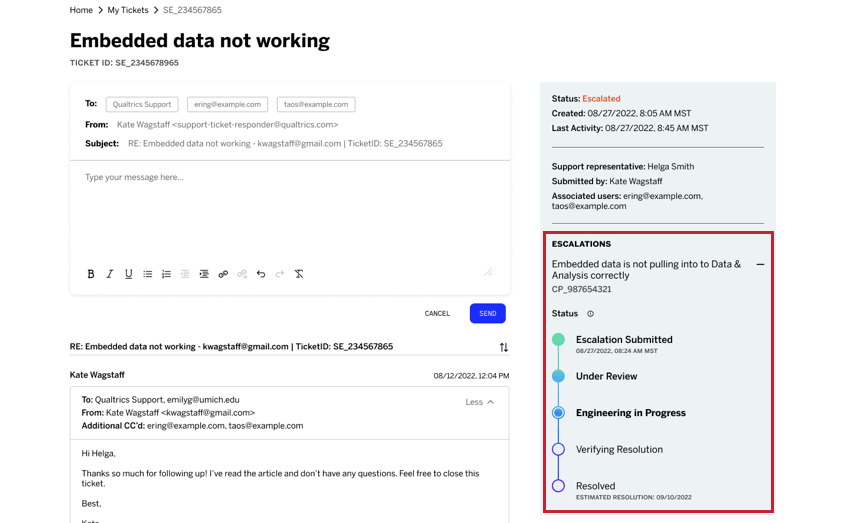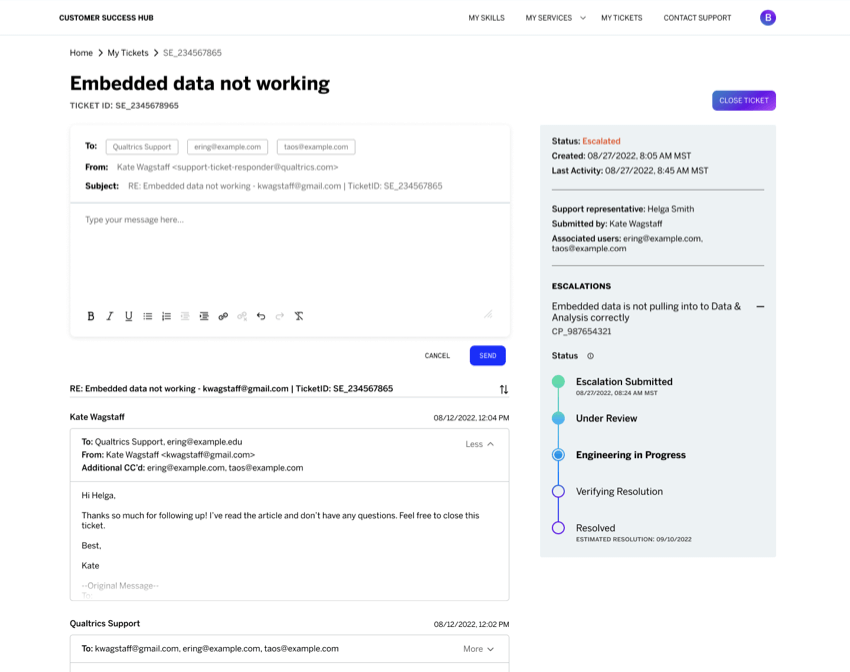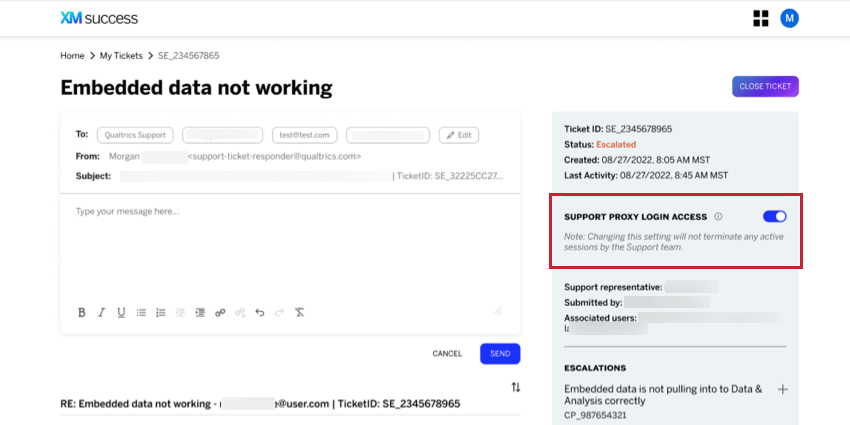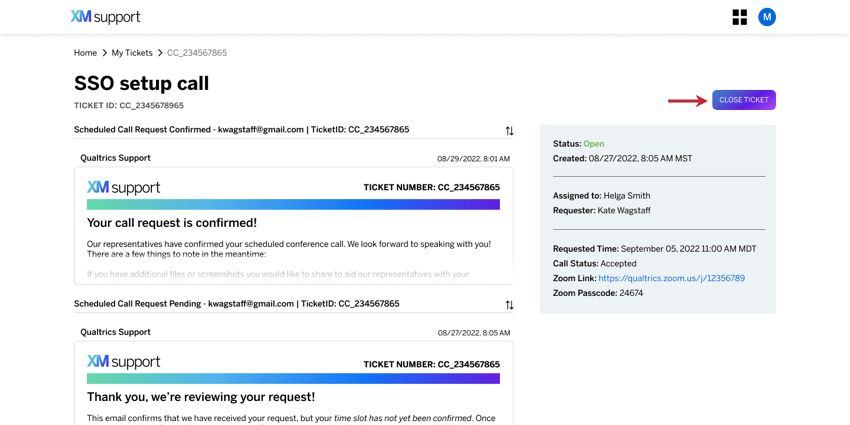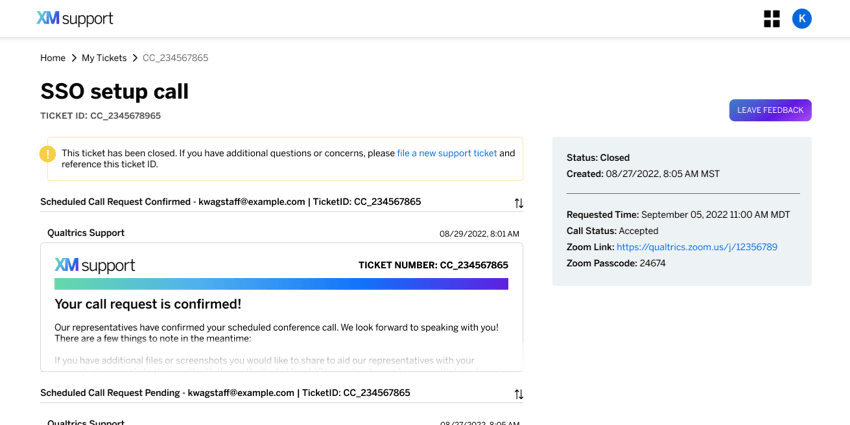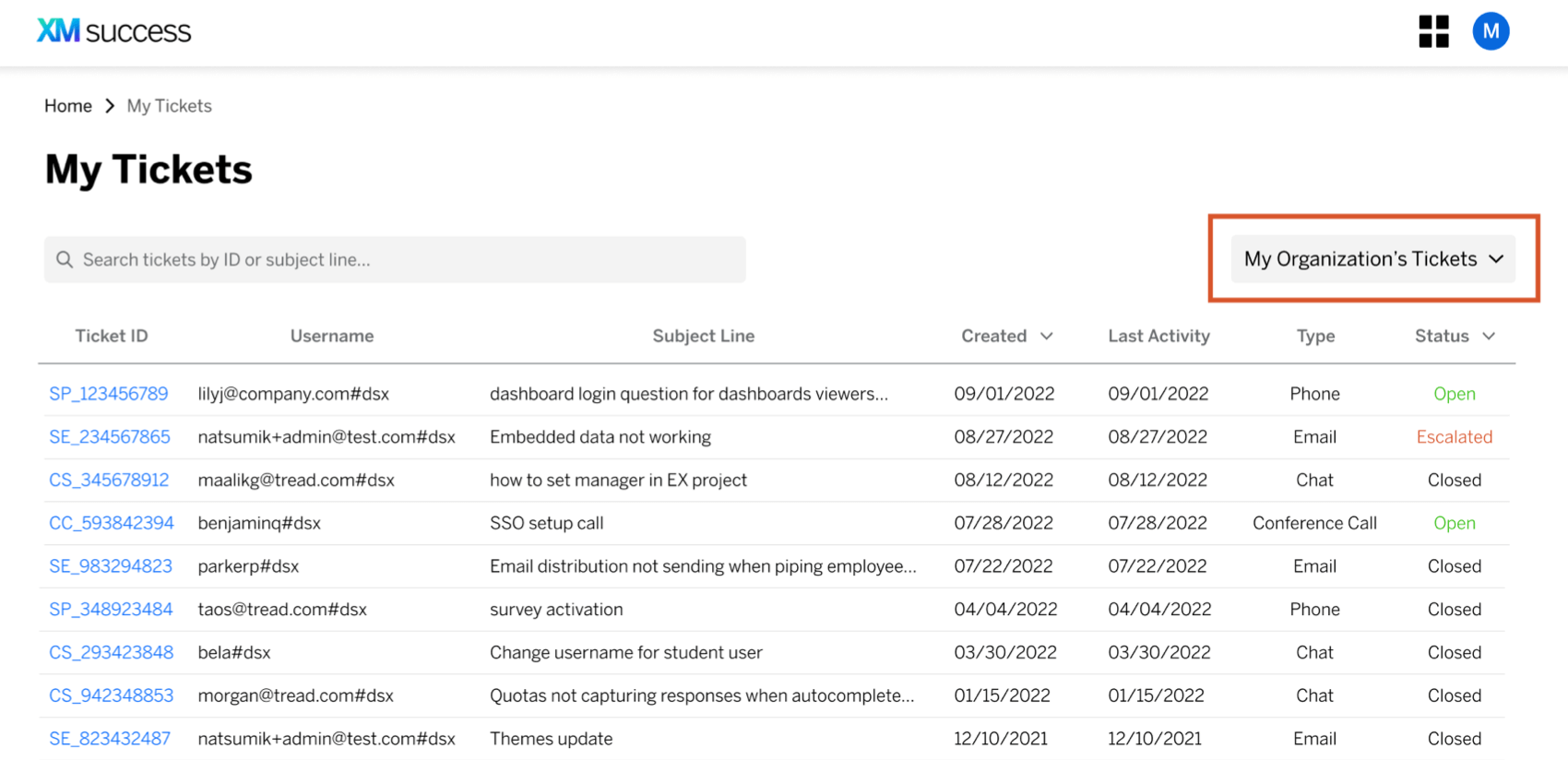サポート履歴の表示
サポート履歴の閲覧について
カスタマーサクセスハブにログインすると、サポートとのやり取りのトランスクリプトやエスカレーションなど、過去のサポートチケットの履歴を確認したり、送信したメールチケットに直接返信したりすることができます。ブランド管理者の場合は、このページからブランド全体のサポートチケットを表示することもできます。
サポート履歴を表示するには、カスタマーサクセスハブの右上にある「マイチケット 」をクリックします。
サポートチケット履歴の表示
マイチケットページには、お客様がサポートチームに提出したすべてのチケットが表示されます。テーブルには、クローズしたチケットだけでなく、オープンしたチケットもすべて含まれます。また、行のどこかをクリックすると、そのチケットの詳細を見ることができます。
各チケットに記載されている情報は以下の通りです:
- チケット ID: これは、サポートチームがチケット送信の追跡に使用する一意の ID です。
- ユーザー名: この欄は、”私の組織のチケット “が選択されている場合、ブランド管理者のみに表示されます。これは、サポートチケットに関連付けられた任意のユーザのユーザ名です。
- 被評価者:チケット送信時に入力した被評価者になります。チケットが電話会議だった場合、「電話会議 – ユーザー名」のみが指定されます。被評価者が記入されていない場合、電話チケットのデフォルトは “Phone call – username “となります。
- 作成されました:お客様がチケットをサポートチームに提出した日付です。タイムゾーンはブラウザで設定されているものと一致します。
- 最終アクティビティ:チケットが最後に更新された日付です。タイムゾーンはブラウザで設定されているものと一致します。
- タイプ:電話、チャット、電話会議、Eメールのサポートチケットのいずれかを指定します。
- ステータス未解決のチケットはサポートチームが対応中です。クローズされたチケットはサポートチームによって処理され、問題は解決されたとみなされます。エスカレーションされたチケットは「Escalated」ステータスになります。
個別チケットの閲覧
テーブルのチケット名またはIDをクリックすると、チケットの詳細が表示されます。ここでは、サポートとのやり取りやそれに関連するエスカレーションの記録を見ることができます。
チケットの表示名とIDがページ上部に表示されます。すべてのチケットには、ページ右側に以下の情報が記載されています:
- チケットのステータス
- 作成日
- 最終更新日
- チケットに割り当てられたサポート担当者の名前
- チケットを提出したユーザー
- チケットに関連する追加ユーザー(該当する場合)
- チケットがエスカレーションされた場合、エスカレーションの進行状況
- サポート中に共有されたサポートリソースへのリンク
メールチケット
メールチケットは、サポートインタラクション内のすべてのメールを表示します。これはバックアップとして役立ちますし、被評価者やメールの内容を検索することで、受信トレイ内のやりとりを簡単に見つけることができます。
電話チケット
お電話でのチケットのお取り扱いはございませんので、チケットの基本情報は右記のみとなります。チケットに関連するメールが送信された場合、そのメールもこのビューに表示されます。
電話会議
電話会議チケットには、確認メールが表示されるだけでなく、次のような情報も表示されます:
- 電話会議が予定されていたタイミング
- 通話ステータス(保留または受理
- ズームリンク
- ズーム・パスコード
チャットチケット
チャットチケットには、サポート担当者とのチャットのトランスクリプトが含まれます。チャットチケットに関連するメールがある場合、それらはこのビューに表示されます。
エスカレーションの表示
エスカレーションされたチケットは、サポートチケットの履歴および個々のチケットを表示する際にエスカレーション済みと表示されます。
チケットをクリックすると、エスカレーションに関する詳細情報が表示されます。
チケットがエスカレーションされると、以下の情報が表示されます:
- 問題の説明
- サポートチームがあなたのエスカレーションを追跡するために使用するID(多くの場合、CPで始まる)
- エスカレーションのステータスを示すタイムラインで、エスカレーションの作業に応じて更新されます。
- エスカレーションの提出:エスカレーションは提出され、評価者待ちです。
Qtip:このステータスの下に、エスカレーションが提出された日付が表示されます。
- 評価中です: あなたのエスカレーションは現在評価中です。
- エンジニアリングは進行中です:お客様のエスカレーションはエンジニアリングチームによって処理されています。
- 解決の確認:このステップでは、あなたからのアクションが必要です。このステータスは、エンジニアが問題の解決策を実施したことを意味します。レポートされた問題が発生しなくなったことを確認するため、担当者からご連絡させていただきます。
- 解決しました:エスカレーションは解決されました。
Qtip:このステータスに達する前に、エスカレーションの解決予定日がその下にリストされていることがあります。解決予定日を保証するものではないことに留意してください。
- エスカレーションの提出:エスカレーションは提出され、評価者待ちです。
チケットまたはエスカレーションのフォローアップ
あなたが提出したEメールスレッドがあるオープンチケットの場合、チケット提出者とそのブランド管理者は、太字、ハイパーリンク、ファイル添付などのフォーマットオプションを含むシンプルなメッセージエディタを使用して、Eメールスレッドに返信することができます。カスタマーサクセスハブから送信されたメッセージは、既存の件名と受信者を持つ既存のスレッドに追加されます。
添付ファイルには以下の条件があります:
- 1つのメッセージに添付できるファイルは5つまでです。
- 添付できるファイルは500KBまでです。
- ファイルは以下のいずれかのタイプでなければなりません:Csv、TSV、XLSX、DOC、DOCX、PDF、TXT、JPG、PNG、GIF、MP4、MOV、HAR。
チケットに返信できない場合
メッセージエディターが表示されない場合は、チケットがクローズされているか、あなた以外のユーザーによって送信された可能性があります。このような場合、チケットやエスカレーションのフォローアップには、以下をお勧めします:
- 既存のチケットやエスカレーションで、メールのスレッドが受信トレイに残っている場合は、メールに返信して更新を依頼してください。受信トレイに電子メールスレッドが残っているかどうかわからない場合は、テーブルに表示されている関連するチケットまたはエスカレーション ID をコピーし、メール受信ボックスでその ID を検索します。
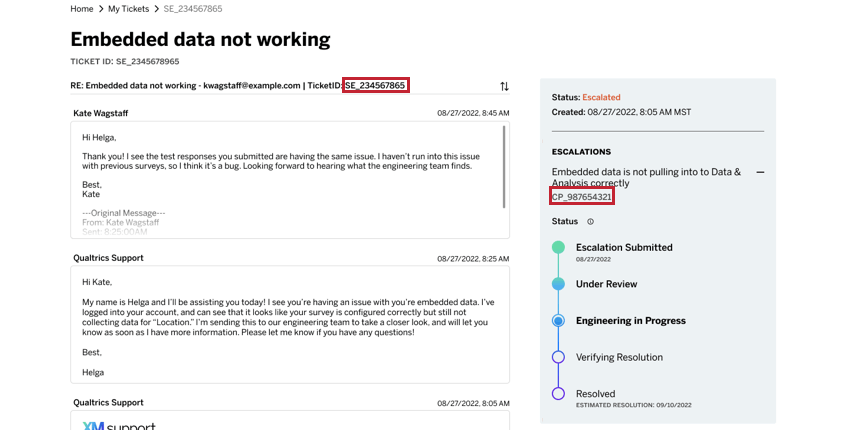
- 元のメールスレッドを紛失したチケットまたはエスカレーションについては、関連するチケットまたはエスカレーションIDをコピーし、次の場所に移動します。 テクニカルサポート までご連絡ください。メッセージには、コピーした ID を必ず含めてください。
プロキシログインアクセスのサポート
サポートプロキシログインアクセスを有効にすると、チケットのトラブルシューティングを行うためにサポートチームにあなたのアカウントにログインする許可を与えます。設定を無効にすれば、いつでもこの許可を取り消すことができます。
この変更はご自身のアカウントにのみ適用されます。チケットに複数のユーザがいる場合、各ユーザは自分のプロキシログインアクセスを設定することができます。
クロージング・チケット
あなたが未解決のサポートチケットの所有者である場合、チケットを閉じるボタンが表示されます。チケットのサポートが不要になった場合は、このボタンでチケットを閉じることができます。
チケットがクローズされます:
- ページ上部に「このチケットはクローズされました。追加のご質問やご不明な点がございましたら、新しいサポートチケットを申請し、このチケットIDをご参照ください。”
- チケットを閉じる」ボタンの代わりに「フィードバックを残す」ボタンが表示されます。これをクリックして、サポートとの対話を評価してください。フィードバックがすでに送信されている場合は、代わりにありがとうございますメッセージが表示されます。
その他のご質問については、チケットまたはエスカレーションのフォローアップをご覧ください。
ブランドのチケットを見る
ブランド管理者の場合は、ブランド全体のサポート履歴を表示できます。マイチケットページで、右上のドロップダウンを使い、マイ組織のチケットを選択します。
ブランドのチケット履歴を表示すると、テーブルに「ユーザー名」列が追加され、各チケットに連想されるユーザーが表示されます。