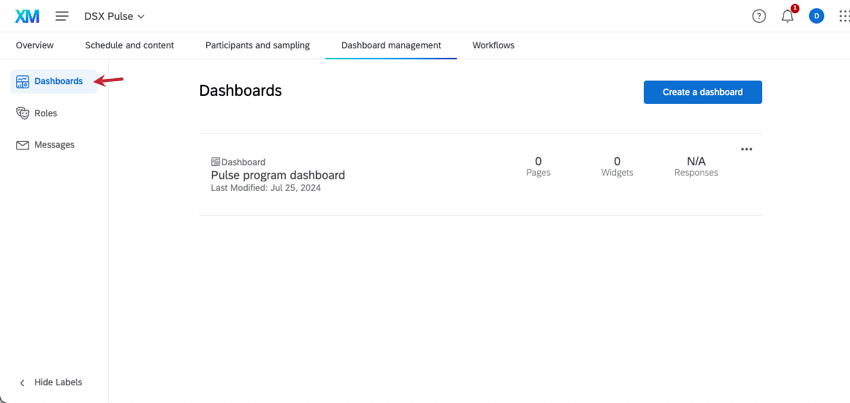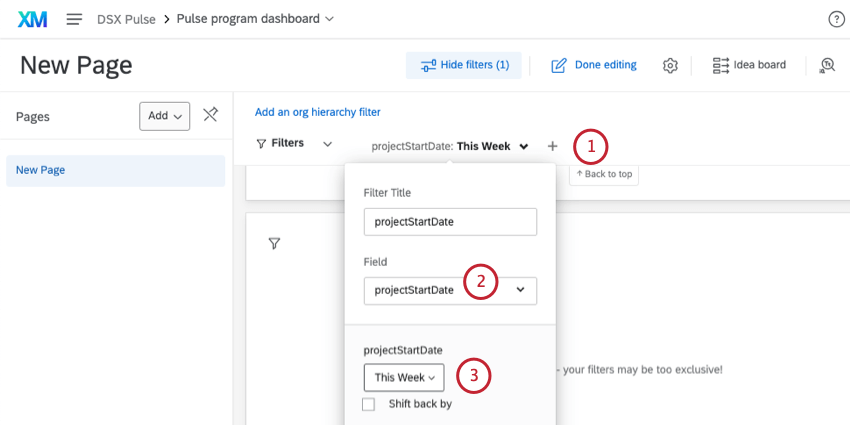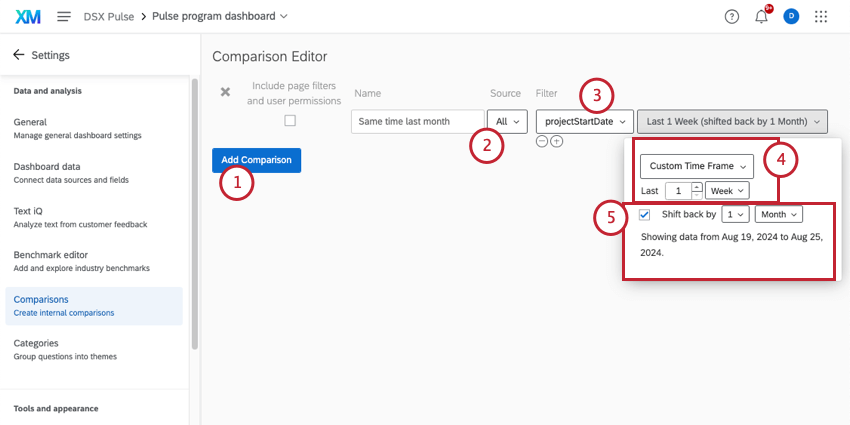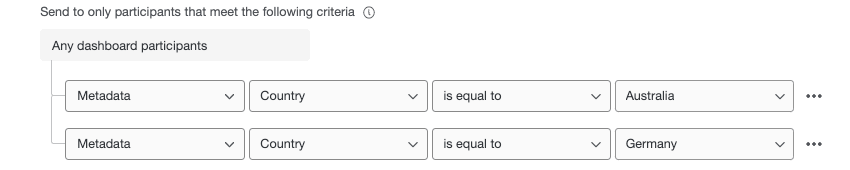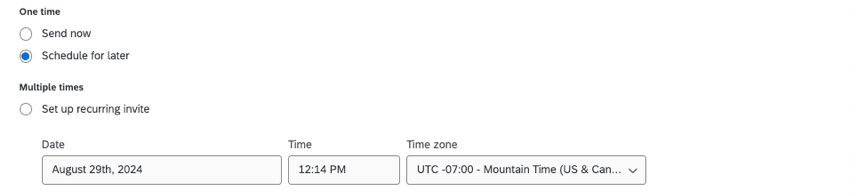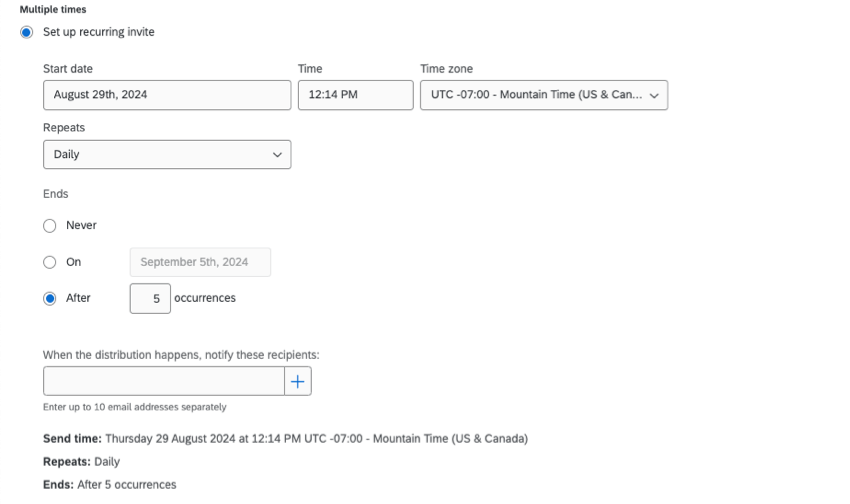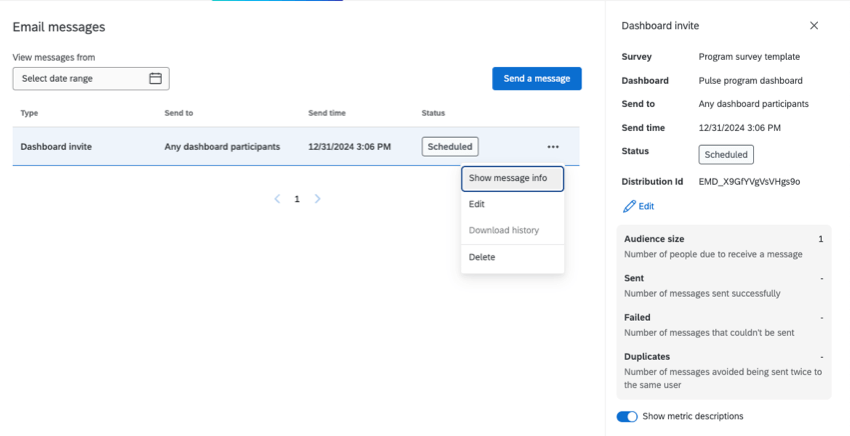パルスダッシュボードの基本概要
パルスダッシュボードについて
ダッシュボードでは、パルスの結果を時系列でレポートすることができます。ダッシュボードの作成と閲覧者のマネージャーは、プログラム開始後に開始できます。
ダッシュボードに関連するものはすべて、ダッシュボード管理 タブにあります。
ダッシュボードのセットアップには3つの重要なステップがある:
- ダッシュボード自体のカスタマイズ。
- ダッシュボードを閲覧できる人を指定する。
- そのユーザーをダッシュボードに招待する。
パルス・ダッシュボードのカスタマイズ
プログラムを開始すると、デフォルトでダッシュボードが作成されます。このダッシュボードと、作成したその他のダッシュボードは、「ダッシュボード」セクションにあります。
ダッシュボードセクションでは、ダッシュボードの作成、コピー、削除ができます。詳細は「ダッシュボードの追加と削除(EX)」を参照してください。
ダッシュボードの編集とデータの表示を開始するには、ダッシュボード名をクリックします。
ダッシュボード編集ガイド
Pulse ダッシュボードの編集は、他の従業員エクスペリエンス プロジェクトのダッシュボードの編集と同じです。以下はそのためのリソースである:
- 従業員エンゲージメントプロジェクトの結果をレポートします:データマッピングからウィジェット、参加者の権限設定まで、ダッシュボード構築の概要を説明します。
- ダッシュボード基本概要(EX):ページ管理、エクスポートの有効化、フィルタリングなど、ダッシュボードの主な機能の紹介。
Qtip:組織階層を使用している場合は、ダッシュボードに組織階層フィルターを追加してください。
- ウィジェット基本概要(EX):ウィジェットとは、データを視覚化するために使用するチャートやテーブルのことです。
- 従業員エクスペリエンス・プロジェクトの種類:この表は、各従業員エクスペリエンス・プロジェクトがアクセスできるさまざまな機能を比較したものです。パルスに何が含まれているかわからない場合は、この表をご覧ください。
- ウィジェットタイプとプロジェクトの互換性:このリストには、Pulseプロジェクトで利用可能なウィジェットのリストがあります。
- ダッシュボードソースの追加:パルスプログラムは、すべてのアンケートソースを自動的にマッピングします。ただし、このセクションには、異なるソース間のデータが同じダッシュボードにどのように表示されるかについての重要な情報も記載されている。
- ダッシュボードのTEXT iQ:多くのEXダッシュボードとは異なり、Pulsesではダッシュボードのデータをテキスト分析することができます。ダッシュボードでのTEXT iQの使い方はこちらのページをご覧ください。
- アクションプラン:フィードバックからインサイトを集めたら、次は行動を起こす番です。会社の目標を設定し、従業員エクスペリエンスの改善に特化した共有アイデアボードを作成する。
プロジェクト開始日によるパルス・ダッシュボードのフィルタリング
パルスダッシュボードのすべてのページをプロジェクト開始日でフィルターすることをお勧めします。 これは、各アンケートの開始日を記録するパルスアンケート専用のフィールドです。
プロジェクト開始日は、各アンケートに招待した参加者に同じフィールド値を与えるため、重要なフィールドです。直近1週間のデータを表示するようにフィルタリングすることをお勧めします。
- ダッシュボードの各ページに、フィルターを追加します。
- projectStartDateを選択する。
- 今週のセレクト
パルストレンドデータの表示
パルスダッシュボードは、一連のパルスアンケートにおける参加者のパフォーマンスを表示することができます。しかし、直近1週間のデータでページをフィルタリングしているのであれば、より長い期間のパルスパフォーマンスを表示する方法を見つける必要がある。そのために、ウィジェット・レベルのフィルターを持つライン・ウィジェットを作る。
例:
- ラインウィジェットを作成する。
- 経時的なタイミングを確認したい指標を追加します。
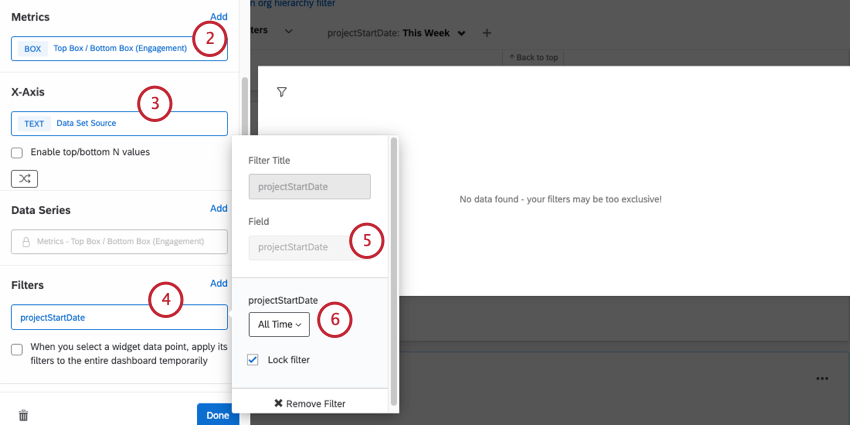 例 このケースでは、高いエンゲージメントスコアを紹介したかった。エンゲージメントのスコアリングカテゴリを作成し、そのためにスケールをカスタマイズし、ウィジェット上でトップボックスに設定し、トップスコアを強調表示しました。
例 このケースでは、高いエンゲージメントスコアを紹介したかった。エンゲージメントのスコアリングカテゴリを作成し、そのためにスケールをカスタマイズし、ウィジェット上でトップボックスに設定し、トップスコアを強調表示しました。 - X軸にデータ・セット・ソースを追加する。これは、個々のパルスアンケートごとにデータを分割します。
- ウィジェットレベルのフィルターを追加します。
- それをprojectStartDateに設定する。
- オールタイムを選択。
Qtip:この設定では、ページフィルターが何であろうと、ウィジェットは常に経時的なトレンドを表示します。
パルスパフォーマンスのタイミング比較
長期的な比較は、参加者の反応の長期的な傾向を明らかにするのに役立つ。そのために、日付に基づいた比較を作成することができる。
例えば、今週の脈拍データを1ヶ月前に収集したデータと比較したい場合:
- 比較を作成する。
- ソースを「すべて」に設定する。
- フィルタをprojectStartDateに設定する。
- カスタムタイムフレームを選択します。このままラスト1週間。
- シフト日付を選択し、現在のデータと比較したいタイミングを選択します。
例この例では、1ヶ月前にシフトした。これは、現在のデータと1カ月前の同時期に収集されたデータを比較するのに役立つ。
- 比較をウィジェットに追加する。
Qtip:互換ウィジェットリストをご覧ください。
役割
ロールによって、参加者にダッシュボードへのアクセス権を与えたり、一度に多くのユーザーのアクセシビリティを設定したりすることができます。各参加者がどの特定のダッシュボードにアクセ シビリティを持ち、それらのダッシュボードを編集できるかどうかを決定できます。また、ロールを使用して、ユーザーがダッシュボードで表示できるフィールドや機密データを制限することもできます。
組織階層を使用している場合、ロールは重要です。ロールは、参加者が組織階層内でどのような位置にいるかによって、表示されるデータを制限できる権限を持っているからです。このように、ロールは機密情報を保護する素晴らしい方法である。
- こちらへ ダッシュボードマネージャー。
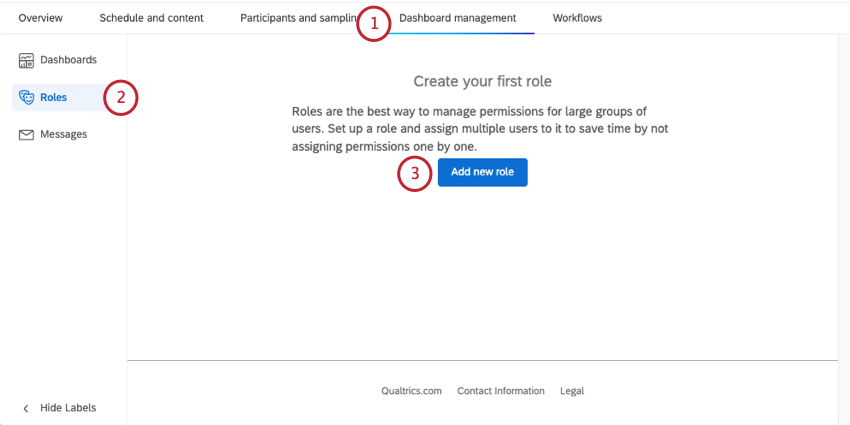
- 役割」をクリックする。
- Add new roleをクリックします。
- 役割に名前を付けます。
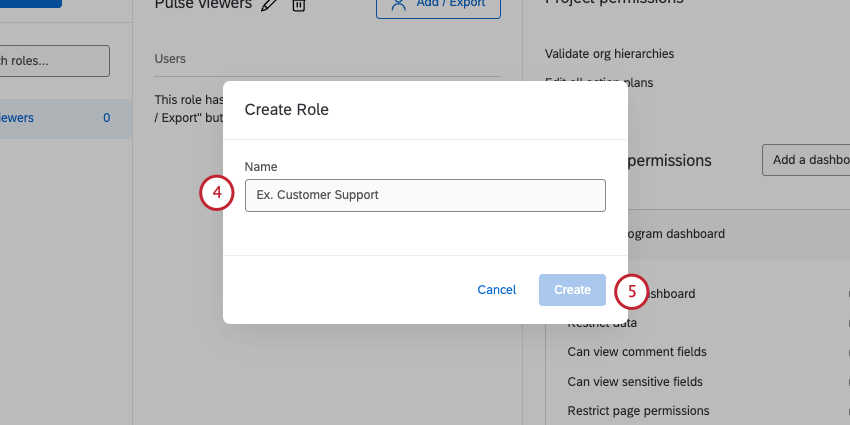
- 作成」をクリックする。
- 必要であれば、プロジェクト権限を追加する。
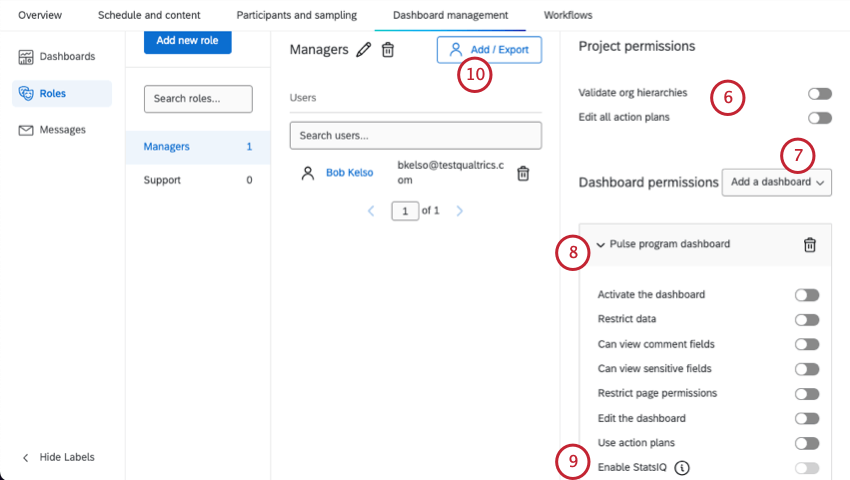
- 役割にダッシュボードを追加します。
- ダッシュボードの権限を追加します。
- ダッシュボードのStats iQを有効にするかどうかを決定します。
注意この機能は現在、すべてのお客様にご利用いただけるわけではありません。Pulse ダッシュボードでの Stats iQ の使用にご興味のある方は、アカウントチームまでお問い合わせください。
- ロールに参加者を追加します。
詳しくは、ロール(EX)のサポートページをご覧ください。
メッセージ
メッセージ]タブでは、ダッシュボードを表示するよう参加者を招待したり、過去に送信したダッシュボードの招待に関する情報を表示したりすることができます。
最初のダッシュボード招待の送信
- メッセージへ
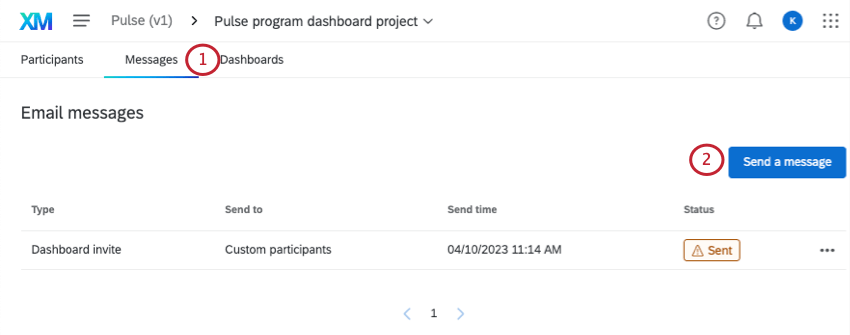
- メッセージを送信」をクリックする。
- 送信するダッシュボードを選択します。
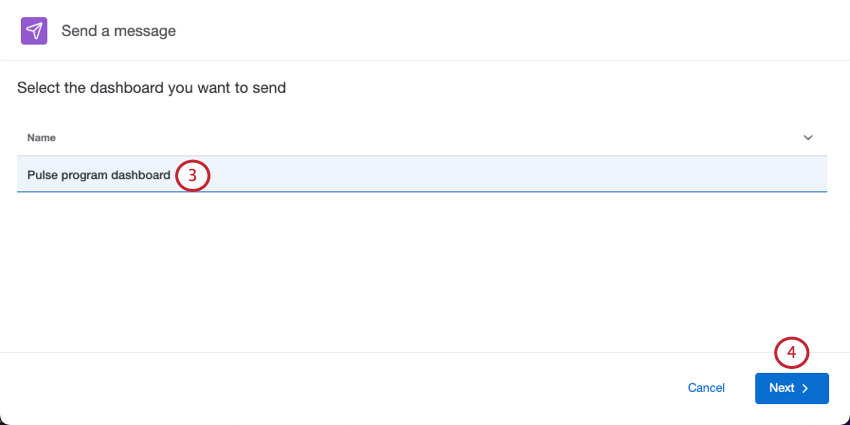
- [次へ]をクリックします。
- ダッシュボードの招待を送信する相手を選択します。
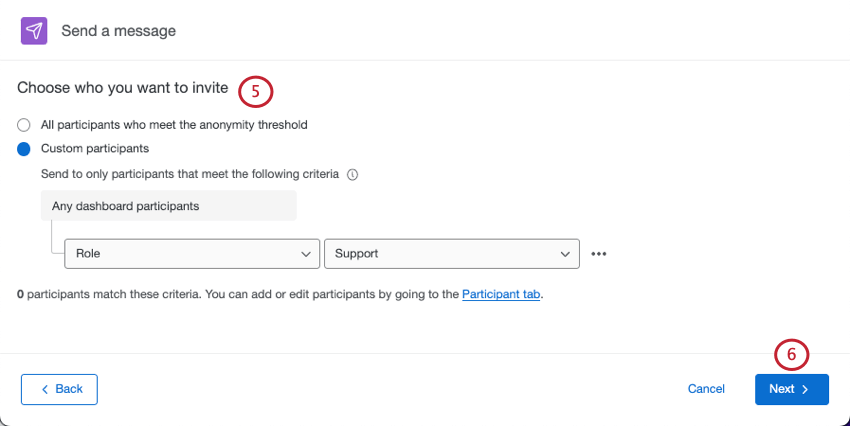
- 匿名のしきい値を満たすユーザーにのみ送信します:匿名のしきい値は、ウィジェットにデータを表示するタイミングを決定するダッシュボードの設定です。例えば、アンケートに回答した人が1人しかいない場合、エンゲージメントスコアにデータを表示させたくないと思うかもしれません。このオプションを選択すると、匿名のしきい値を満たすデータの閲覧が許可されているユーザーだけが招待者のみを受け取ります。データ制限の詳細については、役割権限に関するサポートページを参照してください。
例 匿名のしきい値は10です。マネージャーの1人は自分の所属する部署のデータしか見ることができないが、直属の部下5人だけがこれまでに回答している。匿名のしきい値を満たしたユーザーにのみ送信する 」が「オン」になっている場合、このマネージャーはダッシュボードで表示するデータがないため、招待を受け取ることができません。
- カスタム参加者:連絡先、メタデータ、またはロールを使用して、参加者の招待を受け取るように指定します。ドロップダウンを使って条件を追加します。設定した条件のいずれかを満たす参加者が配信に含まれます。
Qtip:条件は常に “any “で結ばれる。すべての」条件が真でなければならないように変更することはできない。
- 匿名のしきい値を満たすユーザーにのみ送信します:匿名のしきい値は、ウィジェットにデータを表示するタイミングを決定するダッシュボードの設定です。例えば、アンケートに回答した人が1人しかいない場合、エンゲージメントスコアにデータを表示させたくないと思うかもしれません。このオプションを選択すると、匿名のしきい値を満たすデータの閲覧が許可されているユーザーだけが招待者のみを受け取ります。データ制限の詳細については、役割権限に関するサポートページを参照してください。
- [次へ]をクリックします。
- 差出人名を追加することで、参加者に誰がメッセージを送っているかがわかります。
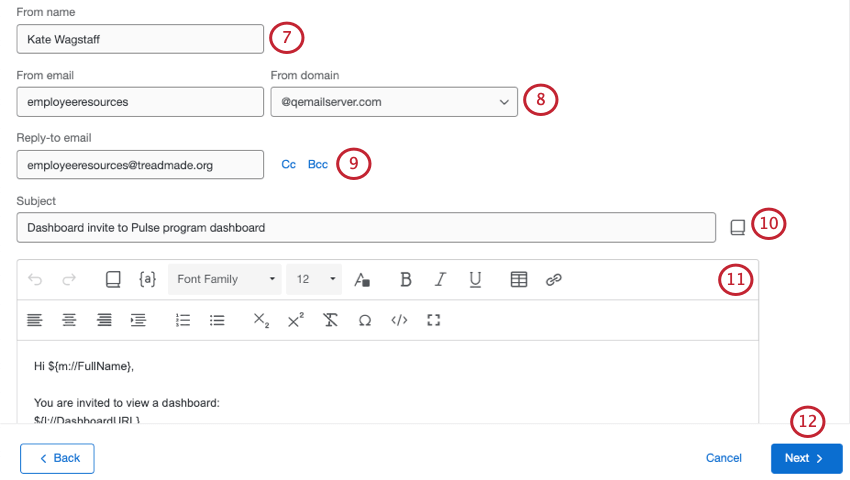
- 送信元メールを追加する。
Qtip:好きな名前(例:MyCompany@qemailserver.com)を使うことができますが、ドメインはクアルトリクスが承認したものでなければなりません。これにより、メールの正当性が高まり、不達となる確率が低くなります。組織でカスタムメールドメインを設定している場合は、オプションとして表示されます。
- 参加者に質問があれば、メッセージに直接返信してくれるかもしれません。返信メールはこれらの回答を受け取ります。
- メッセージの被評価者を作成します。ライブラリアイコンを使用すると、ライブラリから保存済みの被評価者を読み込むことができます。
Qtip: 被評価者をライブラリに保存すると、より簡単に翻訳できます。ライブラリメッセージの翻訳については、サポートページをご覧ください。
- メッセージを追加します。デフォルトでは、参加者を名前で呼び、ダッシュボードへのリンクとログイン情報を提供するものを用意します。
- [次へ]をクリックします。
- メッセージを送信するタイミングを選択します:
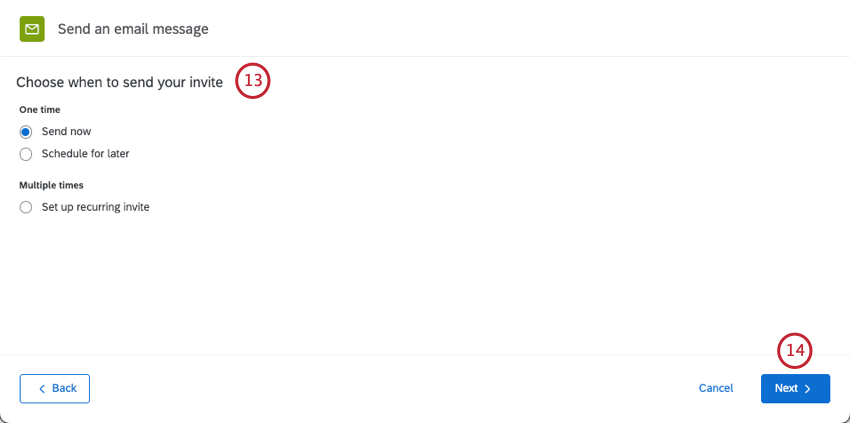
- [次へ]をクリックします。
- 内容を確認します。任意のフィールドの次へ編集をクリックして、戻って変更します。
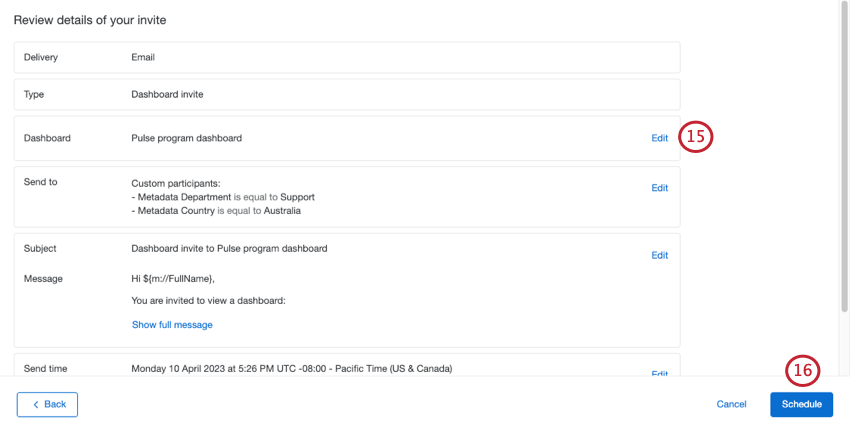
- 配信の準備ができたら、「スケジュール」をクリックします。
配信マネージャー
配信した(または今後予定している)各配信について、確認することができます:
- 配信の種類(デイリー、ウィークリーなど)
- 受信者
- 配信が行われた(または行われる)タイミング
- 配信の状況
配信をクリックすると、招待されたダッシュボード、配信終了予定日、配信ID、一連のメトリックスなど、さらに詳しい情報が表示されます。
- オーディエンスサイズ:メッセージが送信された参加者の数。(まだ送信されていない配信予定の場合、受信者数が表示されます)。
- Sent:正常に送信されたメッセージ数。
- 失敗:送信できなかったメッセージの数。
- 複製:同じユーザーに二度送信されるのを避けるためにスキップされたメッセージの数。
配信の次へをクリックすると、以下のことができます:
- メッセージ情報を表示する:配信をクリックしたときに右側に表示されるのと同じパネルを表示します。
- 編集:変更を加える。このオプションは、まだ配信されていない配信予定に対してのみ有効です。
- 評価者:どのようなメッセージが送信されたか、その他の配信の詳細を確認できます。このオプションは配信を行った場合のみ有効です。
- 履歴をダウンロード:詳細な配信履歴が記載されたスプレッドシートを入手できます。このファイルに含まれる情報の詳細は次へ。
- 削除配信を削除します。配信履歴を削除すると、プロジェクトから配信履歴が消去されます。スケジュール配信を削除すると、配信されなくなります。
配信履歴
メール配信履歴をダウンロードすると、各参加者の以下の列の情報が含まれています。
- 名:参加者のファーストネーム。
- 姓:参加者の姓。
- Eメール:参加者タブで指定された参加者のEメール。
- ユーザー名:参加者タブで指定された参加者のユーザー名。
Qtip: 参加者のユーザー名はEメールであることが多いですが、必ずしもそうとは限りません。参加者タブで参加者の情報を再確認し、この情報を確認してください。
- ステータスステータス欄は、受信者がメッセージを受け取ったかどうかを監視するのに役立ちます。以下は、考えられるステータス条件の説明リストです。
- 成功しました:クアルトリクスのメールサーバーからメールが正常に送信されました。
- バウンスされました:受信者にメールが届かなかった。メールアドレスが存在しない、受信サーバーが高セキュリティのファイアウォールを使用している、受信メールボックスがいっぱいである、受信者サーバーがオフラインであるなど、さまざまな理由が考えられます。
- 失敗しました:メールの送信に失敗しました。通常、これはメールの送信元アドレスが無効なメールドメインを使用しているためです。カスタムメールドメインをFromアドレスに使用するには、クアルトリクスで使用できるように設定する必要があります。詳細については、「カスタムFromアドレスの使用」を参照してください。
- タイムスタンプ:参加者のステータスが変更されたときのタイムスタンプ。UTCタイムゾーンではISO 8601形式で表示されます。