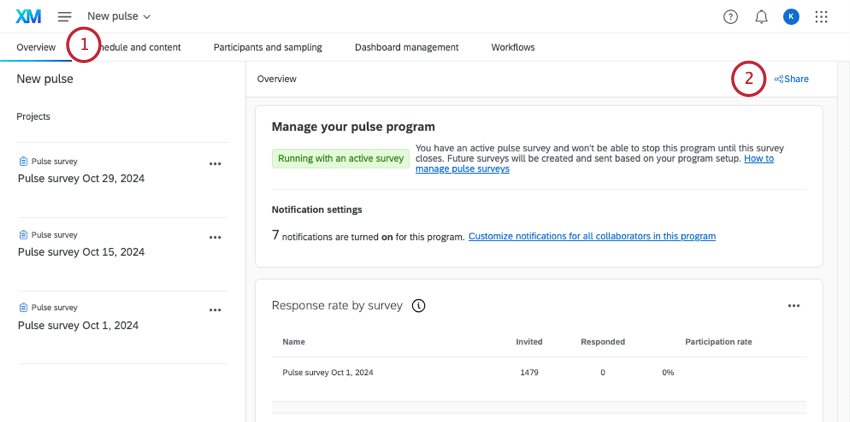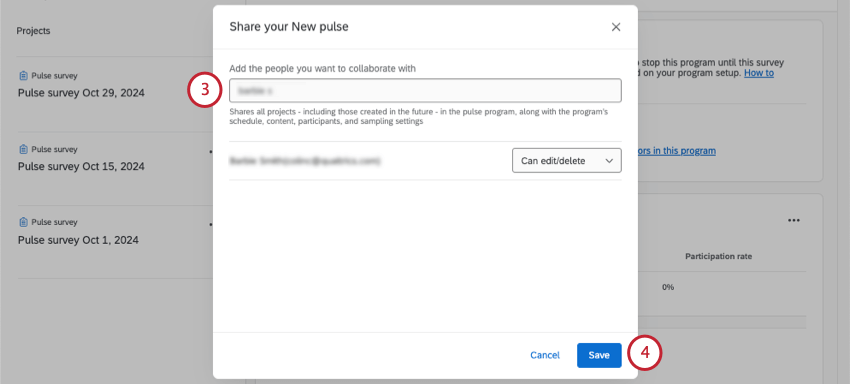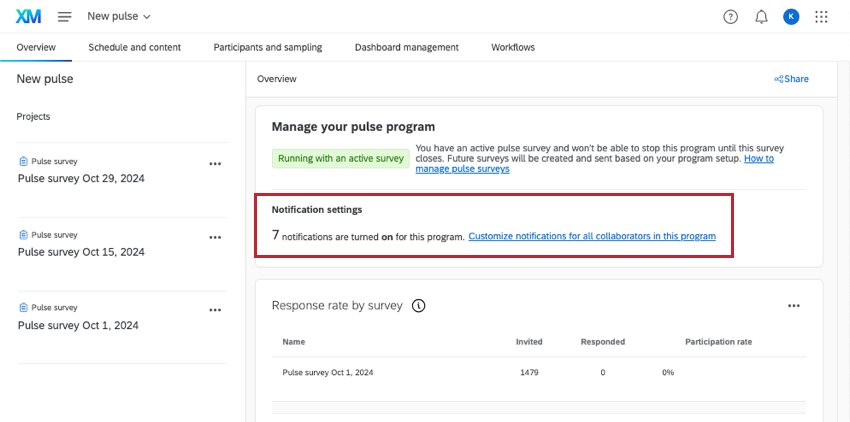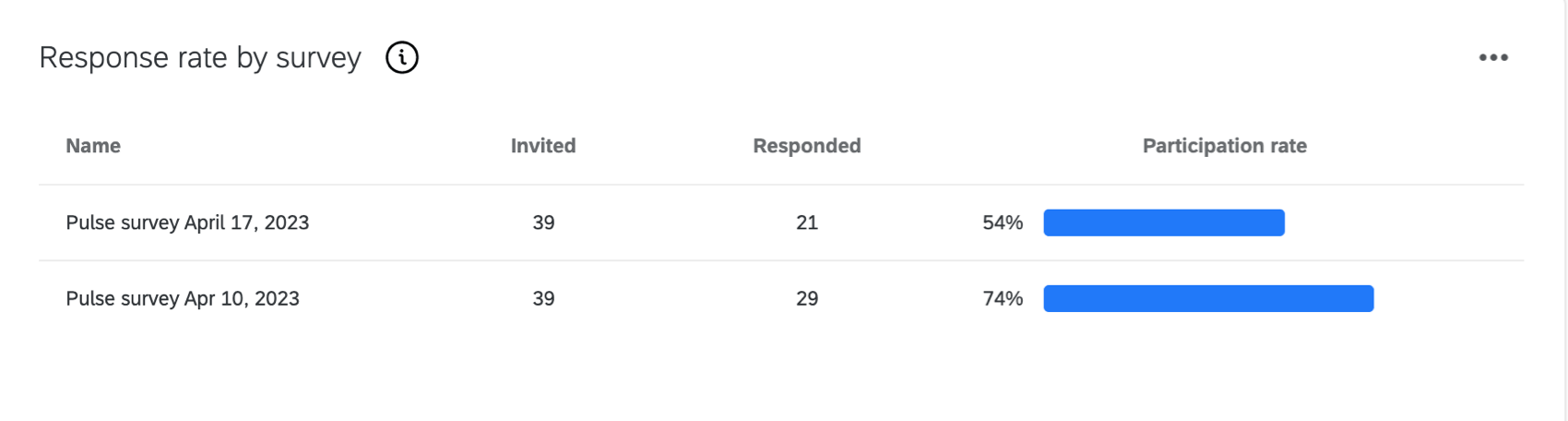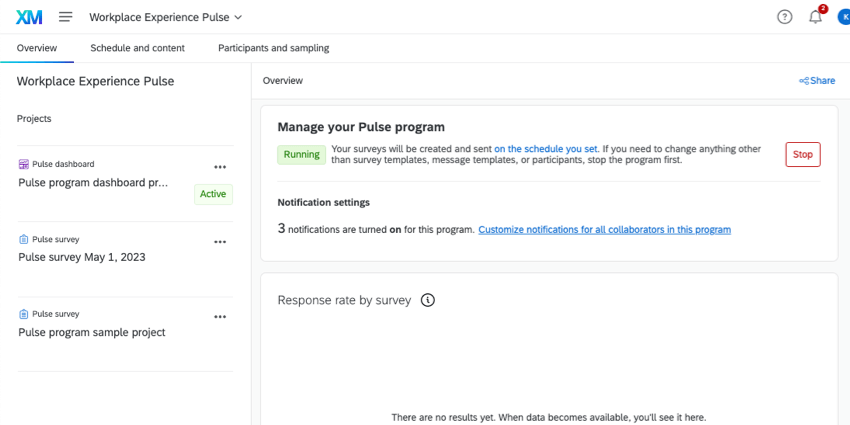パルスプログラムのマネージャー
パルスプログラムのマネージャーについて
まず、「概要」タブでパルスの作成方法を説明します。しかし、すべてが設定された後、「概要」タブは、プログラム内のすべてのプロジェクトにアクセスしたり、プログラムを停止したり、プログラムを共有したり、プログラムの回答率を確認したりできる場所になります。
パルスプログラム
他のパルスユーザーとパルスプログラムを共有し、編集することができます。他のユーザーと共有することで、以下のことが可能になります:
- プログラム全体を編集する
- プログラムを停止する
- プログラムのスケジュール
- スケジュール、内容、参加者、サンプリングを編集する。
- ダッシュボードとすべてのアンケートにアクセスする。
ユーザーがパルスで共有体制をとるには、(従業員エクスペリエンスの下にある)パルスのユーザー権限が必要です。ユーザーと共有する前に、ユーザーが正しいパーミッションを持っていない場合、パルスのすべてにアクセスすることはできません。
番組通知設定のカスタマイズ
パルスプログラムのすべての管理者と共有者の通知設定をカスタマイズすることができます。あなたがプログラムを共有した人には、製品内とEメールで通知が送られます。
- 概要」タブを開く。
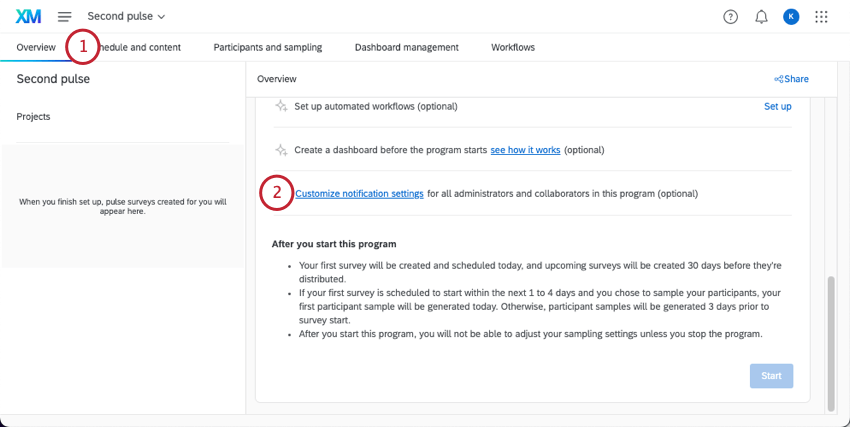
- 通知設定のカスタマイズをクリックします。
- プログラムまたはパルスプロジェクトの通知には以下が含まれる:
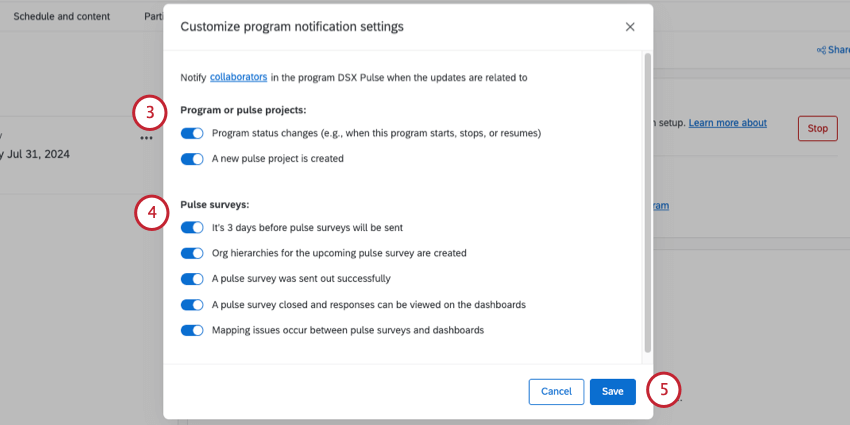
- パルスアンケート調査の通知は以下の通り:
- 変更を保存するには、Saveをクリックします。
パルス送信停止
パルスは、手動で停止しない限り、選択したスケジュールで送信され続けます。パルスのスケジュールやサンプリングの設定を変更したい場合は、パルスプログラムを停止することもできます。
- パルスの「概要」タブを開く。
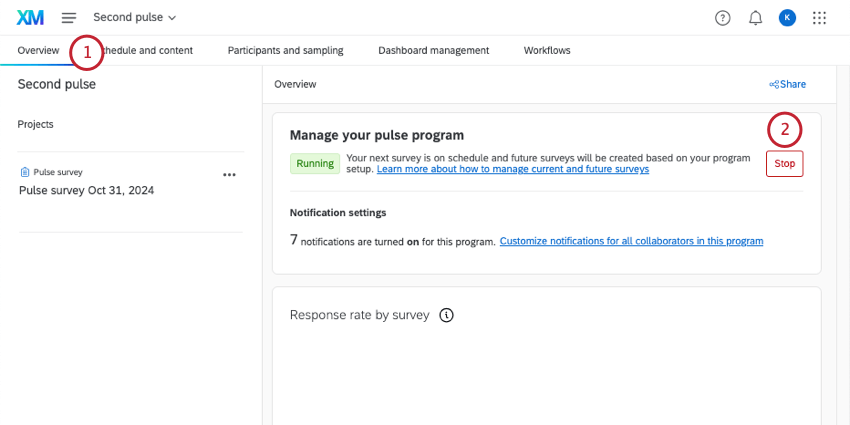
- 停止をクリックする。
- 警告を読んでください。未送信のアンケートはすべて削除され、パルスサーベイも送信されなくなりますのでご注意ください。過去に送信したパルスやダッシュボードへのアクセスは可能です。
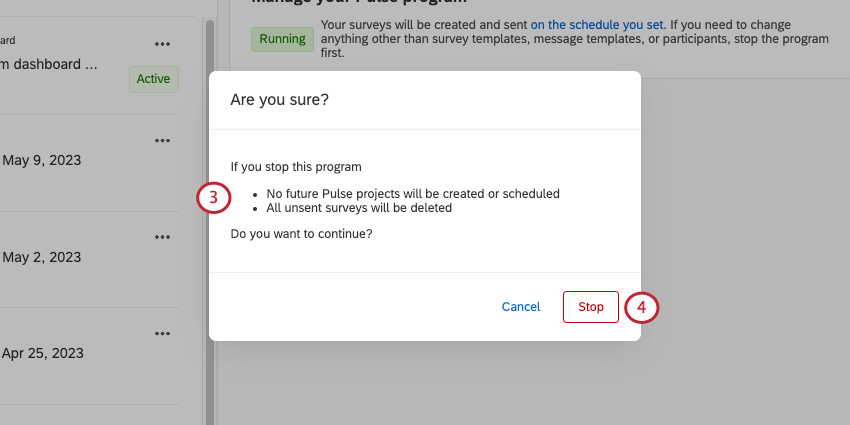
- 準備ができたら、Stopをクリックして確認します。
パルス実行中に編集できるもの
パルスを止めるまで編集できないもの
アンケート調査別回答率
各アンケートの回答率は、データが収集されると「概要」タブに表示されます。何人が招待され、何人が回答し、その結果、回答を完了した人の割合(参加率)を見ることができます。
パルスアンケート調査のマネージャー
すべてのアンケート調査は、「概要」タブの「プロジェクト」リストで確認できます。個々のアンケートを編集するには、アンケート調査をクリックします。
アンケート自体の編集についての詳細は、パルスアンケートで利用できる機能を参照してください。
個々のアンケートの参加者やメッセージの編集、またはアンケートからのデータのエクスポートの詳細については、パルスサーベイの管理を参照してください。
パルス・ダッシュボードのマネージャー
結果をレポートする準備ができたら、ダッシュボード管理タブに移動します。包括的なガイドについては、パルスダッシュボードの基本概要を参照してください。