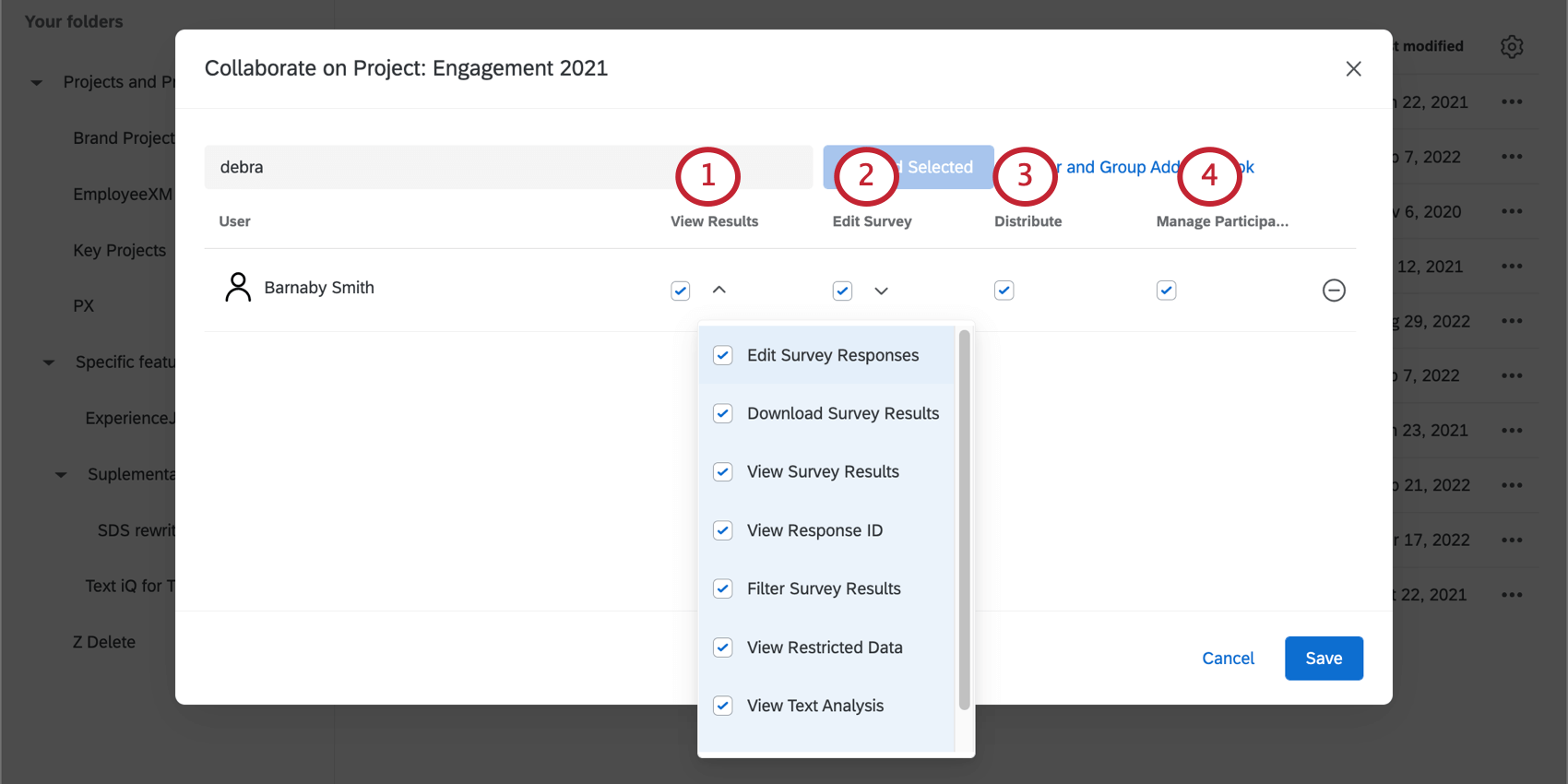プロジェクトの共有(EX)
Employee Experienceプロジェクトの共有について
組織内でEmployee Experienceを使用する各ユーザーは、自身のアカウントでログインし共有機能を利用することで、他のユーザーのプロジェクトにアクセスできます。各ユーザーはアカウント情報を公表せず、360、エンゲージメント、アドホック従業員調査、ライフサイクルにて同じプロジェクトに取り組むことができます。ユーザーごとにプロジェクトへのアクセスタイプを制限することもできます。たとえば、プロジェクトに翻訳担当者が参加している場合、編集権限のみ与え、収集したデータにはアクセスできないようにすることができます。
プロジェクトでの協力体制
プロジェクトは組織内のユーザー単位またはグループ単位で共有できます。グループを作成したい場合は、組織内のブランド管理者に連絡し、作成してもらうか、ご自身がブランド管理者の場合は、管理者 ページでグループを作成してください。
- [プロジェクト]ページに移動します。

- 共有するプロジェクトの右側にある[プロジェクト]ドロップダウンメニューをクリックします。
![[プロジェクト]ページで、プロジェクトの横にあるドロップダウンに[共有]オプションが表示される](https://www.qualtrics.com/m/assets/support/wp-content/uploads//2017/09/collab-ex-1.png)
- Collaborateを選択します。
- フィールドタイプにフィールド名を入力して検索するか、ユーザーとグループのアドレス帳を選択します。
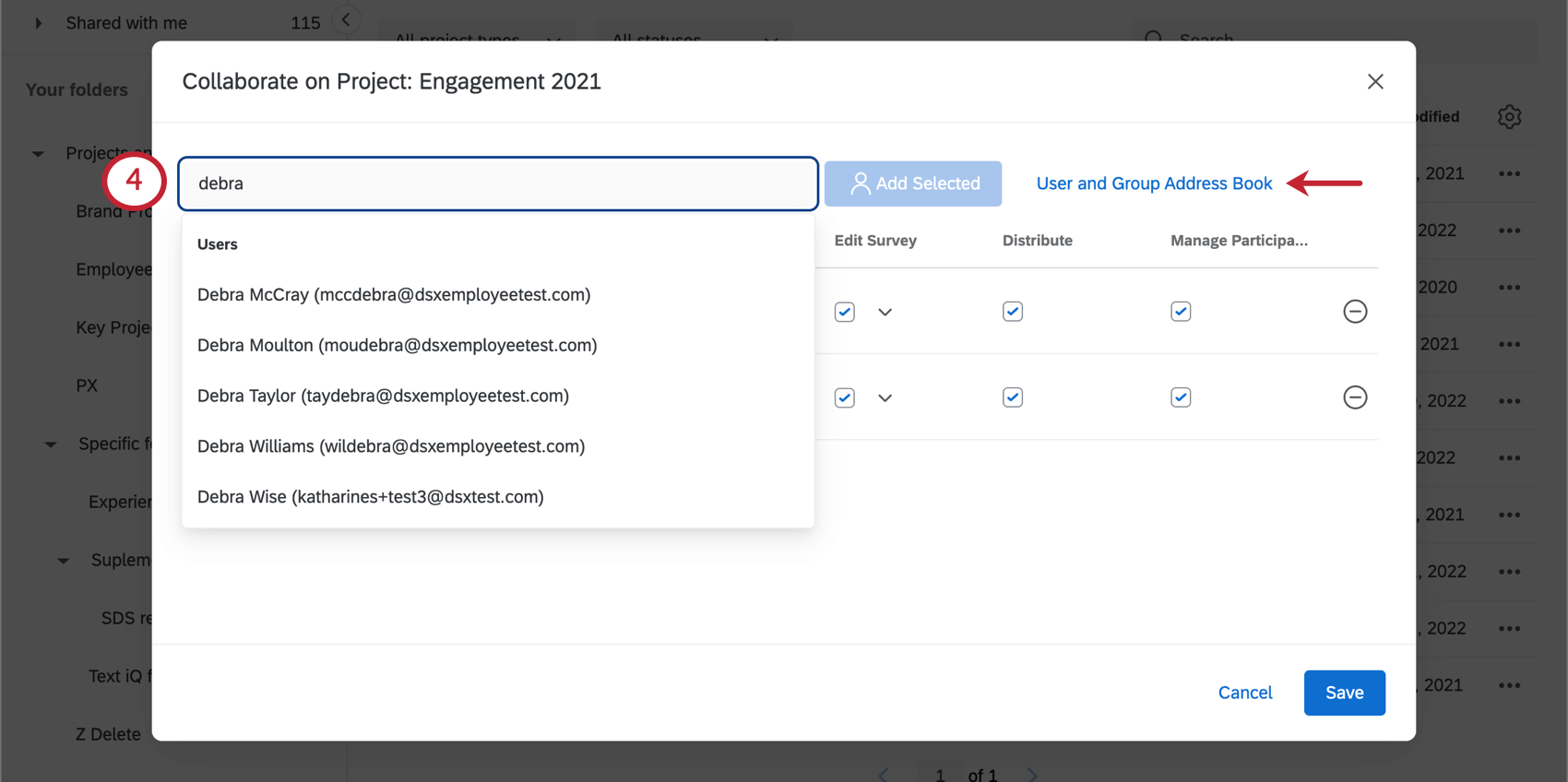 Qtip:アドレス帳には、あなたが属しているグループのみが表示されます。
Qtip:アドレス帳には、あなたが属しているグループのみが表示されます。 - リストから共有したいユーザーまたはユーザーグループを選択し、Add Selectedをクリックします。ウィンドウの右上隅にある検索バーを使用すると、ユーザーまたはユーザーグループをすばやく見つけることができます。
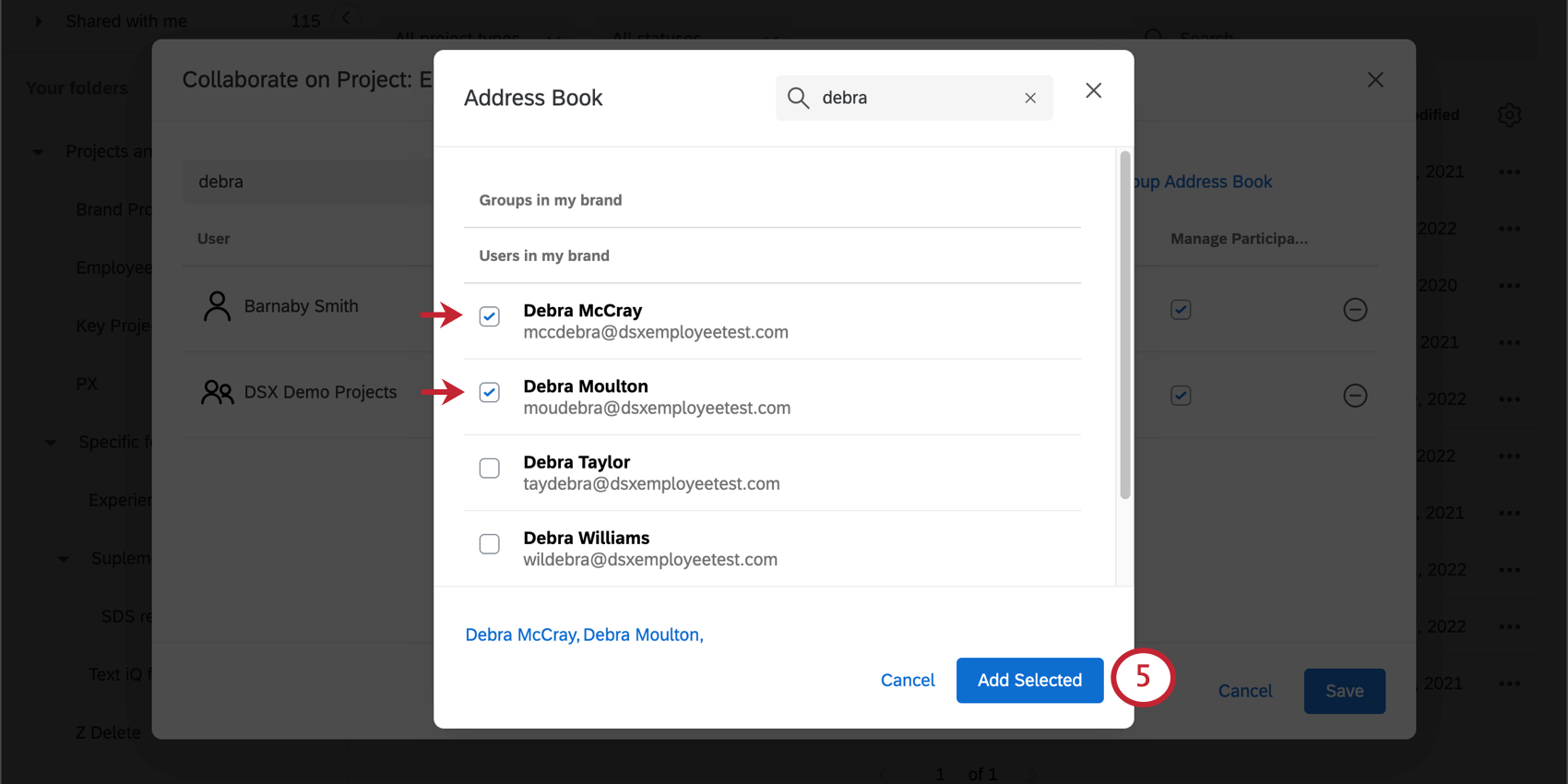 Qtip: お探しの人物が見つかりませんか?同じライセンス内にそれらのユーザーのクアルトリクスアカウントがあることを確認してください。あなたと同じライセンス内にアカウントがないユーザーは、アドレス帳に表示されず、共有できません。
Qtip: お探しの人物が見つかりませんか?同じライセンス内にそれらのユーザーのクアルトリクスアカウントがあることを確認してください。あなたと同じライセンス内にアカウントがないユーザーは、アドレス帳に表示されず、共有できません。 - 追加した各個人またはグループに付与する協力体制権限のチェックボックスを選択します。各権限の詳細については、リンク先のセクションを参照してください。
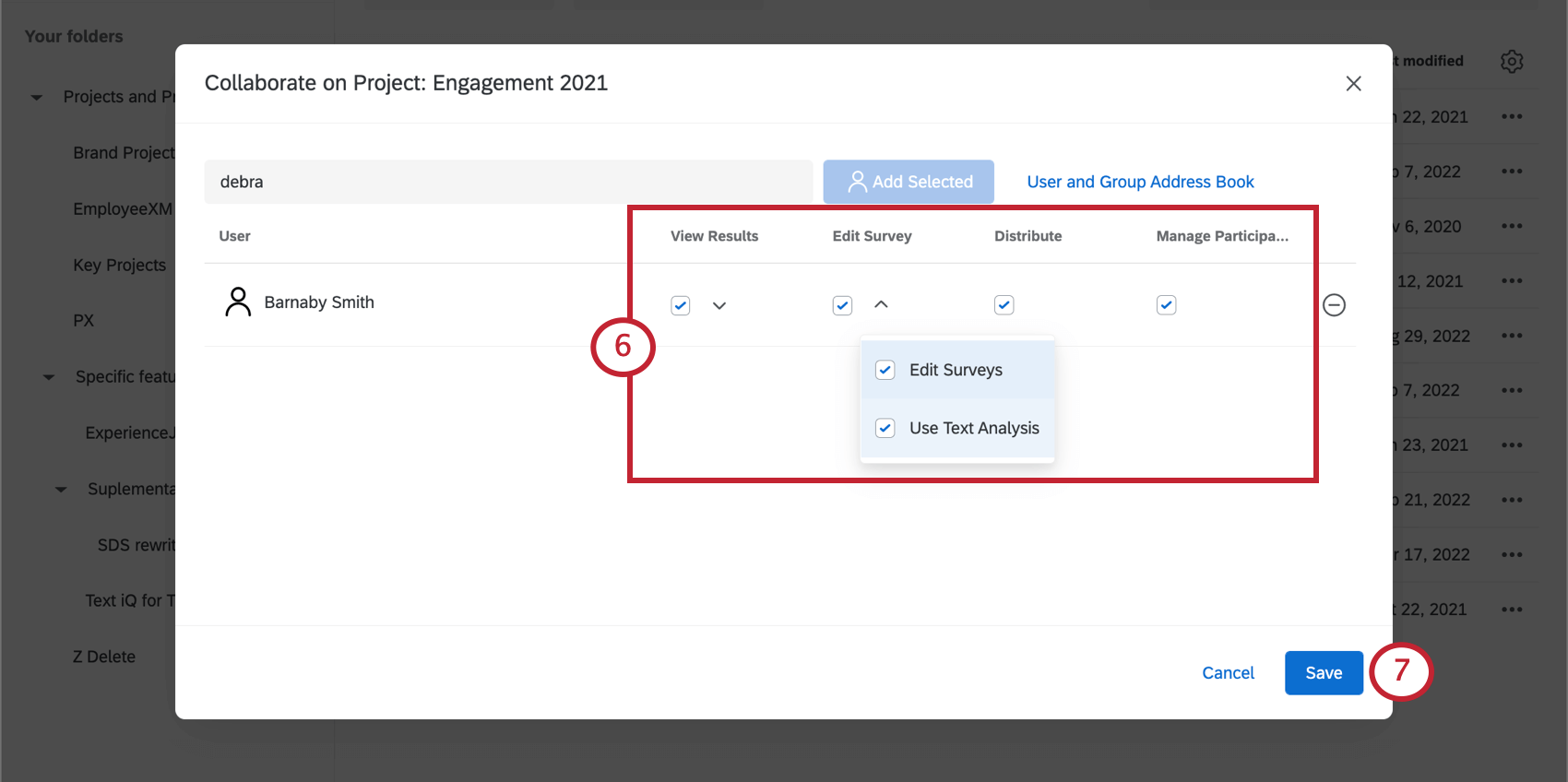
- [保存]をクリックします。
共有プロジェクトにアクセスする
プロジェクトが共有されると、そのプロジェクトがアカウントで利用可能になったことを通知するメールが届きます。メール内の「ログイン」をクリックすると、クアルトリクスのログイン画面が表示されます。
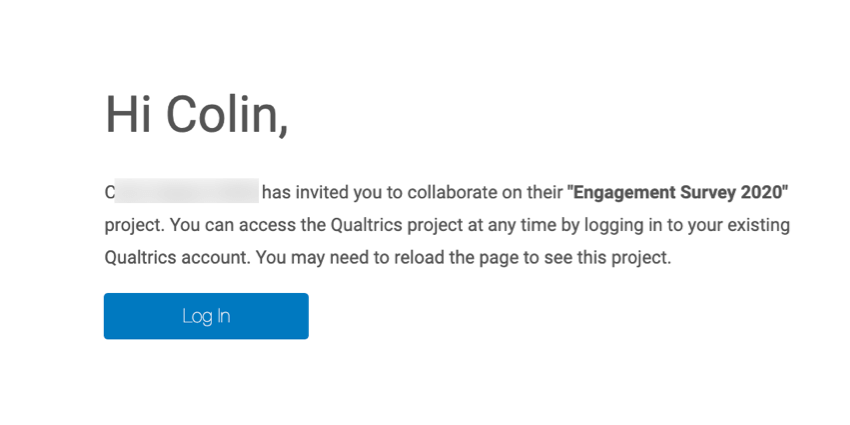
ログインすると、プロジェクトページのShared with me フォルダにプロジェクトがあります。共有プロジェクトへのアクセシビリティとマネージャーの詳細については、「共有アンケートにアクセスする」を参照してください。従業員エクスペリエンス プロジェクトは組織内のユーザーとしか共有できないため、コラボレーション コードがないことに注意してください。
共有権限
ユーザー権限とグループ権限
すべてのEmployee Experienceプラットフォームユーザーが自分のプロジェクトに他ユーザーを招待できるわけではありません。たとえば、参加者は従業員アンケートに参加することはできても編集することはできないため、自分のプロジェクトを共有するために他ユーザーを招待できる必要はありません。
プロジェクトで協力体制をとることができる従業員エクスペリエンスのユーザーには、ブランド管理者と従業員エクスペリエンス管理者の2種類があります。どちらのユーザーもプロジェクトに参加し、参加者/ダッシュボードユーザーになることができますが、ブランド管理者のみが管理ページにアクセスできます。
協力体制を与えたいユーザーには、「プロジェクトの共有体制 」と「組織アドレス帳へのアクセス 」の一般ユーザー権限を有効にする必要があります。
グループでの協力体制は、一度に多くのユーザーと共有できるので便利です。ただし、グループに共有する前に、そのグループの正しい権限が有効になっていることが重要です。
Admin ページで新しいグループを作成する際、Available to All Usersフィールドには、共有者に影響する2つのオプションがあります:
- いいえ:これは、そのグループがメンバーだけのものであることを意味します。プロジェクトをこのグループと共有すると、そのグループのメンバーにのみプロジェクトが共有されます。
- このブランドにとって:これは、グループのコンテンツが誰でも利用できることを意味します。プロジェクトをこのグループと共有すると、ライセンス内のすべてのブランド管理者と従業員インサイト管理者がプロジェクトにアクセスできるようになります。
共有者の権限
同僚とプロジェクトを共有する場合、相手に完全なアクセス権を付与する必要はありません。[プロジェクトの共有]メニューでは、それらのユーザーが表示または編集できるコンテンツを制限できます。
プロジェクトのいずれかでボタンがグレーアウトされているか、タブが見つからない場合は、所有者から付与された権限が原因である可能性があります。
- 結果を表示します:結果の表示: 権限を指定しない場合、この権限をオンにすると、データ、レポート、およびダッシュボード タブへのフル アクセスが共有者に与えられます。ただし、「詳細」をクリックすると、共有者が閲覧・管理できるデータを指定することができます。
- アンケート回答を編集する: アンケート調査結果の表示とペアになっている必要があります。回答編集機能を使用し、回答をやり直すリンクを作成することができます。
- アンケート調査の結果を表示する:フィルタの追加、データの削除、回答の編集の使用、データのエクスポート、回答 ID の表示、または回答のやり直しリンクの生成を除きます。データのインポートやページの列を配置することはできます。
- アンケート調査結果のフィルタ:アンケート調査結果の表示とペアになっている必要があります。収集した回答をフィルタリングできます。
- テキスト分析の表示:TEXT iQのテキスト回答を表示できます。テキスト分析は一切編集できません。
- アンケート調査結果をダウンロードする:アンケート調査結果の表示と同時に行う必要があります。データタブから回答をエクスポートできるようにします。
- 回答 ID の表示:アンケート結果の表示とペアになっている必要があります。個々の回答に割り当てられた一意のIDである回答IDを表示できます。
- 制限されたデータを表示します:Data タブでこのパーミッションを無効にすると、データエクスポートのIP Address、Location Latitude、Location Longitude情報が検閲されます。この権限を有効にし、参加者マネージャーと組み合わせることで、共有者は誰が終了し、誰が終了していないかを確認することができます。それ以外の場合は、すべての参加者が「未完了」と表示されます。
注意アンケートの協力体制に招待し、「アンケート調査の閲覧」のアクセス権を与える場合、共有者も「アンケート調査の閲覧」のユーザー権限を有効にしている必要があります。そうしないと、ユーザーはアンケート調査の制限されたデータを見ることができません。ユーザーはブランド管理者に連絡して、権限を変更することができます。以下に、協力体制とユーザー権限がどのように相互作用するかを説明する表を示します。
協力体制の許可 ユーザー許可 結果 無効 無効 ユーザーは、協力体制の制限されたアンケートのデータを閲覧することはできません。 有効 有効 ユーザーは、協力体制にあるアンケートの制限データを閲覧することができます。 有効 無効 ユーザーは、協力体制の制限されたアンケートのデータを閲覧することはできません。 無効 有効 ユーザーは、協力体制の制限されたアンケートのデータを閲覧することはできません。 - トリガーを使用します:更新者トリガーの使用を許可します。
- アンケート調査の編集:この権限により、ユーザーはアンケート調査タブに完全にアクセスできるようになります。しかし、Detailsをクリックすると、共有者がどの機能にアクセシビリティを持つかを選択することができます。
- アンケート調査の編集:アンケート調査の編集:ユーザーはアンケート調査タブでアンケートを編集することができます。たとえば、アンケートフロー、アンケートオプション、アンケートツールへのアクセスが含まれます。
- テキスト分析を使用します:TEXT iQでテキストの回答を分析できるようにします。
- 配信:このパーミッションは、ユーザーにメッセージタブへのフルアクセスを与えます。
- 参加者のマネージャー:このパーミッションにより、参加者が終了したかどうかを表示するステータス列を除き、参加者タブへのフルアクセシビリティが与えられます。
これらの設定を編集する必要がある場合は プロジェクトの協力体制メニューに移動する。 をクリックします。
ダッシュボードの共有
このセクションでは、ダッシュボードを同僚と共有して編集できるようにする方法について説明します。
- ユーザーをプロジェクトの参加者として追加します。
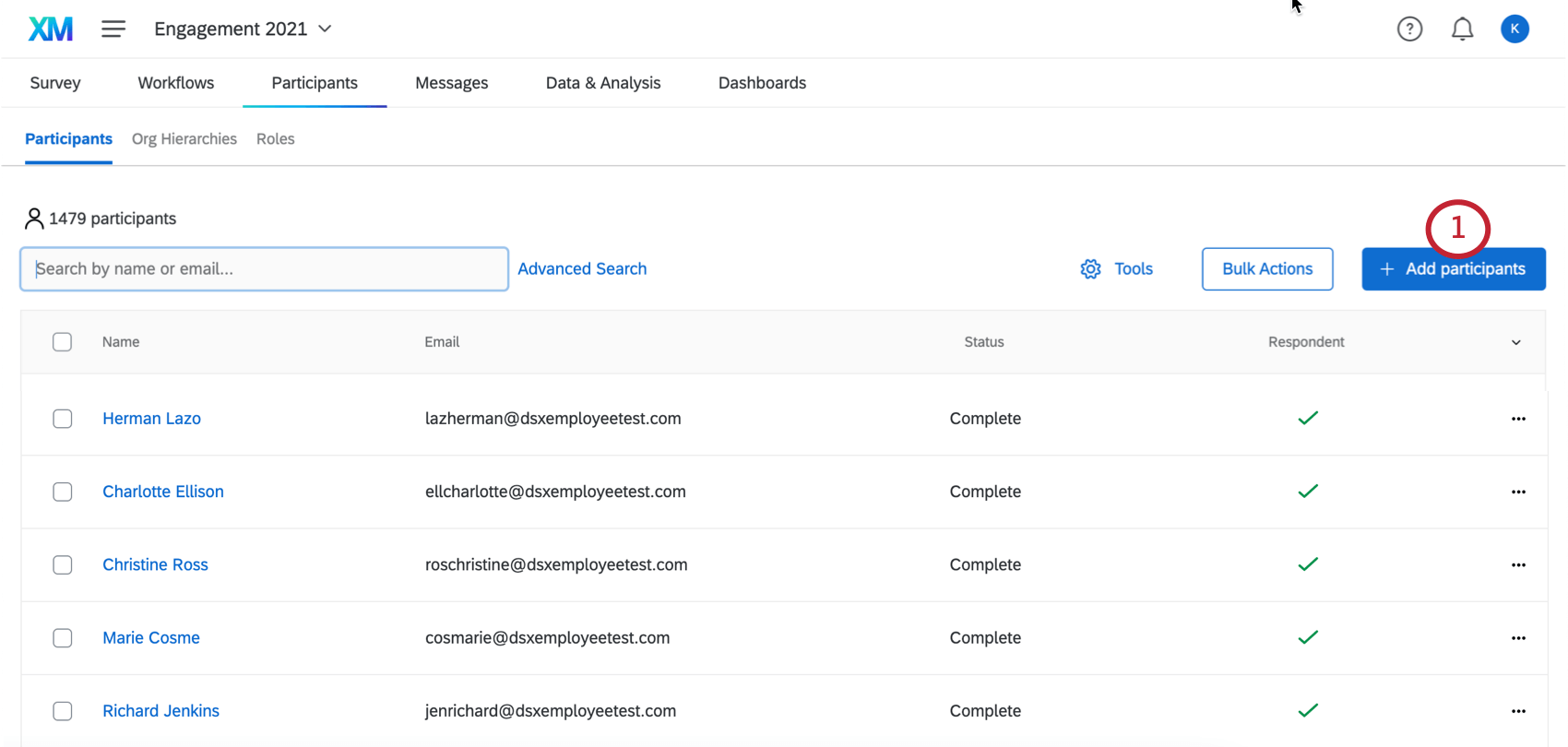 Qtip:この人物が回答者ではなく、ダッシュボードの編集者である場合は、Respondent列を含め、これを0(ゼロ) に設定してください。また、アップロード後に回答者かどうかを変更することもできます。
Qtip:この人物が回答者ではなく、ダッシュボードの編集者である場合は、Respondent列を含め、これを0(ゼロ) に設定してください。また、アップロード後に回答者かどうかを変更することもできます。 - ロールを作成する。
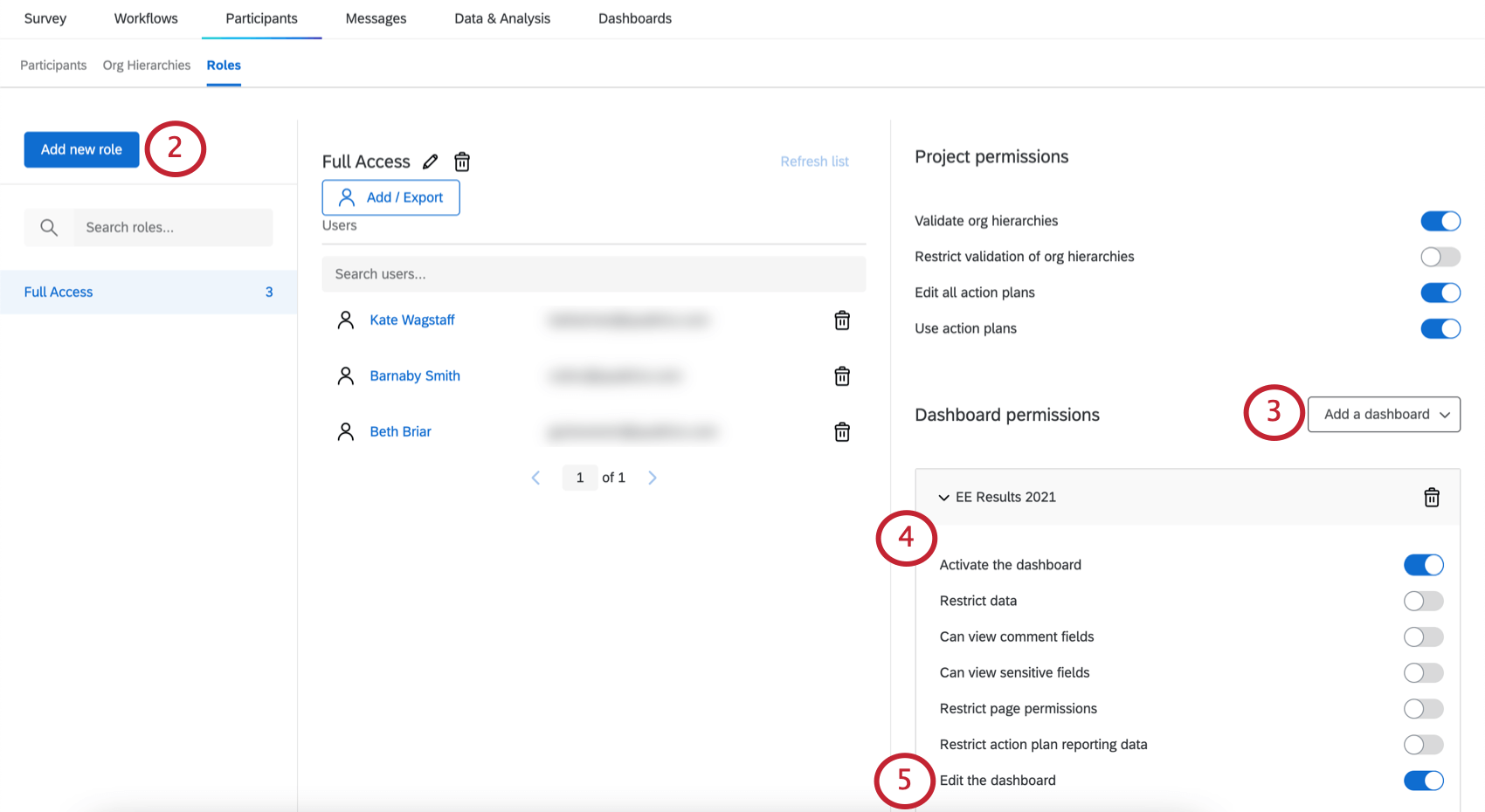 Qtip:個々のユーザーのパーミッションを編集することもできますが、複数のユーザーに同じアクセシビリティを与える必要がある場合はロールの方が便利です。
Qtip:個々のユーザーのパーミッションを編集することもできますが、複数のユーザーに同じアクセシビリティを与える必要がある場合はロールの方が便利です。 - ダッシュボードをロールに追加します。
- 有効にするダッシュボードを有効にします。
- ダッシュボードの編集を有効にする。
- それに応じて他のパーミッションも調整する。
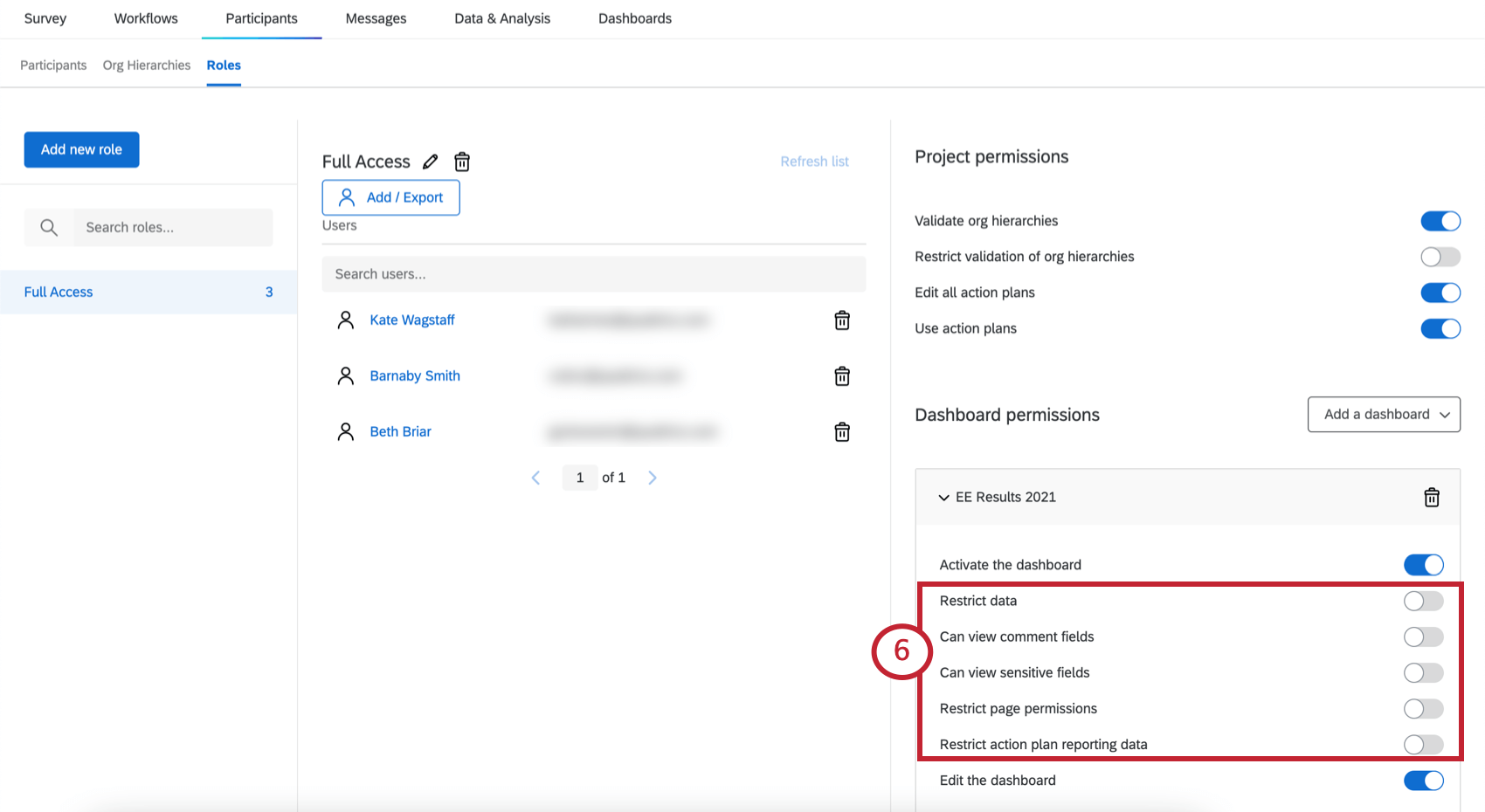 Qtip:データへのアクセシビリティを制限しない場合、ユーザーはダッシュボードですべての従業員データを見ることができます。
Qtip:データへのアクセシビリティを制限しない場合、ユーザーはダッシュボードですべての従業員データを見ることができます。 - プロジェクトのページに行く。

- ユーザーをプロジェクトに協力体制に招待する。
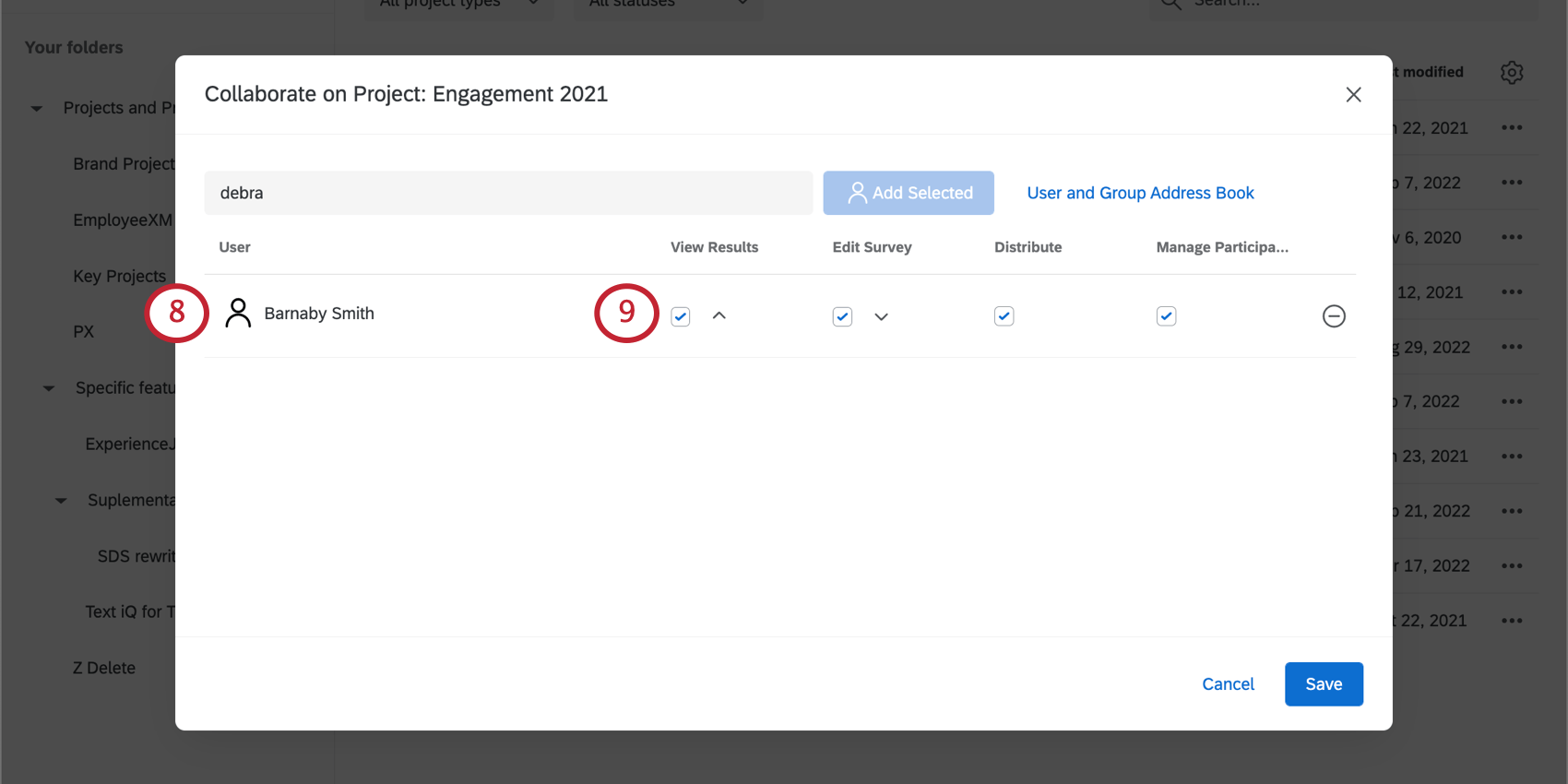
- 結果の表示」パーミッションが選択されていることを確認する。
Qtip:結果の表示とその下にあるすべてのパーミッションが有効になっている必要があります。ユーザが見ることができるデータを制限するには、そのロールが必要な制限的ダッシュボード権限を持っていることを確認します。
共有のトラブルシューティング
協力体制に関するトラブルシューティングについては、こちらのサポートページをご覧ください。よくある問題とその解決策は以下の通り:
- 複数のクアルトリクスアカウントを持っている場合に、アンケートにアクセスできないことがあります。
- 協力体制メールが見つからない、または届いていない。
- プロジェクトがアカウントに表示されません。
これらの一般的な問題を解決するだけでなく、リンク先のページではプロジェクト協力体制の代替案も紹介している。これらの選択肢は、他の手段でプロジェクト情報を共有するのに役立ちます。
![アカウント設定メニューの[アカウントを更新]オプション](https://www.qualtrics.com/m/assets/support/wp-content/uploads//2021/03/refresh-account.png)
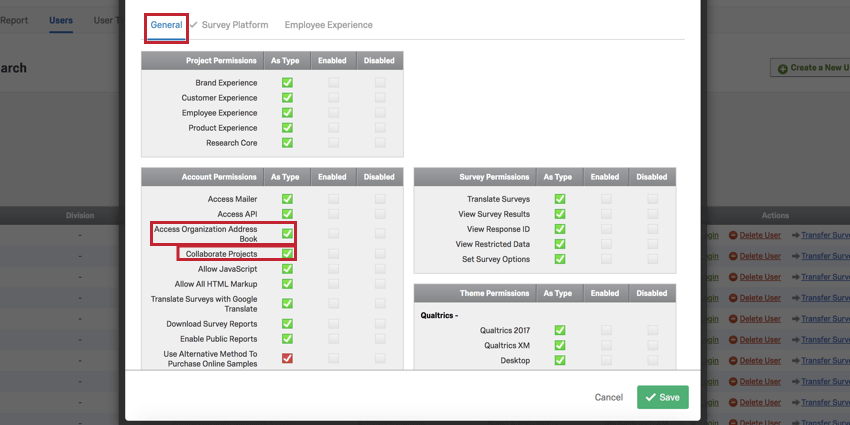
![[新しいグループを作成]ウィンドウで[すべてのユーザーに利用可能]が[いいえ]に設定されています](https://www.qualtrics.com/m/assets/support/wp-content/uploads/2017/08/2017-08-31_11-02-50.png)