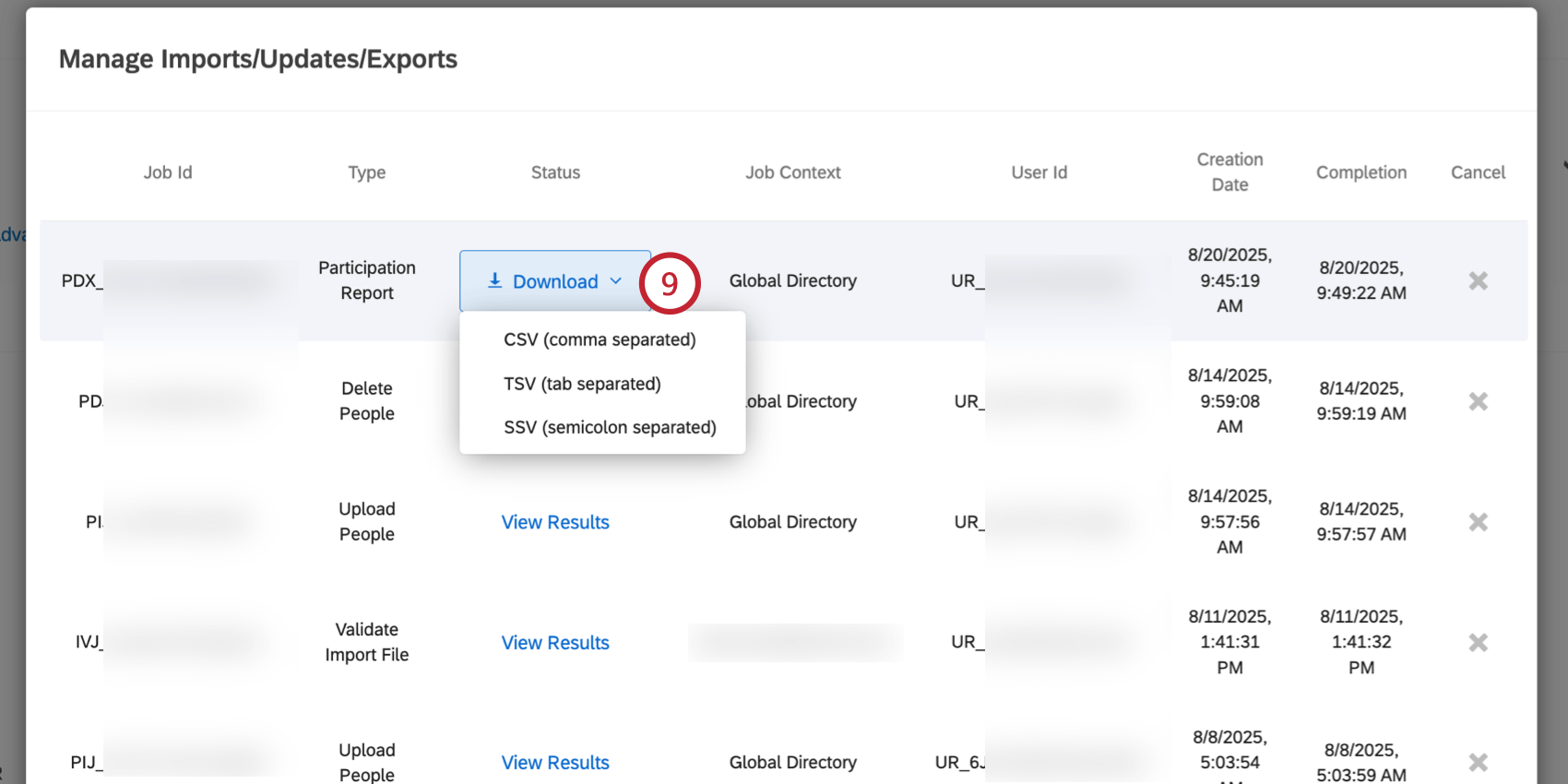従業員ディレクトリツール (EX)
従業員ディレクトリツールについて
ディレクトリページ内の従業員ディレクトリに移動すると、ディレクトリ内の従業員の管理に役立ついくつかのツールにアクセシビリティがあります。
メタデータを管理
メタデータの管理ツールを使用して、従業員エクスペリエンス プロジェクトのすべてのメタデータを管理できます。ここで行った編集は、プロジェクトの参加者メタデータには影響しないため、収集した回答からデータが削除される心配はありません。
関係を管理
関係マネージャーは360にとって非常に便利な機能であり、クアルトリクス・プラットフォームの他の部分では使用されていません。このツールを使えば、ブランドの360アンケート調査で作成されたすべてのカスタム関係を管理することができます。
関係の追加と削除
- ディレクトリページで従業員ディレクトリに移動します。
- 右上のツールをクリックします。

- 関係のマネージャーを選択します。
- 一番上に、「Built-in Relationships」があります。これらの関係を削除しないでください。

- カスタム関係の名前を変更するには、ボックスに新しい名前を入力します。
- カスタム関係を削除するには、その関係が 360 プロジェクトですでに使用されているかどうかによっ て、2 つの方法があります。
- 新しい関係を作成するには、カスタム関係のリストの一番下にある新規追加をクリックします。

- 編集が終わったら、「閉じる」をクリックします。
関係を翻訳する
- ディレクトリ」ページの「従業員ディレクトリ」に移動します。
- 右上のツールをクリックします。

- 関係のマネージャーを選択します。
- Show Translationsをオンに切り替える。

- プラス(+)記号をクリックし、追加したい言語を選択します。
Qtip:アンケートにカスタム言語がある場合は、言語メニューで別の言語を追加を選択し、言語の表示名、言語コード、基本言語を追加します。

- ボックスに翻訳を入力してください。

- 関係を自動的に翻訳したい場合は、パーセント記号をクリックしてください。
ご注意クアルトリクスの自動翻訳機能はGoogle翻訳で完結します。関係のテキストはGoogle翻訳に送信され、選択した言語で返されます。あなたのテキストはGoogleのサーバーに残る可能性があることをご了承ください。クアルトリクスの自動翻訳機能は、関係テキストのみを送信します。回答者のデータは送信されず、Qualtrics内で管理されます。
- 終了したら、「閉じる」をクリックします。
翻訳オプション
翻訳カラムのヘッダーをクリックすると、翻訳をマネージャーするためのオプションが表示されます。

- 翻訳を隠す翻訳を非表示にします。これは、翻訳が多く、ページに余裕を持たせる必要がある場合に役立ちます。
- 翻訳を削除します:翻訳を完全に削除します。
- 列に表示する言語を選択します。
- 別の言語を追加します:カスタム関係翻訳のリストに別の言語を追加します。これは、プラス(+)記号をクリックして新しい翻訳を追加するのと同じです。
ユーザーデータフィールドを管理
ユーザーデータフィールドの管理ツールは360にとって最も便利である。360の参加者がポータルにログインすると、個人データを開いて編集することができる。ここで、どのフィールドを編集できるかをマネージャーは管理します。また、ログイン時に必要なフィールドを追加することもできます。
- 編集可:参加者がフィールドを変更できるかどうかを決定します。これは、時々変更される可能性のある従業員情報があり、参加者が自分で修正できるようにしたい場合に便利です。
Qtip:ユーザーが初めて360にログインすると、パスワードを変更するよう促されます。編集が許可されているフィールドは、最初のポップアップ・ウィンドウにも表示される。
- 必須:プラットフォームへのログインに必要なフィールドかどうかを決定します。
- フィールド名:フィールド名をタイプ入力するか、ドロップダウンから既存のものを選択します。
- プラス(+)記号でフィールドを追加し、マイナス(-)記号でフィールドを削除する。
- データ型:データ型を変更します。これは、ユーザーがフィールドに入力できる自由回答タイプ(Text Entry)か、選択肢の数が決まっているセレクトボックス(Select Box)のどちらかになります。
セレクトボックスデータ型の使用
過去のインポート/アップデート/エクスポートのマネージャー
インポート/更新/エクスポートのマネージャーオプションを使用すると、参加者がいつディレクトリにインポートされたか、ディレクトリからエクスポートされたか、ディレクトリから削除されたか、一意の識別子が更新されたかを評価することができます。
各ジョブには以下の情報があります:
- ジョブID:この特定のジョブ実行の内部ID。このIDは、ジョブが失敗した原因を特定する必要がある場合に、クアルトリクスサポートに提供すると便利です。
- タイプ:ジョブのタイプ(ディレクトリへのアップロードやディレクトリからのエクスポートなど)。
- ステータス:ジョブの結果を表示したり、エクスポートファイルをダウンロードしたりできます(ジョブがエクスポートジョブの場合)。このコラムのデータの使い方については、以下を参照のこと。
- ジョブコンテキスト:ジョブが行われた場所(ディレクトリ内または特定のプロジェクト内)を記述します。
- ユーザーID:ジョブをリクエストしたユーザーのクアルトリクスユーザーID。
- 作成日:ジョブがリクエストされた日時。
- 完了:ジョブが完了した日付とタイミング。ジョブが進行中の場合、この欄にはジョブの完了ステータスがパーセンテージで表示されます。
- キャンセル:ジョブが実行中または実行待ちの場合、この欄のXをクリックするとジョブをキャンセルできます。
ステータス」列の下にある「結果を表示」をクリックすると、このアップロードが達成した内容のレポートが表示されます。アップロードできないようなエラーがあった場合は、こちらに表示されます。
参加者のエクスポートジョブについては、「ダウンロード」をクリックして、エクスポートされた参加者リストをコンピュータにダウンロードすることができます。
データアクセスのタグ付け
データアクセシビリティタグツールは、どのフィールドにデータアクセシビリティタグを割り当てるかを決定し、データアクセシビリティロールに割り当てられていない人がそのデータを閲覧できないようにします。詳細については、データ・アクセス設定を参照してください。
一意の識別子をアップデート
Update Unique Identifiersオプションを使用すると、従業員ディレクトリの従業員の一意の識別子を更新することができます。
一意の識別子を更新する方法については、このサポートページをご覧ください。
ディレクトリから人を削除する
Delete People from Directoryは、従業員ディレクトリから従業員を一括削除することができます。この機能は、削除したいすべての人の一意の識別子を含むCSVファイルをアップロードすることで機能します。
- ディレクトリページで従業員ディレクトリに移動します。
- ツールをクリックする。

- ディレクトリから人を削除」を選択します。
- Example CSVをクリックすると、正しい書式を含むCSVファイルをダウンロードできます。

- コンピュータの表計算エディタで例題ファイルを開く。
- Unique Identifier列に、削除する人の一意の識別子を追加します。

- ファイルをUTF-8エンコーディングのCSVとして保存します。

- クアルトリクスに戻り、「参照」をクリックしてファイルをアップロードします。
- 完了したら、Delete People and Dataをクリックします。
参加者をエクスポート
ツールメニューからディレクトリ全体のCSVをエクスポートできます。このエクスポートには、ディレクトリの各メンバーのファーストネーム、ラストネーム、固有識別子、ユーザー名、ユーザータイプ、最終ログイン、およびブランドの参加者に追加されたすべてのメタデータのカラムが含まれます。
- ディレクトリ」ページの「従業員ディレクトリ」に移動します。
- 右上のツールをクリックします。

- 参加者のエクスポートを選択します。
- デフォルトでは、エクスポートには標準的な参加者フィールド(名 前、Eメール、uniqueID)とメタデータのみが含まれます。必要であれば、「追加利用可能フィールド」チェックボックスを有効にして、参加者が参加しているプロジェクトに関するデータを含めることができます。

これらの追加フィールドには以下が含まれる:- 総プロジェクト参加者数:参加者として追加されたプロジェクトの数。
- 総プロジェクト回答数:提出されたEX回答の数。
- プロジェクト参加者の詳細:参加している各プロジェクト、そのプロジェクトのID、そのプロジェクトで提出された回答数を含むリスト。
- [エクスポート]をクリックします。
- クアルトリクスがファイルを準備します。エクスポートされる参加者やフィールドの数によっては、時間がかかることがあります。
- 以前のインポート/更新/エクスポートのマネージャー]ウィンドウでファイルを表示することができます。

- エクスポートファイルの次へダウンロードをクリックします。
Qtip:このファイルタイプは、プロジェクトデータを含まない場合は「参加者エクスポート」、プロジェクトデータを含む場合は「参加者レポート」となります。
- エクスポートするファイル形式を選択します。CSV、TSV、SSVのいずれかを選択できます。
フィルタリングされた参加者リストをエクスポート
ディレクトリ内の参加者をフィルタリングしたリストをCSVファイルにエクスポートできます。このエクスポートファイルには、以下の参加者データが含まれます:選択した参加者のサブセットについて、フィールド名、姓、固有識別子、ユーザー名、ユーザータイプ、最終ログイン、およびすべてのメタデータフィールドが含まれます。
- ディレクトリ」ページの「従業員ディレクトリ」に移動します。
- ツールをクリックする。

- フィルタ参加者リストのエクスポートを選択します。
- Add Criteriaをクリックする。

- Select Metadata Field(メタデータフィールドの選択)ドロップダウンを使用して、エクスポートする参加者をフィルタリングするためのメタデータフィールドを選択します。

- Select a Value(値の選択)ドロップダウンを使用して、選択したメタデータフィールドがエクスポートに含まれるために参加者が持たなければならない値を選択します。複数の値を選択することができ、それらは「OR」ロジックで処理されます。つまり、参加者がエクスポートに含まれる値を1つだけ持っている必要があります。
 例Department Accounting」という条件は、「Department」メタデータフィールドの値が「Accounting」である参加者をエクスポートします。
例Department Accounting」という条件は、「Department」メタデータフィールドの値が「Accounting」である参加者をエクスポートします。 - Add Criteria ボタンをもう一度クリックし、ステップ5と6を繰り返すことで、複数の条件を追加することができます。

複数の条件を追加する場合は、以下の点にご注意ください:- 指定されたメタデータフィールドは、1つの条件でのみ使用できます。同じメタデータフィールドを使用する複数の条件を設定することはできませんが、同じメタデータフィールドの複数の値を選択することはできます。
- 複数の条件は、暗黙の「AND」で区切られる。つまり、参加者がエクスポートされるためには、すべての条件を満たす必要がある。
- 条件を削除するには、条件の右側にあるマイナス記号(-)をクリックします。
- デフォルトでは、エクスポートには標準的な参加者フィールド(名 前、Eメール、uniqueID)とメタデータのみが含まれます。必要であれば、「追加利用可能フィールド」チェックボックスを有効にして、参加者が参加しているプロジェクトに関するデータを含めることができます。
これらの追加フィールドには以下が含まれる:- 総プロジェクト参加者数:参加者として追加されたプロジェクトの数。
- 総プロジェクト回答数:提出されたEX回答の数。
- プロジェクト参加者の詳細:参加している各プロジェクト、そのプロジェクトのID、そのプロジェクトで提出された回答数を含むリスト。
- [エクスポート]をクリックします。
- クアルトリクスがファイルを準備します。エクスポートされる参加者やフィールドの数によっては、時間がかかることがあります。
- 以前のインポート/更新/エクスポートのマネージャー]ウィンドウでファイルを表示することができます。

- エクスポートファイルの次へダウンロードをクリックします。
Qtip:このファイルタイプは、プロジェクトデータを含まない場合は「参加者リスト」、プロジェクトデータを含む場合は「参加レポート」となります。
- エクスポートするファイル形式を選択します。CSV、TSV、SSVのいずれかを選択できます。
360参加者ポータルを多言語で利用可能にする
参加者ポータルを多言語で利用できるようにし、参加者が母国語でポータルを閲覧できるようにすることができます。追加の言語でポータルを有効にするには、以下の手順に従ってください。
- ディレクトリへ。

- 従業員ディレクトリを選択します。

- [ツール]をクリックします。

- ユーザーデータフィールドのマネージャーを 選択します。
- Add Fieldをクリックする。

- フィールド名には「Language 」を入力する。

- 選択肢の編集」をクリックする。
- ご希望の言語を選択してください。

- 終了したら、言語ウィンドウとユーザーデータウィンドウの「閉じる」をクリックします。
参加者は、言語メタデータフィールドで指定された言語が利用可能であれば、自動的にその言語でポータルを見ることができます。ユーザーは、ポータルの上部にある地球儀のアイコン(「Language Switcher」)をクリックすることで、利用可能な言語を切り替えることができます。

プロジェクトレベルの参加の詳細をエクスポート
Export Project-Level Participation Details オプションを使用すると、従業員が参加しているEXプロジェクトに関するプロジェクトデータを含むファイルをエクスポートできます。EXディレクトリ全体のデータをエクスポートすることも、参加者のサブセットだけをエクスポートすることもできます。
このファイルには、プロジェクトデータに加え、参加者の基本情報(姓、名、Eメール、一意識別子、ユーザー名)が含まれています。参加者が複数のプロジェクトに参加している場合は、参加者が参加しているプロジェクトごとに一意の行が作成されます。各行には、以下のプロジェクト関連のカラムが含まれる:
- プロジェクトID:プロジェクトのID。
- プロジェクト名:プロジェクト名。
- 回答者のステータス:参加者がプロジェクトの回答者としてマークされているかどうかを示します(trueまたはfalse)。
- 提出された回答:プロジェクト参加者が提出した回答の数。
- 回答日:参加者が回答を提出した日付。
- 360 評価者数:評価者の数。この欄には、360プロジェクトのデータのみが含まれている。
- 360 評価者数:提出された評価者の数。この欄には、360プロジェクトのデータのみが含まれている。
EXプロジェクトの参加者データを一括ダウンロードする:
- ディレクトリ」ページの「従業員ディレクトリ」に移動します。
- ツールをクリックする。
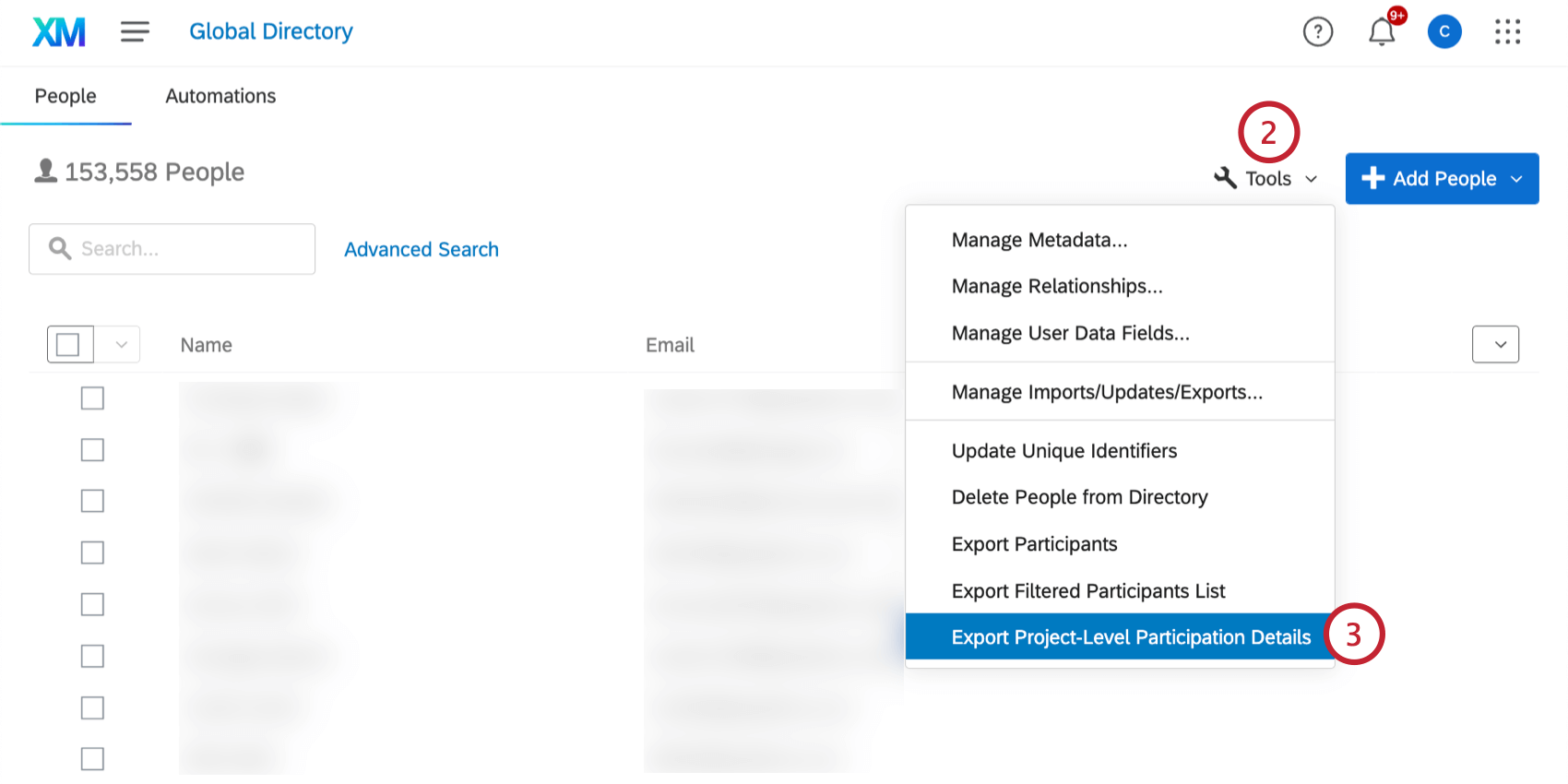
- Export Project-Level Participation Detailsを選択する。
- エクスポートする参加者を選択します:
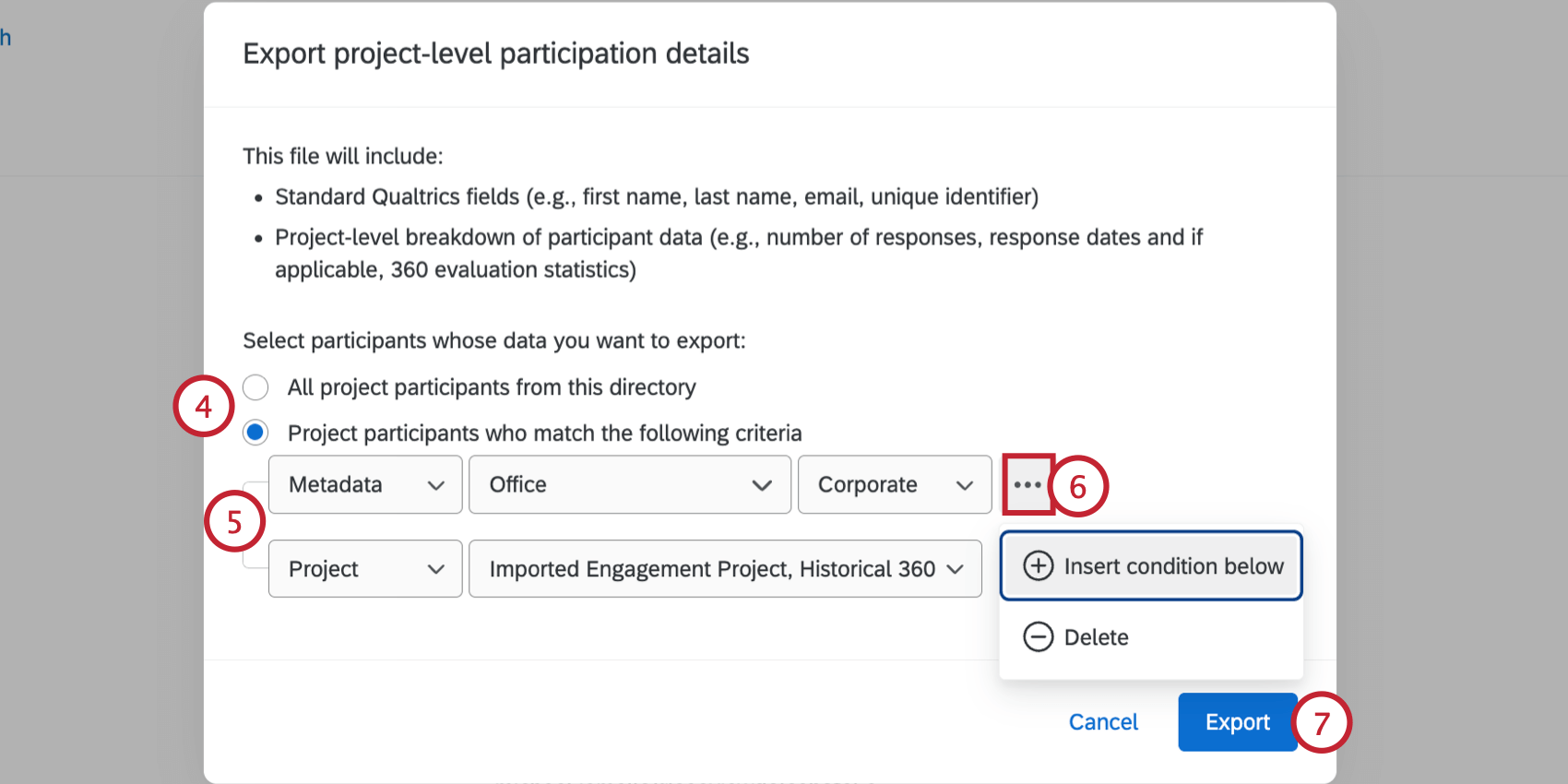
- このディレクトリからのすべてのプロジェクト参加者:少なくとも1つのプロジェクトに参加しているディレクトリの参加者をすべて含めます。
- 以下の条件に一致するプロジェクト参加者:設定した条件に一致するプロジェクト参加者のみを含める。
- 参加者のサブセットをエクスポートする場合は、含める参加者の条件を定義します。この基準は、参加者のメタデータに基づくこともできますし、参加者が参加しなければならない特定のプロジェクトを選択することもできます。各基準には複数の値を選択することができ、それらは「OR」ロジックで処理されます。つまり、参加者がいずれかの値を1つだけ持っていなければ、エクスポートには含まれません。
- 必要であれば、参加者が満たすべき複数の条件を追加して、エクスポートに含めることができます。複数の条件は、暗黙の「AND」で区切られる。つまり、参加者がエクスポートされるためには、すべての条件を満たす必要がある。
例例:上記の例では、参加者が「Office」メタデータフィールドに「Corporate」という値を持つ場合、参加者に含まれます。さらに、「インポート・エンゲージメント・プロジェクト」または「ヒストリカル360」プロジェクトの参加者でなければならない。
- [エクスポート]をクリックします。
- エクスポートのサイズ(参加者やプロジェクトの数)によっては時間がかかる場合があります。の参加者レポートを モニターすることで、その進捗状況を追跡することができる。 過去のインポート/アップデート/エクスポートのマネージャー セクションにある。
- 完了したら、ダウンロードをクリックし、ご希望のエクスポート形式(CSV、TSV、SSV)を選択します。このファイルを選択肢のファイルエディター(MS Excelなど)で開くことができます。