参加者情報ウィンドウ(EX)
Qtip:このページでは、エンゲージメント、ライフサイクル、およびアドホック従業員調査プロジェクトで使用できる機能について説明します。それぞれの詳細については、「Employee Experienceプロジェクトのタイプ」を参照してください。この機能はパルスでも利用可能だが、いくつかの違いがある。
[参加者情報]ウィンドウについて
参加者情報ウィンドウには、参加者のメタデータ、所属階層、ロール、ユーザー権限に関する情報が含まれています。ここでは、選択された参加者のみに対して、さまざまなタスクを行ったり、情報を編集したりできます。このウィンドウにアクセスするには、[参加者]セクションの参加者リストを表示し、参加者の名前またはメールアドレスをクリックします。
参加者情報の編集 & メタデータ
基本情報
このセクションには、参加者の姓、名、Eメール、一意の識別子、ログイン名に関する情報が含まれています。フィールドを編集するには、新しい値を入力します。この変更は管理ページと従業員ディレクトリの両方に反映されます。
メタデータ
このセクションには、参加者に割り当てられたさまざまなメタデータに関する情報が含まれます。
- 参加者に新しいメタデータフィールドを追加するには、フィールド名と値を入力し、更新を選択します。
- メタデータフィールドの値を編集または割り当てるには、フィールドの値を直接クリックして、新しい値を入力します。
- 参加者のメタデータフィールドを削除するには、その右側にあるごみ箱アイコンをクリックします。
アクション
- 回答者:チェックすると、参加者は参加者の招待やリマインダーを受け取ることができます。さらに、参加者は、参加状況の概要および回答のウィジェットの完全な回答率の計算に含まれます。
- アンケートリンクを取得します:参加者の回答のやり直しリンクにアクセスできるようにします。リンクをコピーして、個別に参加者に送信してください。新しい回答は前回の回答に置き換わります。
- 招待を送信 選択した参加者のみに招待を送信できます。このメッセージは、メッセージタブのEメールメッセージセクションで設定されたテンプレートを使用します。
- リマインダーを送信します:選択した参加者のみにリマインダーを送信できます。このメッセージは、メッセージタブのEメールメッセージセクションで設定されたテンプレートを使用します。
Qtip: 1人の参加者によりカスタマイズされたメッセージを送る必要がありますか?Eメールメッセージセクションから招待やリマインダーを送信する際、メッセージを編集し、条件をセットすることで、参加者のみに送信することができます。
- パスワードリセットメールの送信選択した参加者にパスワード再設定メールを送信します。メールは左の参加者のリストにあるメールアドレスに送信されます。
- メール履歴を表示します:選択した参加者のメール履歴のみを表示します。
組織階層
[参加者情報]ウィンドウのこのセクションには、従業員エンゲージメントの階層で参加者が属している位置に関する情報が含まれています。なお、このタブは情報の提供のみです。ここで情報を変更したい場合は、参加者の追加サポートページの指示に従ってください。
役割
権限
このセクションは、ダッシュボードおよびダッシュボード内のデータへのアクセシビリティを制御するために使用されます。ここでは、参加者レベルの権限を有効にしたり無効にしたりできます。しかし、複数のユーザーの権限を一度に編集し、参加者の権限を統一できるように、「役割」セクションで権限を管理するのがベストプラクティスです。
各権限の横には、個人に権限がどのように設定されているかが明記されています。”ユーザー定義 “は、権限が参加者に適用されたことを意味し、ロール名は、参加者が帰属意識を持っているロールによって権限が割り当てられたことを意味します。手動で調整されたユーザー定義の権限は、常に役割権限よりも優先されます。しかし、ユーザー定義パーミッションを削除し、代わりにロールパーミッションをデフォルトにしたい場合は、ユーザー定義と書かれている次へXを選択してください。
プロジェクト権限
- 組織階層の検証:参加者がプラットフォームにログインし、Engageプロジェクトの組織階層セクションを表示/編集できるようにします。ただし、ログイン情報が与えられるまでは、参加者の追加や削除はできません。組織階層の検証」という特定の招待メッセージがあり、リンクと参加者のログイン情報が含まれます。参加者のログイン認証情報はダッシュボードのものと同じですが、[組織階層を検証]に含まれるURLは異なります。
注意組織階層の検証」を有効にした参加者は、階層内のすべての参加者を含むファイルをエクスポートできます。参加者にこの許可を有効にする前に、参加者がこの情報にアクセシビリティを持つことに問題がないことを確認してください。
- 組織階層の検証を制限する:組織階層の検証」を有効にした場合のみ表示される。参加者が階層の中で検証できる内容を制限する場合は、以下のようなオプションがあります。
- 組織階層:参加者の親ユニット(参加者のマネージャーとそのマネージャーの直属の部下を含む)、その下のすべての結果(参加者がマネージャーであるユニットまでロールアップされたデータを含む)、直属の部下結果のみ(参加者の直属の部下のみを含む)、または同じレベルの人のみ(そのユニットより下のすべての回答に加えて、参加者と同じ階層の同じインデントレベルの回答を含む)に対して検証を制限できます。
- 組織階層の特定ユニット:特定のユニット内またはユニット以下の回答に検証を制限できます。
Qtip:組織階層の検証権限を持つ参加者は、参加者情報ウィンドウを開くことができません。そのため、参加者のメタデータを閲覧または編集することはできません。注意参加者が従業員インサイト管理者、従業員エクスペリエンス管理者、またはブランド管理者である場合は、そのユーザーとプロジェクトを協力体制にして、組織階層を検証してもらう必要があります。組織階層の検証リンクは、プロジェクトが共有者でない限り、管理者ユーザーを階層の検証に誘導しません。 - すべてのアクションプランを編集する:アクションプランの権限を参照してください。
ダッシュボードの権限
ダッシュボードの追加を選択して参加者にダッシュボードへのアクセシビリティを与えた後、その特定のダッシュボードに対して参加者が持つアクセシビリティを設定することができます。
- ダッシュボードを有効にする:参加者がダッシュボードにアクセスできるようにします。個人に対して複数のダッシュボードが追加されている場合、このオプションはダッシュボードごとにオンまたはオフにできます。
- データの制限:従業員エンゲージメントダッシュボードのユーザーがダッシュボード内でアクセスできる回答を指定します。(「すべてのアクションプランを編集する」または「すべてのアクションプランを使用する」が有効な場合)アクションプランも含まれます。データを制限しない場合、参加者/ロールは組織階層内の位置に関係なく、ダッシュボード内のすべてのデータにアクセシビリティを持つことになります。データを制限する場合、いくつかのオプションがあります。
- 組織階層:参加者の親ユニット(参加者のマネージャーおよびそのマネージャーの直属の部下が含まれる)、その下のすべての結果(参加者がマネージャーであるユニットまでロールアップされたデータが含まれる)、直属の部下結果のみ(参加者の直属の部下のみが含まれる)、または同じレベルの人のみ(参加者と同じ階層のインデントレベルの回答が含まれる)へのデータアクセスを制限できます。
注意組織階層でデータを制限し、過去の階層がマッピングされている場合、過去のデータに対するデータアクセスの仕組みを理解することが重要です。ダッシュボードに過去の階層がマッピングされている場合、過去のデータへのアクセシビリティは、マッピングのロールアップ設定に関する現在のプロジェクトの参加者の尊重に基づいています。組織階層の特定ユニットが過去と現在のプロジェクトで変更された場合、ダッシュボード・ビューワに一方の階層のデータが表示され、他方の階層のデータが表示されない可能性があります。これは3つの組織階層制限すべてに当てはまる:組織階層、組織階層の特定ユニット、組織階層のメタデータ。
例えば、現在の階層に3つのユニットがあるとします:ユニットCはユニットBにレポートし、ユニットBはユニットAにレポートします。過去の階層では、同じ3つのユニットが存在しますが、代わりにユニットB*とC*の両方がユニットA*にレポートします。同じようなユニット(AからA*、BからB*、CからC*)をマッピングした場合、ユニットBのデータに “In or Below “アクセシビリティを持つダッシュボード・ビューワは、ユニットのマッピング方法によって、履歴階層内のユニットC*のデータを見ることができません。ダッシュボード・ビューワは、現在の階層におけるユニットCのデータを(BおよびB*のデータとともに)見ることができる。”その下のすべての結果 “は少し違っていて、過去の階層にあるユニットC*のデータが表示される。”All Results Below Them “は、マップ表示された各ユニットにデータの表示許可を与える。
- 組織階層の特定ユニット:特定のユニット内またはユニット以下の回答にデータアクセスを制限できます。参加者が組織階層の特定ユニットに基づいて複数の制限を与えられている場合、参加者のダッシュボードは、階層の「ルート」に最も近いユニットがデフォルトとなります。例えば、親子階層では、CEOは階層の「ルート」であり、レベルベースの階層では、「ルート」は最上位レベルである。
- 組織階層メタデータ:組織階層メタデータ:レベルベースの階層を生成する際に、組織階層メタデータとして含まれるメタデータによってデータ・アクセスを制限することができます。これは多くの場合、組織のさまざまなレベル内の参加者の部門と相関関係があります。
- フィールド:フィールド:参加者と同じ値を持つか、指定された値と一致するメタデータによって、データアクセスを制限できます。データを制限できるのは、ダッシュボードのデータに複数回答のテキストセットとしてマッピングされているメタデータフィールドのみです。
Qtip:ダッシュボードに組織階層フィルターがあり、参加者が組織階層以外のメタデータによってのみデータアクセスを制限されている場合、参加者がダッシュボードを表示しても組織階層フィルターは表示されません。注意ドロップダウンメニューには最大100のフィールドが表示されます。最大値に達した場合は、手動でフィールドを選択するために、お探しのデータを正確に入力してください。
注意アドホック従業員調査プロジェクトでは、ダッシュボード・ビューワにデータ制限を追加することはできません。 - 組織階層:参加者の親ユニット(参加者のマネージャーおよびそのマネージャーの直属の部下が含まれる)、その下のすべての結果(参加者がマネージャーであるユニットまでロールアップされたデータが含まれる)、直属の部下結果のみ(参加者の直属の部下のみが含まれる)、または同じレベルの人のみ(参加者と同じ階層のインデントレベルの回答が含まれる)へのデータアクセスを制限できます。
- コメントフィールドを表示できます:参加者がダッシュボードで回答のティッカー表示コメント、コメントサマリー、ワードクラウドを閲覧できるようにします。
注目してほしい: ブランド管理者およびEX管理者は、ダッシュボードの権限に関係なく、コメントフィールドを表示することができます。次のいずれかの従業員エクスペリエンス権限を有効にしている場合、そのユーザーはEX管理者とみなされます:360、従業員エンゲージメント、従業員パルス調査、従業員ライフサイクル調査、またはアドホック従業員調査。
- 機密フィールドを表示できます:参加者がダッシュボードの機密フィールドフィルタにアクセスできるようにします。機密フィールドはダッシュボードのデータで指定される。
注意 ブランド管理者およびEX管理者は、ダッシュボードの権限に関係なく、機密フィールドを表示することができます。この権限が与えられていない場合、これらのユーザーは秘密情報に関するフィールドでフィルタリングすることはできませんが、ウィジェットで秘密情報に関する情報を表示することはできますのでご注意ください。
- ページ権限の制限:参加者がダッシュボードのすべてのページを見ることを制限します。このオプションを有効にすると、参加者に閲覧を許可するダッシュボードの特定のページを選択できます。無効にすると、参加者はダッシュボードのすべてのページにアクセスできます。
- アクションプランのレポートデータを制限する:詳しくはアクションプランの許可をご覧ください。
- ダッシュボードの編集:参加者がダッシュボードのウィジェット、フィルター、および設定タブを編集できるようにします。これは通常、プロジェクトチームのメンバーにのみ使用されます。
Qtip: プロジェクトを他のユーザーと共有しても、自動的にそのユーザーにダッシュボードの編集権限が与えられるわけではありません。詳細については、「プロジェクトの協力体制(EX)」サポートページの「ダッシュボードの共有」を参照してください。注意ダッシュボードの編集」パーミッションが有効なユーザーは、ダッシュボードにフルアクセスできます。この設定は、そのユーザに割り当てられたロールの他の表示制限を上書きします。
- アクションプランを使用する:詳しくはアクションプランの許可をご覧ください。
- Qualtrics Assist AI Chatをご利用ください:詳しくはQualtrics Assist (EX)をご覧ください。
参加者のダッシュボードへのアクセス権を削除するには、ごみ箱アイコンを選択します。ダッシュボードがアクティベートされている場合は、アクセシビリティを解除する前に、アクティベートを解除する必要があります。Add a dashboard(ダッシュボードを追加)ドロップダウンを使用して、複数のダッシュボードを追加できます。
![[参加者]タブで選択された参加者](https://www.qualtrics.com/m/assets/support/wp-content/uploads//2021/03/participant-info-window.png)
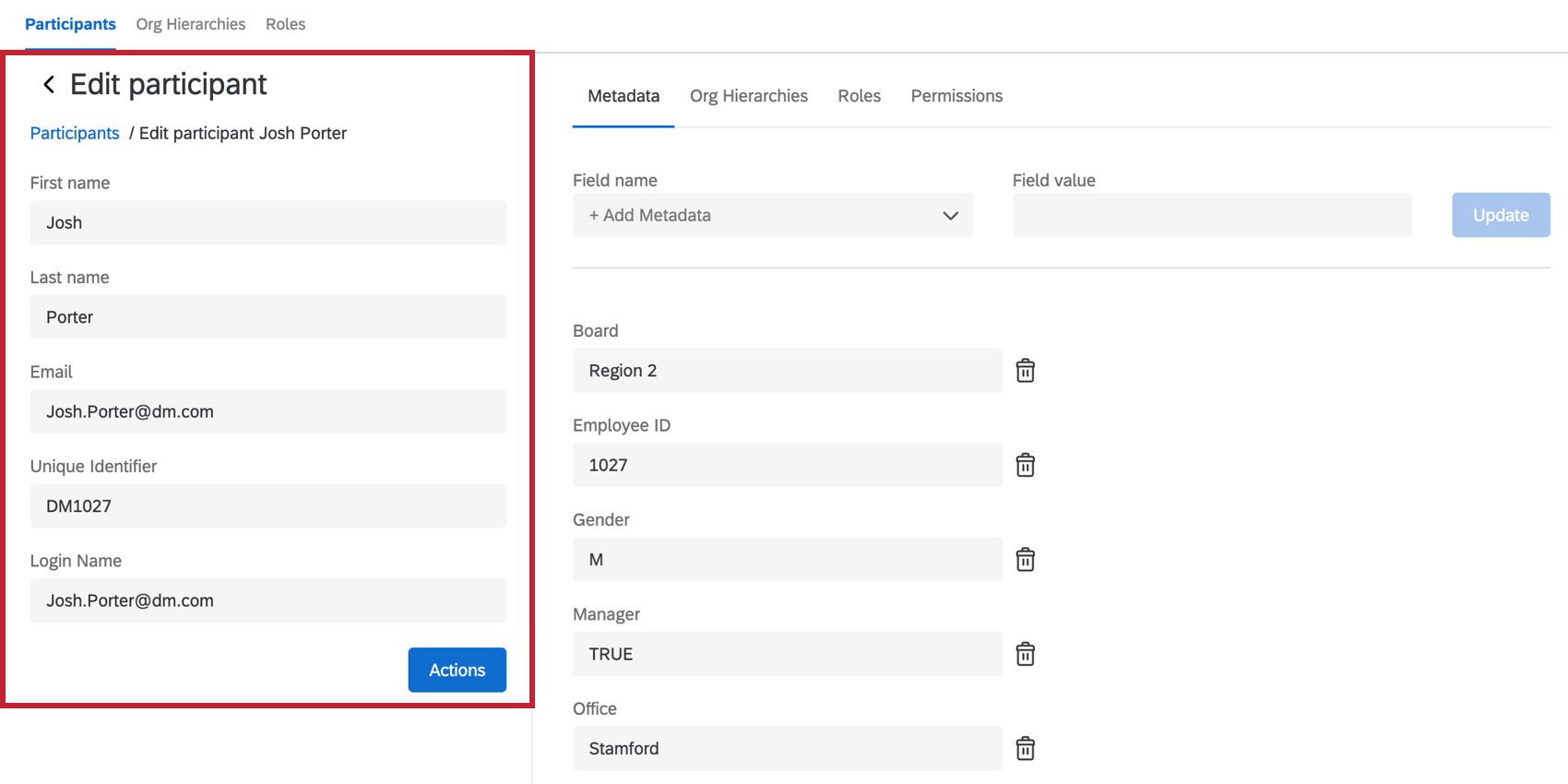
![[参加者情報]ウィンドウの[メタデータ]タブ](https://www.qualtrics.com/m/assets/support/wp-content/uploads//2021/03/participant-info-window-3.png)
![ウィンドウ左下の[アクション]ドロップダウン](https://www.qualtrics.com/m/assets/support/wp-content/uploads//2021/03/participant-info-window-4.png)
![ウィンドウの[組織階層]タブ](https://www.qualtrics.com/m/assets/support/wp-content/uploads//2021/03/participant-info-window-5.png)
![ウィンドウの[役割]タブ](https://www.qualtrics.com/m/assets/support/wp-content/uploads//2021/03/participant-info-window-6.png)
![[権限]タブの[ユーザー定義]の横に、必要に応じて権限を削除できる[X]が表示される](https://www.qualtrics.com/m/assets/support/wp-content/uploads//2021/03/participant-info-window-7.png)
![[組織階層を検証]権限とそれに関連するすべての設定が[権限]タブで選択されている](https://www.qualtrics.com/m/assets/support/wp-content/uploads//2017/09/action-plan-permissions-2.png)

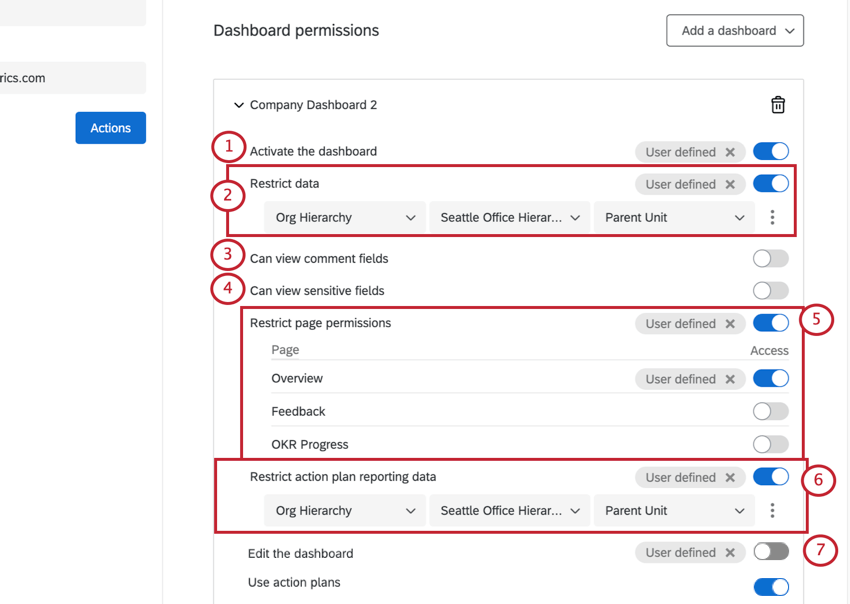
![右上の[ダッシュボードを追加]ドロップダウン、追加されたすべてのダッシュボードの右端にごみ箱アイコン](https://www.qualtrics.com/m/assets/support/wp-content/uploads//2021/04/dashboard-ex-permissions-3.png)