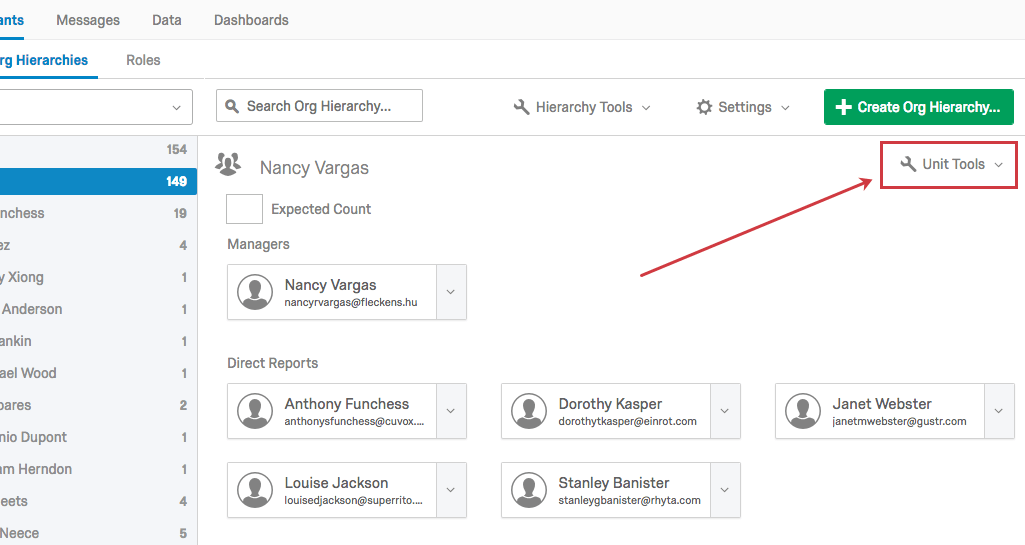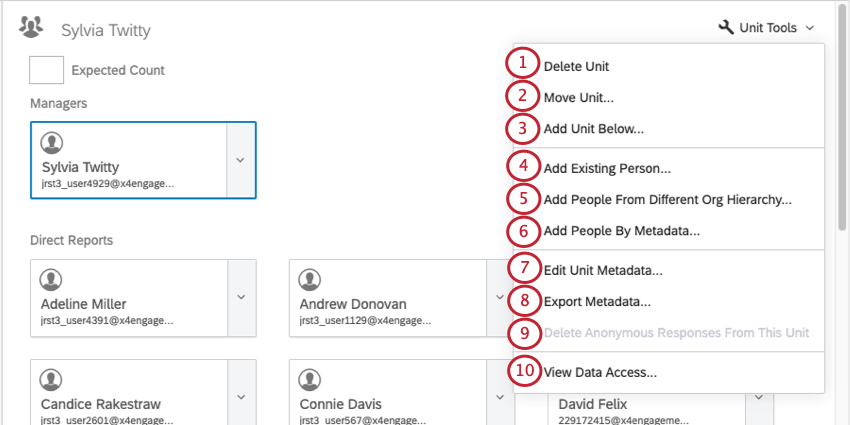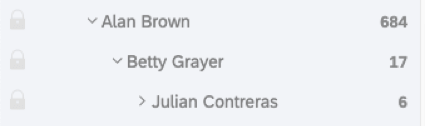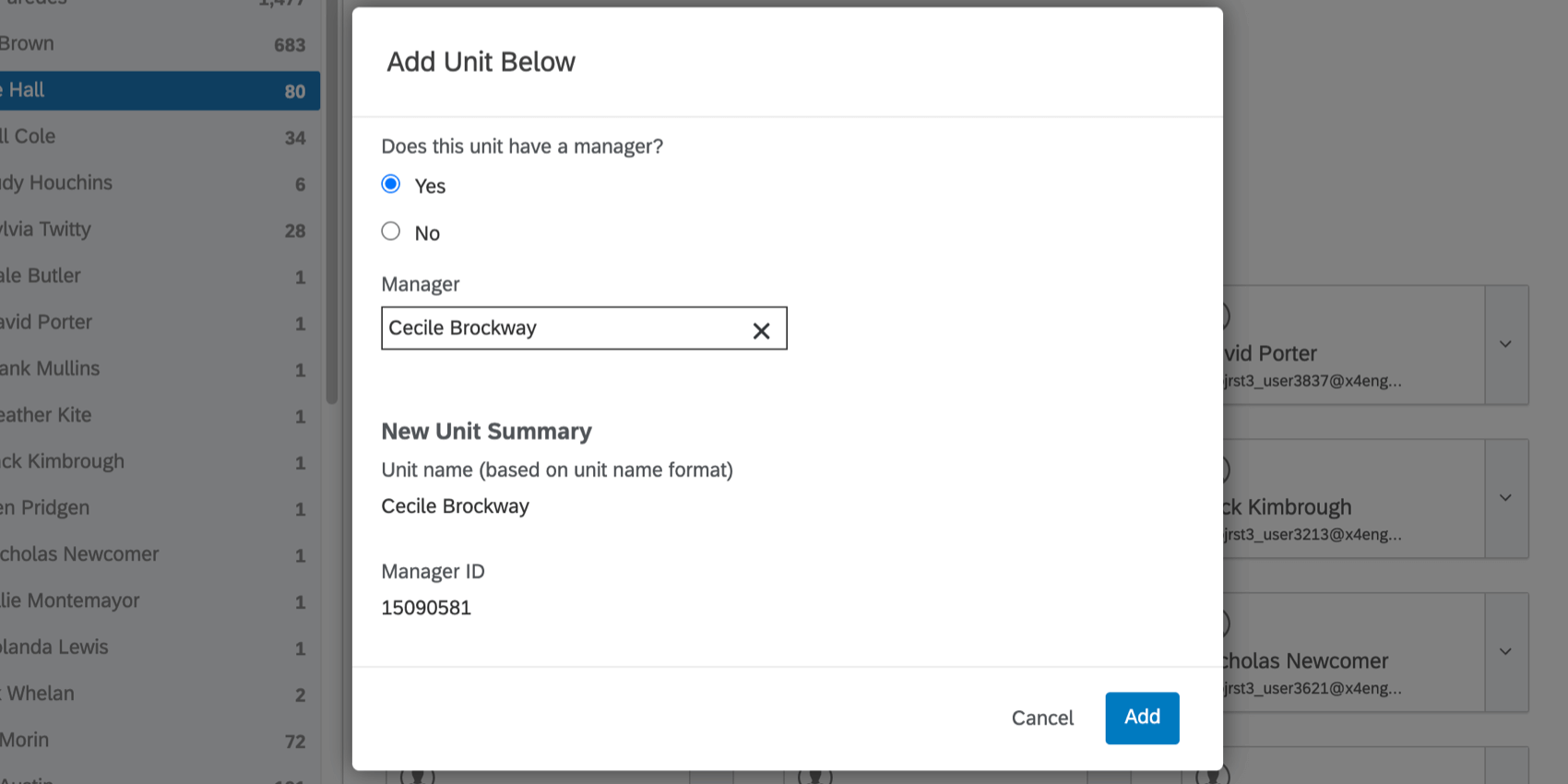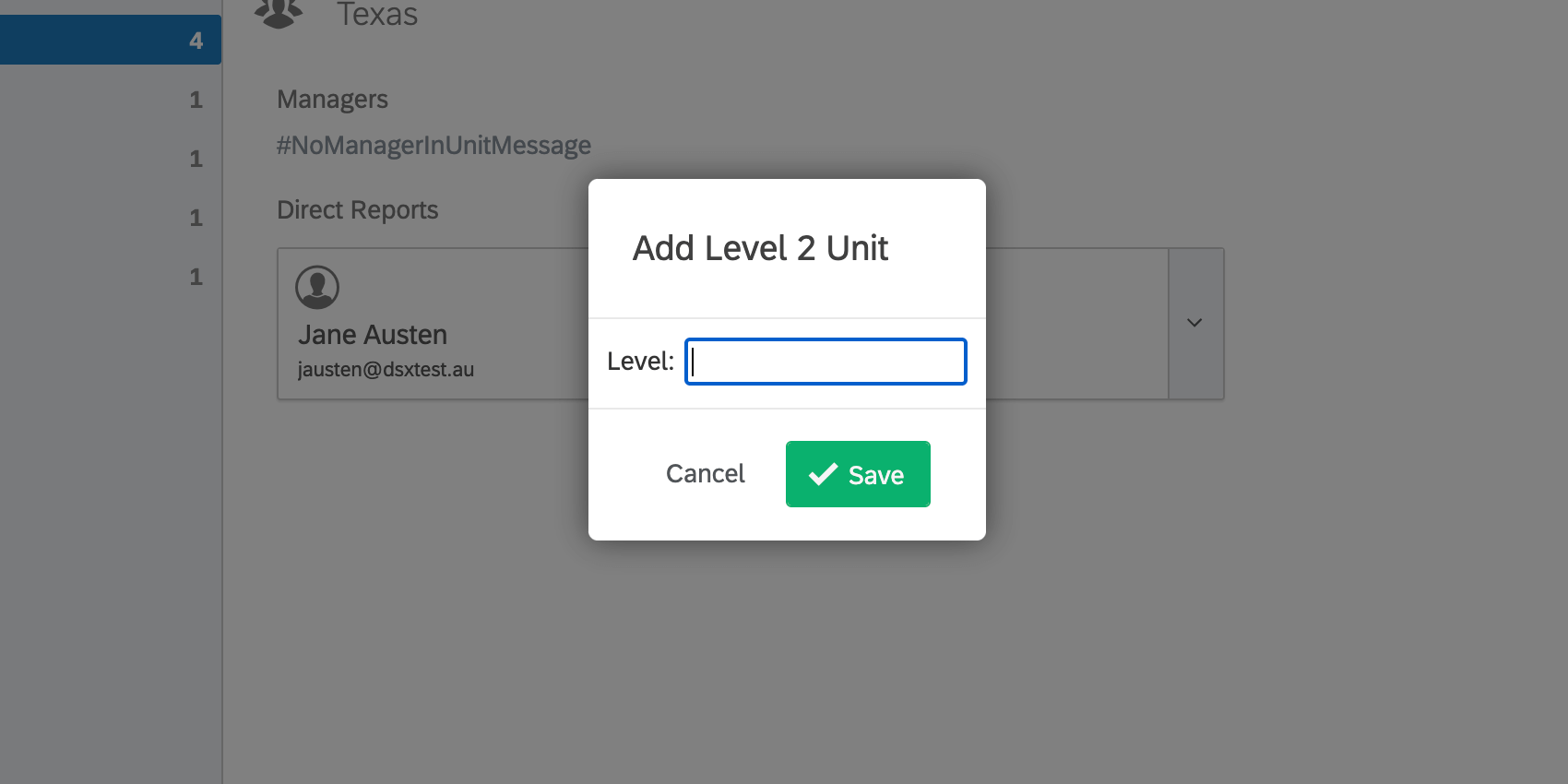ユニットツール(EX)
Qtip:このページでは、エンゲージメントプロジェクトとパルスプロジェクトで使用できる機能について説明しますが、ライフサイクルプロジェクトやアドホック従業員調査プロジェクトでは使用できません。それぞれの詳細については、「Employee Experienceプロジェクトのタイプ」を参照してください。
ユニットツールについて
ユニットツールを使用すると、ユニットレベルでユニットを調整することができます。これらは、参加者タブの組織階層の特定ユニットセクションで選択したユニットの右上に表示されます。
注意ユニットツールは、既存の参加者をどのように階層に配置するかを調整するのに役立つ。組織階層をゼロから作成する場合は、すべての組織階層情報を含む参加者ファイルを作成し、そのファイルをクアルトリクスにアップロードすることをお勧めします。詳細については、「インポート用の参加者ファイルの準備」を参照してください。
ユニットツールリスト
- ユニットを削除します:階層からユニットを削除します。そのユニットに参加者がいる場合は、上のユニットに移動する。このオプションは、階層の最下層にのみ表示される。
- ユニットを移動選択したユニットを階層内の別の位置に移動する。これは、ナビゲーション・サイドバーでドラッグ・アンド・ドロップを使うのと同じだ。選択したユニットが緑色で表示されます。別のユニット名をクリックし、「移動」をクリックすると、選択したユニットが選択したユニットの下に移動します。レベルベースの階層では、レベル1のユニットを移動させることはできません。
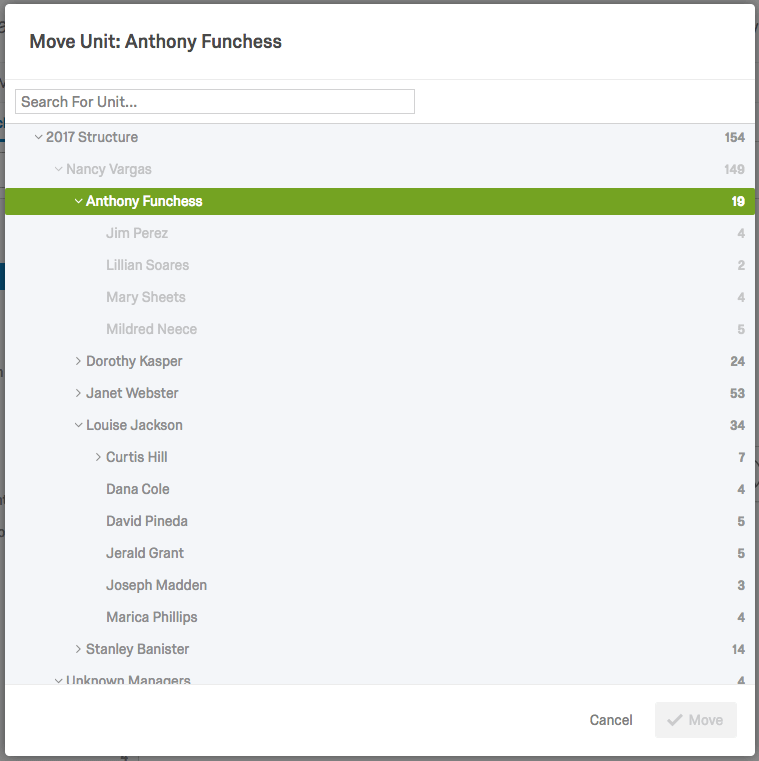 Qtip:階層の更新は、その階層がこのエディタで手動で編集されたものであれ、インポートされたファイルを使用したものであれ、階層に対する最新の調整が反映されます。そのため、メタデータの更新やその他の理由で参加者リストを再度インポートした際に、手動による移動が参加者リストに反映されなかった場合、手動で変更する前の階層に元に戻される可能性があります。インポートするファイルには、階層更新をトリガーするために、元の階層を生成するために使用されたすべてのメタデータフィールド(EmployeeID、ManagerID、ユニット名など)が含まれている必要があります。その方法については、参加者の追加サポートページをご覧ください。
Qtip:階層の更新は、その階層がこのエディタで手動で編集されたものであれ、インポートされたファイルを使用したものであれ、階層に対する最新の調整が反映されます。そのため、メタデータの更新やその他の理由で参加者リストを再度インポートした際に、手動による移動が参加者リストに反映されなかった場合、手動で変更する前の階層に元に戻される可能性があります。インポートするファイルには、階層更新をトリガーするために、元の階層を生成するために使用されたすべてのメタデータフィールド(EmployeeID、ManagerID、ユニット名など)が含まれている必要があります。その方法については、参加者の追加サポートページをご覧ください。 - ユニットの下にユニットを追加選択したユニットの下に追加のユニットを作成します。
- 既存の人を追加する:すでにプロジェクトに参加しているユーザーを選択したユニットに追加します。プロジェクトでユーザーを検索し、選択したユニットの直属の部下かマネージャーかを選択し、Addをクリックします。レポート先の他のユニットからそのユーザーを削除するオプションがチェックされていない場合、そのユーザーは階層内の2つのユニットに表示されます。回答は複製されないが、ダッシュボードでいずれかのユニットにフィルターダウンされたときに含まれることに注意。

- 別の組織階層から人を追加する:プロジェクトに別の階層が追加されている場合、階層を指定し、追加したいユニットや参加者を探すことで、選択したユニットに追加の人やユニットを追加することができます。一度に複数のユニットや個人を選択できることに注意してください。
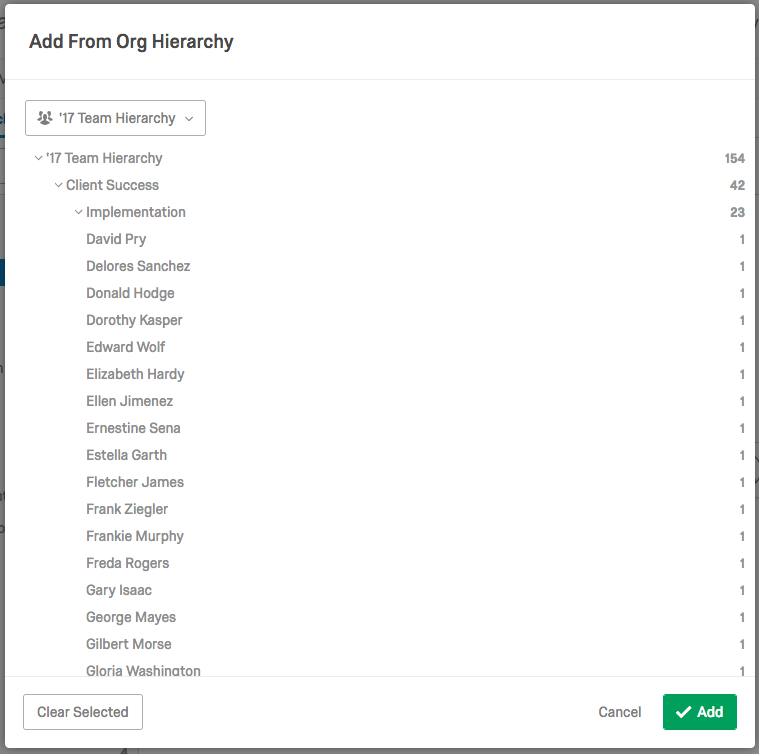
- メタデータによるユーザーの追加:メタデータに基づいて、すでにプロジェクトに参加しているユーザーを選択したユニットに追加します。メタデータ条件の人物フィールドと値を選択します。プラスとマイナスの記号を選択して条件を追加する。必要な条件がすべて追加されたら、Addを選択します。
- ユニットメタデータの編集:選択したユニットのメタデータを変更、追加できます。ここで追加されたメタデータフィールドは、そのユニットの直属の部下に関連付けられ、直属の部下の回答データに保存されるため、これらのフィールドをダッシュボードで使用することができます。これらのフィールドは、参加者セクションの詳細検索でも使用できます。
注意このオプションでは、階層の構成に使用されていないメタデータのみを変更することができます。階層の生成に使用されたメタデータフィールドは編集できなくなります。
- メタデータのエクスポート:階層ユニット名とメタデータをCSVファイルにエクスポートします。
Qtip:このオプションは親子階層でのみ使用できます。
- 匿名回答の削除:選択したユニットまたは選択したユニットとその子孫のすべてからすべての匿名回答を削除します。匿名回答は、アンケートの組織階層の特定ユニットに割り当てられるか、匿名回答をインポートする際に特定ユニットが指定されます (詳細については、組織階層のエクスポートおよびインポートオプションのサポートページを参照してください)。
Qtip:このオプションは、匿名リンクがプロジェクトで有効になっている場合にのみ表示されます。
- データアクセスの表示:選択したユニットのデータを閲覧できるすべての個人の概要が表示されます。