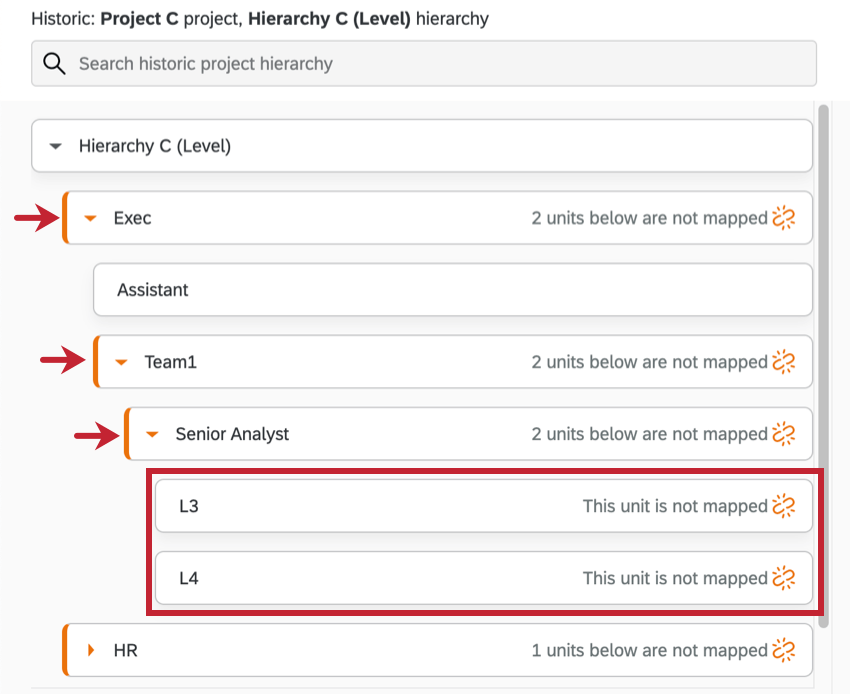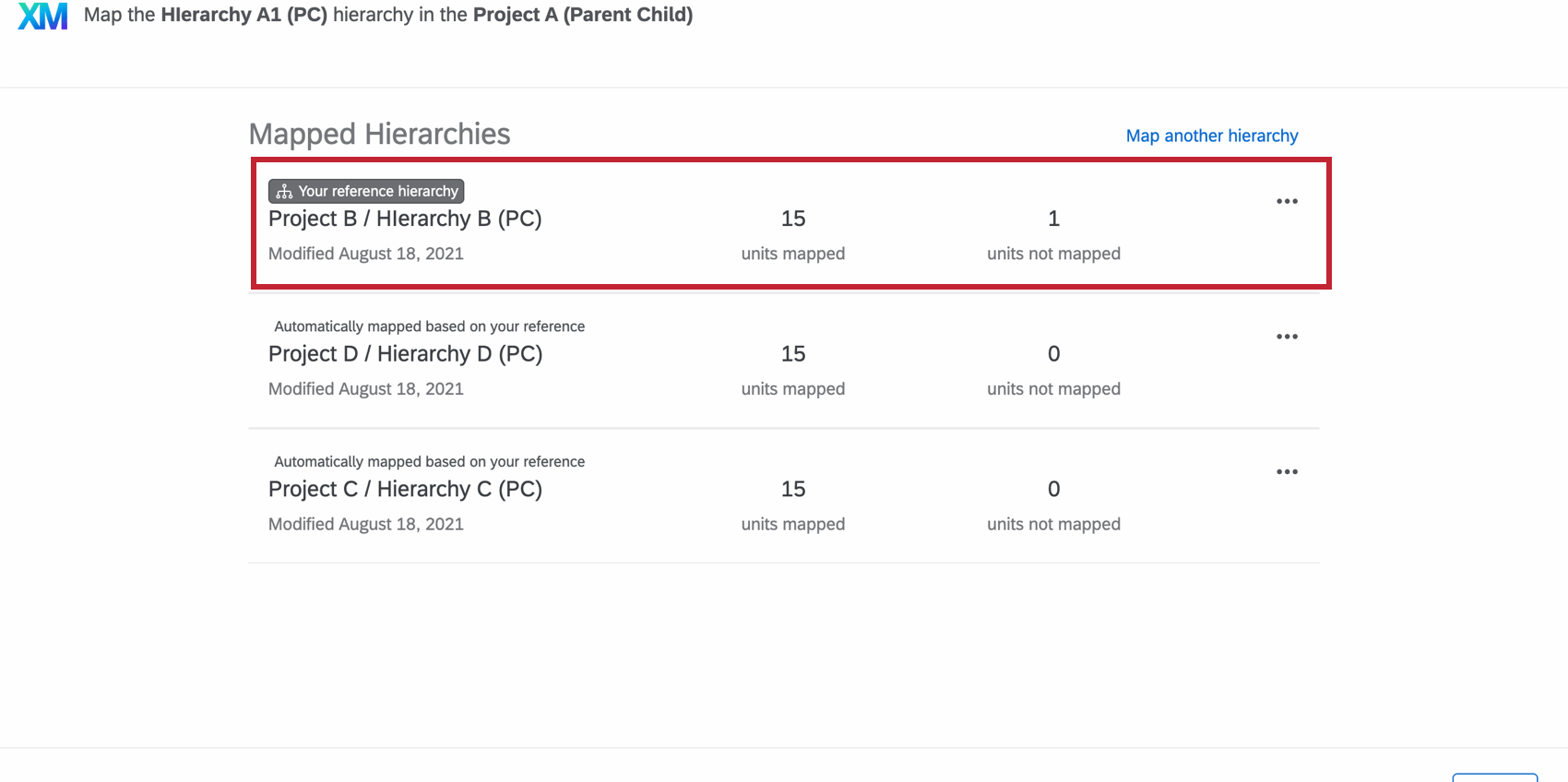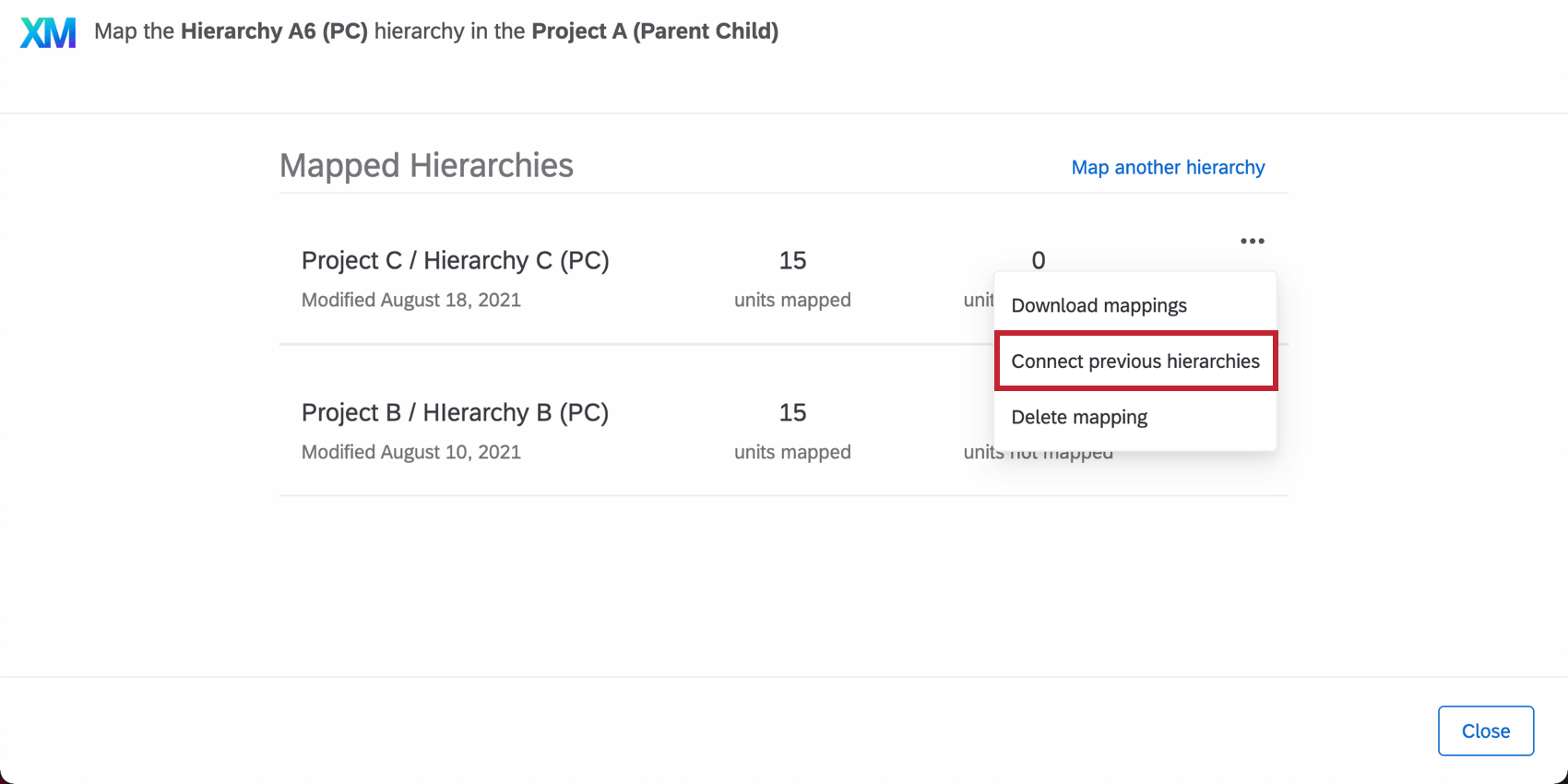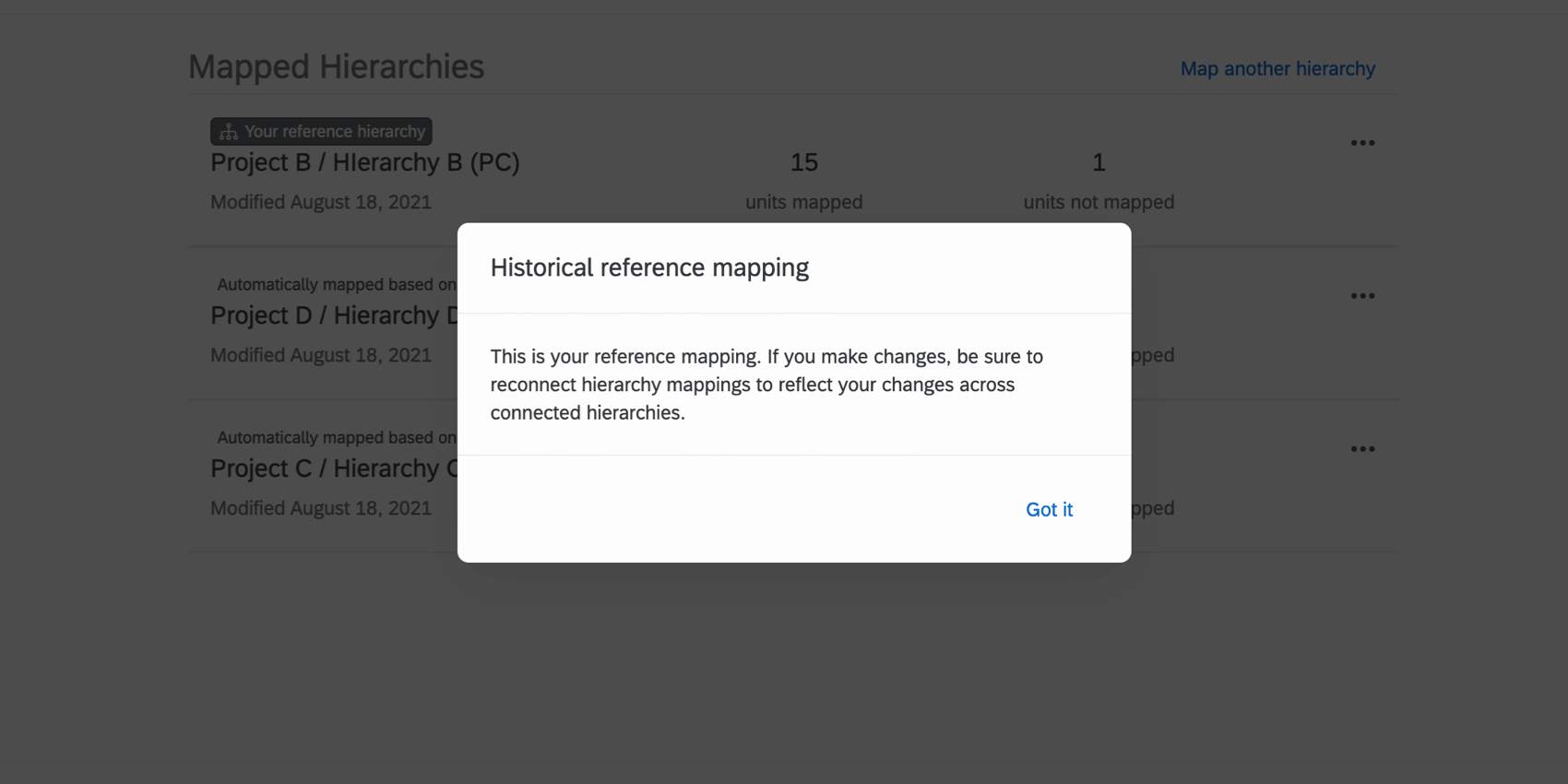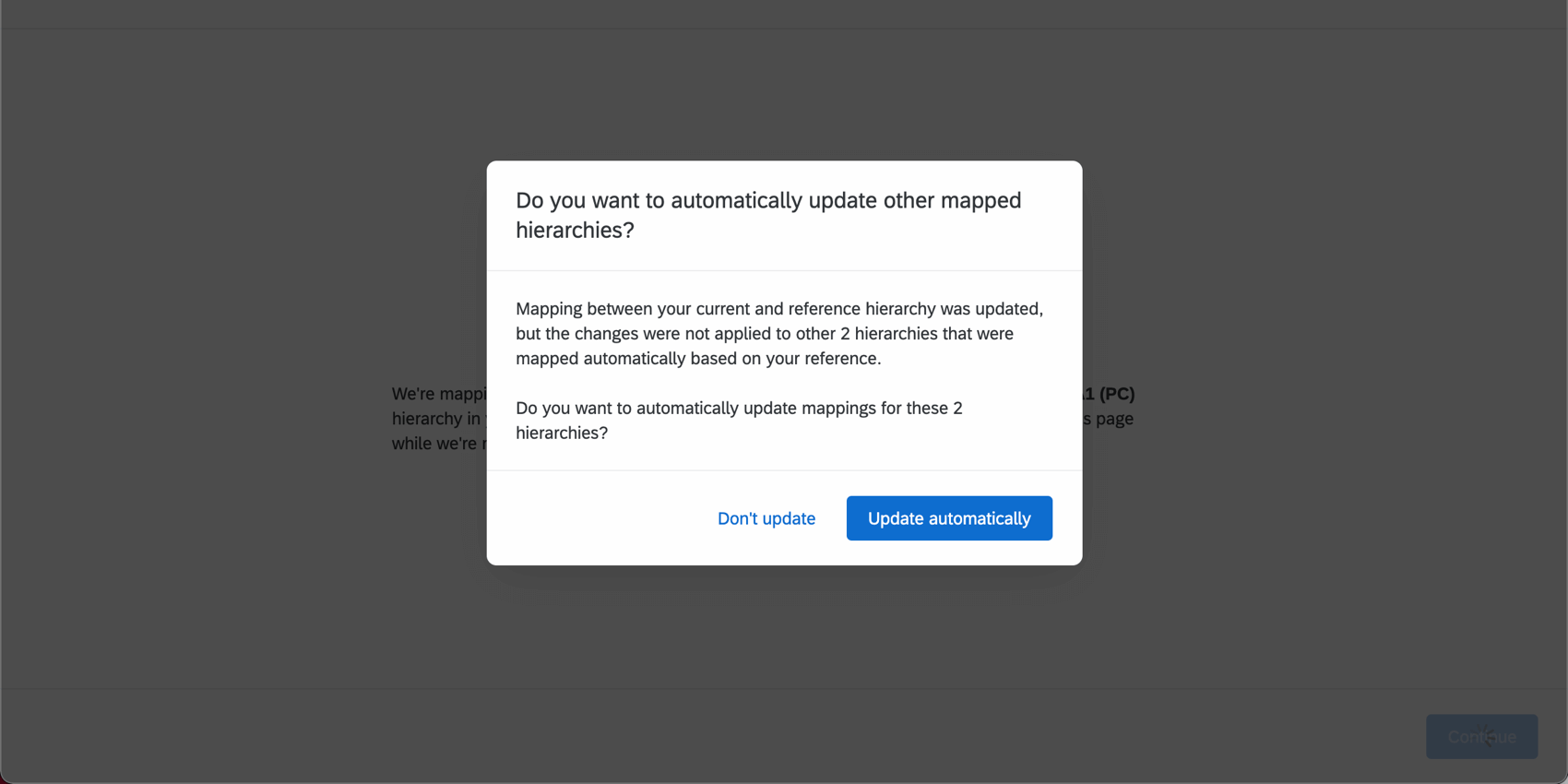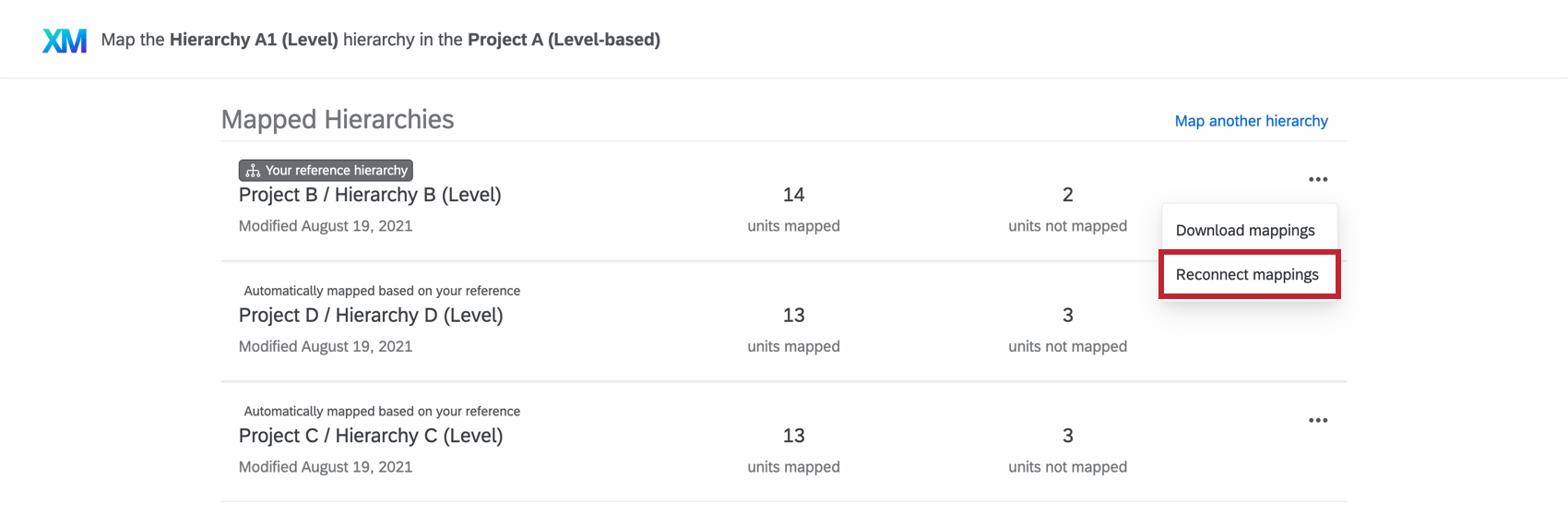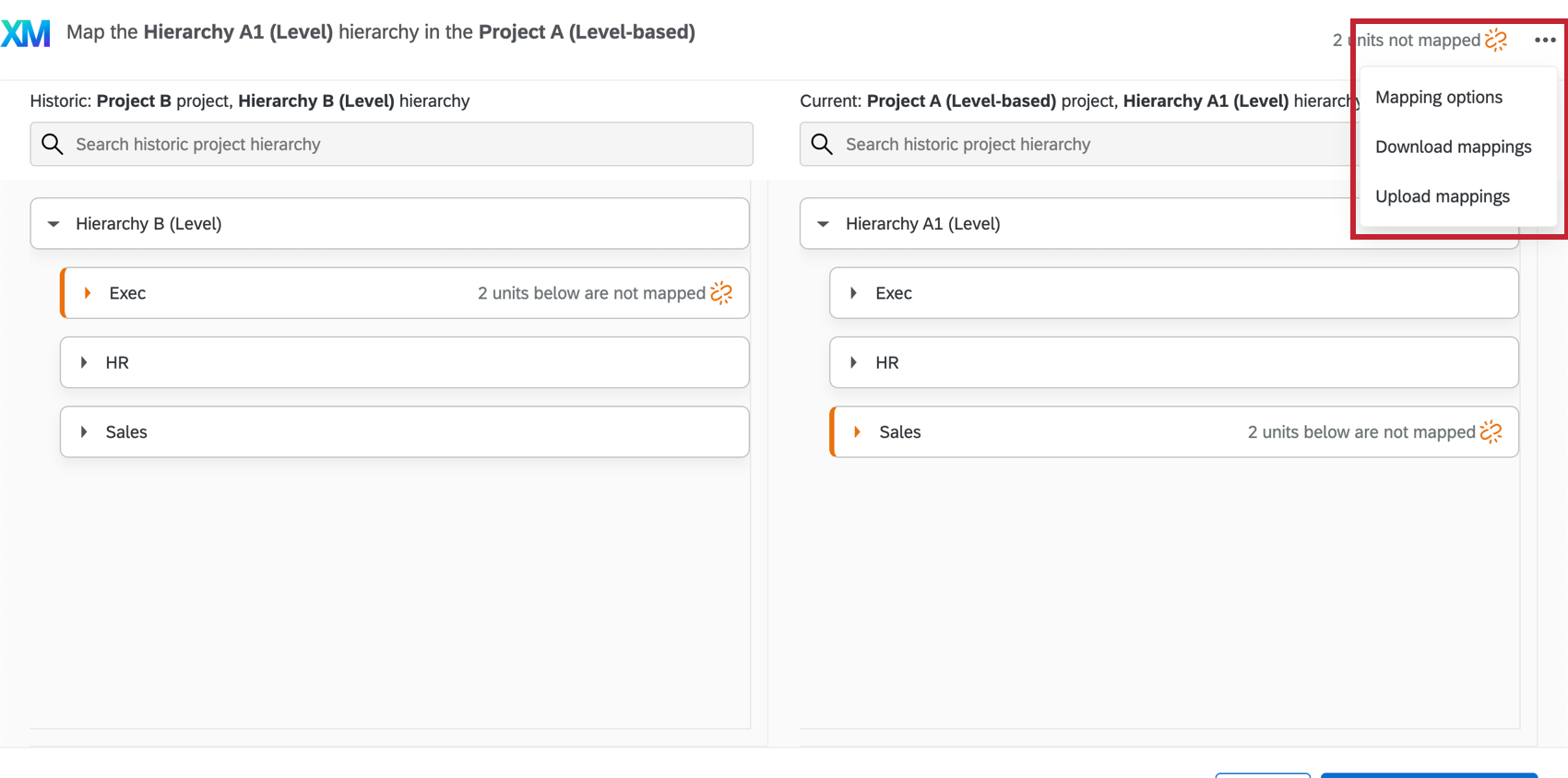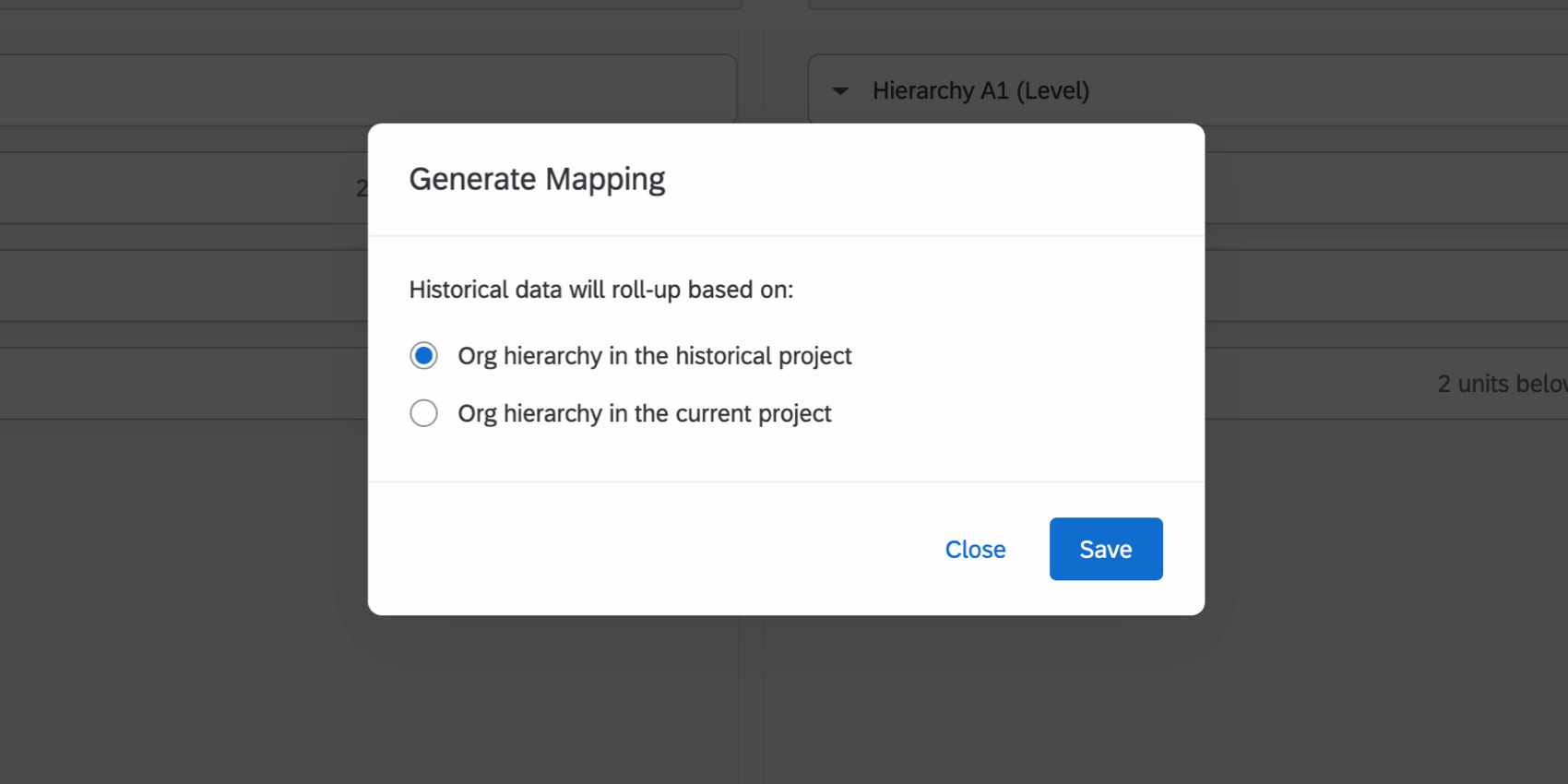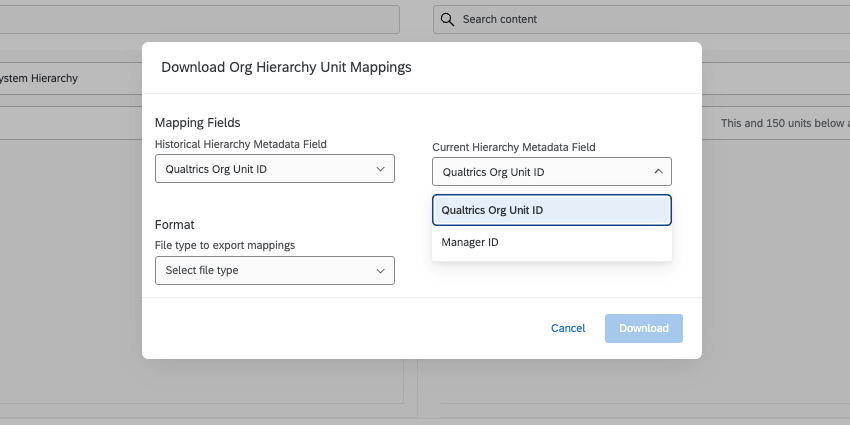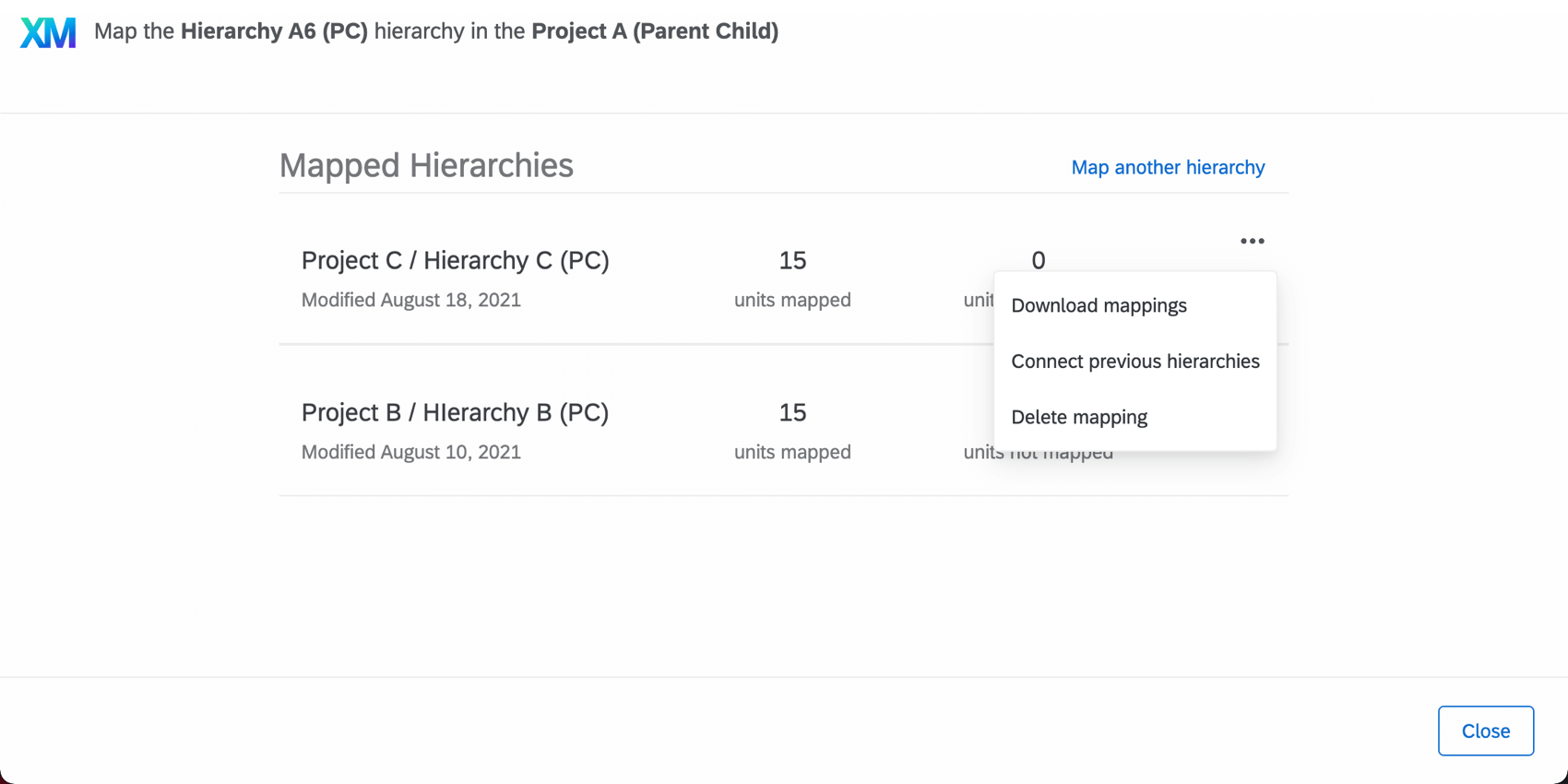地図 組織階層の特定ユニット(EX)
組織階層の特定ユニットのマッピングについて
階層を構築したら、前年度に構築した階層との整合性を確認するとよい。組織階層の特定ユニットをマッピングすることで、ダッシュボードに過去のデータを動的に表示することができます。
たとえば、2つの異なるアンケート調査の比較を作成したい場合や、古いアンケートを元にしたウィジェットがある場合などです。ダッシュボードが階層によって手動でフィルタリングされたときや、アクセシビリティによって自分の階層ユニットのデータしか見ることができない人がアクセスしたときに、これらのウィジェットがデータを表示しなくなるのは避けたいものです。したがって、ウィジェットがフィルタリングに適応する方法を知ることができるように、古い階層を新しい階層にマッピングする必要があります。
社内のメンバーが退職したり入れ替わったりしても、現在の階層を古い階層にマッピングすることができます。マッピングされた2つの階層ユニットには、まったく同じ従業員を配置する必要はありません。
履歴単位へのマッピング方法
- 参加者タブに移動します。

- 組織階層セクションに移動する。
- 階層ツールへ。
- Map 組織階層の特定ユニット」を選択する。
- プロジェクト]で、履歴階層が保存されている従業員エンゲージメントプロジェクトを選択します。

- 階層]で、新しい(現在の)階層をマッピングする古い(過去の)階層を選択します。この階層のプレビューが右に表示されるはずである。
- [続行]をクリックします。
- クアルトリクスが最も正確なマッピングを生成できるように、マッピング基準を選択します。オプションは以下の通り:
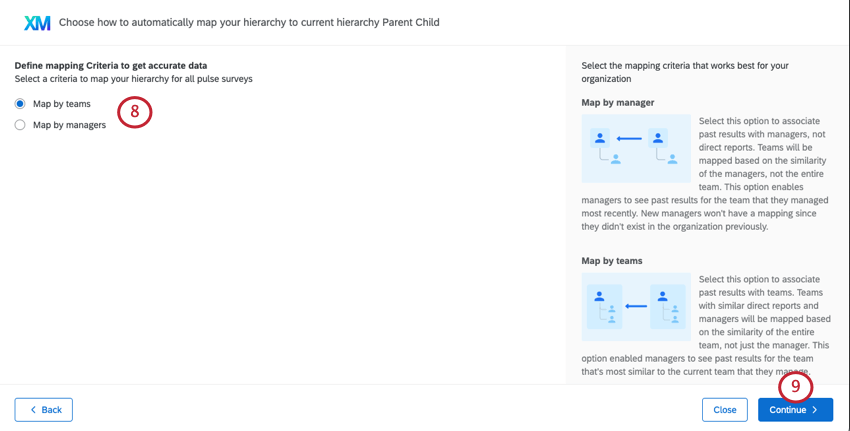
- マネージャー別マップ:直属の部下ではなく、マネージャーに履歴データを関連付けます。チームは、チームのメンバーではなく、マネージャーが同じであることを基準にマッピングされる。つまりマネージャーは、自分が管理したチームの過去の結果を見ることができる。
例バーナビー・スミスはセールスのマネージャーからファイナンスのマネージャーになった。エンゲージメントのダッシュボードを見ると、彼がマネージャーを務める財務チームのスコアと、かつて彼がマネージャーを務めていた営業チームの過去のスコアの両方が表示されている。Qtip:組織に入ったばかりのマネージャーは、階層で組織されるのが初めてなので、過去のデータを引き出すことができません。Qtip:このオプションは、マネージャーがほとんどいない、あるいは最小限のレベルベースの階層にはお勧めしません。
- チーム別マップ過去のデータをチームに関連付ける。 直属の部下やマネージャーが類似しているチームは、マネージャーだけでなく、チーム全体の類似性に基づいてマッピングされます。このオプションにより、マネージャーは現在管理しているチームに最も近いチームの過去の結果を見ることができます。詳しくは組織階層デフォルトマッピングの動作をご覧ください。
例マーケティングチームのマネージャーは大きく変わったが、直属の部下はあまり変わっていない。ダッシュボードを作成し、マーケティングマネージャーがマーケティングチームのエンゲージメントを四半期ごとに比較できるようにすることで、新任マネージャーは前任マネージャーとのパフォーマンスを把握することができます。
- 自動マッピング:階層が組織階層の特定ユニットIDでマッピングされている場合、推奨マッピングオプションとして組織階層の特定ユニットIDを使用するようにデフォルト設定されます。しかし、マネージャーやチームマッピングを選択することもできる。
- マネージャー別マップ:直属の部下ではなく、マネージャーに履歴データを関連付けます。チームは、チームのメンバーではなく、マネージャーが同じであることを基準にマッピングされる。つまりマネージャーは、自分が管理したチームの過去の結果を見ることができる。
- 続行」をクリックする。
- クアルトリクスがマッピングを生成します。ステップ6で選択した)過去の階層が左に、現在の階層が右にリストされる。
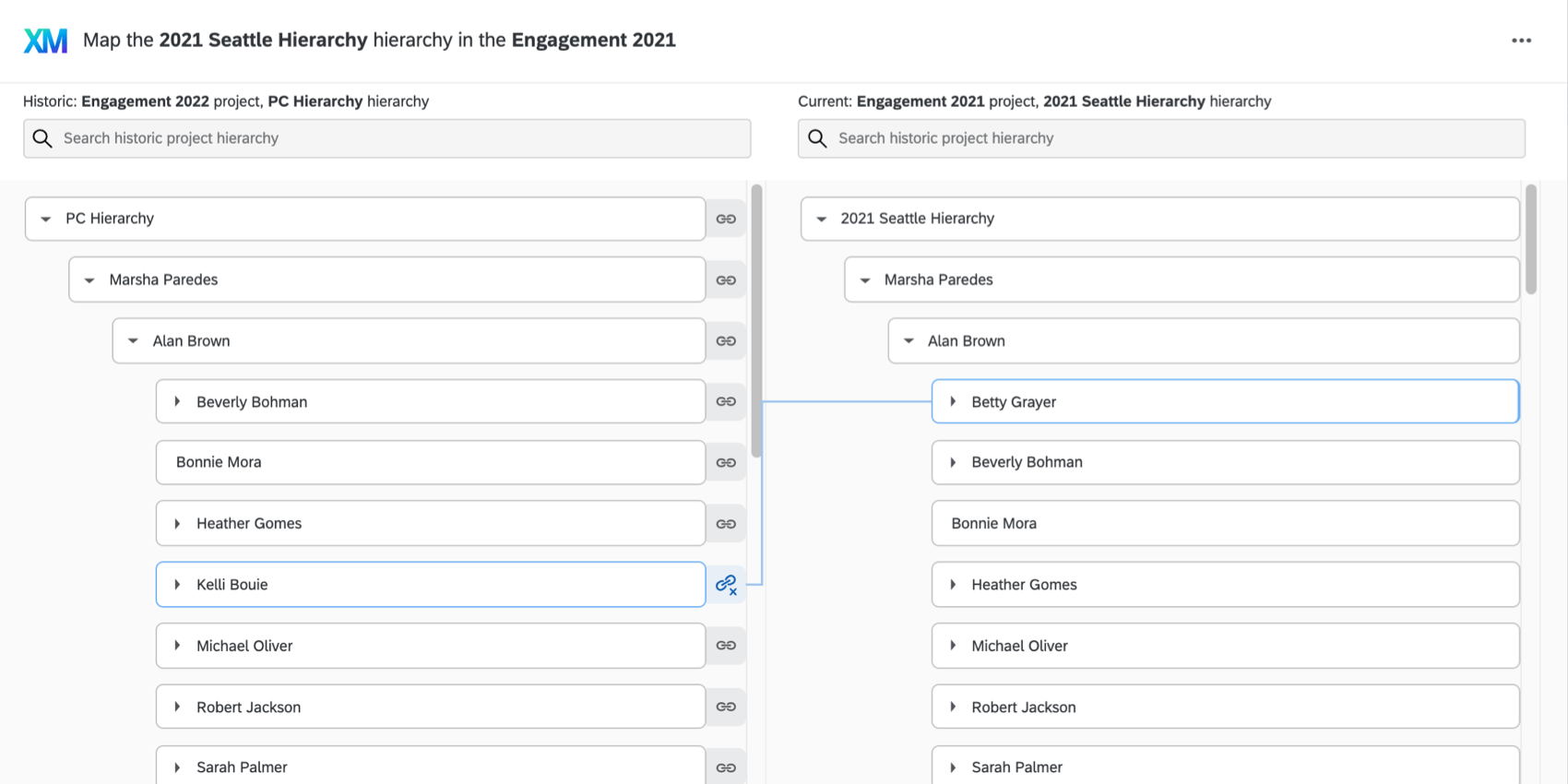
- ユニット同士をマップするにはマッピングしたいユニットをクリックし、そのユニットの次へグレーの接続ボタンをクリックします。
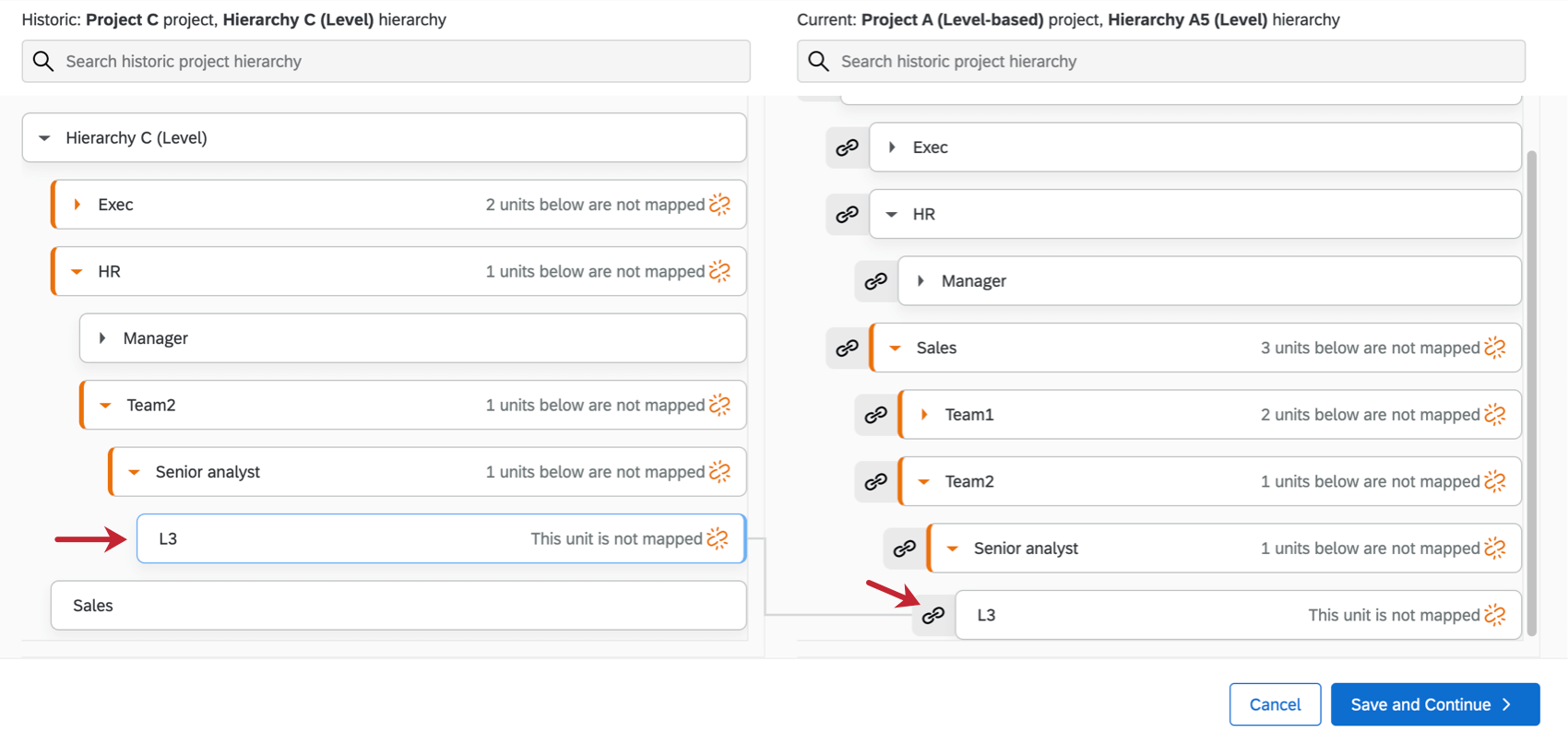
- ユニットのマッピングを解除するにはマッピングを解除したいユニットをクリックし、青い切断ボタンをクリックすると接続が解除されます。
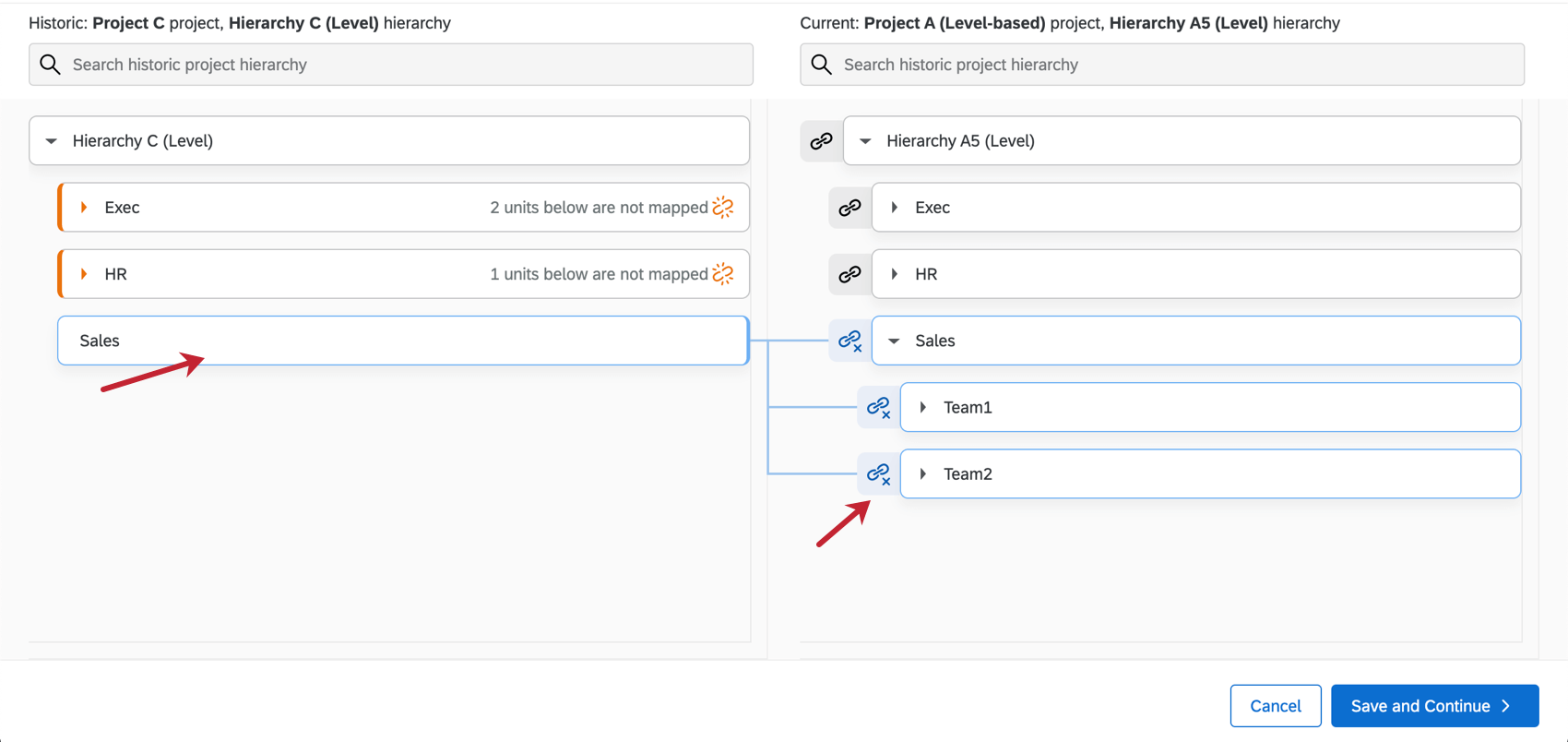
- 準備ができたら、Save and Continueをクリックする。
- この階層に何かをマッピングするのが初めての場合、以下のオプションが表示されます:
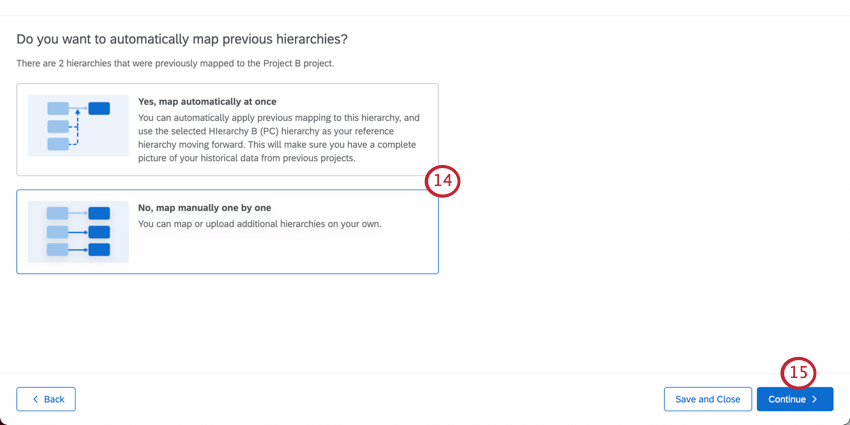
- 過去のマッピングを現在の階層に自動的に適用し、選択した階層(現在のプロジェクトにマッピングしようとしている階層)を参照階層として使用することができます。これにより、過去のプロジェクトの履歴データを完全に把握することができます。
例:8 月、7 月、6 月にパルス調査を実行したとします。7月と6月はすでに地図に載っている。自動マッピングオプションを使えば、同じインスタンスで8月を6月にマッピングすることができ、履歴データをより包括的なものにすることができる。
- いいえ、1つずつ手動でマッピングしてください:追加の階層は自動的にマッピングされません。追加する階層はすべて手動で行います。
Qtip:階層を自動的にマッピングするように選択しても、手動でマッピングを追加できないわけではありません。
- 過去のマッピングを現在の階層に自動的に適用し、選択した階層(現在のプロジェクトにマッピングしようとしている階層)を参照階層として使用することができます。これにより、過去のプロジェクトの履歴データを完全に把握することができます。
- [続行]をクリックします。
- マッピングされた階層のリストが表示されます。
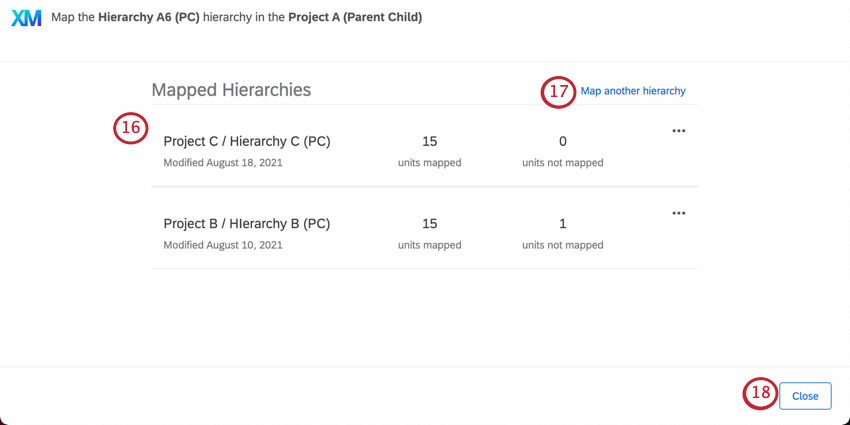 Qtip:「マッピングされていないユニット」の数は、現在の階層から何が欠けているかに基づいて生成されます。例えば、現在の階層と過去の階層の両方に1つのユニットがマッピングされていない場合があるが、現在の階層には1つしかないため、合計2つのユニットがマッピングされていないと言うのではなく、1つと言う。
Qtip:「マッピングされていないユニット」の数は、現在の階層から何が欠けているかに基づいて生成されます。例えば、現在の階層と過去の階層の両方に1つのユニットがマッピングされていない場合があるが、現在の階層には1つしかないため、合計2つのユニットがマッピングされていないと言うのではなく、1つと言う。 - 別の階層をマップするには、Map another hierarchyをクリックする。
- プロジェクトの階層に戻るには、「閉じる」をクリックします。
一度2つの階層がマッピングされると、後でこのマッピングをリロードして変更することができる。ステップ1~3を繰り返して組織階層の特定ユニットマップウインドウを再度開くだけで、マッピングがリストアップされます。
階層をマッピングする際の重要事項
- すべての階層ユニットが両方のプロジェクトにマッピングされていることを確認する。
- 異なるタイプの階層(親子からレベルベースなど)をマッピングすることは可能ですが、その場合、自動マッピング機能は働かず、手動でマッピングを行う必要があります。
- 組織階層マッピングの変更など、過去のデータソースに変更を加えた場合は、すべての回答を新しいメタデータで更新してください。これにより、データソースに接続されているダッシュボードが更新されます。
参照階層
自動マッピング機能を使えば、複数の階層を一度に素早くマッピングできる。これは、複数の階層をリンクさせて履歴データの全体像を把握したいが、手作業でひとつひとつマッピングするのは面倒だという場合に便利である。
参照階層とは、このように複数のマッピングを持つ階層のことで、その階層は、そのファミリー内の他の自動マッピングの参照となる。
参照できる階層は25まで。
リファレンス階層の確立方法
階層を自動的にマッピングすることを選択した場合、マッピング先の階層は参照階層となる。
Qtip:セットアップの過程で階層を自動的にマッピングすることを選択しなかったが、後で気が変わった場合でも大丈夫です。組織階層の特定 ユニット・メニューを開き、特定の階層の次へ のドロップダウンをクリックすることで、関連する階層を連結することができる。次に、Connect previous hierarchiesをクリックする。このオプションは、まだ参照階層がない場合にのみ表示される。
参照階層の編集
最初に階層をマッピングしたときに、参照階層に何かが欠けていることに気づいたとしよう。リファレンスにマッピングされていないユニットや誤ったマッピングがある場合、他の自動マッピングもその情報を使用しているため、同様のエラーが反映されます。幸いなことに、参照階層を編集し、その結果生じるすべてのマッピングを修正内容に合わせて更新することができる。
参照階層をクリックして編集すると、ポップアップが表示され、参照階層に変更を加えると、階層マッピングを再接続して、接続されている階層間の変更を反映させる必要があることを説明します。
参照階層への編集が完了すると、その変更をその階層にマッピングされている他の階層にプッシュするかどうかを尋ねられます。自動的に更新をクリックすると、何もしなくても変更が適用されます。
組織階層デフォルトマッピング動作
組織階層マッピングのデフォルトの動作は、現在の階層と過去の階層がどのように構成されているかに依存します。このセクションでは、プラットフォームがどのようにデータソース間の階層をマッピングするかを説明します。デフォルトマッピングは、過去の階層と現在の階層の両方が同じ階層タイプ(親子またはレベルベース)を共有しているか、両方の階層が組織階層の特定ユニットIDを使用している場合にのみ使用できます。
どちらの階層も組織階層の特定ユニットIDを使用する。
過去の階層と現在の階層の両方が組織階層の特定ユニットIDを使用している場合、それらのユニットが階層のどこに現れるか、あるいはユニットの名前が何であるかに関係なく、一致する組織階層の特定ユニットIDを持つユニットがマッピングされる。
マネージャーによるマッピング
親子階層は、同じマネージャーIDフィールドを持つユニットに基づいてマッピングされる。
レベルベースの階層は、マネージャーの一意のIDがユニット間で一致することを保証することによってマッピングされる。
チームによるマッピング
チーム単位でマッピングを行う場合、親子階層もレベル階層も、これらの公式に従って、2つのユニットを一緒にマッピングするかどうかを決定する:
| 一致する直属の部下の割合 | マネージャーが合わない | マネージャーの試合 |
| 67%以上 | マップ | マップ |
| 33%から67 | 地図を作らない | マップ |
| 0%~33 | 地図を作らない | 地図を作らない |
レベルベースの階層では、上記のアルゴリズムが完了した後、一意のユニット名を使用して、直属の部下を持たないユニットをマッピングする。
オプション
階層をマッピングする際、右上にはマッピングをダウンロードして再度アップロードする機能など、他にもいくつかのオプションが用意されている。
マッピングオプション
マッピングオプション]をクリックすると、ダッシュボードで履歴データをどのように表示するかについて、2つのオプションが表示されます:
- 履歴プロジェクトの組織階層:このオプションは、ヒストリカル比較で表示されるデータが、ヒストリカルプロジェクトの階層配置に従うようにします。もう一つの考え方は、”今年私に巻き起こったことは、昨年私に巻き起こったことと比べてどうなのか “ということだ。
- 現在のプロジェクトの組織階層:このオプションは、履歴比較で表示されるデータが、現在のプロジェクトでの階層配置に従うようにします。もう一つの考え方は、”昨年私に回ってきたユニットと、現在も回ってきているユニットのスコアを比較する “というものだ。
一般的に、過去のプロジェクトで組織階層の特定ユニットを選択すると、過去の組織階層と同じ場所にユニットがロールアップされるため、過去のプロジェクトと同じスコアが維持されます。階層の新しい場所に移動したユニットは、その履歴結果が現在の階層の場所にロールアップされない。
現在のプロジェクトで組織階層の特定ユニットを選択すると、階層を移動したユニットの履歴結果が、階層内の新しい位置にロールアップされます。これにより、ユニットが移動した階層の一部の過去のスコアが変更されます。なぜなら、それらのユニットの過去の結果は、以前彼らがいた場所にロールアップされなくなるからです。
マッピングのダウンロード
Download mappingsを選択すると、マッピングされたユニットのCSVをダウンロードできます。直属の部下やマネージャーはこのファイルには含まれない。
過去の階層と現在の階層から、エクスポートするメタデータフィールドを選択します。オプションは次のとおりです。
- クアルトリクス組織ユニットID:クアルトリクスがユニットに割り当てる内部IDで各ユニットを表します。これは内部的に生成されたIDであり、あなた自身が作成し、割り当てたオルグ・ユニットのメタデータとは異なる。このフォーマットは、マッピングをアップロードしたい場合に便利です(下記の内容を参照)。
- 階層のメタデータ:階層を構築する上で重要なメタデータをダウンロードする。例えば、親子階層ではマネージャーIDを、スケルトン階層では親組織階層の特定ユニットIDをダウンロードすることができます。レベル・ベースの階層は、このエクスポートにおいて追加のメタデータ・カラムを提供しない。
ファイルの形式は、TSVまたはCSVを選択できます。
すべてのファイルには、過去の階層のユニット名を含む「左ユニット名」の列と、現在の階層のユニット名を含む「右ユニット名」の列がある。これにより、マッピングをアップロードする際など、クアルトリクス内部IDを他の場所で使用する必要がある場合に、このファイルを参照することができます(下記の内容を参照)。
マッピングをアップロード
組織階層の特定ユニットをCSVファイルにマッピングし、クアルトリクスにアップロードすることができます。
- 参加者タブに移動します。

- 組織階層セクションに移動する。
- 階層ツールへ。
- Map 組織階層の特定ユニット」を選択する。
- プロジェクト]で、履歴階層が保存されている従業員エンゲージメントプロジェクトを選択します。

- 階層]で、新しい(現在の)階層をマッピングする古い(過去の)階層を選択します。この階層のプレビューが右に表示されるはずである。
- [続行]をクリックします。
- 右上のドロップダウンをクリックします。
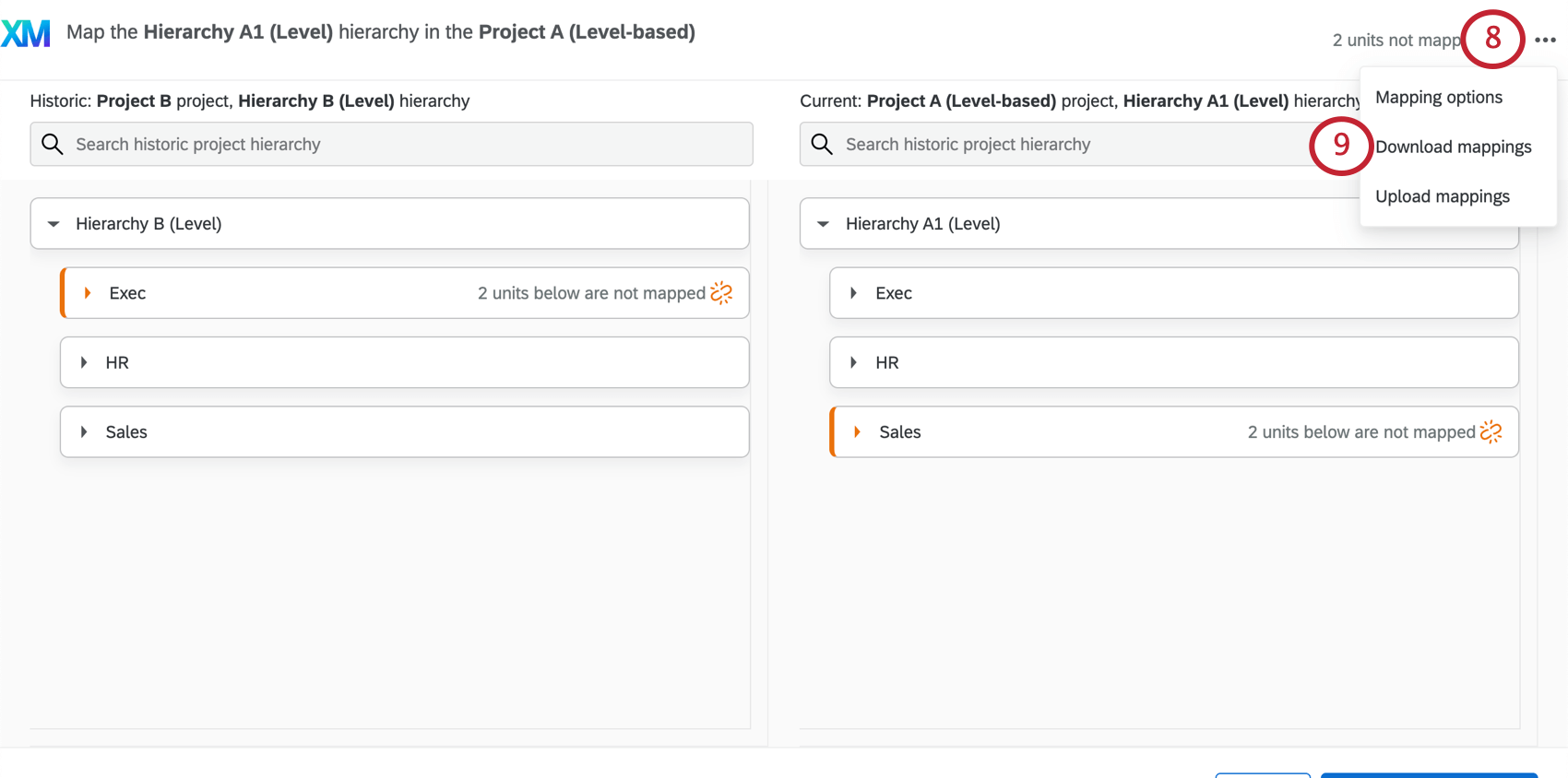
- Download mappingsを選択します。
- 過去の階層と現在の階層の両方に同じメタデータを選択する。
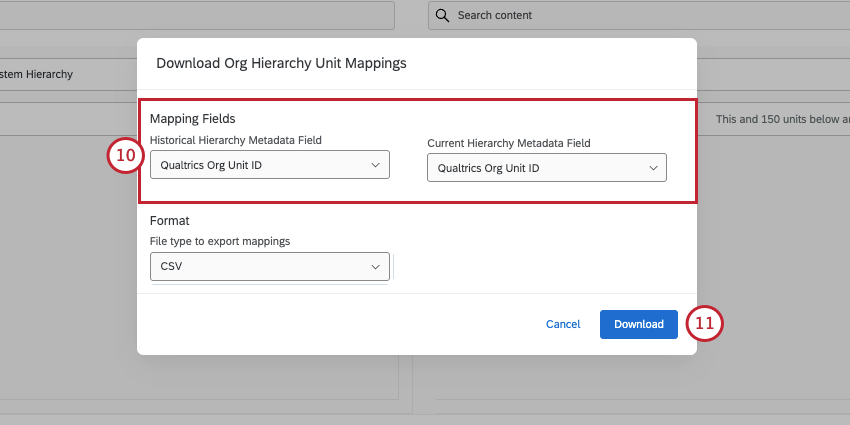 Qtip:もしあなたの階層に組織階層の特定ユニットがあるのであれば、それを使うことを強くお勧めします。マネージャーIDを親子階層に使うこともできる。
Qtip:もしあなたの階層に組織階層の特定ユニットがあるのであれば、それを使うことを強くお勧めします。マネージャーIDを親子階層に使うこともできる。 - CSVまたはTSVでダウンロードしてください。
- 変更したい内容に従ってファイルを編集する。
- 左の列と右の列を対応させる。
- ユニット名の列を削除する。階層ごとにユニットIDを1つずつ、ファイルには2つの列しかないはずだ。
- CSVは必ずUTF-8エンコーディングで保存してください。
- ファイルの編集が完了したら、クアルトリクスに戻り、ドロップダウンからマッピングのアップロードを選択します。
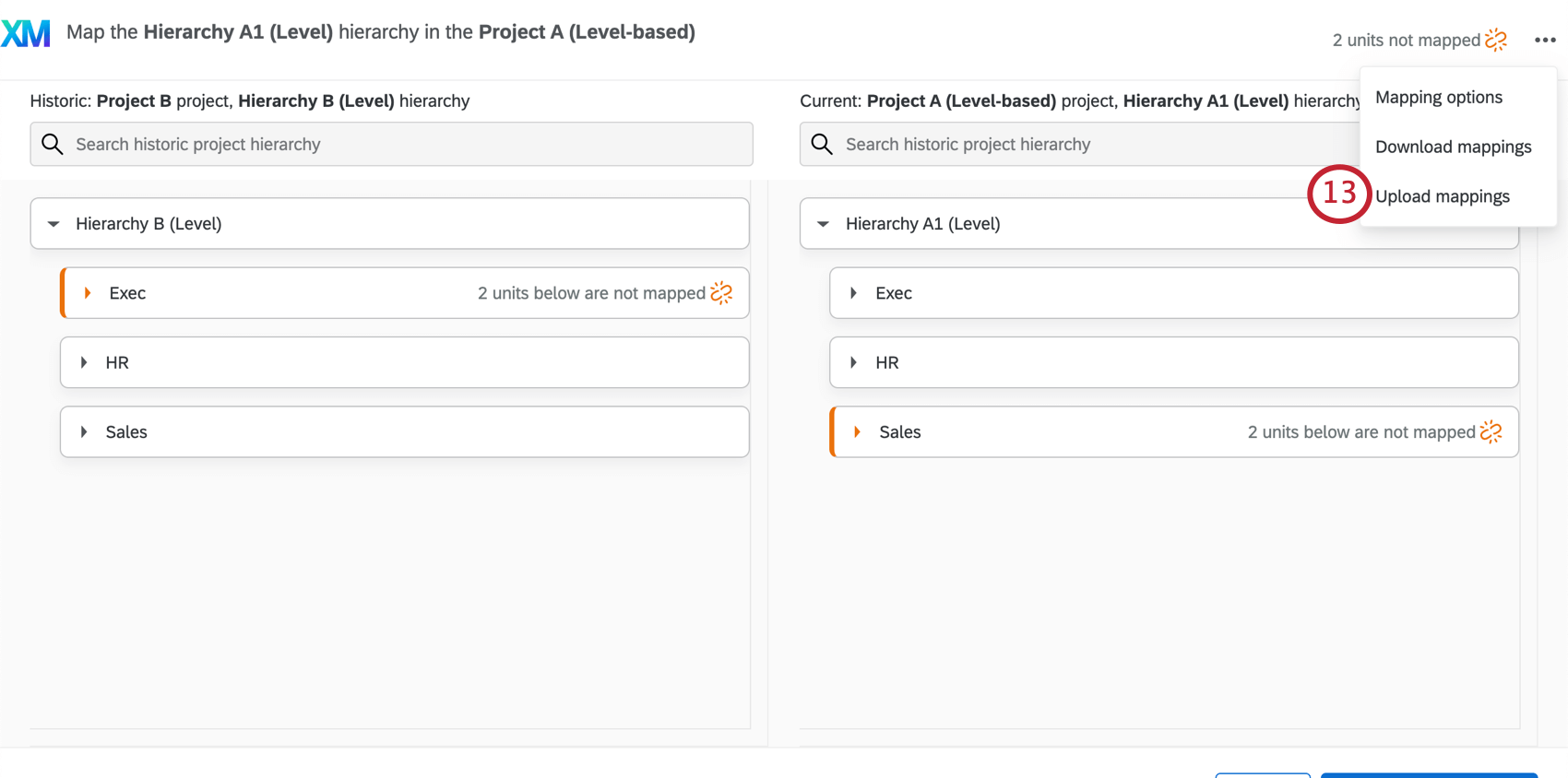
- ファイルを選択 」をクリックし、作成したCSVまたはTSVを選択します。
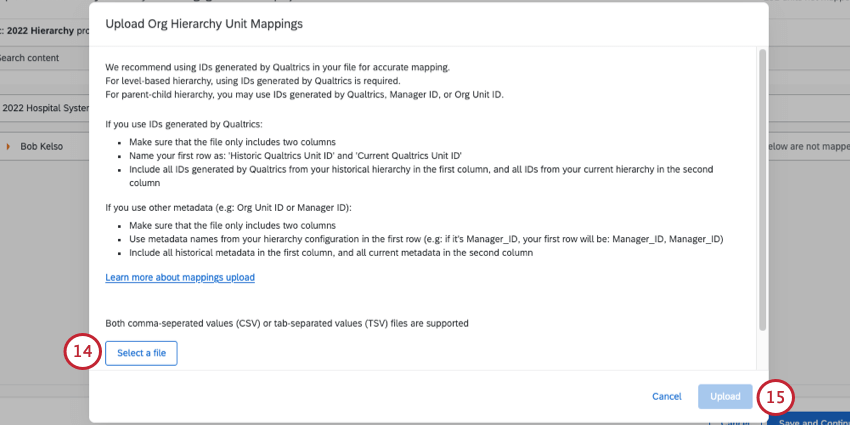
- アップロードをクリックします。
Qtip:ファイルのアップロードに問題がある場合は、ファイルが2つの列( 1つは過去のユニットID、もう1つは現在のユニットID)しかないことを 確認してください。CSV/TSV Upload Issues(CSV/TSVアップロードの問題)ページに、その他のトラブルシューティングのヒントがあります。
- 階層エディターで自由に最終編集を行い、終了したら保存をクリックする。
組織階層マッピングの消去と自動マッピングの復元
必要であれば、組織階層のマッピングをクリアして、プロジェクトの自動マッピング機能を復元することが可能です。マッピングの際にミスをした場合や、自動マッピング機能を使ってマッピングを再開したい場合には、組織階層をクリアすることができます。
- 参加者タブの組織階層 セクションで、階層ツールをクリックする。
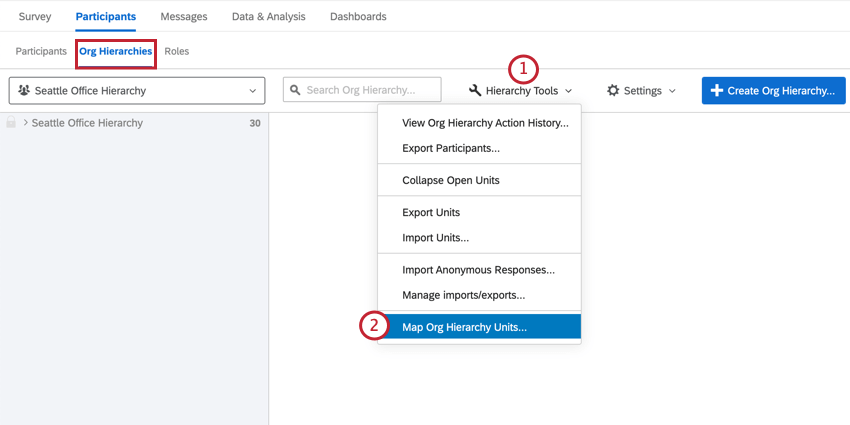
- 組織階層の特定ユニットをマップを選択する。
- 既存のマッピングがリストされるはずです。削除したいマッピングの右側にあるドロップダウンをクリックします。
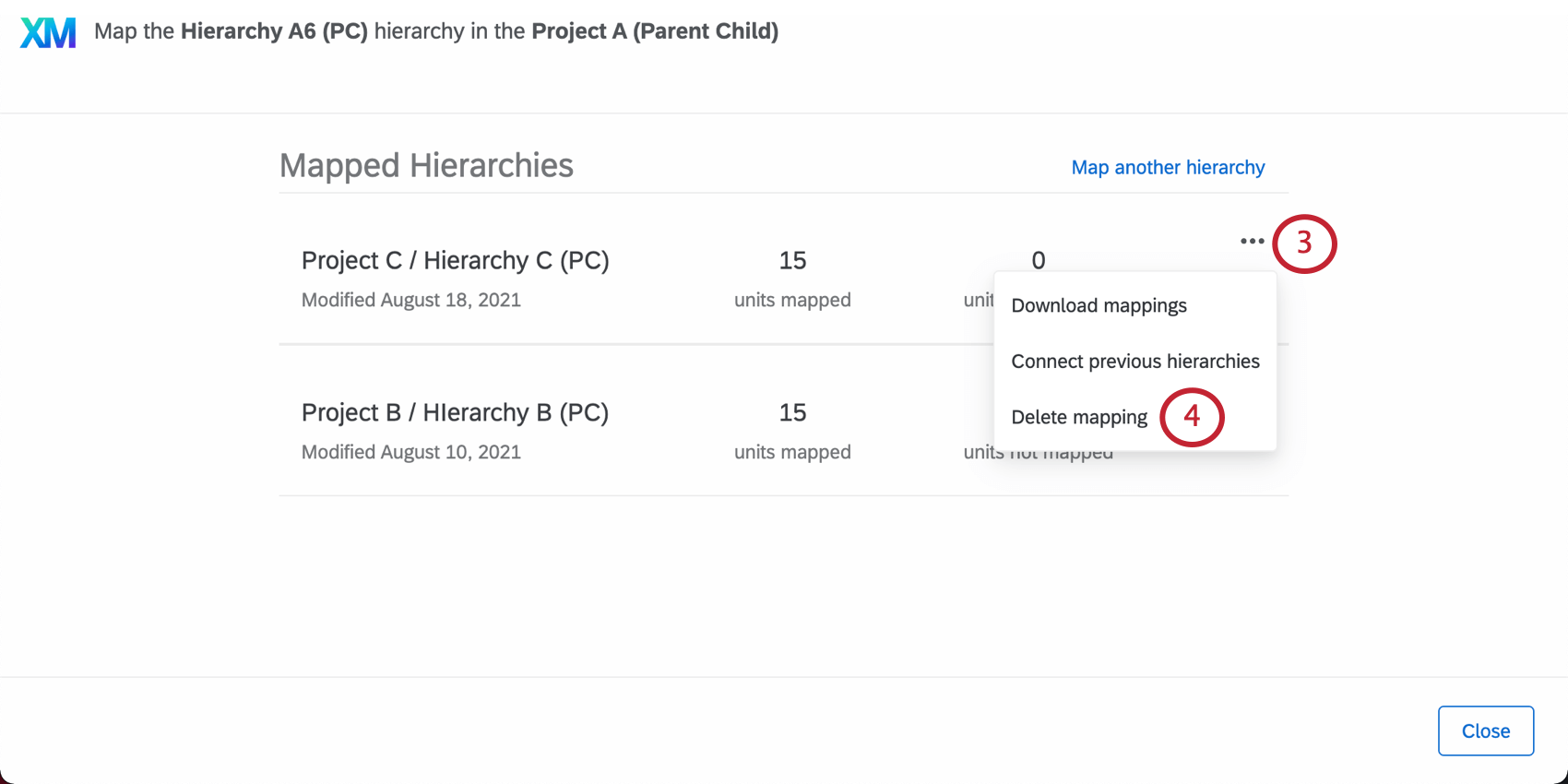
- マッピングの削除を選択します。
- 警告を読んでください。間違いがなければ、Deleteを クリックして選択肢を確定する。
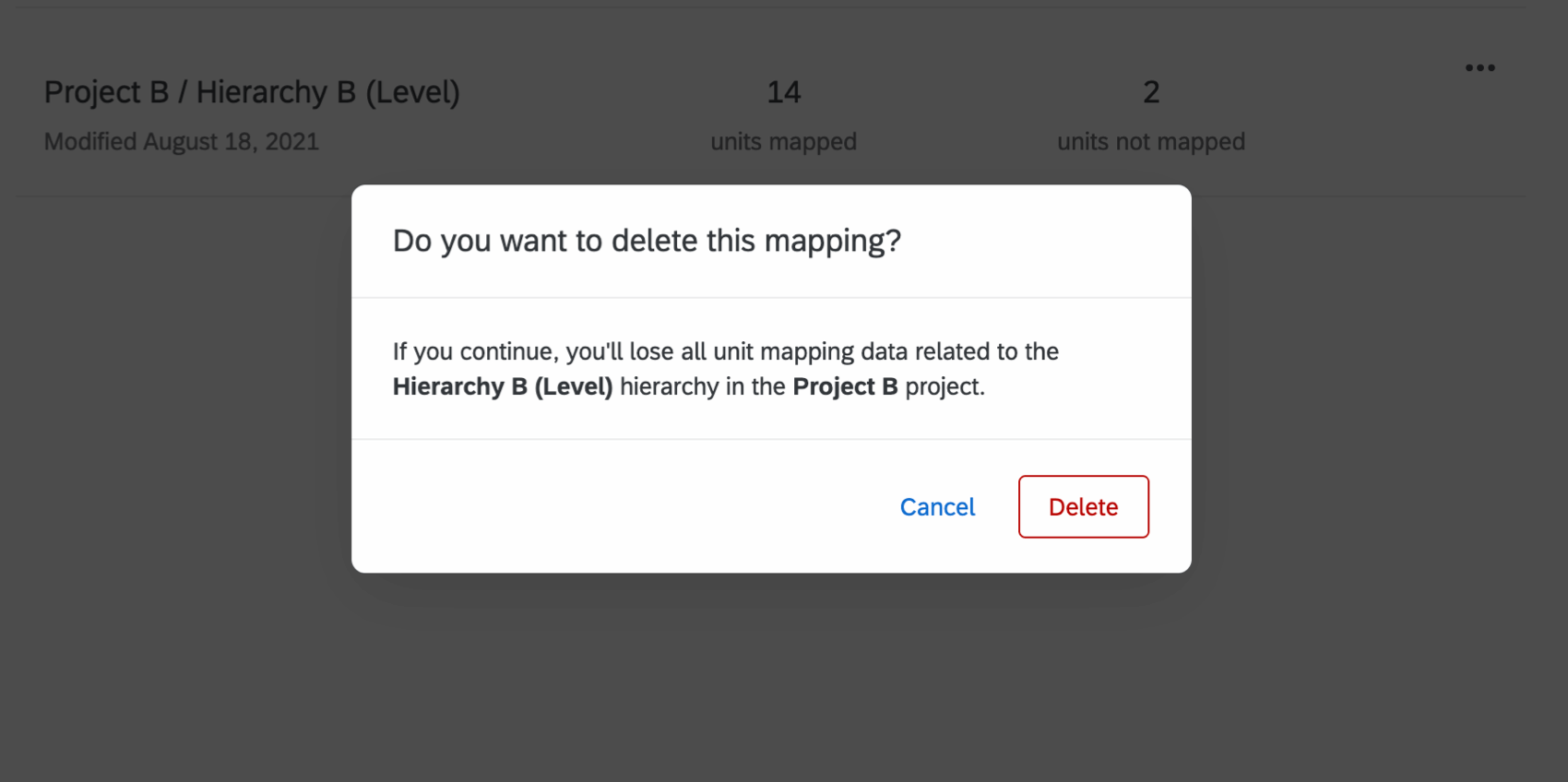
- 自動マッピングの動作を元に戻したい場合は、マッピングされたすべての階層に対してこの手順を繰り返す必要があります。
この方法は、2つの階層間のマッピングを完全にクリアする。階層マッピングをクリアした後、階層マッピングウィンドウを再度開くと、オートマッピング機能を使用するオプションが表示されます。