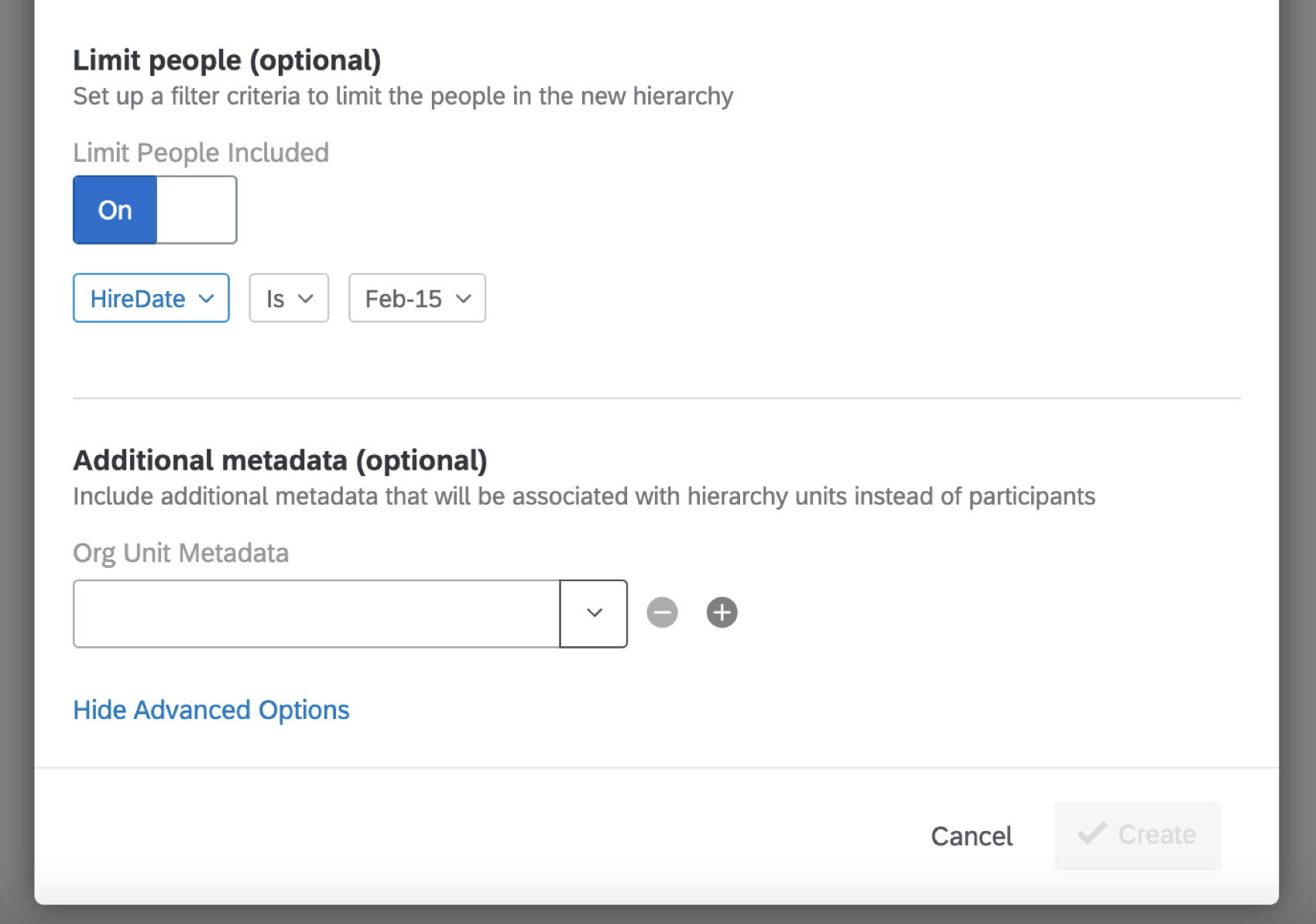レベルベースの階層を生成する(EX)
Qtip:このページでは、エンゲージメントプロジェクトとパルスプロジェクトで使用できる機能について説明しますが、ライフサイクルプロジェクトやアドホック従業員調査プロジェクトでは使用できません。それぞれの詳細については、「Employee Experienceプロジェクトのタイプ」を参照してください。
レベル階層について
階層ベースの階層は、従業員がレポートする各レベル(階層の最上位から最下位まで)が人事データに含まれている場合に適しています。レベルベースの階層では、必ずしも従業員のマネージャーを知る必要はなく、プロジェクトに参加させる各従業員の指揮命令系統を知るだけでよい。このデータ形式は、従業員データをレベル別、勤務地別、詳細区分別に整理している企業でよく見られます。
Qtip:どのような階層が貴社のHRデータに最も適しているのか、お分かりになりませんか?階層の基本概要ページで、オプションの基本比較をご確認ください。
レベルベースの階層の生成
警告1つのプロジェクトに階層を10個まで設定できます。7階層に達すると、階層数の上限に近づいているという警告が表示されます。階層が10個ある場合、階層を削除しない限り他の階層を作成することはできません。
Qtip:100以上のサブユニットを持つ階層ユニットは、ウィジェットの詳細区分として使用できません。
- リンク先のサポートページの指示に従って、レベル階層用の参加者ファイルを準備する。
- リンク先のサポートページの手順に従って、参加者ファイルをインポートしてください。
- 参加者タブに移動します。

- 組織階層 セクションに移動する。
- 組織階層の作成」をクリックする。
- 階層の名前を入力します。
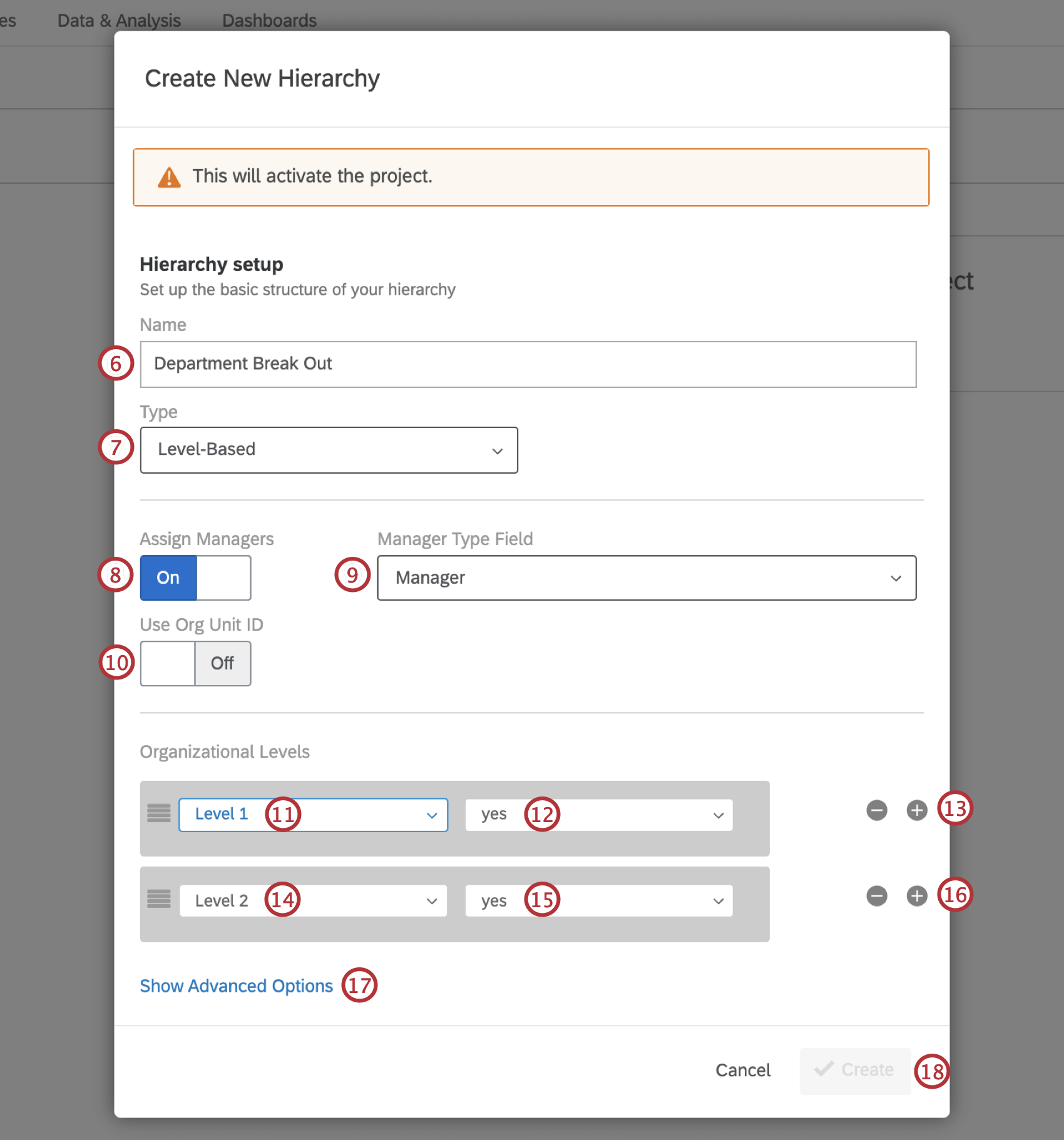
- Type」で「Level-Based」を選択する。
- ユニットにマネージャーを置きたい場合は、マネージャーの割り当てをオンにします。
- マネージャータイプフィールド」で、、階層内のマネージャーを示すメタデータフィールドを選択する。
- 参加者と共に組織ユニットIDをアップロードしている場合は、「組織ユニットIDを使用する」設定を「オン」にしてください。
Qtip:組織階層の特定ユニットを使用すると、ダッシュボードでプロジェクト間のデータを比較できるように、他のプロジェクトの階層ユニットを手作業でマッピングする必要がなくなります。代わりに、同じIDを持つユニットは、名前が変更されていても、同じものとして認識されます。Qtip:組織階層の特定ユニットID列は、階層ごとに一意でなければなりません。例えば、組織に “レベル1 “と “レベル2 “の2つのレベルがある場合、組織ユニットID用に2つの列が必要になります:組織単位IDには2つの列が必要である。”組織単位ID 1 “はレベル1に属する者の組織単位IDを含み、”組織単位ID 2 “はレベル2に属する者の組織単位IDを含む。また、組織単位のフィールド名を再利用しないように注意しなければなりません。これが番号付けを推奨する理由です。
- 組織レベル]で、最初のレベルを定義するメタデータ・フィールドを選択します。例えば、最初のレベルを単に “レベル1 “と呼ぶ。
Qtip:[組織単位 ID の使用] をオンにした場合は、組織単位 ID を保存した各メタデータ・フィールドを各レベル にマッピングします。
- マネージャーを割り当てる場合は、このレベルのマネージャーを示す値を選択します。この例では、マネージャーを “Yes “で示した。これはすべてのレベル列で同じだった。
- さらにレベルを追加するには、プラス(+)記号をクリックします。
- セカンドレベルを定義するメタデータフィールドを選択します。例えば、2番目のレベルを単に “レベル2 “と呼ぶ。
- マネージャーを割り当てる場合は、そのレベルのマネージャーを示す値を選択します。
- 必要に応じてレベルやマネージャー値を追加する。
- よろしければ、「表示」を選択してください。 高度なオプション。 詳細は以下のセクションを参照。
- レベルがすべて追加されたら、「作成」をクリックします。
高度なオプション
Advanced Optionsをクリックすると、レベル階層を構築する際にいくつかのオプションが追加されます。
- 人々を制限する: メタデータの値に基づいて階層に含まれる人々を制限したい場合は、このオプションをオンにします。上記の例では、特定の入社日からの参加者のみが階層に含まれています。
- その他のメタデータ:ユニット固有のメタデータがあれば、ここに追加する。フィールドの右にあるプラス(+)記号をクリックすると、一度に複数のフィールドを追加できます。
Qtip:組織階層生成にすでに使用されているフィールド(ManagerID、EmployeeIDなど)は選択できません。また、プロジェクト内の他の組織階層を構成するためにすでに使用されているフィールドを選択することはできません。プロジェクト内の別の階層の追加メタデータとしてすでに使用されているフィールドは、フィールドドロップダウンに表示されません。
![組織レベル]フィールドでは、[レベル1]を "1 "に、[レベル2]を "2 "に設定する。](https://www.qualtrics.com/m/assets/support/wp-content/uploads/2017/09/lb2of4.png)