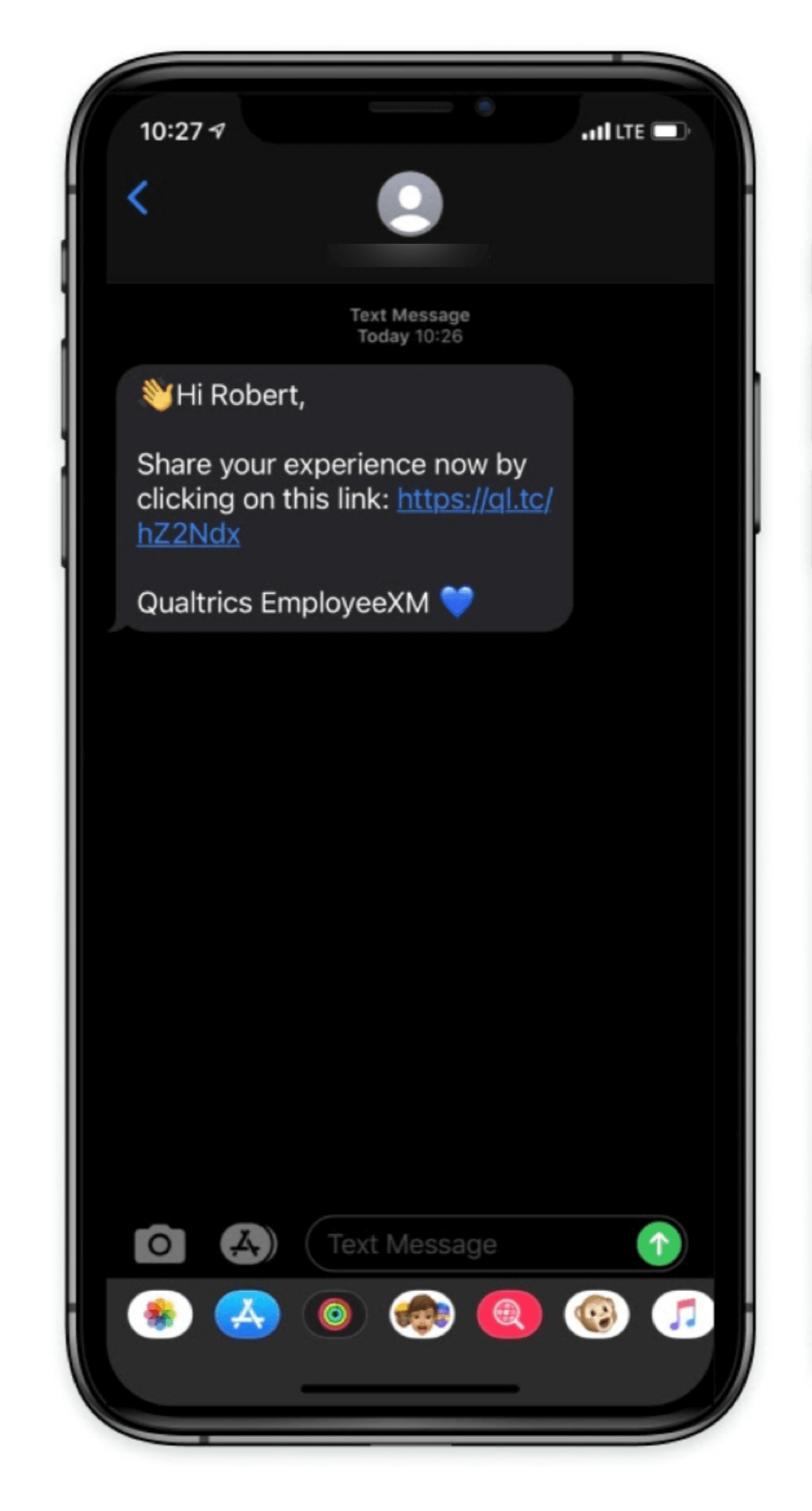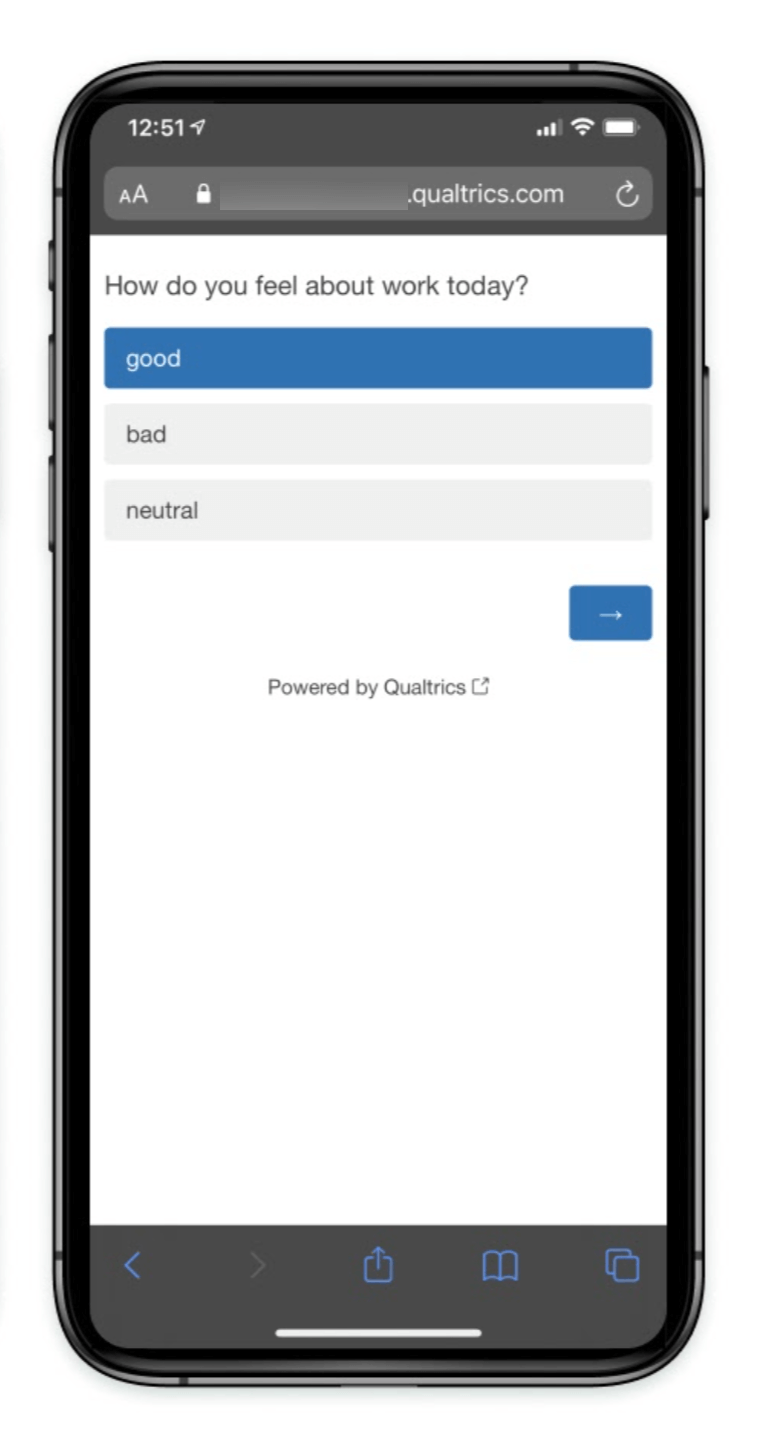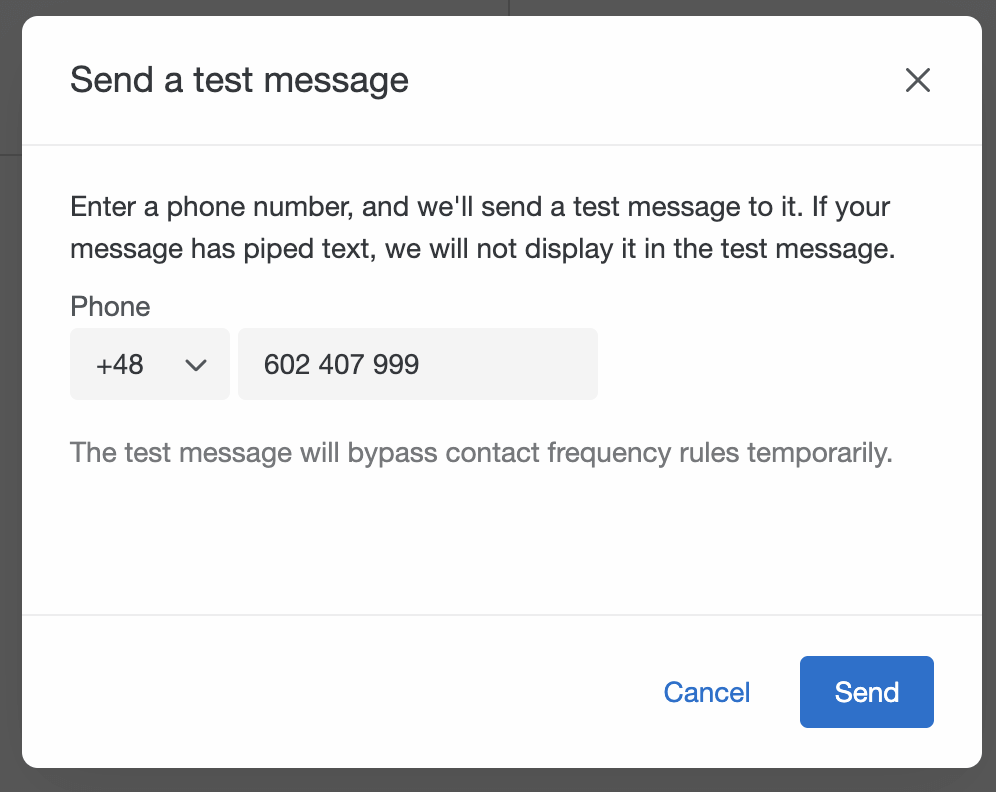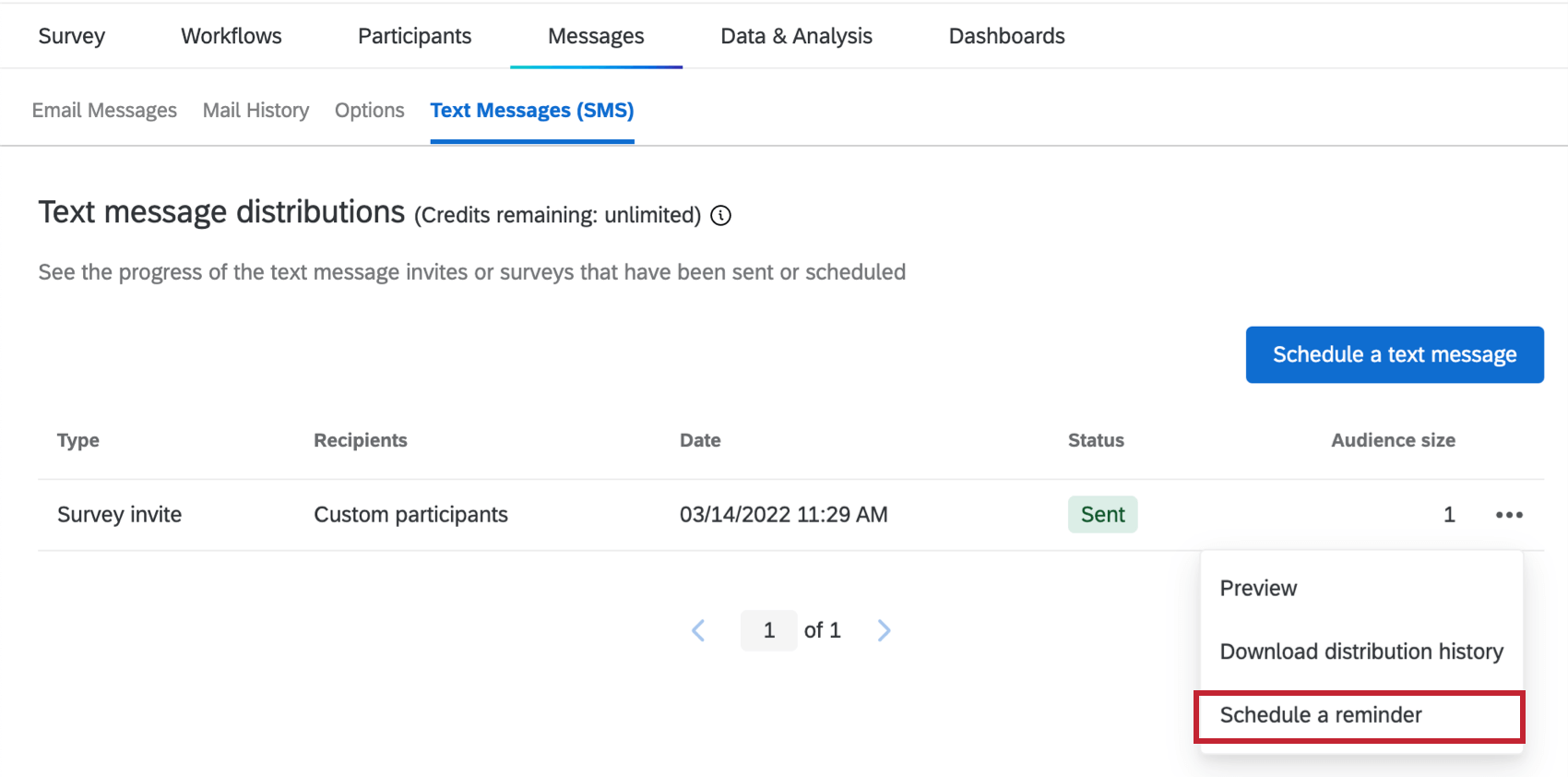SMS配信(EX)
SMS配信 for EXについて
クアルトリクスSMS配信 for EXは、従業員からのフィードバックをモバイルデバイス経由で収集するのに役立ちます。このページでは、SMS配信用のアンケートを準備する手順を説明し、SMSアンケートのベストプラクティスのアドバイスを提供します。
EX プロジェクトでは、SMS でアンケートリンクを送信し、参加者がモバイルデバイスの Web ブラウザでアンケートを開くという、1 方向の SMS アンケートを行うことができます。アンケートの招待とアンケートのリマインダーの両方をSMSで送信することができます。
単位と統合モデル
SMSアンケートは送信に別途費用がかかります。参加者に送信される各メッセージには、あらかじめ決められた金額がかかります。これらのモデルの価格と条件は異なる場合がありますので、アカウントサービスにご相談ください。SMSアンケートの送信には、2つのオプションがあります:
- サブアカウントモデル:デフォルトモデルと我々の推奨。このモデルの利点には、オンボーディング、メンテナンス、統合のトラブルシューティングのサポートが含まれます。サブアカウントモデルでは、クアルトリクスを通じてSMSアンケートを送信するには、SMSクレジットを購入する必要があります。SMSクレジットの価格については、アカウントサービスまでお問い合わせください。クレジットの使用は受信者の国/地域によって異なる。
- セルフサービス・モデル:貴社がプロバイダーと既存の関係にあり、問題を直接処理できる専任のサポートチームがある場合に推奨。このモデルでは、プロバイダーとの統合のオンボーディング、メンテナンス、トラブルシューティングを自社でコントロールすることができます。セルフサービスモデルでは、SMSメッセージの配信コストは、顧客が自分のプロバイダーで直接処理する。この統合の設定方法については、独自のSMSプロバイダーの使用に関するサポートページをご覧ください。
利用可能な単位
クレジットの残数を確認できる場所は複数ある:
- 新しいテキストメッセージを予約する前に、利用可能なクレジット数がページの上部にリストされます。
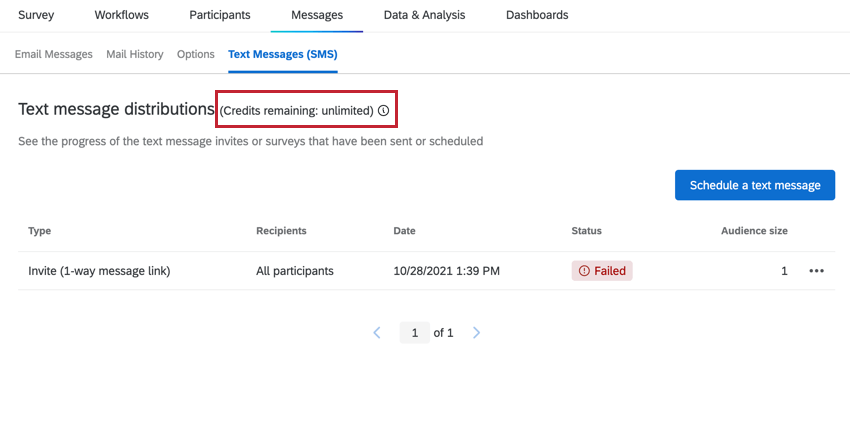
- ブランド管理者は、ライセンス使用実態管理レポートを参照し、一定期間に消費されたクレジットの数と、ライセンスの残りのクレジットの数を確認することができます。
SMSを送信するごとにクレジットがどのように消費されるかの概要については、クレジット消費をご覧ください。
参加者への電話番号の追加
SMS アンケートを配信する前に、参加者に電話番号 または電話番号のメタデータフィールドがあることを確認する必要があります。このフィールド名は大文字と小文字を区別しない。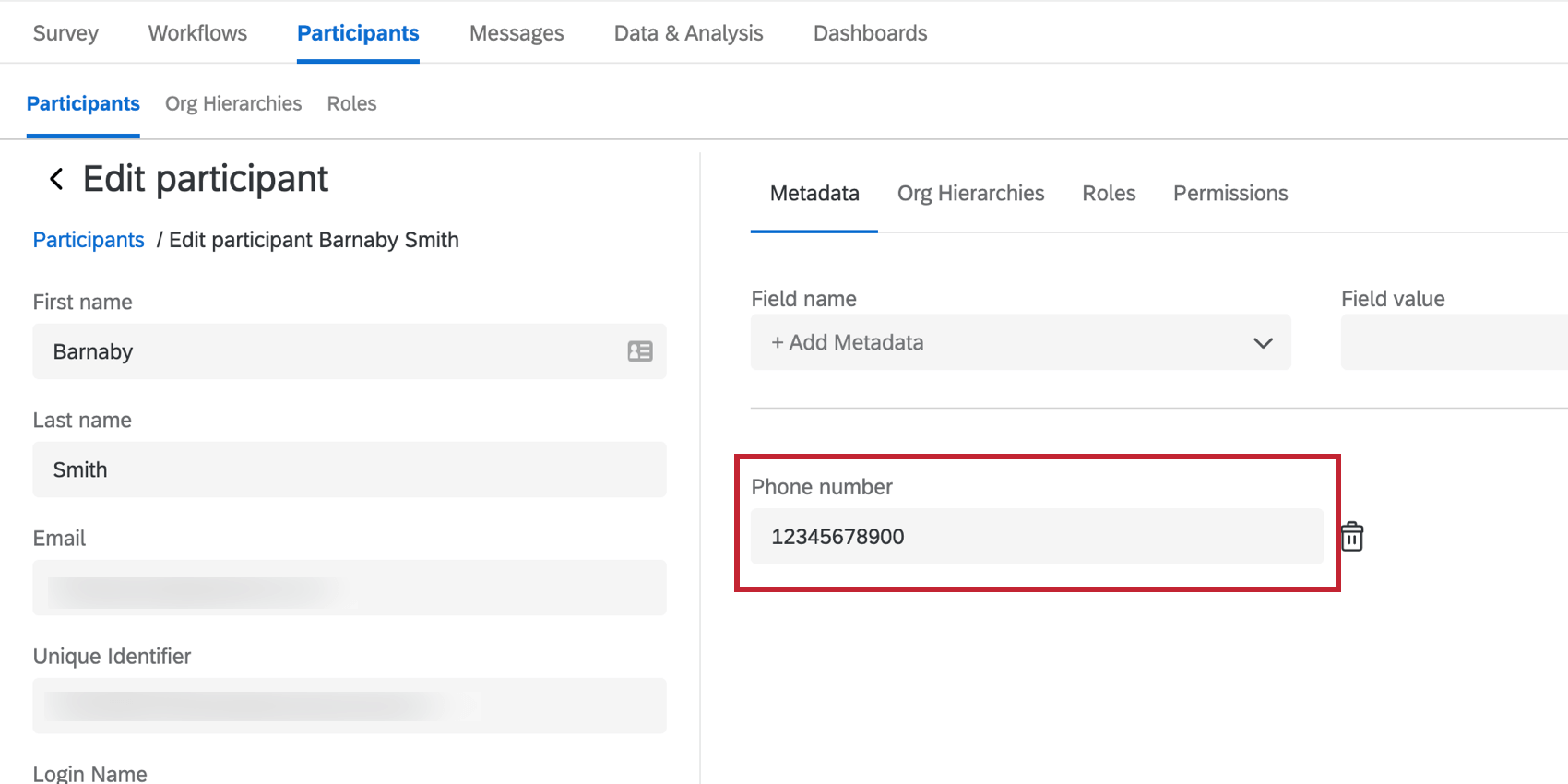
SMSを配信する際、クアルトリクスは電話番号またはPhoneフィールドのいずれかを探し、そのフィールドに保存されている番号に配信します:
- クアルトリクスはまず「電話番号」のメタデータフィールドを探し、空でなければそのフィールドに保存されている番号に配信します。
- 参加者に「電話番号」メタデータフィールドがない(または空である)場合、クアルトリクスは「電話番号」メタデータフィールドを探し、そのフィールドに保存されている番号に配信します。
- 参加者に「電話番号」または「電話」のメタデータフィールドがない(または空である)場合、クアルトリクスは参加者にSMSを送信しません。
電話番号のフォーマットについては、電話番号のインポートを参照してください。受信者の国によって電話番号の書式が異なることに注意してください。
プロジェクトの参加者の電話番号を更新するには、参加者の更新をご覧ください。更新する参加者が少ない場合を除き、手動で更新するのではなく、ファイルアップロードで参加者を更新することをお勧めします。
SMSによる一方向アンケートの送信
このセクションでは、招待とリマインダーの両方を送信する方法について説明します。配信の種類を選ぶ以外は、手順はほぼ同じだ。
- まだの場合は、参加者の電話番号をメタデータフィールドとして追加してください。
- メッセージ]タブで[テキストメッセージ(SMS)]を選択します。
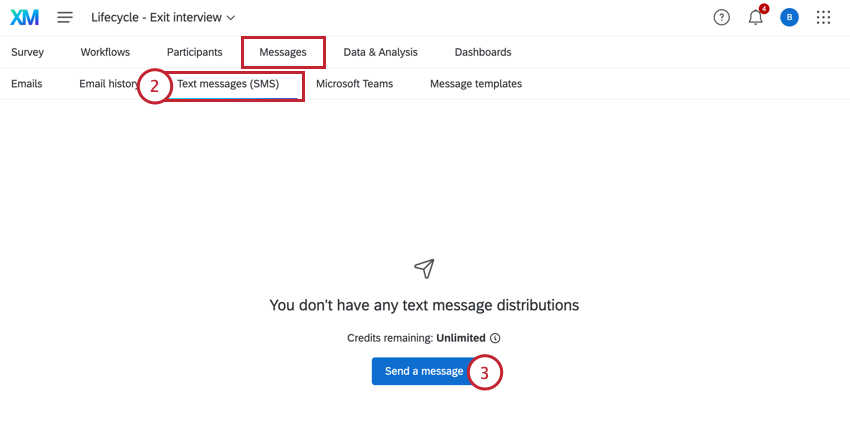
- メッセージを送信」をクリックする。
- アンケートの招待とリマインダーのどちらを送信するかを選択します。選択肢にかかわらず、残りの手順は同じである。
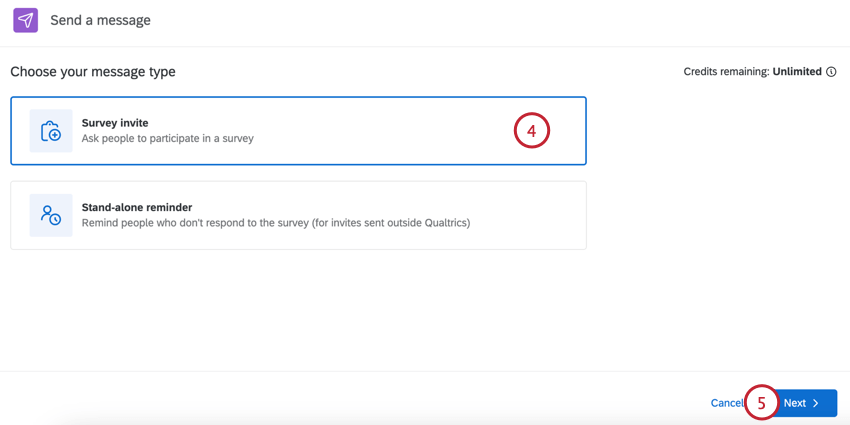
- [次へ]をクリックします。
- テキストメッセージを送りたい相手を選んでください:
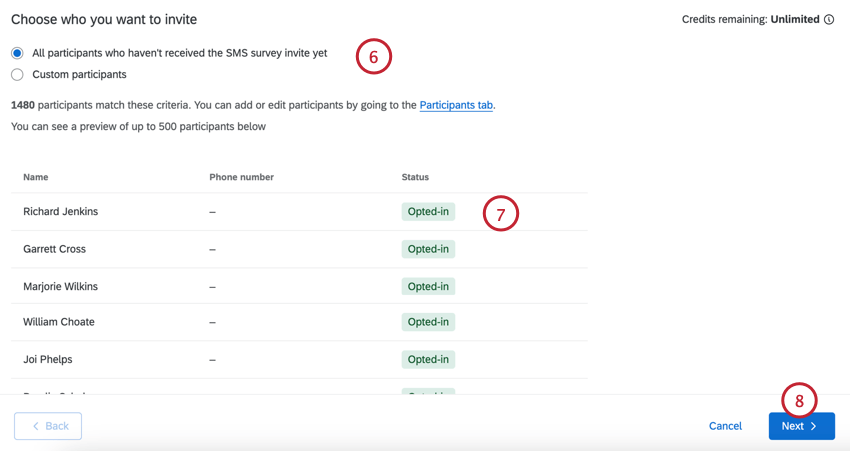
- まだSMSアンケートの招待を受け取っていない参加者全員:まだ招待を受けていない参加者全員。
- カスタム参加者:設定した条件に基づいて参加者を限定します。詳細については、「テキストメッセージの受信者を制限する」を参照してください。
- テキストを受け取る参加者を評価する。メッセージを受け取る人を変更したい場合は、前のステップで条件を調整してください。
- [次へ]をクリックします。
- テキストメッセージの作成を開始します。事前に作成したライブラリメッセージがある場合は、メッセージエディターの上にあるドロップダウンから読み込むことができます。
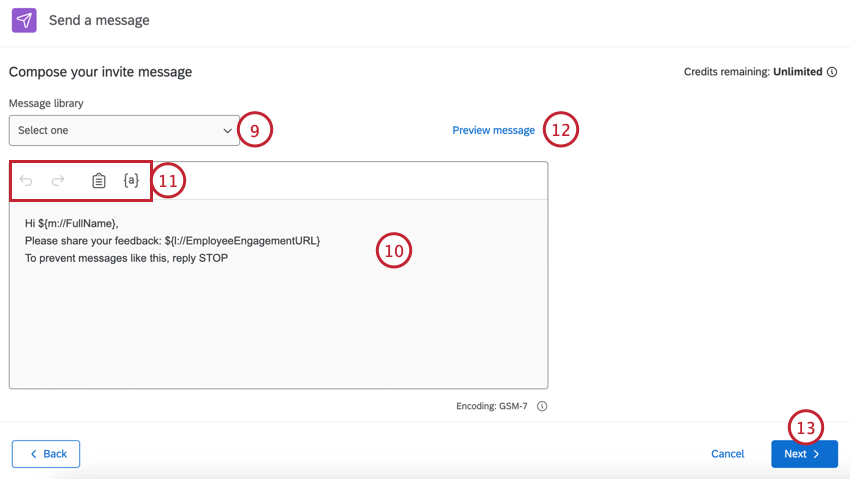 Qtip:ライブラリメッセージでは、多言語配信のための翻訳を追加することができます。
Qtip:ライブラリメッセージでは、多言語配信のための翻訳を追加することができます。 - ボックスに入力してメッセージを編集してください。
- メッセージエディターの上部にあるツールを使ってメッセージを作成してください。これらのツールは以下の通りである:
- 後方矢印:前の編集を取り消す。
- 前進矢印:前の取り消しをやり直す。
- クリップボードアンケートリンクを挿入します。デフォルトでは、アンケートリンクはすでにメッセージに含まれています。
- {a}:テキストの差し込み。参加者の個人情報やプロジェクト内のメタデータをパイプで入力することができます。
- 正式に送信する前にメッセージをテストするには、[メッセージをプレビュー]をクリックします。
- [次へ]をクリックします。
- メッセージを送信するタイミングを、「今すぐ送信」または「後で送信予約」のいずれかを選択します。
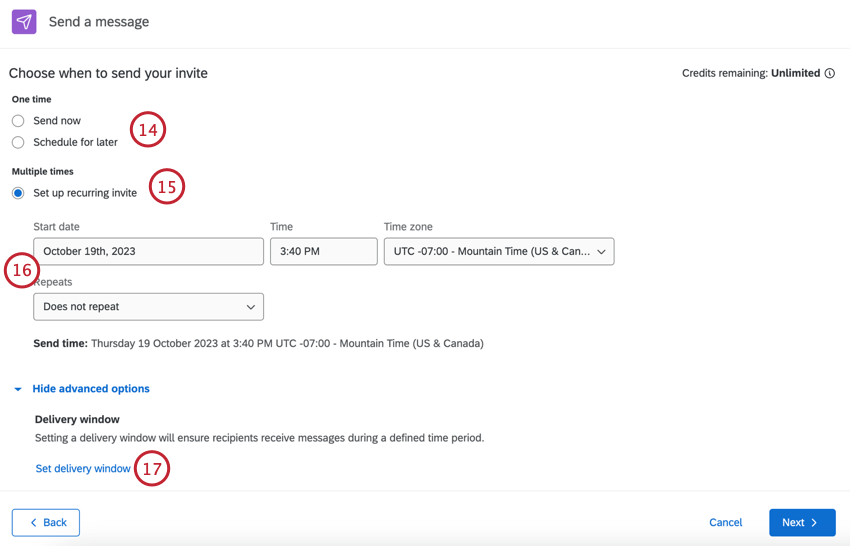
- ライフサイクルプロジェクトに参加している場合、新しい参加者を自動的に招待するために、「定期的な招待を設定する」というオプションが表示されます。定期メッセージの詳細を見るには、ライフサイクルの定期SMSメッセージをご覧ください。
- メッセージを後で送信する場合は、開始日、タイミング 、タイムゾーンを選択します。さらに、定期的な招待を設定する場合は、リピートスケジュールを 選択します。
- Set delivery windowをクリックして、メッセージの配信ウィンドウを設定します。連絡先があなたのメッセージを受信するタイミングを決定します。
- 配信ウィンドウを設定しない」または「カスタム配信ウィンドウを設定する」を選択します。
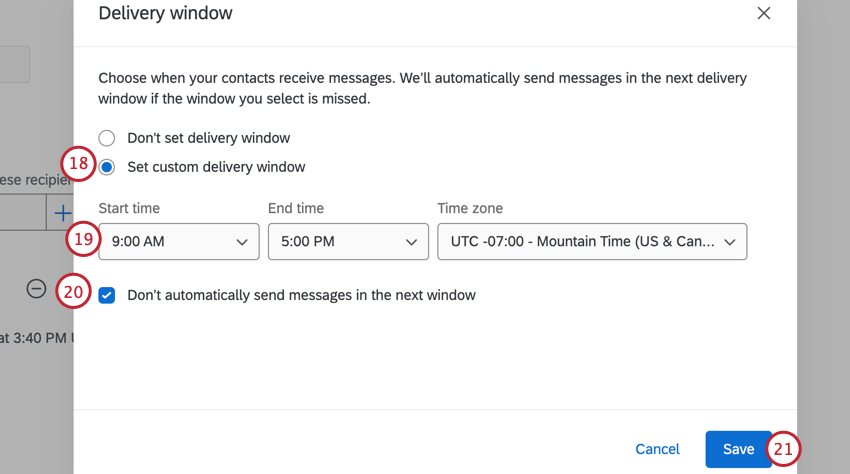
- カスタム配信ウィンドウを設定する場合は、開始時間、終了時間、タイムゾーンを選択します。
ご注意クアルトリクスはSMS受信者のタイムゾーンに関する情報を保存しませんので、選択したタイムゾーンが希望する受信者に合っていることを確認してください。
- 配信ウィンドウの外にスケジュールされたSMSをどのように処理するかを選択します。次へ配信ウィンドウでSMS配信を行わない場合は、「次へ配信ウィンドウで自動的にSMS配信を行わない」にチェックを入れてください。このボックスのチェックが外れている場合、配信ウィンドウの外に送信されるようにスケジュールされた配信は保存され、次へ配信ウィンドウで送信されます。
- [保存]をクリックします。
- クリック 次へ.
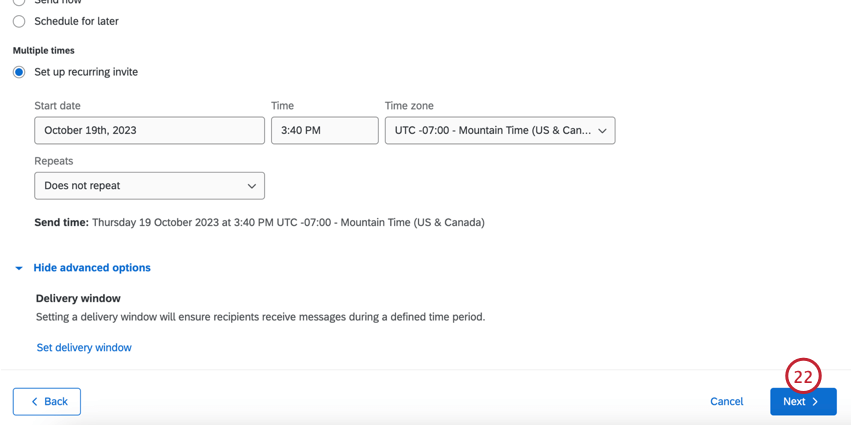
- 配信が正しいことを確認するために、配信を見直しましょう。
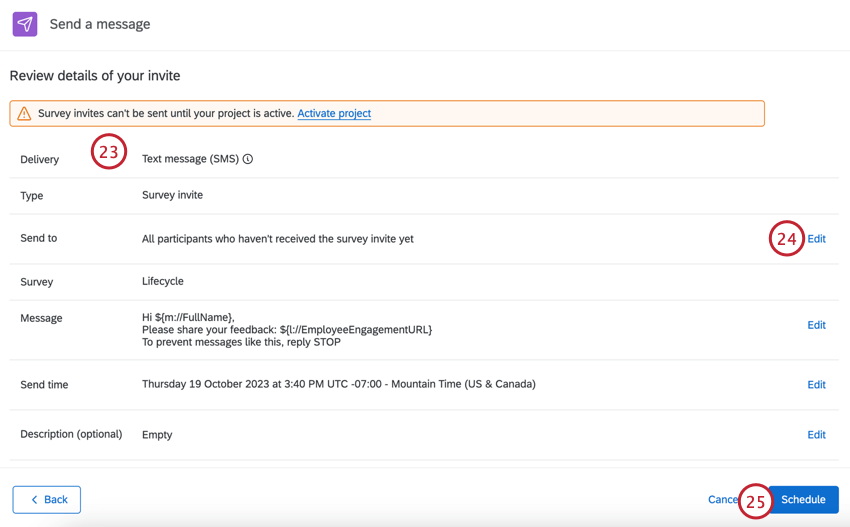
- 設定を編集する必要がある場合は、[編集] をクリックして、それらの設定に移動します。
- 完了したら、Scheduleをクリックします。
ライフサイクルに合わせた定期的なSMSメッセージ
ライフサイクルプロジェクトを使用している場合は、選択したスケジュールで定期的にSMSメッセージを送信できます。
- 1wayアンケートをSMSで送信する手順に従って、定期的な招待を設定するを選択します。
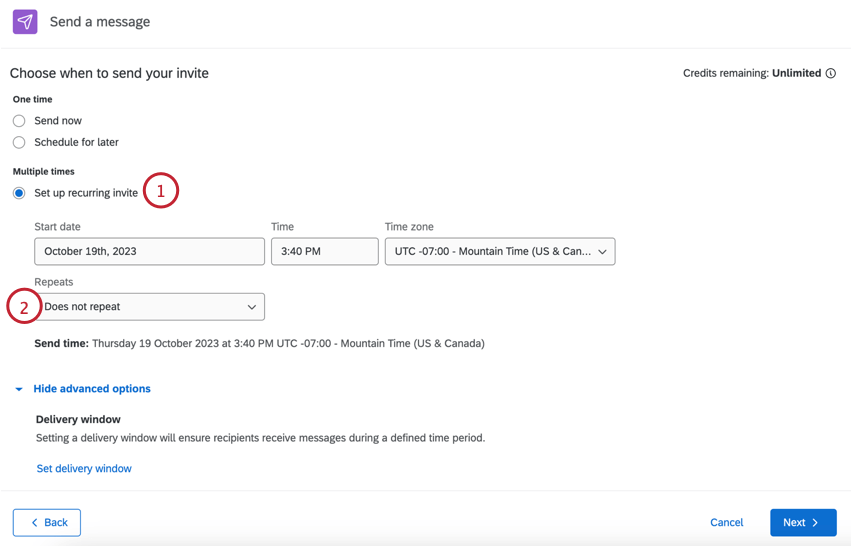
- 繰り返しの ドロップダウンが追加されます。SMSメッセージが繰り返されるタイミングを選択します。
- 繰り返さない(メッセージの自動化を設定しない)
- 毎日
- 毎週
- 毎月
- 毎年
- Ends(終了)」で、定期メッセージの送信を停止するタイミングを選択します。以下のいずれかを選択できる:
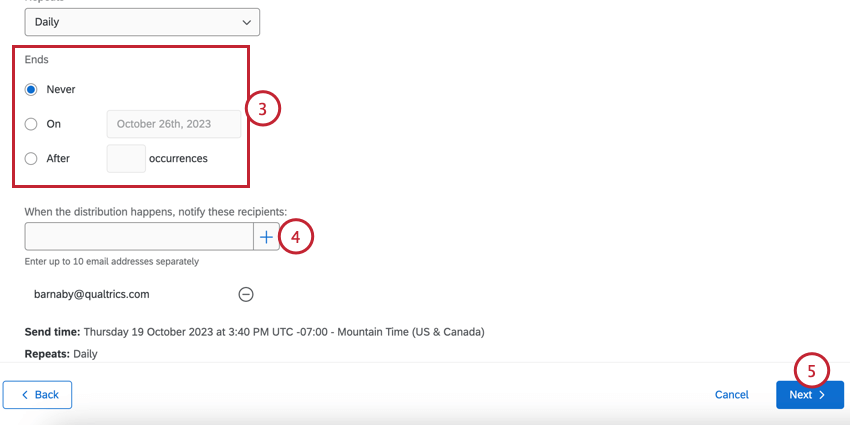
- 決してしません:SMSメッセージは手動で停止するまで送信され続けます。
- オンSMSメッセージを停止する特定の日付を選択します。
- X回発生後:メッセージが送信されなくなるまでの制限回数を設定する。
- このフィールドには、SMSメッセージが送信されるたびに通知されるメールアドレスを入力します。各メールアドレスを別々に入力し、プラス記号 (+) をクリックしてリストに追加します。10まで追加できる。
- 完了したら、クリックして詳細オプションを表示するか、次へをクリックしてSMSオートメーションの設定を続行します。
テキストメッセージの受信者を制限する
配信を作成する際、設定した基準に基づいて配信を受ける参加者を制限するオプションがあります。
参加者を限定して送信することを選択した後、参加者が満たさなければならない条件を選択します。以下のフィールドに基づいて参加者を制限することができます:
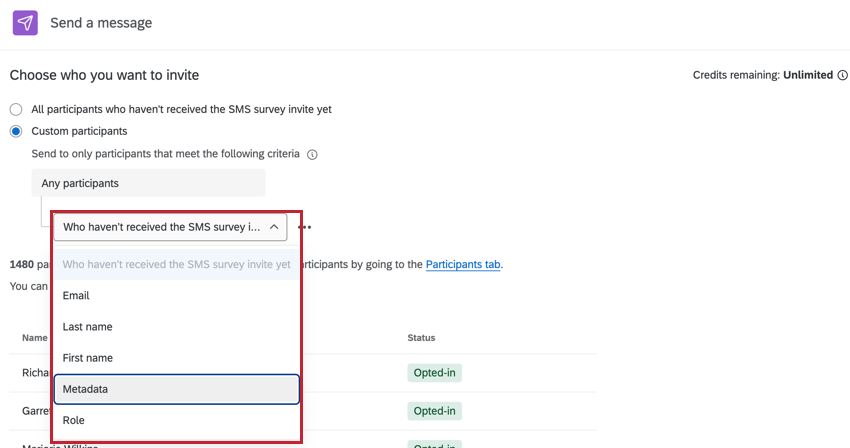
- 名前またはEメール: 参加者の姓、名、またはメールアドレスに条件を基づく。
- 姓:参加者の姓を条件とする。
- 名前:参加者の名前を条件とする。
- メタデータ:参加者のメタデータの値を条件とする。
- 役割(Role): 参加者のプロジェクトでの役割を条件とする。
条件の次の3つの点をクリックし、下にある「条件を追加」を選択することにより、配信に複数の条件を追加することができます。
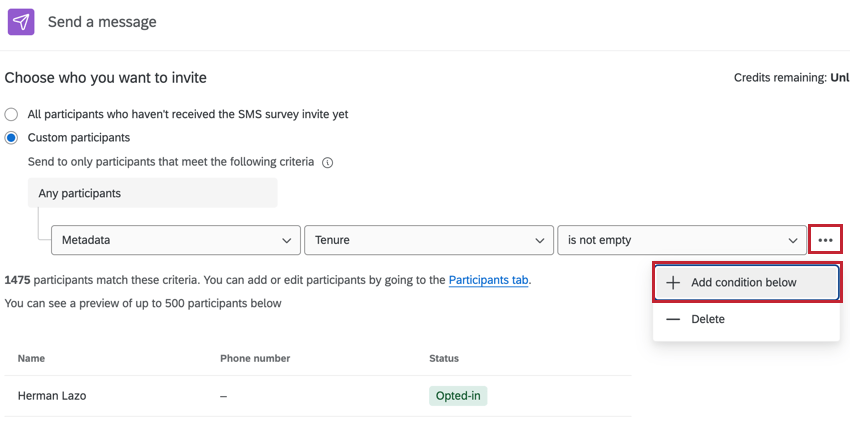
以下のフィールドは、条件セットでそれぞれ1回のみ使用できることに注意:
- 名前またはメールアドレス
- 姓
- 名
複数の条件を使用する場合は、それらの相互作用に注意すること:
- 条件が異なる場合 (たとえば、2つの異なるメタデータフィールド)、それらは「and」で結合されます。つまり、参加者がアンケート調査を受けるには、両方の条件が真でなければなりません。
- 条件が同じ場合 (たとえば、メタデータフィールドが同じで、フィールドの値が異なるだけ)、「または」で結合されます。つまり、参加者がアンケート調査を受けるには、1 つの条件のみが真でなければなりません。
SMS招待にリマインダーを送信する
最初のSMS招待を送信した後、返信がなかった受信者に1回以上のリマインダーを送信したい場合があります。
リマインダーを送信するには、送信したアンケートの招待を見つけ、右側のドロップダウンメニューをクリックします。リマインダーをスケジュールするを選択します。
その後、メッセージ本文や送信日時など、SMS招待と同じ詳細を設定します。リマインダーは、選択したSMS配信からまだ返信していない人をターゲットにするので、受信者を選択する必要はありません。
SMSリマインダーが送信されると、SMS招待と同じように、その情報を見たり、履歴をダウンロードしたりすることができます。
配信情報の閲覧・配信履歴のダウンロード
SMS配信は「テキストメッセージ(SMS)」タブに表示されます。詳細を見るには、特定の配信をクリックしてください。
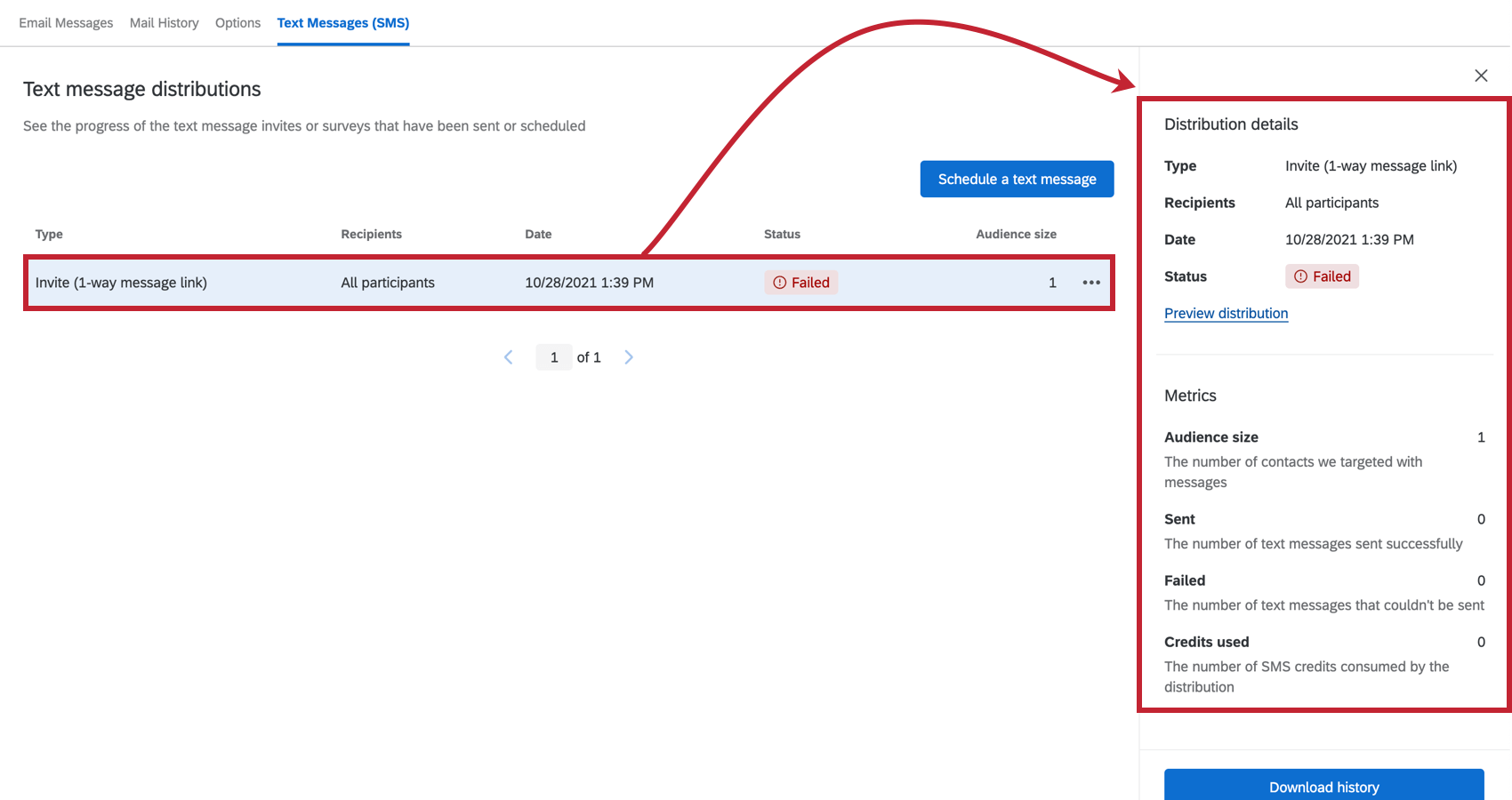
配信の詳細」セクションには、配信の種類、受信者、配信日、配信のステータスに関する情報が含まれています。配信がすでに送信されている場合は、「配信をプレビュー」をクリックして、配信の設定を確認してください。配信が予定されている場合は、「配信を編集する」をクリックして、配信の設定を確認・変更します。
Metricsセクションには、送信されたメッセージの数についての具体的な情報が記載されている。これには、配信に含まれた参加者の数、送信されたメッセージの数、失敗したメッセージの数、消費されたクレジットの量が含まれる。
関連配信」には、リンクされた招待やリマインダーに関する情報が含まれています。例えば、招待状にリマインダーを配信した場合、これらの配信はお互いの詳細ペインの下に表示されます。関連する配信が送信された日時が表示され、クリックすると追加の配信詳細のプレビューを見ることができます。
配信ステータス
ステータス欄は、各メッセージの現在のステータス(送信に失敗したか、送信に成功したか)を監視するのに役立ちます。
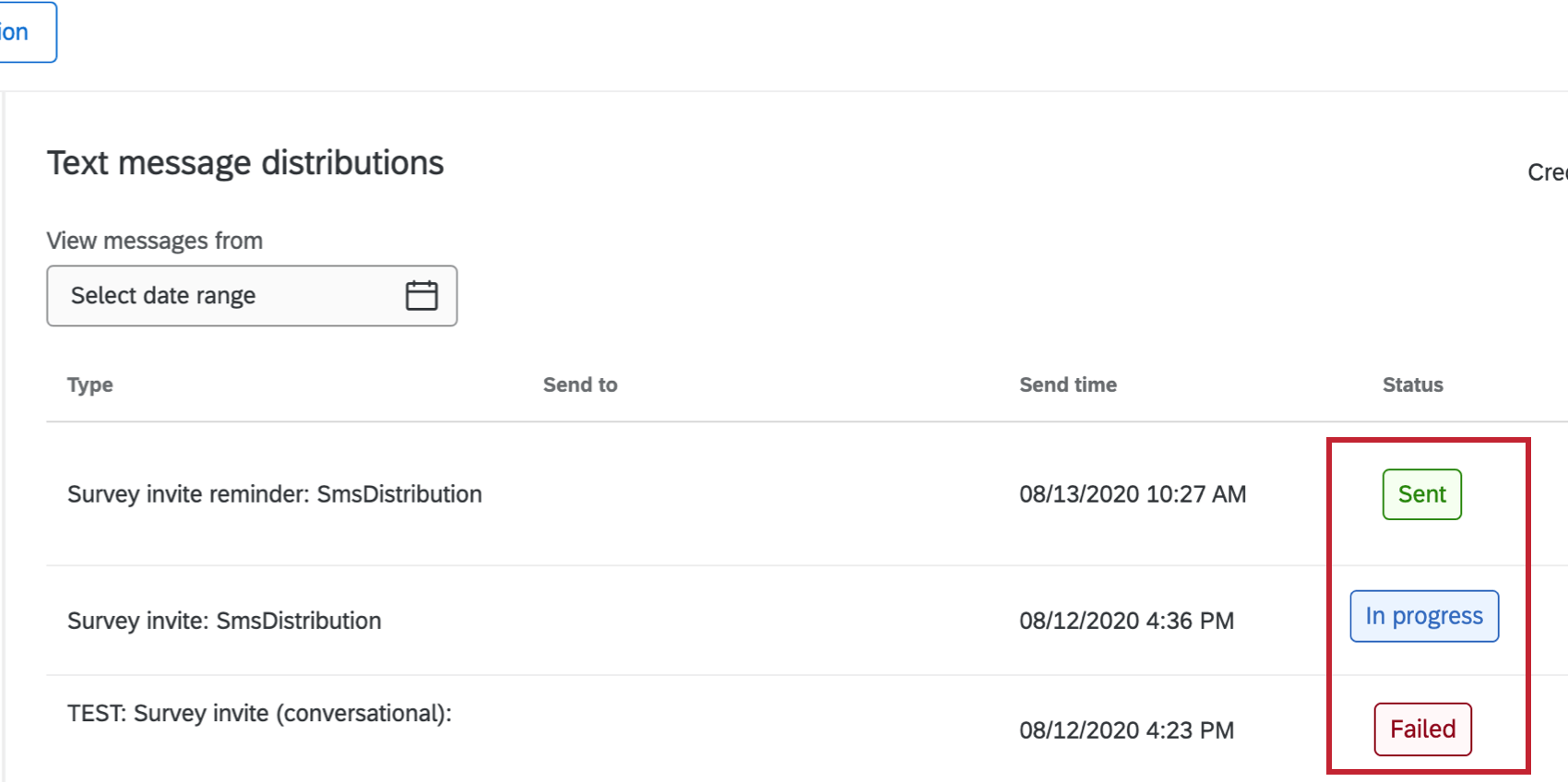
以下は、考えられるステータス条件の説明リストです。
- 予定されている配信が予定されています。
- 進行中です:配信は現在、予定されたタイミングに処理されています。
Qtip: ネットワークの問題や配信エラーによる配信遅延が発生した場合、ステータスが通常よりも長く進行することがあります。ステータスが7日以上経過している場合は、クアルトリクスサポートまでご連絡ください。
- 送信済み:配信が正常に処理され、メッセージがクアルトリクスからSMSプロバイダーに送信され、受信者に配信されました。
QTIP: あなたの配信に問題が含まれている場合、ステータスの次へツールチップが表示されます。詳しくは配信履歴のダウンロードをご覧ください。
- 失敗しました:配信は送信されませんでした。
Qtip: 配信に失敗するのは、通常、アンケートが正しく設定されていない結果です。設定を確認し、数分後に再度配信をお試しください。
- 中断されました: 配信が送信されなかったか、部分的に送信された。詳しくは配信履歴を評価者。
配信履歴のダウンロード
送信中、または送信済みのメッセージの配信履歴をダウンロードできます。配信履歴をダウンロードするには、配信を選択し、「配信履歴をダウンロード」をクリックします。
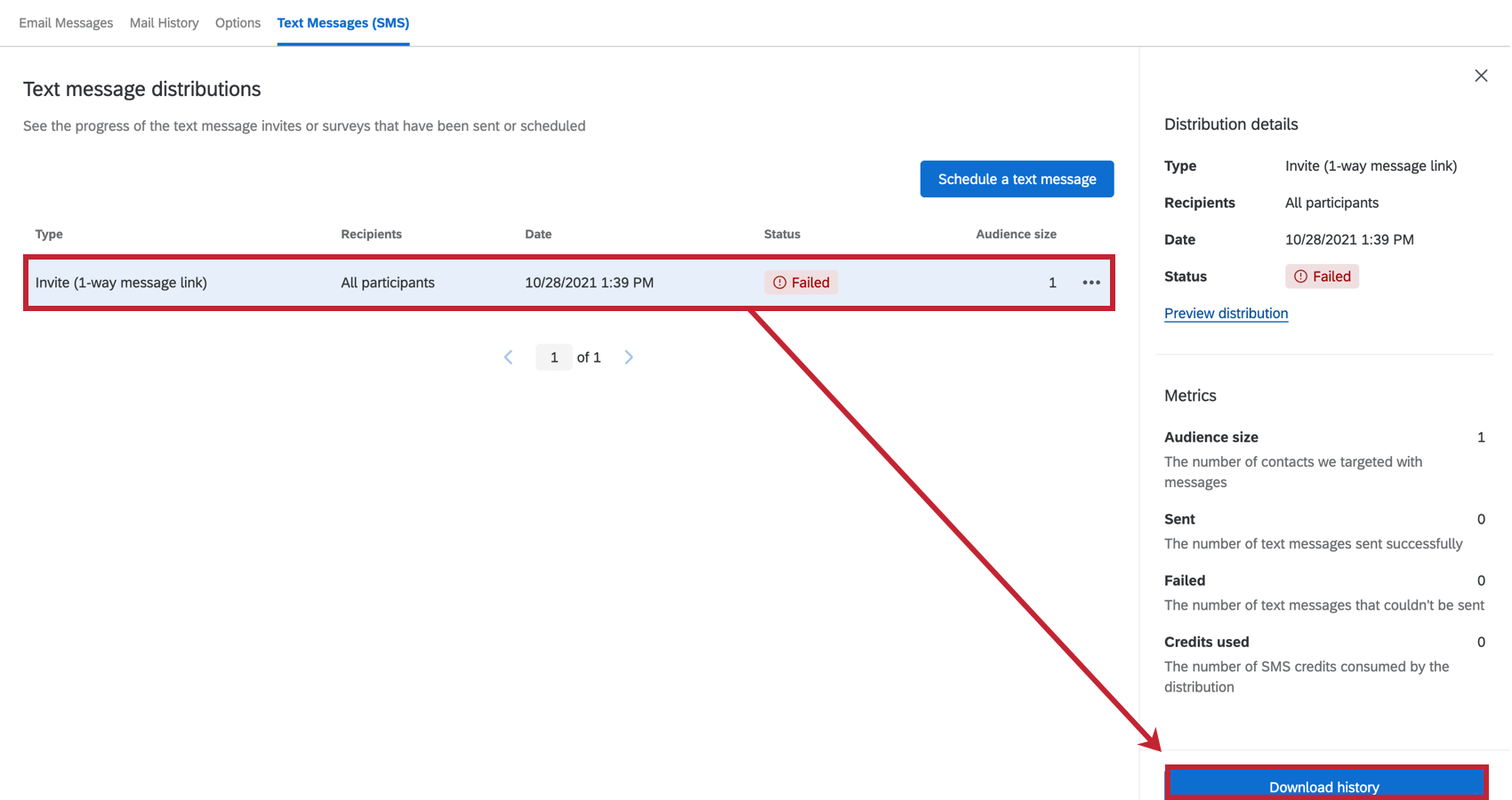
次に、ダウンロードファイルに必要な区切り文字とフィールドの囲み設定を選択します。完了したら、Download historyをクリックします。このファイルは、コンピュータ上のどの表計算エディタでも開くことができます。

ファイルには以下の情報が含まれます:
- PersonID: 参加者のPersonID。
- ファーストネーム:参加者のファーストネーム。
- 姓:参加者の姓。
- 電話番号参加者の電話番号。
- ユーザー名: 参加者のログイン名。
- 回答者:参加者が回答者か否かを示す。設定可能な値はYesとNo。
- ステータス:参加者のアンケートのステータスを示します。設定可能な値は以下のとおりです:Sent, Delivered, Opened, Failed, Bounced, Blocked, Duplicated, Skipped, Skipped (オプトアウト). 詳しくは配信ステータスをご覧ください。
- タイムスタンプ:参加者のステータスが変更されたタイムスタンプ。ISO 8601形式で表示。
SMSアンケートのオプトアウトについて
参加者はいつでもSMSアンケートをオプトアウトすることができます。アンケートが法律に準拠していることを確認し、必要に応じてオプトアウトする方法を参加者に知ってもらうために、オプトインのメッセージから始めることをお勧めします。手順については、「SMS で一方向アンケートを送信する」のステップ 11 を参照してください。
オプトアウトするには、参加者はどのメッセージに対しても「STOP」と応答することもできる。言語別のオプトアウトワードリストは、SMS配信のオプトアウトをご覧ください。参加者がオプトアウトすると、今後メッセージを受信できなくなり、従業員ディレクトリにオプトアウトとしてマークされます。
参加者が「STOP」と返信してオプトアウトされると、従業員ディレクトリとプロジェクトの両方で、参加者にメタデータフィールドが追加されます。彼らには、”Yes “という値のオプトインアウトのフィールドが与えられます。
オプトイン
参加者がオプトアウトした後にオプトインするには、以下の手順を実行する必要があります:
- 参加者は、前回のSTOPメッセージに対して “START “か “UNSTOP “のどちらかを返信しなければならない。
- オプトアウトメタデータフィールドの値を「いいえ」に変更するか、参加者からフィールドを完全に削除してください。