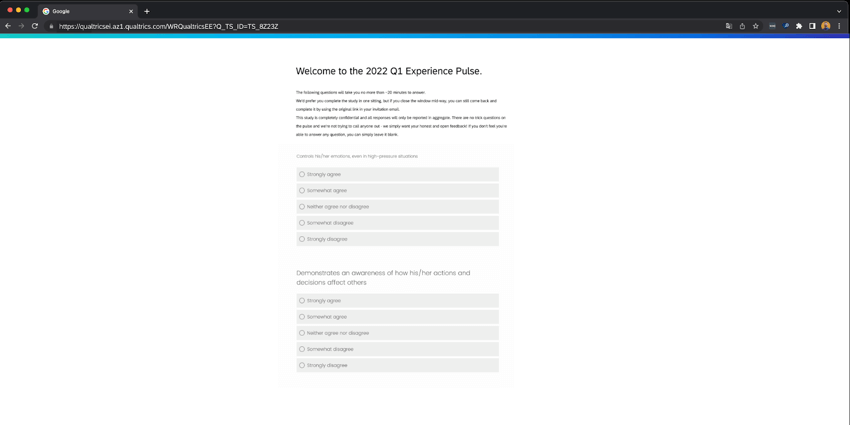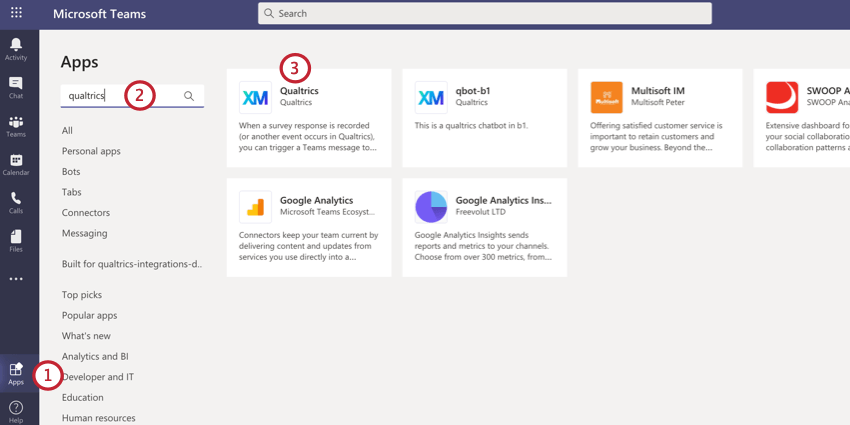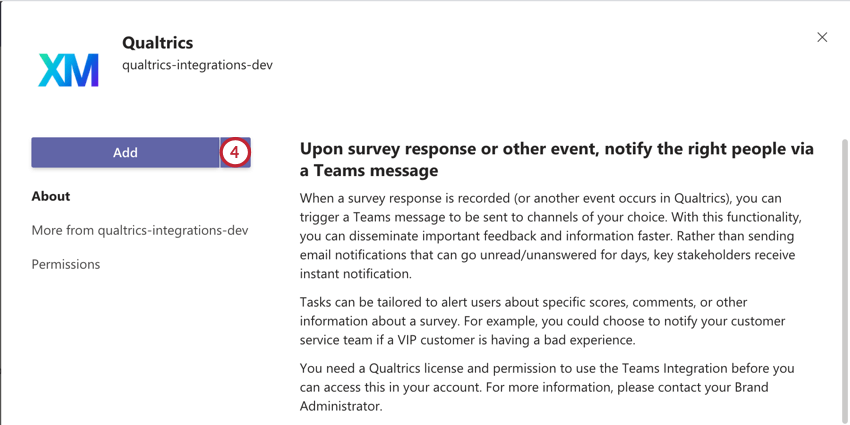Microsoft Teams配信(EX)
Microsoft Teams配信について
クアルトリクス・プラットフォームから直接Microsoft Teams経由でチームメイトにパーソナライズされたEXアンケートを送信できます。
Microsoft Teamsとの統合
このセクションの手順は、Microsoft Teams管理者およびITチームと一緒に行ってください。この機能を使うには、Microsoft Teamsで適切なセットアップがされているか、彼らと協力して確認する必要があります。
Microsoft Teamsへのクアルトリクスアプリのインストール
クアルトリクスをMicrosoft Teamsの受信者に配信するには、そのユーザーのMicrosoft Teamsアカウントにクアルトリクスアプリがインストールされている必要があります。アプリのインストールには2つの選択肢がある:
- 推奨されるアプローチアプリセットアップポリシーを使用して、各ユーザーにアプリを自動的にインストールすることができます。この方法を使用すると、チームの管理者は、チーム内のすべてのユーザーにクアルトリクスアプリを自動的にインストールすることができます。詳細はMicrosoft Teamsのサポートページをご覧ください。
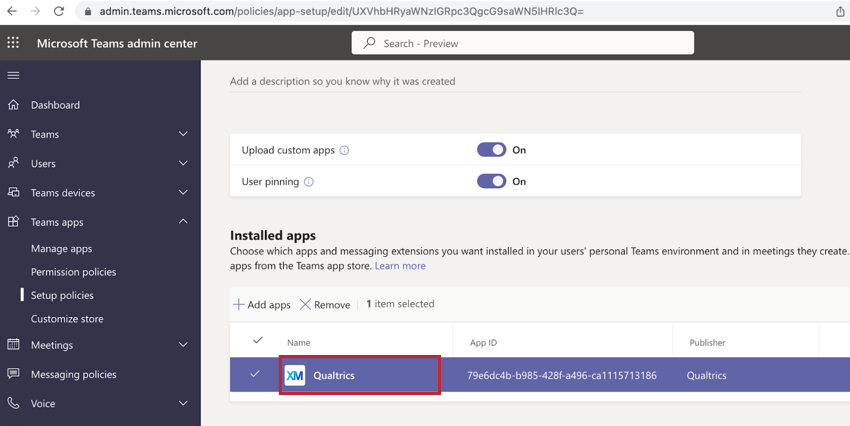
- このアプリは、Microsoft Teams App Storeから各ユーザーが直接手動でインストールすることができる。この方法は、成長する組織には拡張性がないため、一般的には推奨されない。シングルユーザーアカウント用のアプリのダウンロード方法については、Microsoft Teams用クアルトリクスアプリのダウンロードをご覧ください。
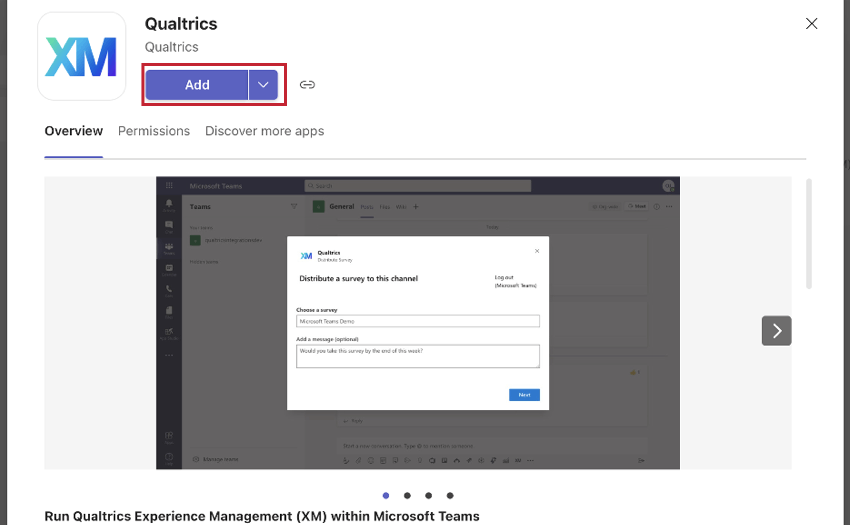
Microsoft Teamsの権限
統合方法にかかわらず、この機能を使用するには、次のMicrosoft Teams権限が必要です:
- オフラインアクセス
- チーム.ReadBasic.All
- チーム活動.送信
- ユーザー.ReadBasic.All
- チャンネルメッセージ送信
- チャット.作成
- チャットメッセージ送信
クアルトリクスでの設定
Microsoft Teamsでの設定にかかわらず、この統合を使用するにはクアルトリクスで以下の設定を完了する必要があります。このセクションの手順は、ブランド管理者が完了する必要があります。
- 管理者 ページに移動する。
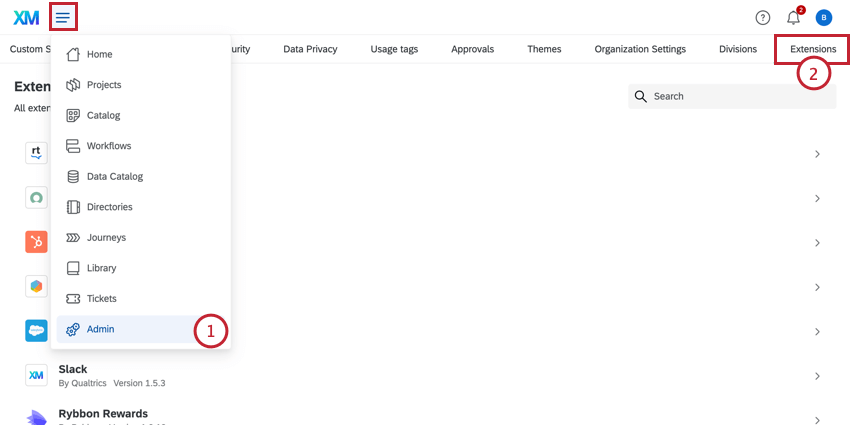
- 拡張機能タブを開きます。
- 検索バーを使ってMicrosoft Teamsを検索します。
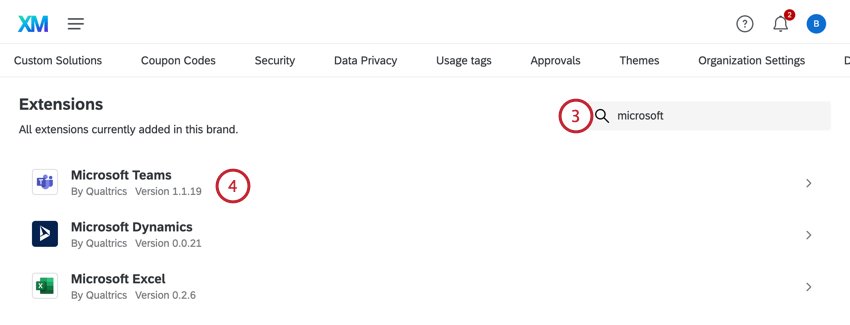
- Microsoft Teams拡張機能を選択します。
- [アカウントを追加]をクリックします。
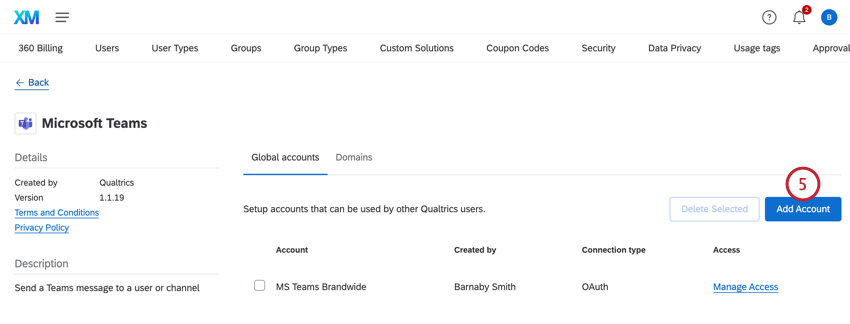
- アカウントに表示名をつけてください。この名前は、あなた自身の組織的な目的のためのものです。
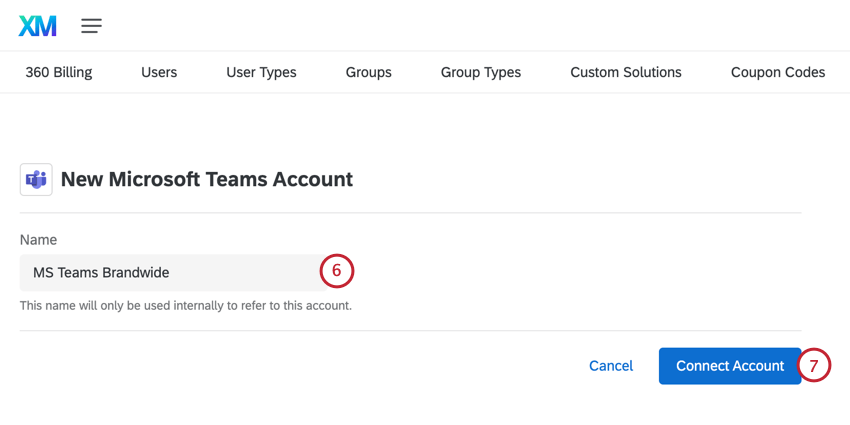
- [アカウントを接続]をクリックします。
- Microsoft Teamsのログインページにリダイレクトされます。Microsoft Teamsアカウントにログインします。
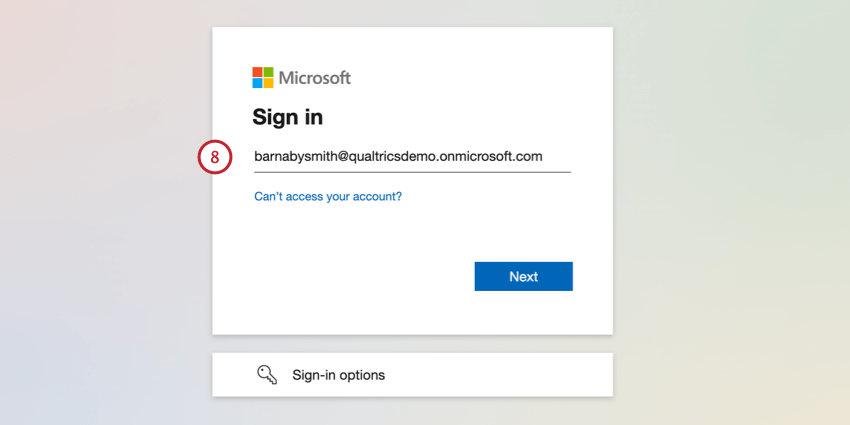
- クアルトリクスとMicrosoft Teamsの接続条件に同意します。
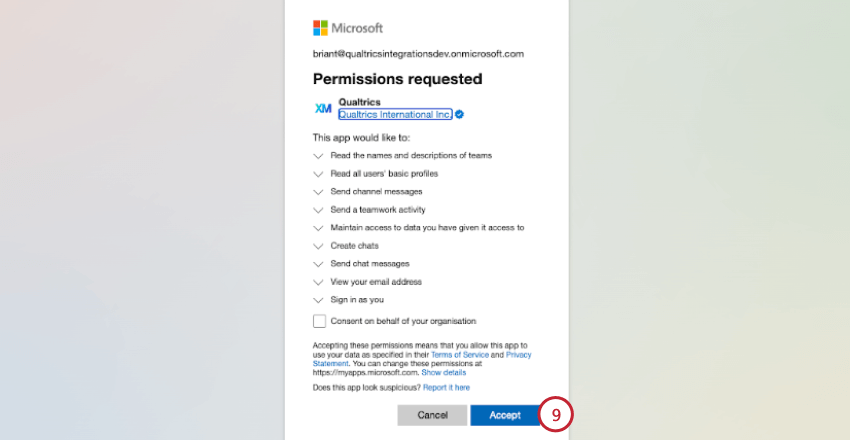 Qtip:クアルトリクスアプリを完全に有効にする前に、権限設定によっては、TeamsまたはAzure管理者の承認が必要な場合があります。
Qtip:クアルトリクスアプリを完全に有効にする前に、権限設定によっては、TeamsまたはAzure管理者の承認が必要な場合があります。 - クアルトリクスのエクステンションページに戻ります。新しく追加されたMicrosoft Teamsアカウントがこのページに表示されます。アカウントの次へアクセシビリティの管理をクリックします。
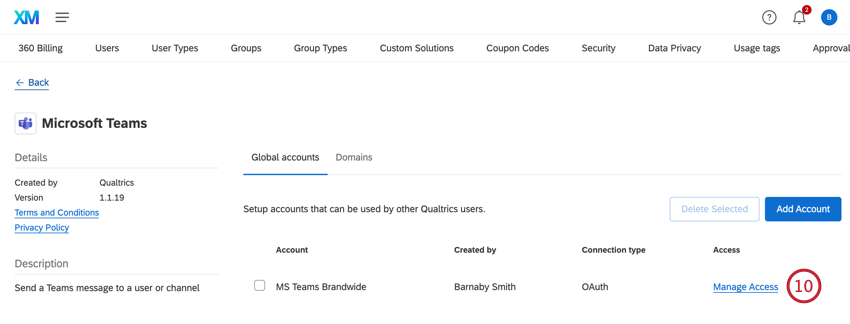
- ユーザー」タブに移動します。
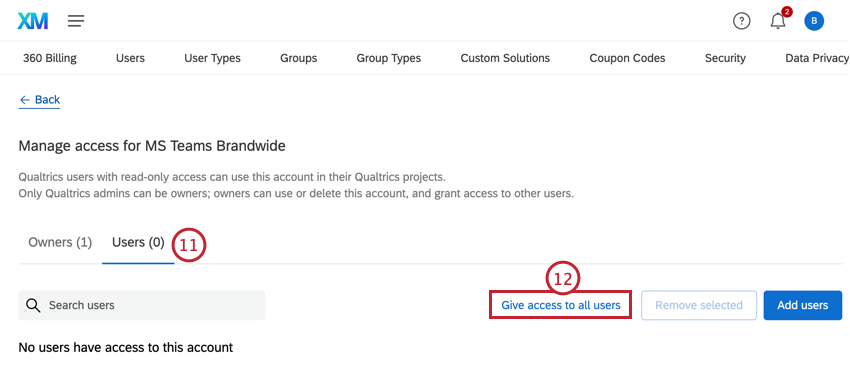
- すべてのユーザーにアクセシビリティを与える]をクリックします。
- 次のことを確認する。 すべてのユーザーにアクセシビリティを与える。
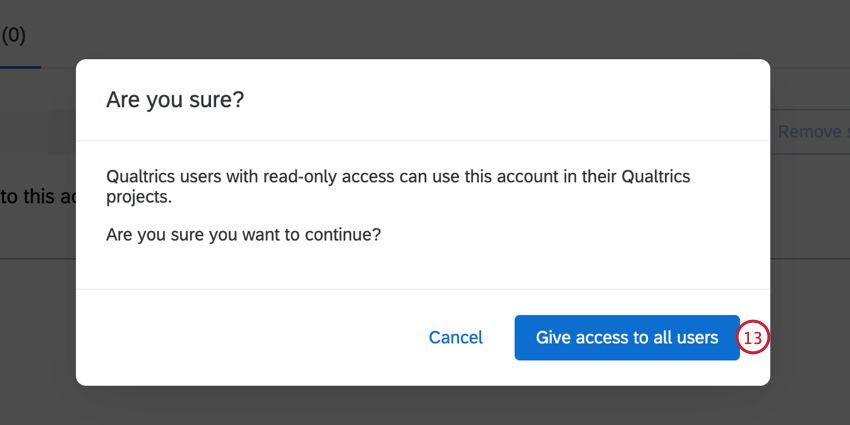
クアルトリクスアプリのダウンロード
クアルトリクスアプリをチームに追加する
アンケートを配信する前に、アンケートを実施するチームにアプリを追加する必要があります。どのチームにもアプリを追加していない場合、クアルトリクスアプリに以下のメッセージが表示されます: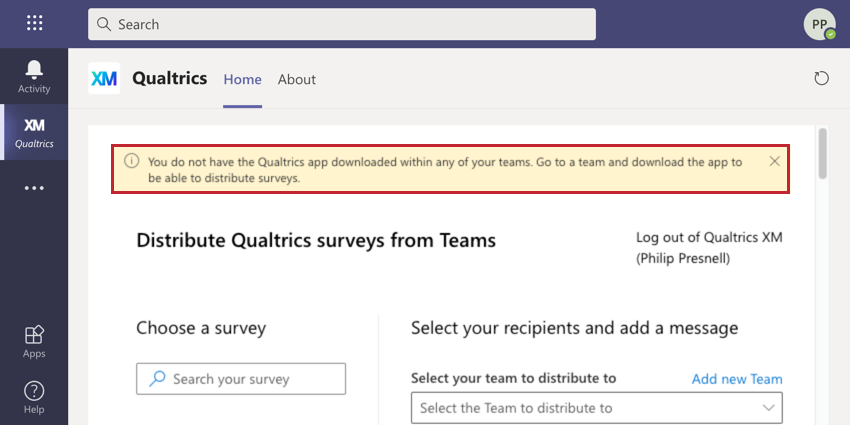
チームにアプリを追加する方法については、Microsoft Teamsのサポートページをご覧ください。チーム選択ドロップダウンの上にある「新しいチームを追加」リンクをクリックして、アプリをチームに追加することもできます。
Microsoft Teamsへの参加者の準備
Microsoft Teamsに配信する前に、プロジェクトの参加者がMicrosoft Teamsのユーザーにリンクするメタデータを持っていることを確認する必要があります。参加者には、MicrosoftTeamsユーザー名を含むMicrosoft Teamsユーザー名 メタデータフィールドが必要です。このフィールド名は大文字と小文字を区別しない。
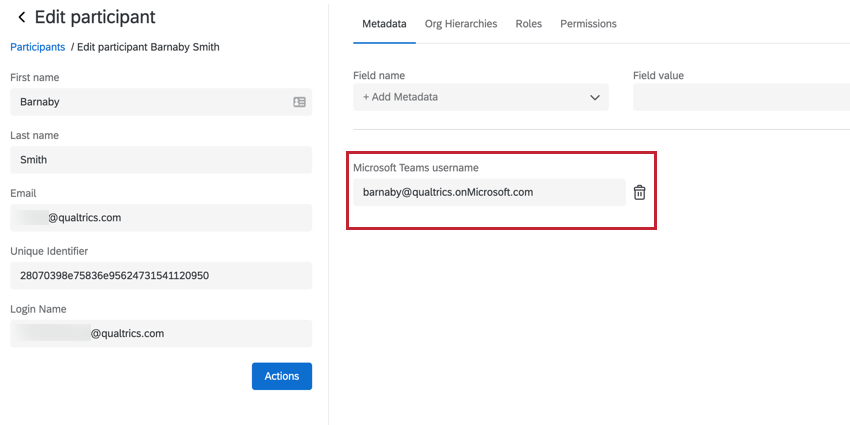
プロジェクトの参加者のMicrosoft Teamsユーザー名を更新するには、参加者の更新を参照してください。更新する参加者が少ない場合を除き、手動で更新するのではなく、ファイルアップロードで参加者を更新することをお勧めします。
アンケートの招待を Microsoft Teams に送信する
- プロジェクトのメッセージタブで、Microsoft Teamsに移動します。
![メッセージ]タブで[msチーム]に移動し、[メッセージを送信]をクリックします。](https://www.qualtrics.com/m/assets/support/wp-content/uploads//2023/06/ms-teams-distribute-1-2.png)
- メッセージを送信」をクリックする。
- アンケートの招待を選択します。
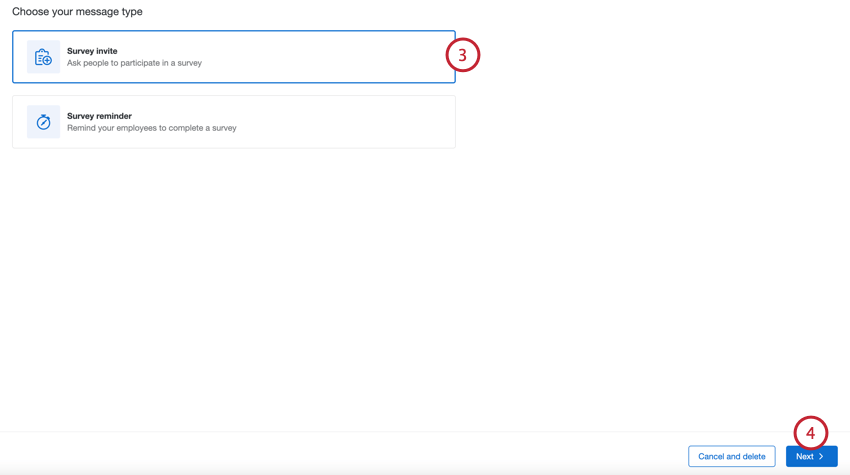
- [次へ]をクリックします。
- プロジェクトのすべての参加者にアンケート調査を送信するか、または設定した基準に基づいてカスタム参加者の セットを送信するかを選択します。
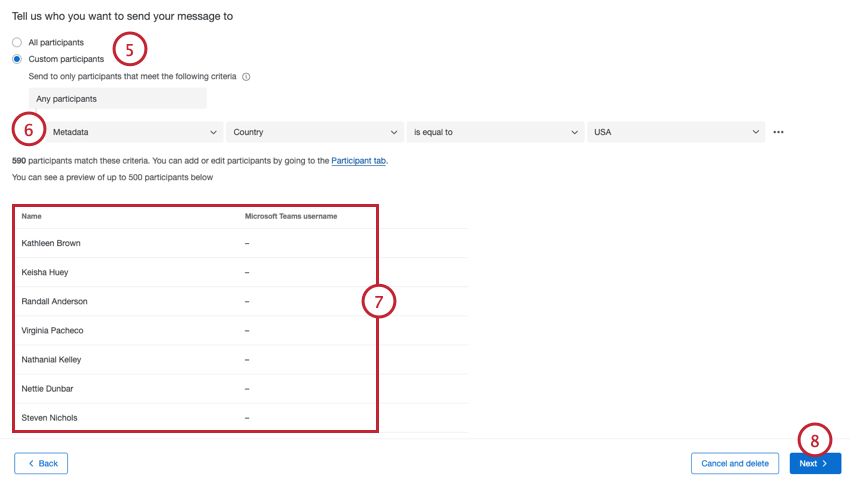
- 参加者のセットに送信する場合は、参加者の招待を受信するかどうかを決定する基準を作成します。参加者名、Eメール、メタデータ、または役割に基づいて基準を作成できます。
例グローバルなエンゲージメントプログラムがあるが、Microsoft Teamsを使用しているのは米国の従業員だけだとします。国」メタデータフィールドで参加者をフィルタして、米国に拠点を置く従業員のみにアンケートを送信することができます。
- 条件を満たす参加者のリストを評価する。
注意ユーザーがMicrosoft Teamsのユーザー名をリストしていない場合、そのユーザーにはMicrosoft Teamsの配信が届きません。詳細については、Microsoft Teamsの参加者の準備を参照してください。
- [次へ]をクリックします。
- 必要であれば、招待に使用するライブラリメッセージをドロップダウンで選択してください。
 Qtip:メッセージがアンケート調査プラットフォーム – Microsoft Teams 招待メッセージタイプとして保存されていることを確認してください。
Qtip:メッセージがアンケート調査プラットフォーム – Microsoft Teams 招待メッセージタイプとして保存されていることを確認してください。 - 必要に応じてメッセージを変更してください。
Qtip:クリップボードのアイコンをクリックして、アンケート調査へのリンクを挿入します。テキストの差し込みアイコン{a}をクリックして、参加者の名前やメタデータなどの情報を挿入します。
- [次へ]をクリックします。
- メッセージを送信するタイミングを選んでください。メッセージはすぐに送信することも、後で送信することもできます。後で送信する場合は、アンケートを送信する日時とタイムゾーンを選択します。

- [次へ]をクリックします。
- 配信の詳細を評価する。セクションの詳細を編集するには、セクションの次へ編集をクリックします。
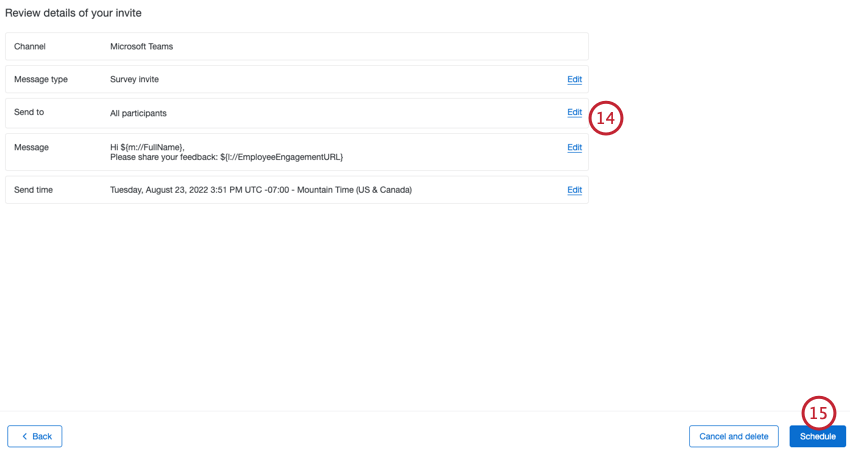
- 完了したら、Scheduleをクリックします。
Microsoft Teamsへのリマインダー送信
- プロジェクトのメッセージタブで、Microsoft Teamsに移動します。
![メッセージ]タブで[msチーム]に移動し、[メッセージを送信]をクリックします。](https://www.qualtrics.com/m/assets/support/wp-content/uploads//2023/06/ms-teams-distribute-1-2.png)
- メッセージを送信」をクリックする。
- アンケート調査のリマインダーを選択します。
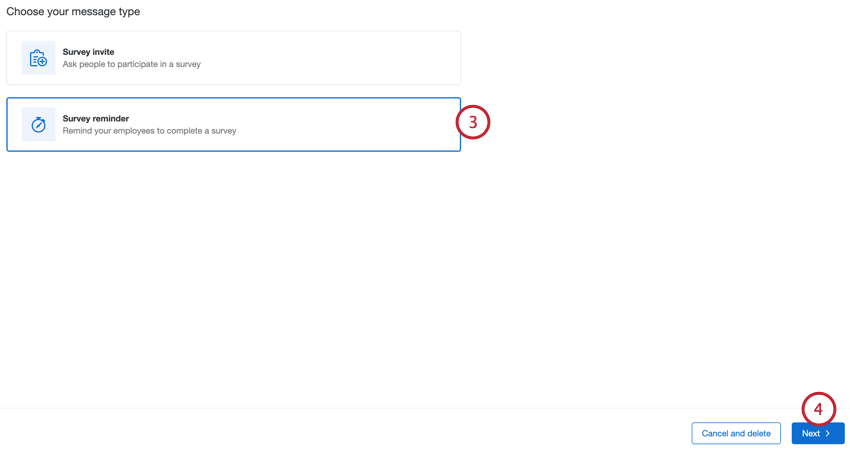
- [次へ]をクリックします。
- まだアンケートに回答していないすべての参加者にアンケートを送信するか、または設定した基準に基づいてカスタム参加者の セットを送信するかを選択します。
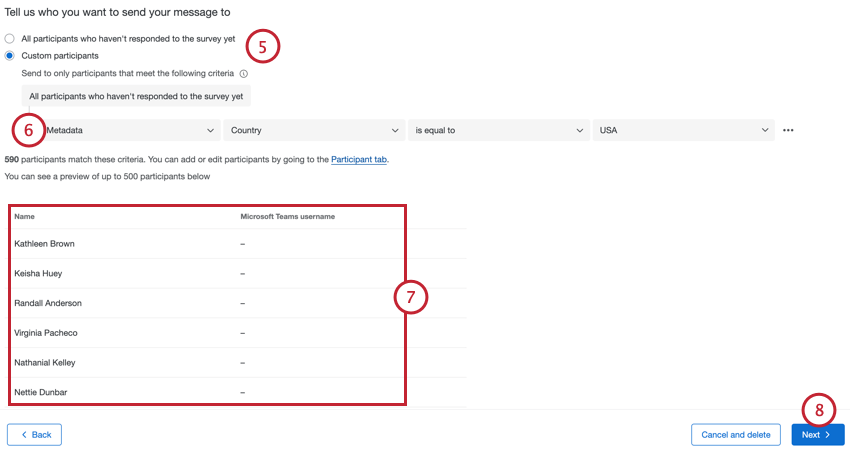
- 一連の参加者に送信する場合は、参加者がリマインダーを受信するかどうかを決定する基準を作成します。参加者名、Eメール、メタデータ、または役割に基づいて基準を作成できます。
例グローバルなエンゲージメントプログラムがあるが、Microsoft Teamsを使用しているのは米国の従業員だけだとします。国」メタデータフィールドで参加者をフィルタして、米国に拠点を置く従業員のみにアンケートを送信することができます。
- 条件を満たす参加者のリストを評価する。
注意ユーザーがMicrosoft Teamsのユーザー名をリストしていない場合、そのユーザーにはMicrosoft Teamsの配信が届きません。
- [次へ]をクリックします。
- 必要であれば、招待に使用するライブラリメッセージをドロップダウンで選択してください。
 Qtip:ライブラリメッセージを使用する場合は、メッセージがアンケートプラットフォーム – Microsoft Teams リマインダーメッセージタイプとして保存されていることを確認してください。
Qtip:ライブラリメッセージを使用する場合は、メッセージがアンケートプラットフォーム – Microsoft Teams リマインダーメッセージタイプとして保存されていることを確認してください。 - 必要に応じてメッセージを変更してください。
Qtip:クリップボードのアイコンをクリックして、アンケート調査へのリンクを挿入します。テキストの差し込みアイコン{a}をクリックして、参加者の名前やメタデータなどの情報を挿入します。
- [次へ]をクリックします。
- メッセージを送信するタイミングを選んでください。メッセージはすぐに送信することも、後で送信することもできます。リマインダーを送信する日時とタイムゾーンを選択してください。

- [次へ]をクリックします。
- 配信の詳細を評価する。セクションの詳細を編集するには、セクションの次へ編集をクリックします。
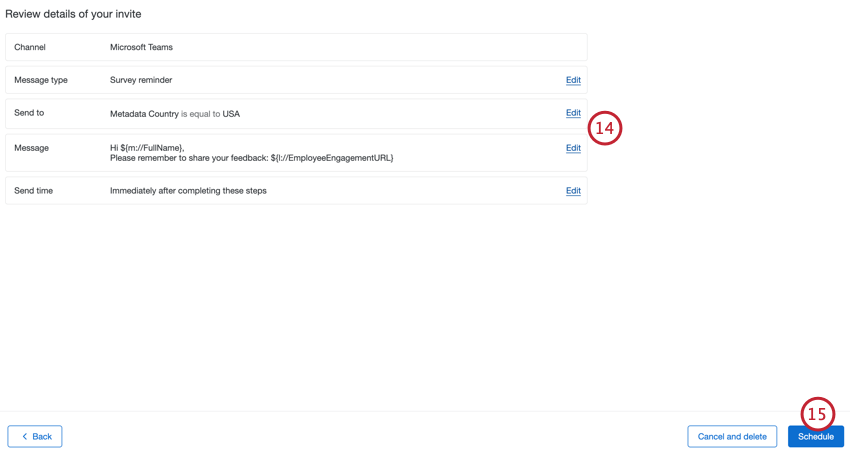
- 完了したら、Scheduleをクリックします。
招待後のリマインダーをスケジュールする
Microsoft Teams でアンケートの招待を送信した場合は、最初の招待に基づいてリマインダーをスケジュールできます。この方法でスケジュールされたリマインダーは、元の招待と同じ参加者のグループに送信されます。すでにアンケート調査に回答した参加者には、リマインダーは届きません。
- Microsoft Teamsタブで、元の招待をクリックします。
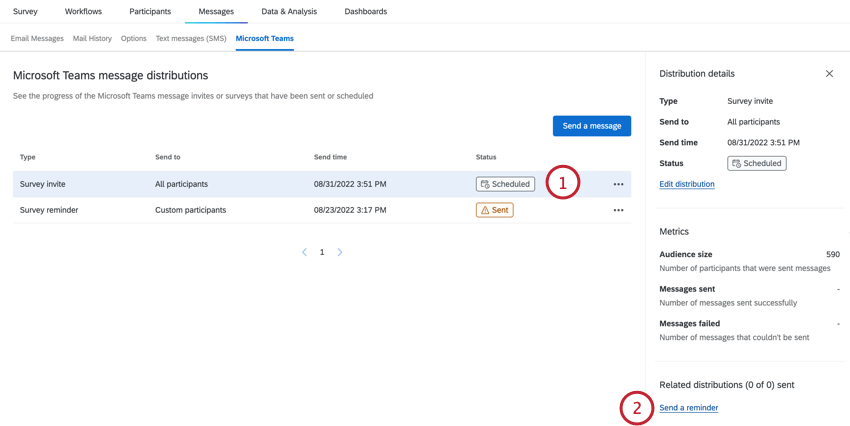
- リマインダーを送信」を選択します。
- 必要であれば、招待に使用するライブラリメッセージをドロップダウンで選択してください。
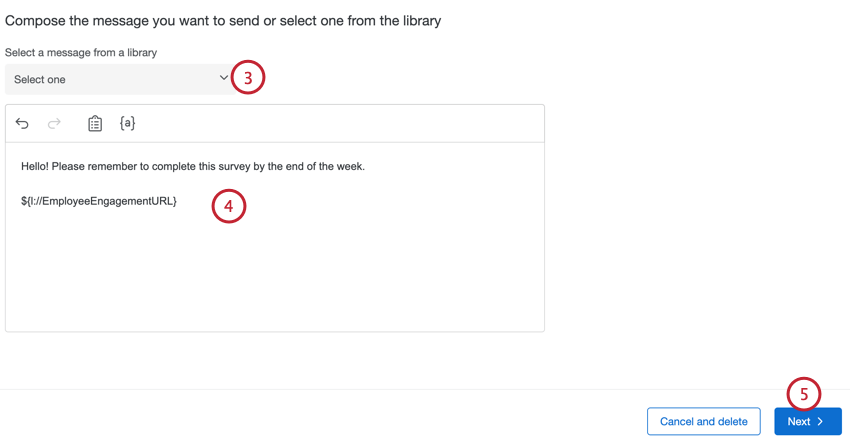 Qtip:メッセージがアンケート調査 – Microsoft Teams リマインダーメッセージタイプとして保存されていることを確認してください。
Qtip:メッセージがアンケート調査 – Microsoft Teams リマインダーメッセージタイプとして保存されていることを確認してください。 - 必要に応じてメッセージを変更してください。
Qtip:クリップボードのアイコンをクリックして、アンケート調査へのリンクを挿入します。テキストの差し込みアイコン{a}をクリックして、参加者の名前やメタデータなどの情報を挿入します。
- [次へ]をクリックします。
- 最初の招待からスケジュールされたリマインダーまでの期間を選択します。リマインダーが送信される日時が表示されますので、必要に応じて変更することができます。
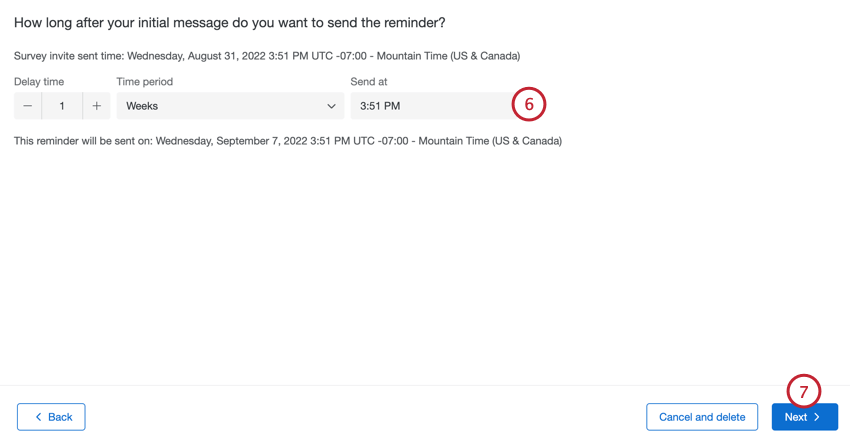
- [次へ]をクリックします。
- 配信内容を評価する。Edit(編集)」をクリックすると、セクションを再度表示して変更を加えることができます。招待に基づくリマインダーでは、メッセージタイプやメッセージの対象者を変更することはできません。
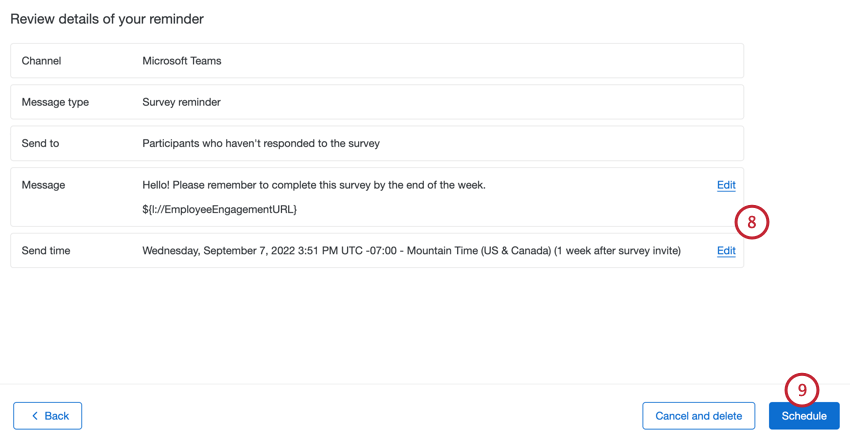
- スケジュールをクリックする。
この方法でスケジュールされたリマインダーは、特定の招待に結びつかないリマインダーと区別するために、「アンケートの招待リマインダー」と呼ばれることに注意してください。
Microsoft Teams配信のマネージャー
Microsoft Teamsタブのテーブルには、Microsoft Teams配信に関する主な情報が表示されます:
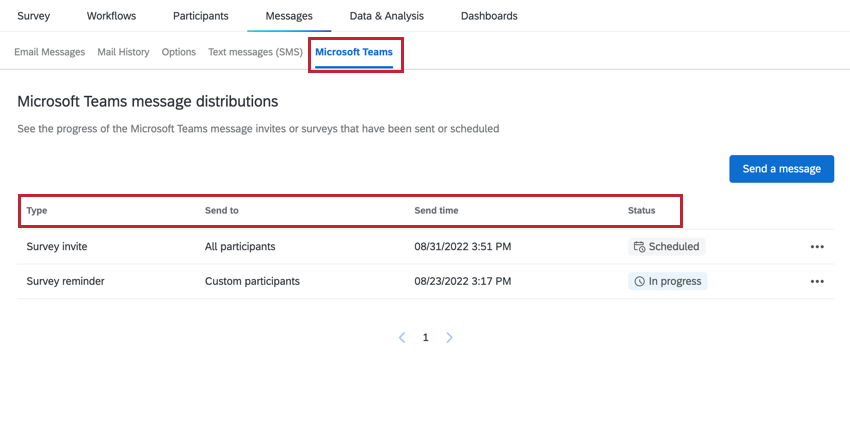
- タイプ:配信タイプ:アンケートの招待、アンケートのリマインダー、アンケートの招待リマインダー。
- 送信先:配信先: 配信を受信した参加者(全参加者またはカスタム参加者)。
- 送信時刻:配信時刻:配信が送信された時刻、または送信予定時刻。
- ステータス:配信のステータス。設定可能な値には、Scheduled、In progress、Sent、Failedがある。
配信オプション
配信の右側にある3つの点をクリックすると、その配信のオプションが表示されます。このメニューに表示されるオプションは、配信の種類と配信の状態によって異なります。
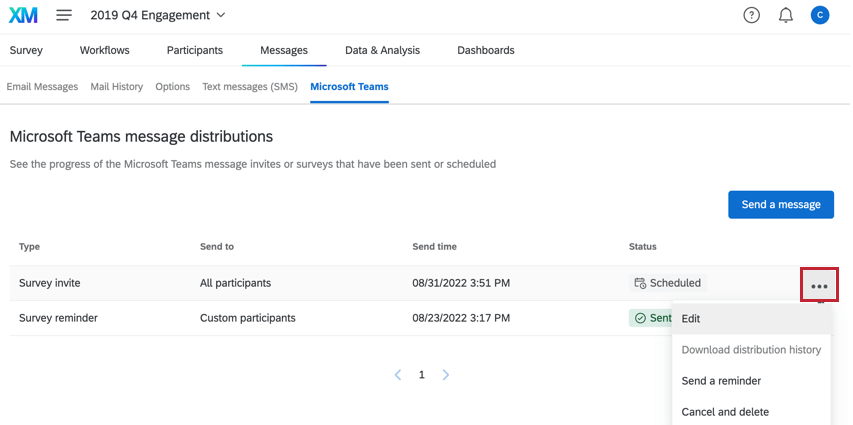
- 編集:配信が予定されている場合、配信の詳細を編集することができます。
- リマインダーを送信する:配信が招待の場合、招待を受け取ったがアンケートに回答しなかった参加者にリマインダーを送信することができます。この方法でリマインダーをスケジューリングする場合、最初の招待から参加者がリマインダーを受け取るまでの期間を選択します。詳しくは「招待後のリマインダーをスケジュールする」をご覧ください。
- キャンセルと削除:配信が予定されている場合、配信をキャンセルし、プロジェクトから削除することができます。
- プレビュー配信がすでに送信されている場合、配信の詳細を見ることができます。
- 配信履歴のダウンロード:配信がすでに送信されている場合、個々のメッセージの配信状況など、各参加者に関する情報を含むファイルをダウンロードできます。配信履歴のダウンロードは、参加者が配信を受け取れない場合に役立つトラブルシューティングツールになります。
単一の配信を見る
配信をクリックすると、その配信に関する主要情報がパネルで表示されます:
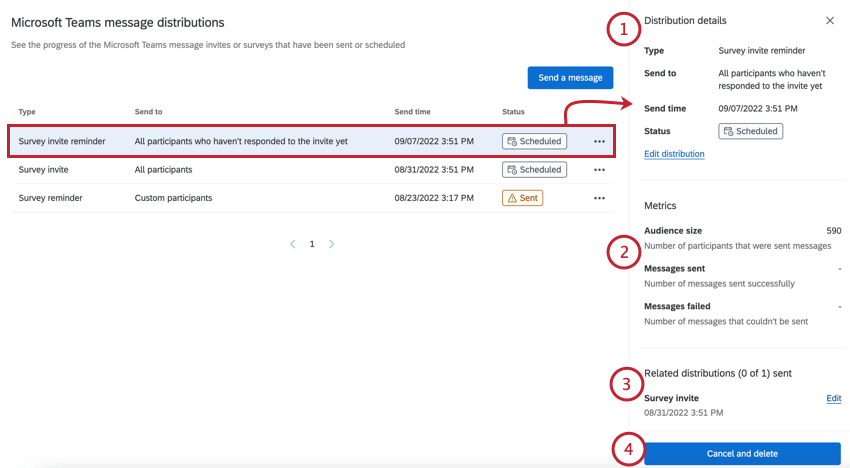
- 配信の詳細:配信の詳細:このセクションには、配信を受け取った人、配信日、配信のステータスに関する情報が含まれています:
- タイプ:配信の種類。
- 送信先配信先の説明。
- 送信時刻:配信が送信された日時。
- ステータス:配信の送信ステータス。
- 編集」または「プレビュー」リンク:配信がまだ送信されていない場合は、「配信の編集」リンクをクリックして、変更を加えることができます。配信が送信された場合は、「配信のプレビュー」リンクをクリックすると、配信の詳細を見ることができます。
- メトリクスこのセクションには、配信に関する統計情報が含まれています:
- 観客数:メッセージを送られた参加者の数。
- 送信されたメッセージ:正常に送信されたメッセージ数。
- 送信に失敗したメッセージ数:送信できなかったメッセージ数。
- 関連配信:選択したディストリビューションにリンクしている配信のリストです。招待に基づいてリマインダーをスケジュールした場合、このセクションにリストされます。まだ配信されていない配信の次へ「編集」をクリックすると、配信を変更することができます。
- キャンセルと削除 / ダウンロード履歴:パネルの下部には、配信に関するアクションを実行できる青いボタンがあります。このボタンが何をするかは、配信がすでに送信されているかどうかによって異なります:
- キャンセルと削除:配信が予定されている場合、このボタンをクリックすると、配信をキャンセルし、削除することができます。
- ダウンロード履歴:配信がすでに送信されている場合、このボタンをクリックすると、個々のメッセージの配信状況など、各参加者に関する情報を含むファイルをダウンロードできます。
Microsoft Teams の回答者エクスペリエンス
ここでは、Microsoft Teamsを利用したEXアンケート調査の受信体験について説明します。
- Microsoft Teams では、Microsoft Teamsユーザーアカウントから、アンケート調査への個人リンクが記載されたダイレクトメッセージが届きます。このリンクをクリックすると、新しいタブでアンケート調査が開きます。
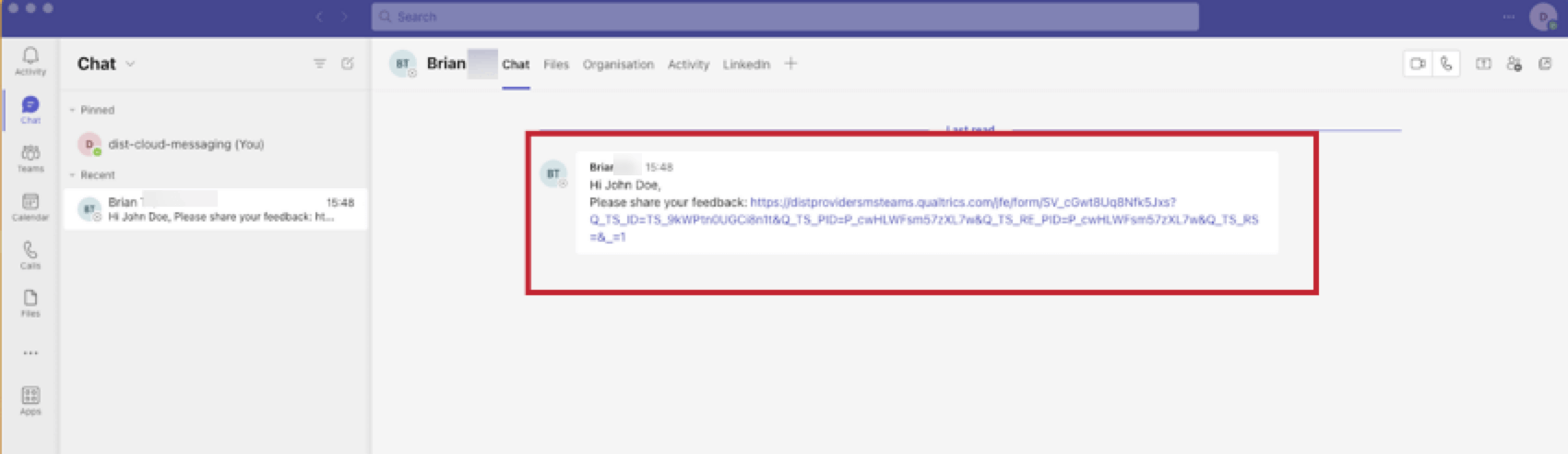 Qtip:このリンクを他の人と共有しないでください。
Qtip:このリンクを他の人と共有しないでください。 - アンケートはブラウザの新しいタブに読み込まれ、回答することができます。詳しくは「アンケート調査のご案内」をご覧ください。