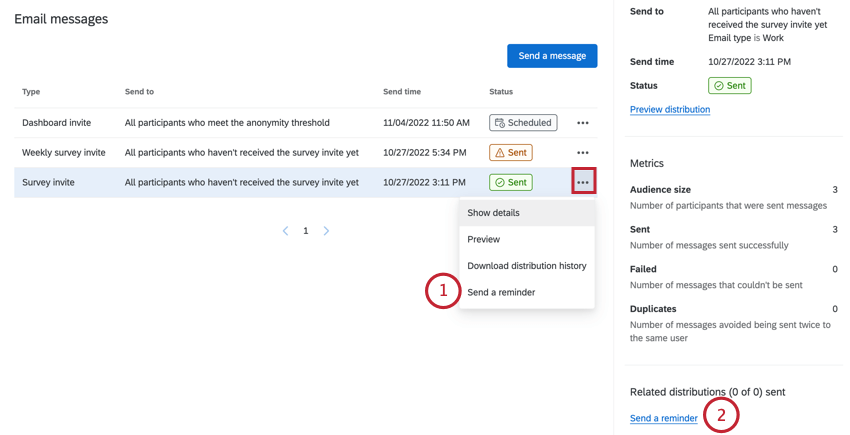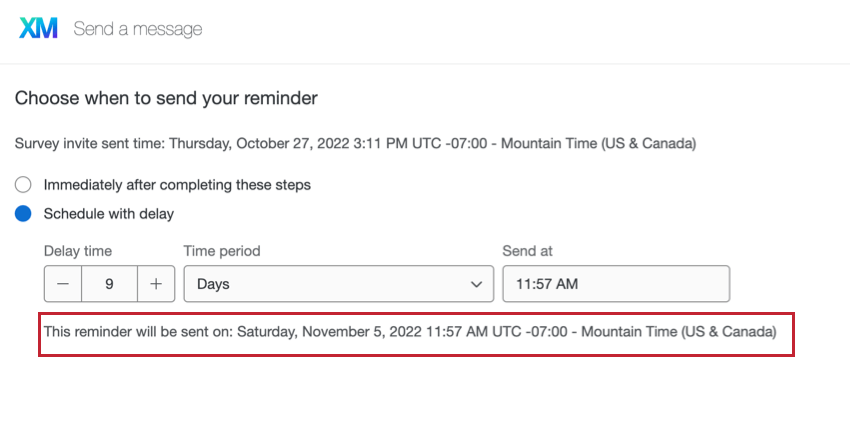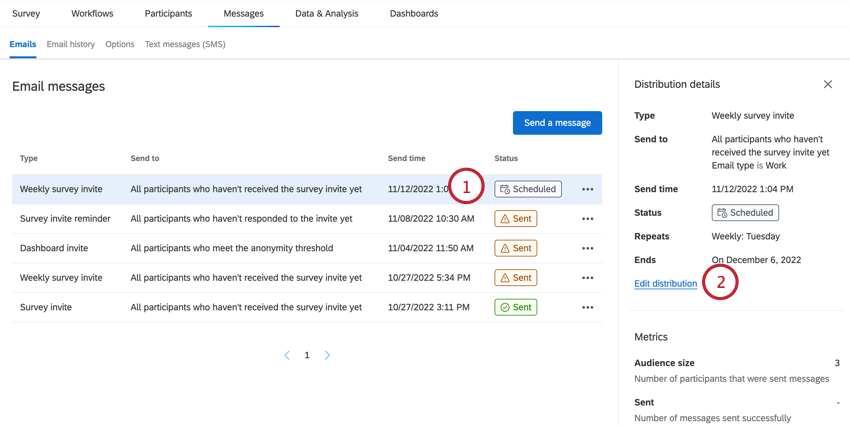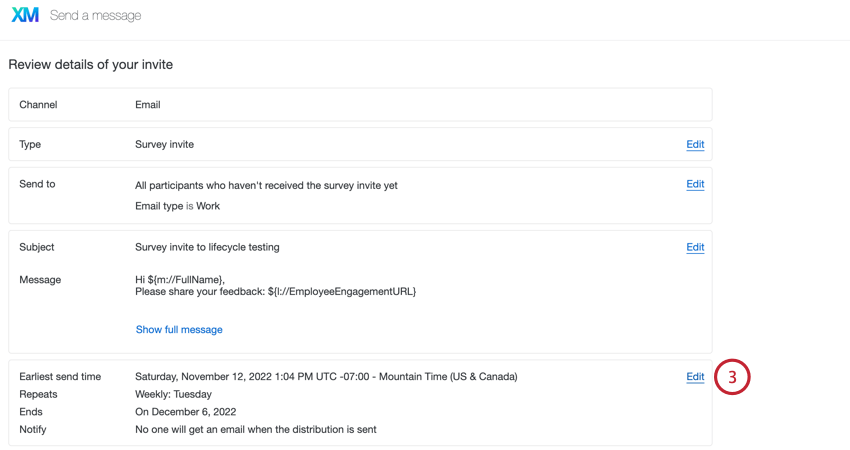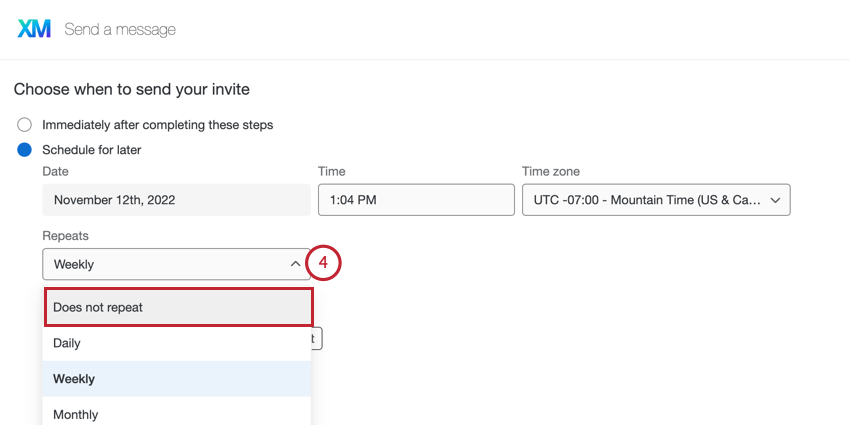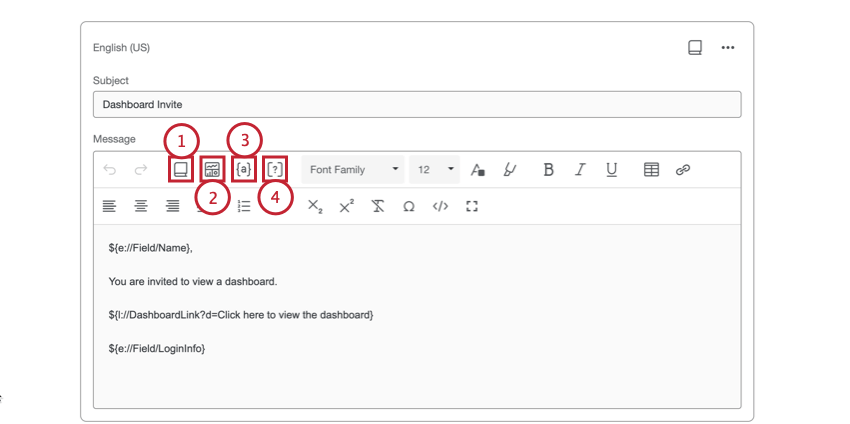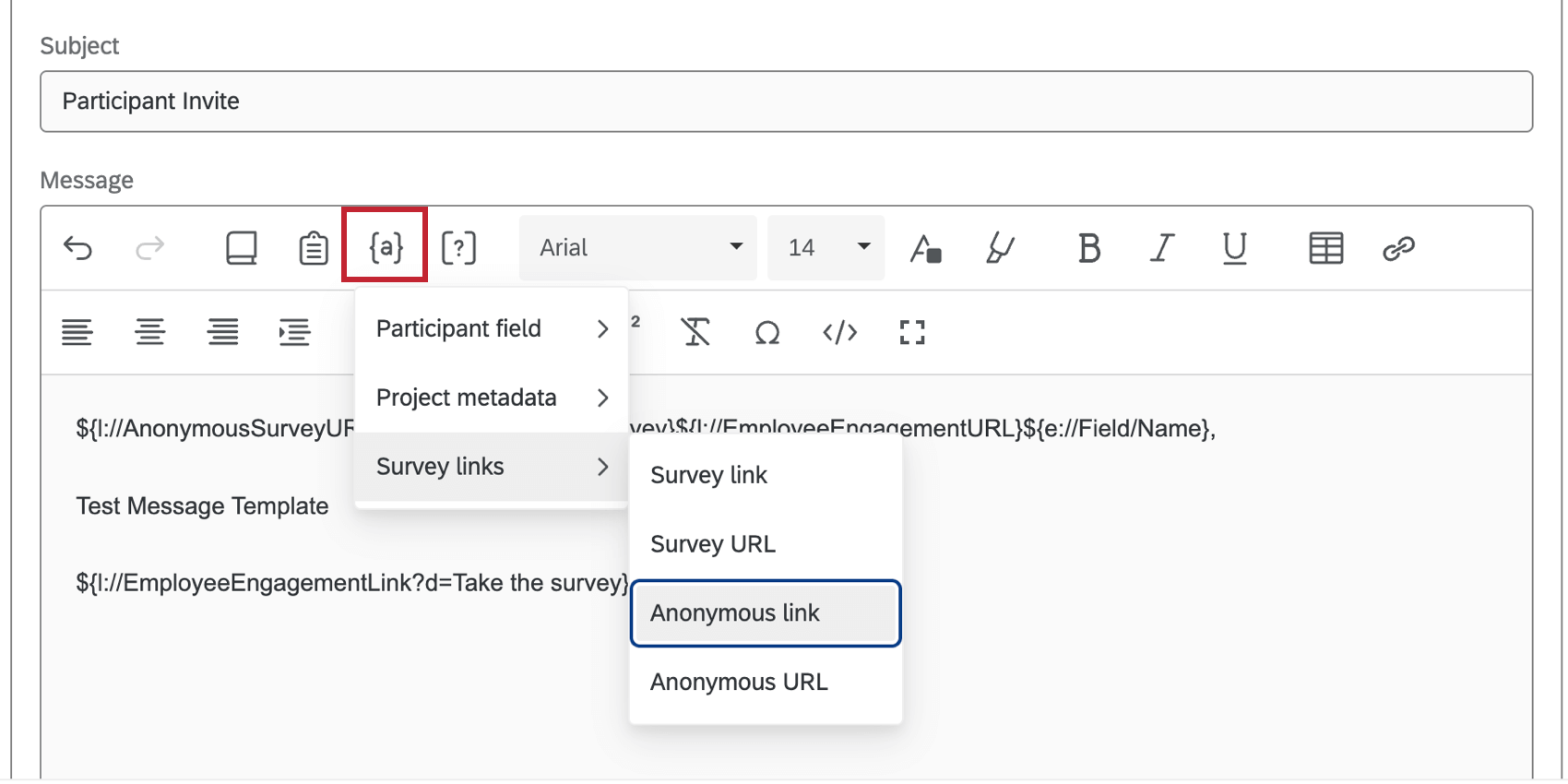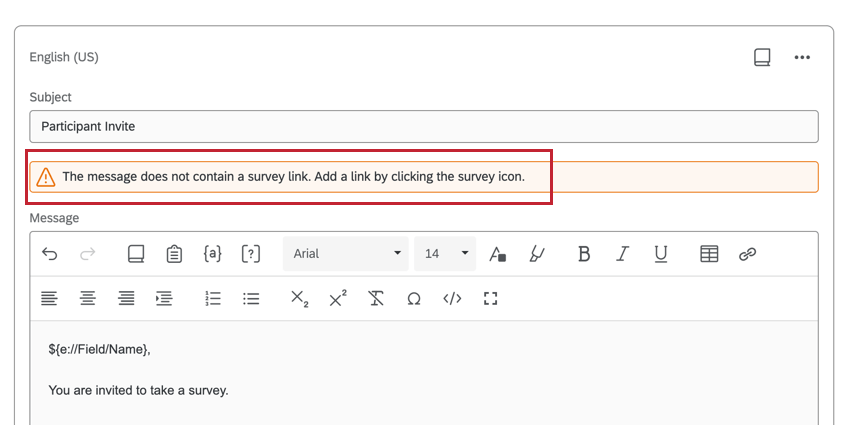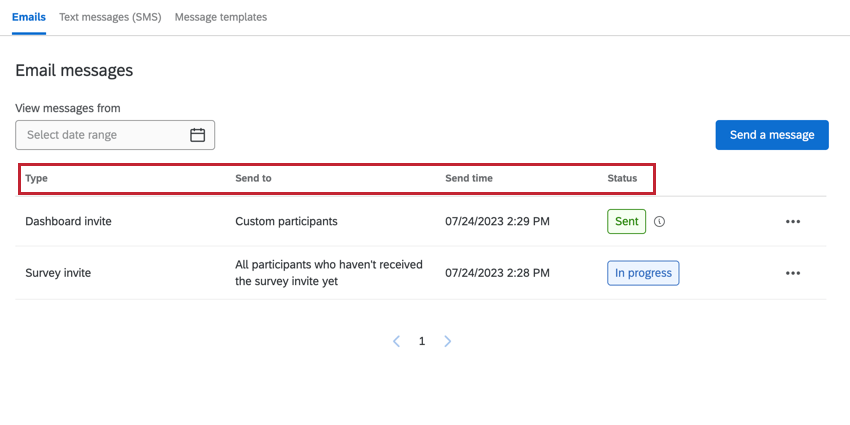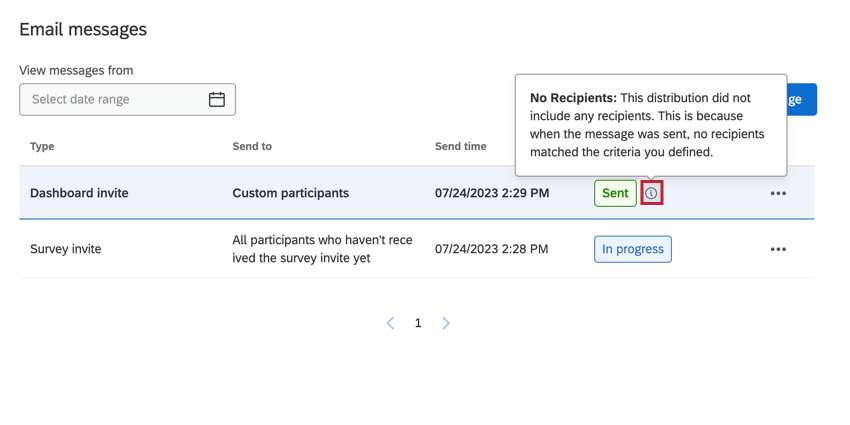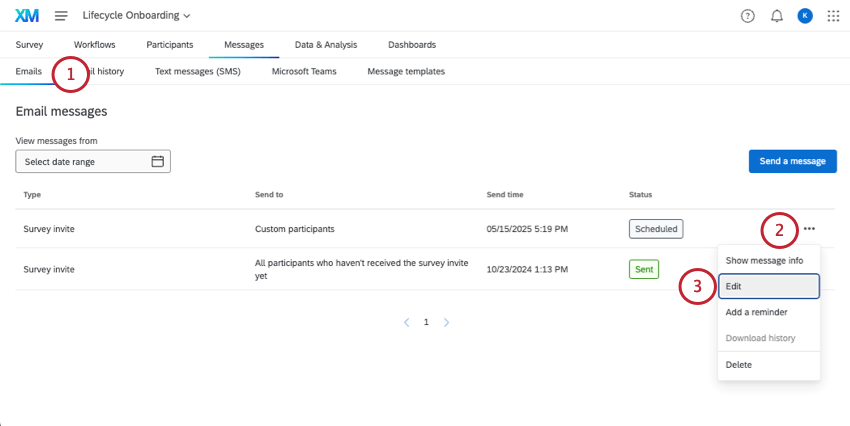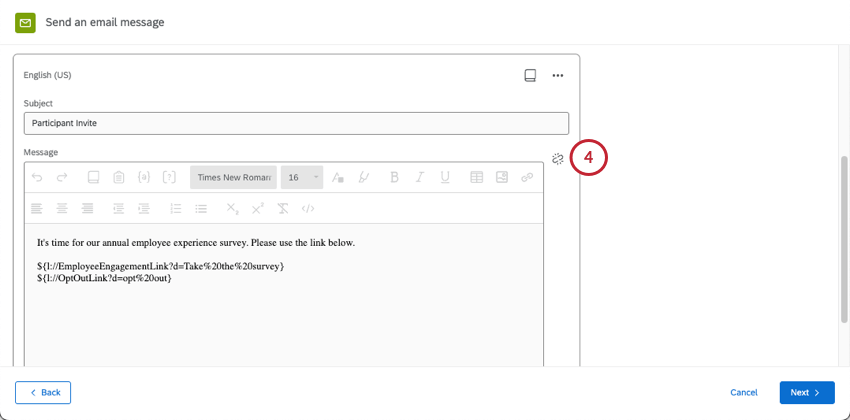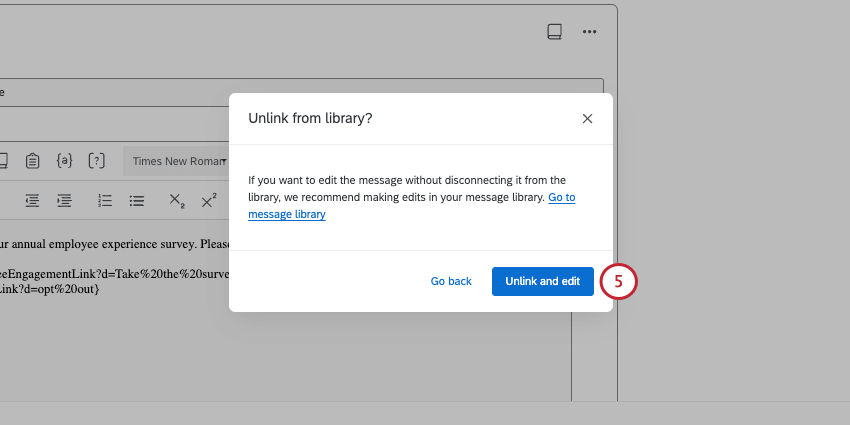ライフサイクル・メール
ライフサイクル・メールについて
ライフサイクルプロジェクトのメッセージタブのメールセクションは、ライフサイクルアンケートに参加者を招待したり、参加者と共有したダッシュボードの閲覧を招待したりする場所です。アンケートの招待を自動化することで、新しく追加された参加者の招待メールを自動的に受け取ることができます。メール送信後、履歴を見ることができます。
ライフサイクルアンケートの招待を送る
アンケートの招待を送信する前に、プロジェクトに参加者を追加していることを確認してください。
- MessagesタブのEメールセクションで、Send a messageをクリックします。

- アンケートの招待を選択します。
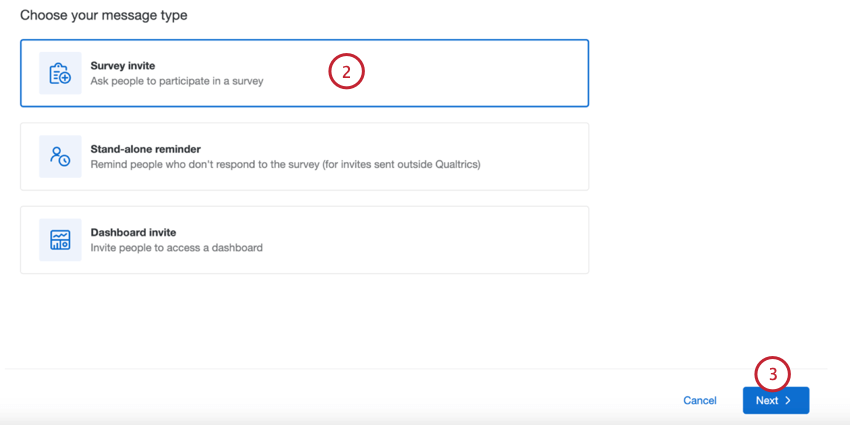
- [次へ]をクリックします。
- 招待を受け取りたい人を選択します:
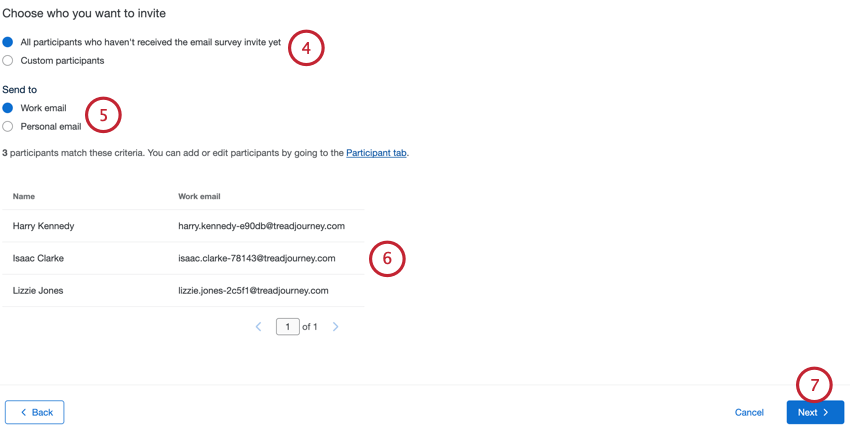
- まだアンケートの招待メールを受け取っていないすべての参加者:このオプションを選択すると、まだアンケートの招待を受けていないプロジェクトの参加者全員にメールが送信されます。無回答者は除く。
- カスタム参加者:メールを受信する参加者のサブセットを指定します。詳細については、メール送信時の参加者のフィルタを参照してください。
- メールを送信するメールアドレスを選択してください:
- 仕事用の電子メール:参加者の勤務先のメールアドレスにメールを送信する。
Qtip:これは、参加者情報ウィンドウで参加者に表示されるEメールです。
- 個人の電子メール:参加者の個人メールアドレスにメールを送信します。
Qtip:個人メールに配信するには、「個人メール」というメタデータフィールドが追加されていることを確認してください。
- 仕事用の電子メール:参加者の勤務先のメールアドレスにメールを送信する。
- 送信条件を選択した後、どの参加者が条件を満たし、あなたの招待を受け取るかを評価することができます。
- [次へ]をクリックします。
- From名、Fromメール、Fromドメイン、Reply-toメールを入力します。
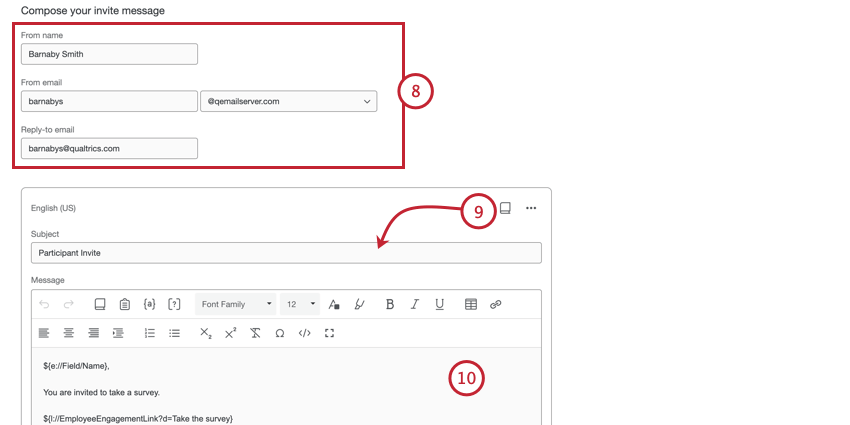
- 被評価 者を選択します。テキストボックスに直接件名を入力するか、ライブラリアイコンをクリックしてライブラリメッセージを件名として選択することができます。翻訳を含むメールを送る予定がある場合は、ライブラリメッセージを使うべきです。
- 必要に応じてメールメッセージをカスタマイズしてください。主な機能の概要については、Eメールのカスタマイズをご覧ください。
- 複数の言語でメールを送信するには、[言語を追加]をクリックします。
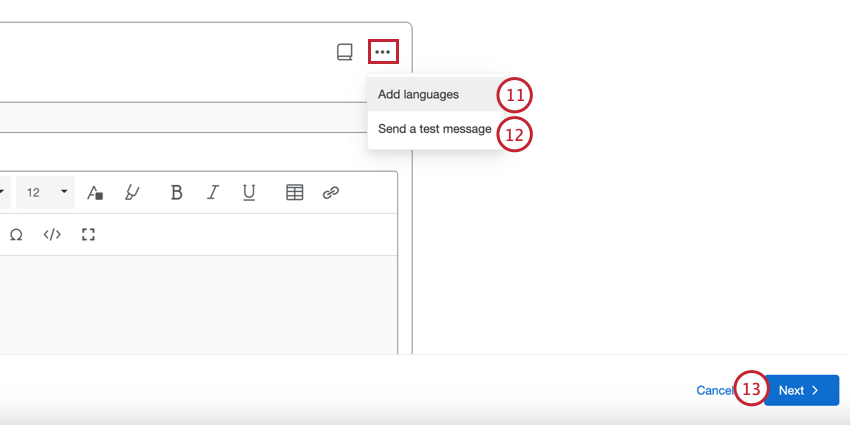 Qtip:言語を選択した後、各翻訳メッセージを編集することができます。ローカライズされたメッセージは、元のメッセージの右側に表示されます。メッセージの上部にあるドロップダウンを使って言語を切り替えてください。
Qtip:言語を選択した後、各翻訳メッセージを編集することができます。ローカライズされたメッセージは、元のメッセージの右側に表示されます。メッセージの上部にあるドロップダウンを使って言語を切り替えてください。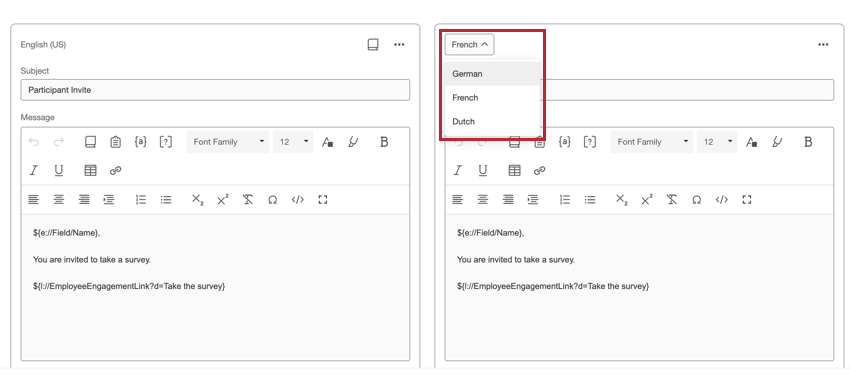 Qtip:参加者に正しいメッセージが送られるように、参加者の言語メタデータと言語コードが正しいことを確認してください。
Qtip:参加者に正しいメッセージが送られるように、参加者の言語メタデータと言語コードが正しいことを確認してください。 - 必要であれば、Send a test messageをクリックし、実際のメールメッセージを送信する前にテストメールを送信します。テストメール送信時に受信メールを指定することができます。
- [次へ]をクリックします。
- いつメールを送信するかを選択します:
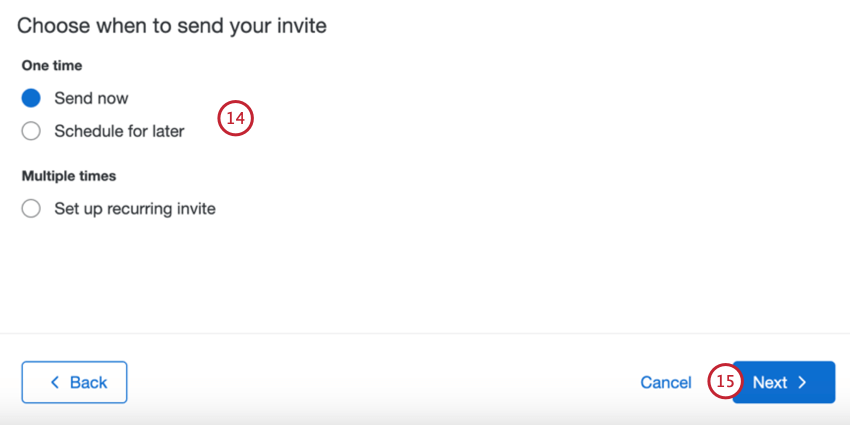
- 今すぐ送信このセクションの手順を完了すると、メールが送信されます。
- 後で送信する後日、日時を指定してメールを送信します。
- 定期的な招待を設定します:Eメールは後日、繰り返しスケジュールで送信されます。これにより、新しく追加された参加者の招待を自動送信することができます。詳しくは自動送信メールをご覧ください。
- [次へ]をクリックします。
- メールの内容を評価する。変更したいセクションの次へ「編集」をクリックします。
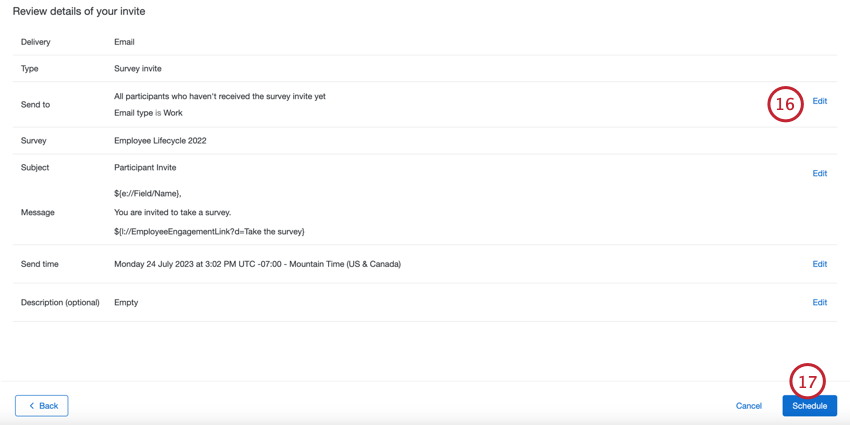
- スケジュールをクリックする。
リマインダーを単独で送信する
スタンドアロンリマインダーでは、最初のアンケートの招待がなくても、アンケート調査のリマインダーをスケジュールすることができます。これは、サードパーティのメールクライアントを通じて最初の招待状を送信する場合に最も便利です。
- MessagesタブのEメールセクションで、Send a messageをクリックします。

- スタンドアロンリマインダーを選択します。
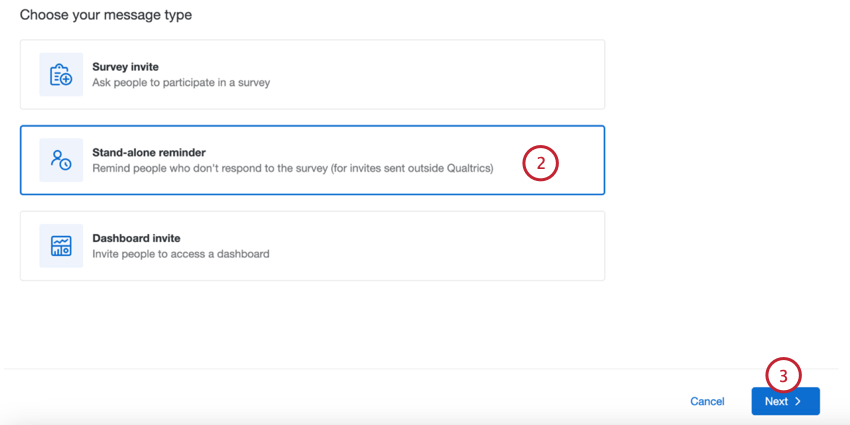
- [次へ]をクリックします。
- 残りのステップは、アンケートの招待を送信するのと同じです。詳細については、ライフサイクルアンケートの招待を送信するを参照してください。
Qtip:単体のリマインダーを元に、繰り返しリマインダーを作成することはできません。
ライフサイクルダッシュボード招待の送信
ダッシュボードの招待を送信する前に、参加者が共有したいダッシュボードへのアクセス権限を持っていることを確認してください。
- MessagesタブのEメールセクションで、Send a messageをクリックします。

- ダッシュボードの招待を選択します。
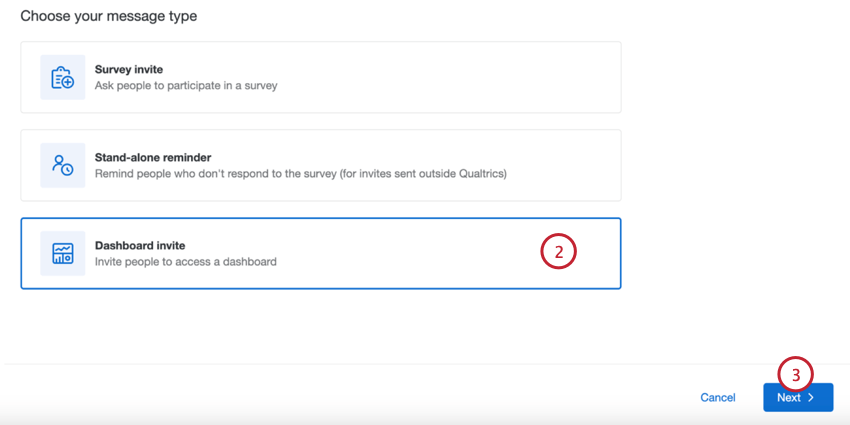
- [次へ]をクリックします。
- 参加者の閲覧を招待するダッシュボードを選択します。
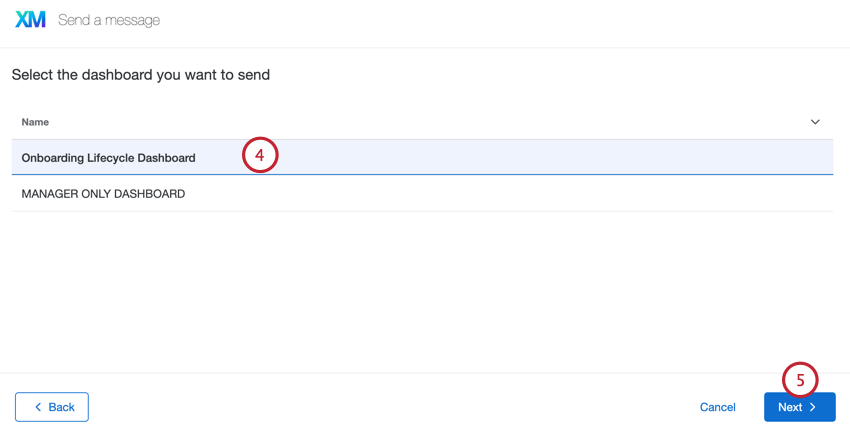
- [次へ]をクリックします。
- 招待を受け取りたい人を選択します:
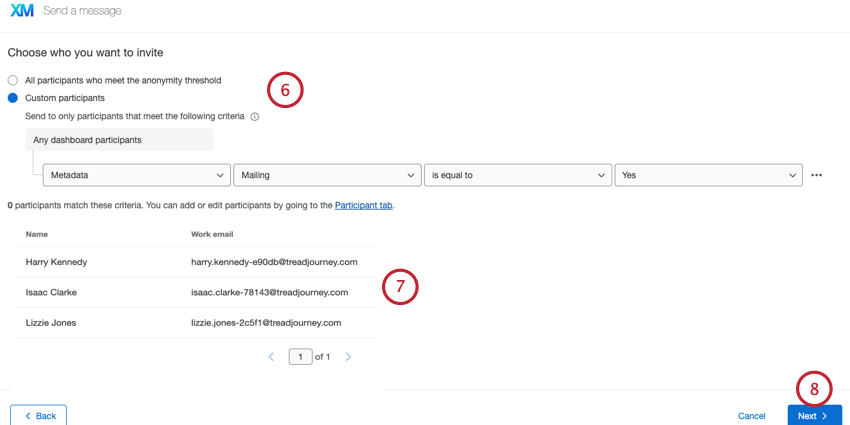
- 匿名のしきい値を満たすすべての参加者:このオプションを選択すると、匿名のしきい値を満たすプロジェクトの参加者全員にメールが送信されます。
- カスタム参加者:メールを受信する参加者のサブセットを指定します。詳細については、「メール送信時の参加者のフィルタ」を参照してください。
- 送信条件を選択した後、どの参加者が条件を満たし、あなたの招待を受け取るかを評価することができます。
- [次へ]をクリックします。
- From名、Fromメール、Fromドメイン、Reply-toメールを入力します。
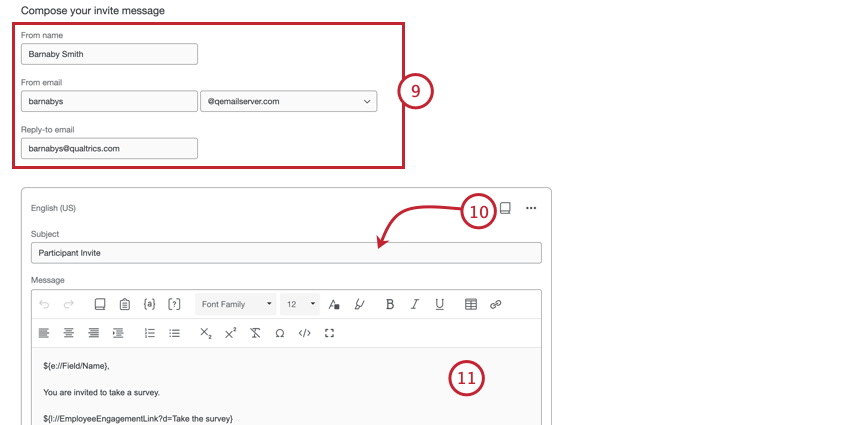
- 被評価 者を選択します。テキストボックスに直接件名を入力するか、ライブラリアイコンをクリックしてライブラリメッセージを件名として選択することができます。翻訳を含むメールを送る予定がある場合は、ライブラリメッセージを使うべきです。
- 必要に応じてメールメッセージをカスタマイズしてください。主な機能の概要については、Eメールのカスタマイズをご覧ください。
- 複数の言語でメールを送信するには、[言語を追加]をクリックします。
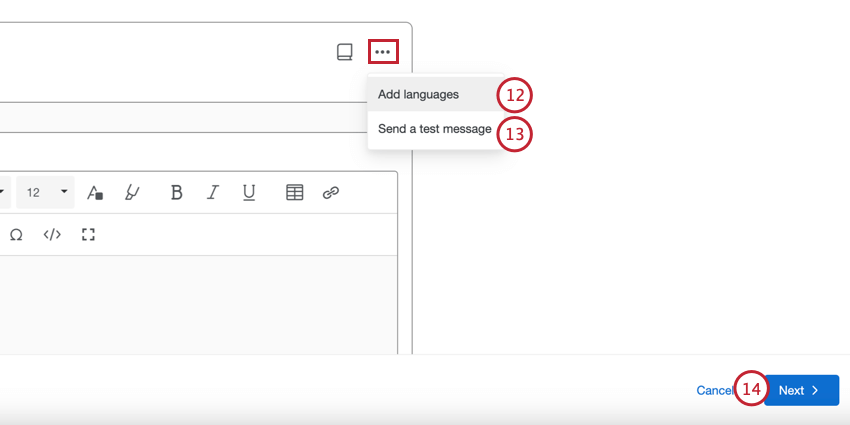
- 必要であれば、Send a test messageをクリックし、実際のメールメッセージを送信する前にテストメールを送信します。テストメール送信時に受信メールを指定することができます。
- [次へ]をクリックします。
- いつメールを送信するかを選択します:
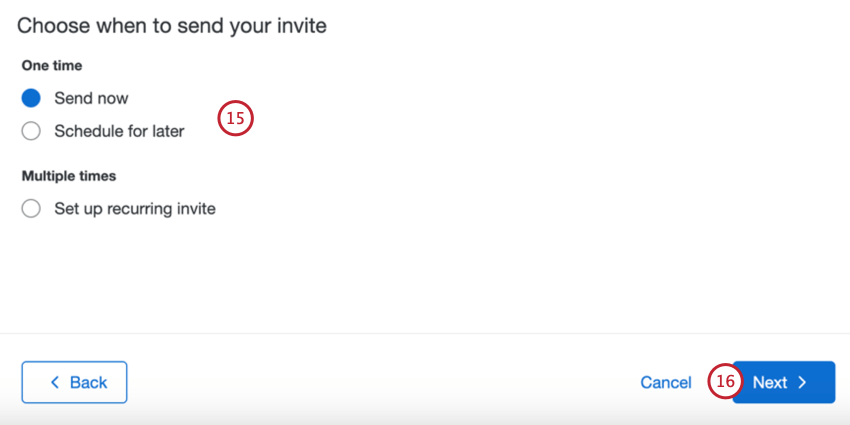
- 今すぐ送信このセクションの手順を完了すると、メールが送信されます。
- 後で送信する後日、日時を指定してメールを送信します。
- 定期的な招待を設定します:Eメールは後日、繰り返しスケジュールで送信されます。これにより、新しく追加された参加者の招待を自動送信することができます。詳しくは自動送信メールをご覧ください。
- [次へ]をクリックします。
- メールの内容を評価する。変更したいセクションの次へ「編集」をクリックします。
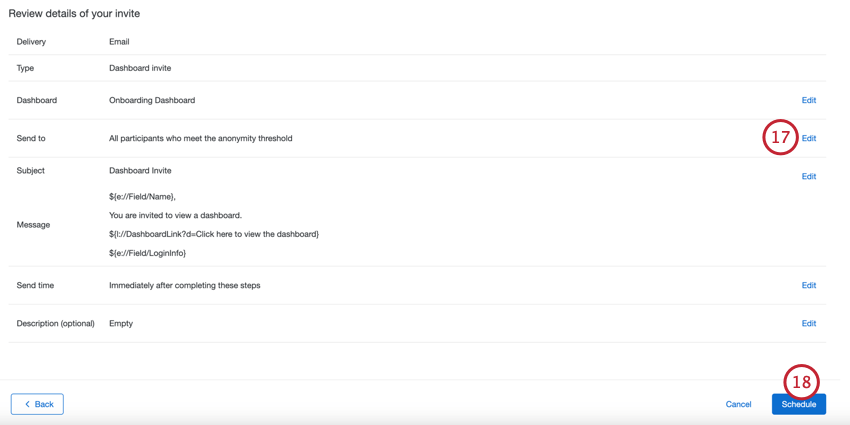
- スケジュールをクリックする。
アンケート調査のリマインダーを送信する
まだアンケートに回答していない参加者全員にアンケートリマインダーメールを送信することができます。自動アンケートの招待を設定している場合、スケジュールされたリマインダーは、各スケジュール招待の後に自動的に作成されます。リマインダースケジュールを作成するのは一度だけです。
- アンケートの招待の次へ三点メニューをクリックし、リマインダーの送信を選択します。
- アンケートの招待を選択したら、表示される並列パネルでリマインダーの送信をクリックします。
リマインダーメッセージのカスタマイズ
- From名、Fromメール、Fromドメイン、Reply-toメールを入力します。これらのフィールドには、最初のアンケート招待と同じ値が事前に入力されます。
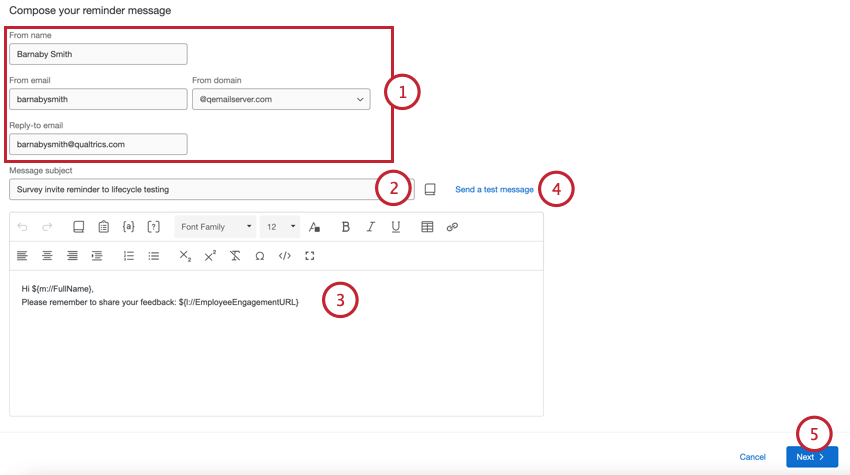
- 被評価 者を選択します。テキストボックスに直接件名を入力するか、ライブラリアイコンをクリックしてライブラリメッセージを件名として選択することができます。翻訳を含むメールを送る予定がある場合は、ライブラリメッセージを使うべきです。
- 必要に応じてメールメッセージをカスタマイズしてください。主な機能の概要については、Eメールのカスタマイズをご覧ください。
- 必要であれば、Send a test messageをクリックし、実際のメールメッセージを送信する前にテストメールを送信します。テストメール送信時に受信メールを指定することができます。
- [次へ]をクリックします。
- これらのステップを完了した後、すぐにメールを送信するか、または指定した日数後にメールを送信する遅延付きスケジュールを選択します。
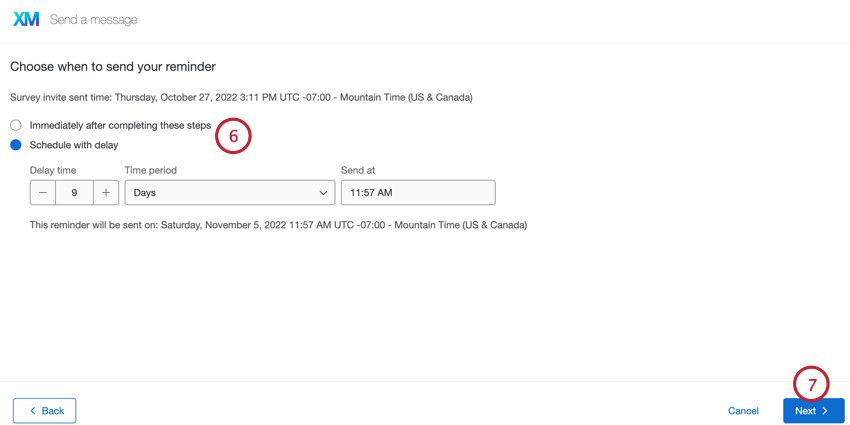
- [次へ]をクリックします。
- メールの内容を評価する。変更したいセクションの次へ「編集」をクリックします。
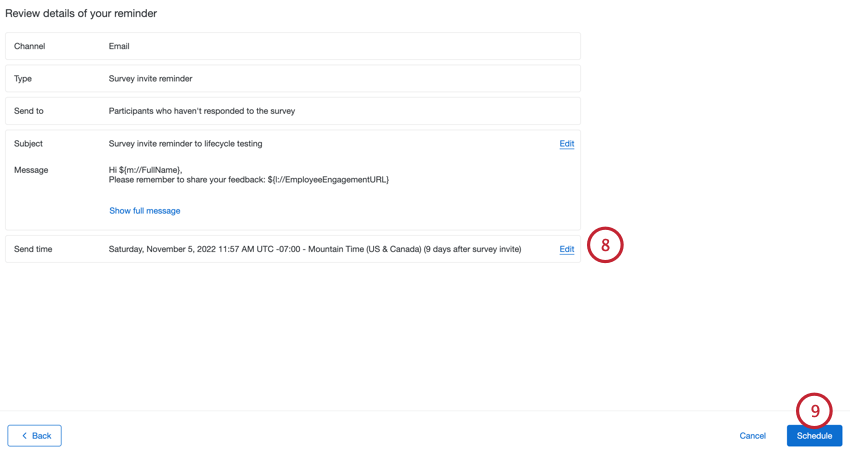
- スケジュールをクリックする。
メール送信のための参加者フィルタリング
フィルター条件を使用して、参加者の特定のサブセットにメールを送信できます。ドロップダウンメニューでフィルターを選択します。オプションは次のとおりです。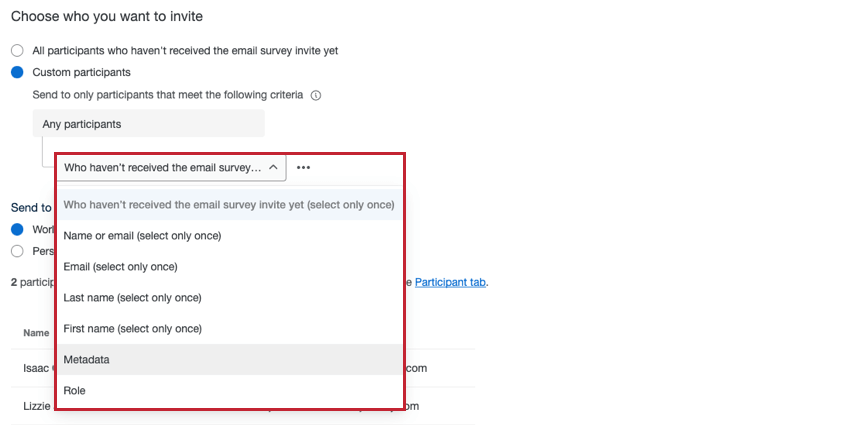
- まだアンケートの招待メールを受け取っていない人:まだアンケートの招待メールを受け取っていない参加者のみにアンケートの招待を送信します。このフィルタは、フィルタ条件の中で1回しか使用できません。この条件はアンケートの招待のみ利用可能です。
- 匿名のしきい値を満たす人:ダッシュボードの招待は、ダッシュボードの匿名しきい値を満たす参加者のみに送信します。このフィルタは、フィルタ条件の中で1回しか使用できません。この条件はダッシュボードの招待者のみ有効である。
- 名前またはEメール:名前またはEメールが指定した条件に一致する参加者にEメールを送信します。このフィルタは、フィルタ条件の中で1回しか使用できません。
- 電子メール指定した条件に一致するメールアドレスを持つ参加者にメールを送信します。このフィルタは、フィルタ条件の中で1回しか使用できません。
- 名字:指定した条件に一致する名字の参加者にメールを送信します。このフィルタは、フィルタ条件の中で1回しか使用できません。
- 姓:指定した条件に一致する姓の参加者にメールを送信します。このフィルタは、フィルタ条件の中で1回しか使用できません。
- メタデータ:指定されたメタデータに特定の値を持つ参加者にメールを送信します。このフィルタは、フィルタ条件の中で複数回使用することができます。
- 役割特定の役割の参加者にメールを送信します。このフィルタは、フィルタ条件の中で複数回使用することができます。
これらのフィールドを使用したフィルタールールの構築は、クアルトリクスプラットフォームの他の領域と同じように機能します。ロジックの条件とルールの作成方法については、「ロジックの使用」を参照してください。
フィルターに複数の条件を追加するには、3つのドットメニューをクリックし、その下にある「条件を追加」をクリックします。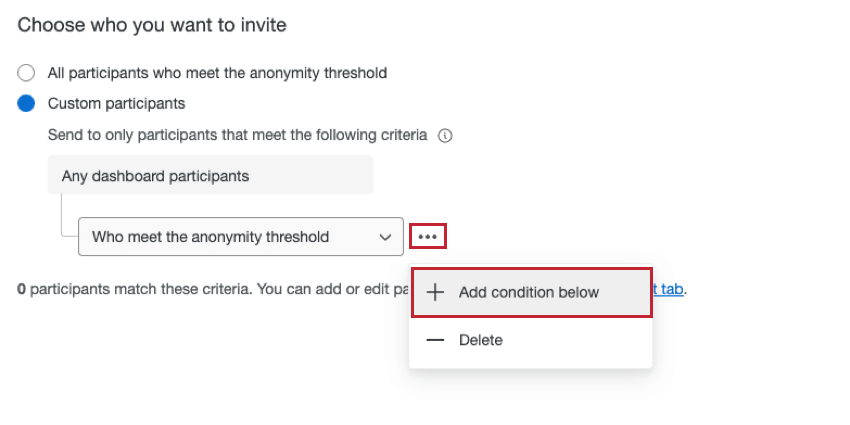
複数のフィルター条件を追加する場合は、以下の点に注意してください:
- フィルター条件によっては1回しか使えないものもある。詳しくは上記のリストを参照。
- 基準が異なる場合(たとえば、名前とEメール)、参加者がEメールを受け取るには両方の基準が真でなければならないように、暗黙の「and」で結合されます。
- 条件が同じ場合(たとえば「年齢」メタデータフィールドに基づく2つの条件)、暗黙の「または」で結合されるので、受信者はどちらかの年齢グループに属することができます。
- equals “演算子(”City “が “Seattle “など)を使用する場合、フィルター条件ごとに10個の値という制限があります。
- 最大5つの異なるフィルター条件(メタデータ、姓、名など)を使用できます。例外はロールに基づく条件であり、これには制限がない。
例例えば、Eメールとファーストネームを使ってフィルターを作成するとします。メタデータフィルターは3つまで追加できます。また、ロールフィルターを無制限に追加することもできます。
自動送信メール
アンケートやダッシュボードの招待を作成する際に、設定したスケジュールで定期的にメールを送信するように設定するオプションがあります。これにより、新しく追加された参加者の招待を自動的に送信し、プロジェクトの招待を自動化することができます。
- 指示に従って、アンケート調査またはダッシュボードの招待配信を作成します。
- Eメールを送信するタイミングを選択する場合は、「Set up recurring invite(定期的な招待を設定する)」を選択します。
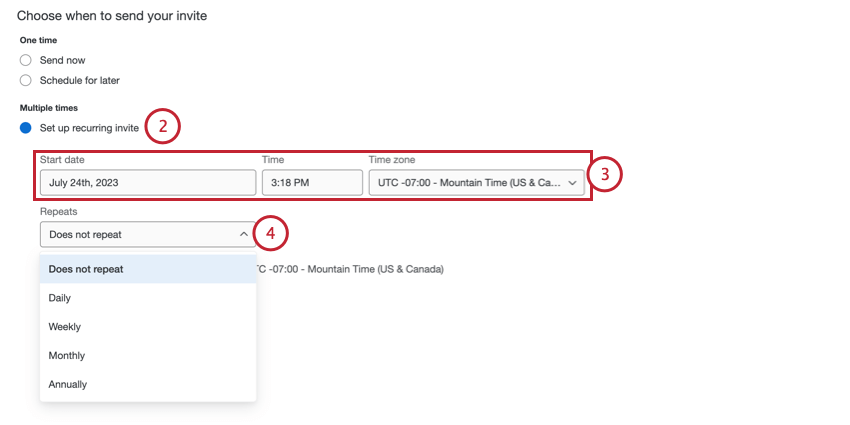
- 初回招待の開始日、タイミング、タイムゾーンを選択します。
- 繰り返し]ドロップダウンを使用して、新しい参加者の招待を送信する頻度を選択します。メールは、毎日、毎週、毎月、毎年送信することができます。
- 毎週Eメールを送信する場合は、Eメールを送信する曜日を選択します。
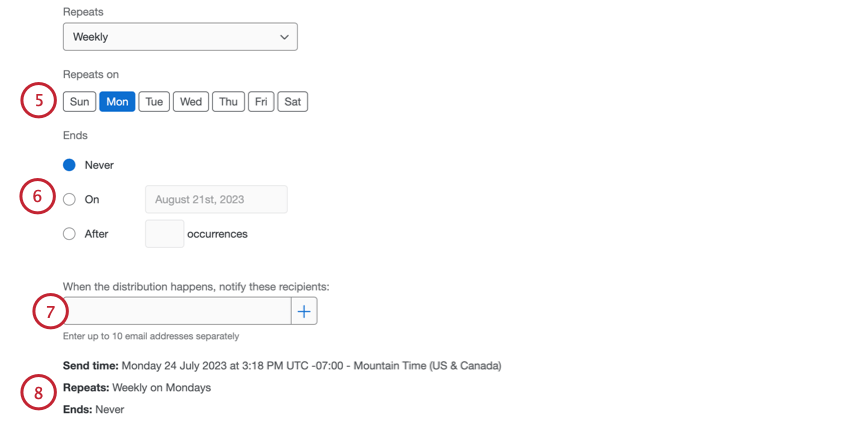
- 自動化終了を選択する。選択肢は3つある:
- 決してしない:手動で停止させるまでメールを送信し続けます。
- オン:オートメーションの実行を停止する特定の日付を選択します。
- X 回実行後:オートメーションが停止するまでの実行回数を指定する。
- 必要であれば、オートメーションが実行されるたびに確認メールを受け取るメールアドレスを追加することができます。メールアドレスは10個まで追加できます。各メールアドレスを個別に追加するには、ボックスにアドレスを入力し、プラス記号 ( + ) をクリックします。
- 選択したスケジュールはウィンドウの下部に表示されます。スケジュールを再確認し、必要な変更があれば行う。
- アンケート招待またはダッシュボード招待の設定を完了するには、リンク先のセクションの説明を参照してください。
- 必要であれば、リンク先のセクションの指示に従って、招待状のリマインダーを作成することもできます。定期招待の場合、リマインダースケジュールは一度だけ作成する必要があります。次回以降のリマインダーは、招待のたびに自動的に作成されます。
自動送信メールの停止
自動送信メールの停止
メールのカスタマイズ
このセクションでは、ライフサイクルメールを作成する際に利用できるリッチコンテンツエディターの主な機能について説明します。リッチコンテンツエディターテキストエディターの一般的な使い方については、リッチコンテンツエディターをご覧ください。このセクションでは、ライフサイクルリッチコンテンツエディター独自の機能について説明します。
- ライブラリアイコンをクリックして、ライブラリメッセージをEメールのコンテンツとして読み込みます。
- ダッシュボード招待を送信する場合は、ダッシュボードアイコンをクリックしてダッシュボードへのリンクを挿入します。アンケートの招待を送信する場合、このアイコンはアンケートへのリンクを挿入するためのクリップボードアイコンになります。
- a}アイコンをクリックしてテキストの差し込みメニューにアクセスします。このメニューでは、参加者に関する情報、アンケートリンク、プロジェクトで利用可能な参加者のメタデータを入力することができます。
- ?]アイコンをクリックすると、インラインでEメールの質問が挿入されます。
メッセージにアンケート調査リンクを追加する
テキストの差し込みメニュー ({a}) を使用して、ライフサイクルメッセージにアンケートリンクを挿入します。匿名アンケートリンクや参加者の個人アンケートリンクを挿入することができます。
メール配信のマネージャー
メール」タブから、過去のメール配信を確認したり、配信履歴をダウンロードすることができます。
配信テーブルには、配信に関する以下の情報が表示されます:
- タイプ:メールの種類。アンケートの招待、毎週のアンケートの招待、ダッシュボードの招待、アンケートのリマインダーなどがあります。
- 送信先メールを送信した参加者のグループ。
- 送信時刻:メールが送信された日時。これはアカウントのタイムゾーンで表示されます。
- ステータス:メール配信のステータス。値には以下が含まれる:
- 進行中です:配信は現在送信中です。
- 送信済み:メール配信が送信されました。
- 予定されています:メールは送信予定ですが、まだ送信されていません。
- 失敗しました:メール配信が送信されませんでした。
3つのドットメニューから「メッセージ情報を表示 」をクリックすると、配信に関する追加情報が表示された並列パネルが表示されます。この並列パネルは、テーブルの配信をクリックすることでも表示できます。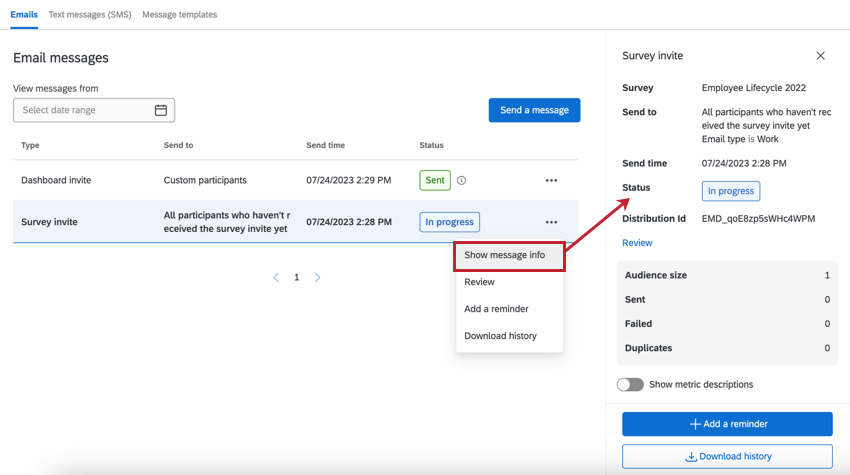
この並列パネルに表示される:
- 配信の詳細: 配信の詳細:配信タイプ、配信先、配信タイミング、配信ステータス。これらの詳細を評価し、変更する場合は「評価 者」をクリックしてください。まだ配信されていない配信のみ編集できます。
- メトリクス:配信の主要な指標を含みます。指標は以下の通り:
- 参加者数:メールを送信した参加者の数。
- 送信済み:送信されたメールの数。
- 失敗:送信に失敗したメールの数。
- 複製:送信を阻止された複製メールの数。複製メールとは、送信された別のメールと全く同じメッセージ(配信タイプ、件名、メール本文、添付ファイル)および受信者を持つメールのことです。
Qtip:12時間以内に送信されたメールの複製は除外されます。異なる配信であっても、12時間以内に同じ受信者に同一のメールが送信された場合、複製とみなされブロックされます。
Qtip:これらのメトリクスに関する説明を非表示または表示するには、[メトリクスの説明を表示]オプションを使用します。 - 関連配信: この配信が他の配信にリンクされている場合、関連する配信がこのセクションにリストされます。招待状を閲覧する際、このセクションからリマインダーをスケジュールするオプションもあります。
配信履歴のダウンロード
配信の各受信者についての情報を含むファイルをダウンロードすることができます。これは、どのメールが失敗したかを調べ、再度送信するのに便利です。
配信履歴をダウンロードするには:
- 配信の次へ3つの点をクリックし、「配信履歴をダウンロード」をクリックします。
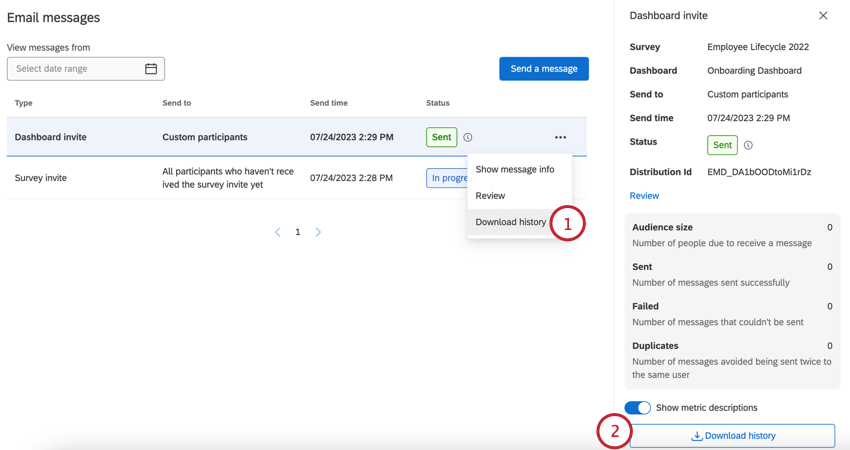
- また、配信を見る際に並列パネルに表示される「配信履歴」ボタンをクリックすることでも、ダウンロードを開始することができます。
- ダウンロードファイルのファイル形式を選択してください。
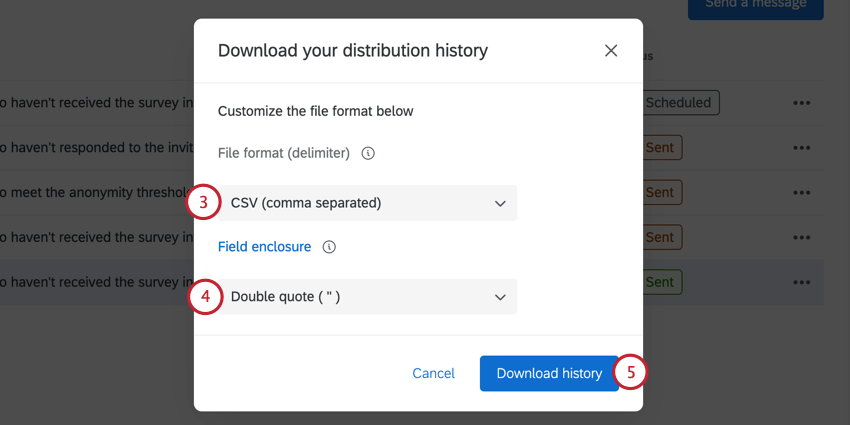
- これは、ファイルを開いたときに解析できるように、フィールドを囲む文字である。
- ダウンロード履歴をクリックする。
- コンピュータの表計算エディタでファイルを開く。
ダウンロードした配信履歴には、以下のフィールドが含まれます:
- PersonID: クアルトリクスによって生成される参加者固有のID。これは、参加者タブで個人を検索するために使用できます。PersonIDを検索バーに貼り付けるだけです。
- ファーストネーム:参加者のファーストネーム。
- 姓:参加者の姓。
- Eメール:参加者タブで指定された参加者のEメール。
- ユーザー名:参加者タブで指定された参加者のユーザー名。
- ステータスステータス欄は、受信者がメッセージを受け取ったかどうかを監視するのに役立ちます。以下は、考えられるステータス条件の説明リストです。
- 送信済み:メールがクアルトリクスのメールサーバーから正常に送信されました。
- ブロックされました:メールが複数回バウンスされたため、ブロックされました。
- バウンスされました:受信者にメールが届かなかった。メールアドレスが存在しない、受信サーバーが高セキュリティのファイアウォールを使用している、受信メールボックスがいっぱいである、受信者サーバーがオフラインであるなど、さまざまな理由が考えられます。
- 失敗しました:メールの送信に失敗しました。通常、これはメールの送信元アドレスが無効なメールドメインを使用しているためです。カスタムメールドメインをFromアドレスに使用するには、クアルトリクスで使用できるように設定する必要があります。詳細については、「カスタムFromアドレスの使用」を参照してください。
メッセージテンプレート
メッセージテンプレートを作成することで、ライフサイクルプロジェクト内で配信するメールコンテンツを素早く再利用することができます。
- メッセージ・テンプレート・タブに移動する。
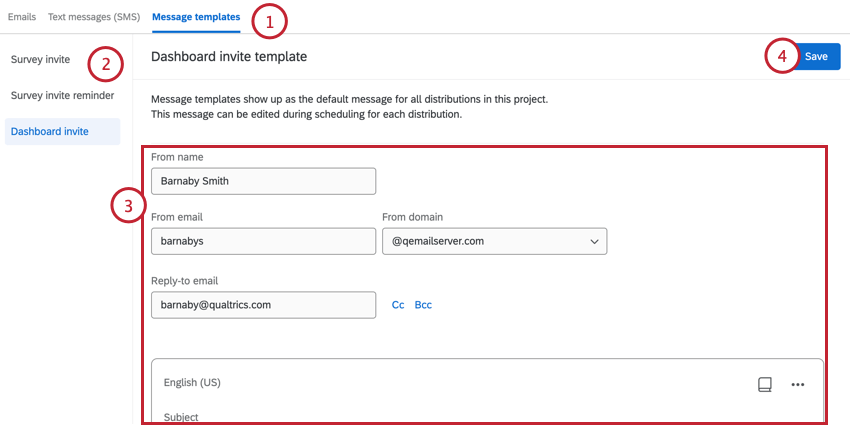
- 編集するテンプレート(アンケートの招待、アンケートの招待リマインダー、またはダッシュボードの招待)を選択します。
- 必要に応じてテンプレートを編集してください。差出人名、差出人メールアドレス、差出人ドメイン、返信先メールアドレスを編集できます。また、メールの内容をカスタマイズすることもできます。
- 終了したら、[保存]をクリックします。
次へメールを送信しようとすると、テンプレートがあらかじめメールエディターに入力されています。その後、メールを送信する前に必要な変更を加えることができます。
ライブラリメッセージからのメール配信のリンク解除
ライフサイクルのメール配信でライブラリのメッセージを使用する利点の一つは、複数のメールやメッセージを配信するスケジュールを立てることができ、ライブラリで行った編集は、接続された配信に反映されることです。プロジェクト間で同じようなメッセージングを行うプログラムを運営している場合、大規模な変更を簡単かつ迅速に行うことができる。
しかし、ライフサイクルメールの1つを他のメールから独立して編集したい場合があります。ライフサイクル・メールをライブラリから切り離して編集するには、次のようにします: