ウィジェットの概要(EX)
ウィジェットについて
ウィジェットはグラフ、チャート、表でデータを動的に表現します。クアルトリクスには、アンケートの回答、キードライバー、アクションプランなどによってデータを表示するのに役立つさまざまなウィジェットがあります。
ウィジェットには様々な種類があります。それぞれの詳細を見るには、ウィジェットタイプのセクションをご覧ください。
ウィジェットの追加
- ダッシュボードを開き、編集ボタンをクリックします。

- ページ下部のウィジェット追加を 選択します。また、ダッシュボード内のウィジェットを追加したい場所にカーソルを合わせ、[追加]をクリックし、[ウィジェット]を選択することもできます。
![ウィジェットの種類のメニューが開いた状態の[ウィジェットを追加]ボタン](https://www.qualtrics.com/m/assets/support/wp-content/uploads//2017/09/widgets-ex-1.png)
- 使用するウィジェットの種類を選択します。
Qtip:ウィジェット追加メニューに “非推奨ウィジェット “という項目があることにお気づきでしょうか?この意味と代替ウィジェットについて詳細を見るには、非推奨ウィジェットをご覧ください。なお、このリストにはCXダッシュボードとEXダッシュボードの両方のウィジェットがある。
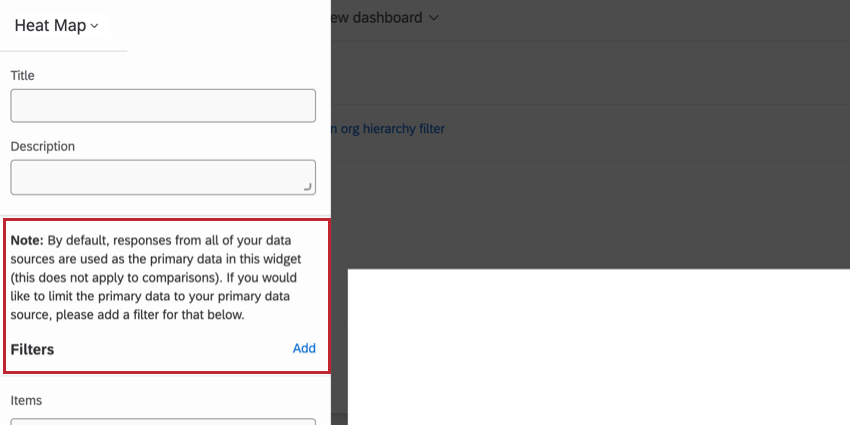
ウィジェットの編集
- ウィジェットの右上にある3つの点にカーソルを合わせてください。
![ウィジェットの種類のメニューが開いた状態の[ウィジェットを追加]ボタン](https://www.qualtrics.com/m/assets/support/wp-content/uploads//2017/09/ex-widget-01.png)
- いくつかのオプションが表示されます:
- 編集:ウィジェットにタイトル、説明、カラフルなスタイルなどを追加します。各ウィジェットで編集できる一般的な詳細については、ウィジェットの編集を参照してください。さらに、各ウィジェットのセットアップ方法は少し異なりますが、それは各ウィジェットのサポートページに記載されています。ウィジェットの全リストとページへのリンクはウィジェット・タイプを参照。
- 複製:ウィジェットの完全なコピーを作成します。オリジナルウィジェットの直下、またはダッシュボードページの下部にコピーを作成することができます。
- 削除:ダッシュボードからウィジェットを完全に削除します。
- ページに移動:ウィジェットをダッシュボードの別のページに移動します。
これらのオプションの他にも、ウィジェットをカスタマイズして素晴らしいダッシュボードを作成する方法があります。詳細を見るには、以下のリソースをご覧ください:
- ウィジェット編集の基本:タイトル、説明文、スタイル(コンテナやヘッダーなど)、ラベル、色などの一般的な設定の調整方法の説明。
- ウィジェット・メトリクス: 多くのダッシュボード・ウィジェットでは、折れ線グラフや横棒グラフ、縦棒グラフなど、指標を選んで設定する必要があります。ウィジェット・メトリクスをカスタマイズする様々な方法について詳細を見る。
- ウィジェットのサイズ変更と位置決め: ページ上のウィジェットのサイズや位置が気に入らない場合、ウィジェットの配置やサイズを変更することができます。
- ウィジェットのグループ化:複数のウィジェットを1つのグループにまとめる。これにより、グループ内のすべてのウィジェットにウィジェット表示オプションを適用できます。
- ウィジェット区切り線:ダッシュボードページをわかりやすいセクションに区切りましょう。
- ウィジェットデータを見る:データをテーブル形式で表示。特定のウィジェットタイプでのみ使用可能。
ウィジェットレベルのフィルターの追加
ウィジェットレベルのフィルタを適用できるのは、ワードクラウド、回答ティッカー、ゲージチャート、数値グラフ、シンプルチャート、円グラフ、シンプルテーブル、キードライバー、ヒートマップウィジェットのみです。ウィジェットレベルのフィルターを追加するには、以下の手順に従ってください:
- ダッシュボードを開き、編集ボタンをクリックします。

- ウィジェットの右上にある3つの点にカーソルを合わせてください。
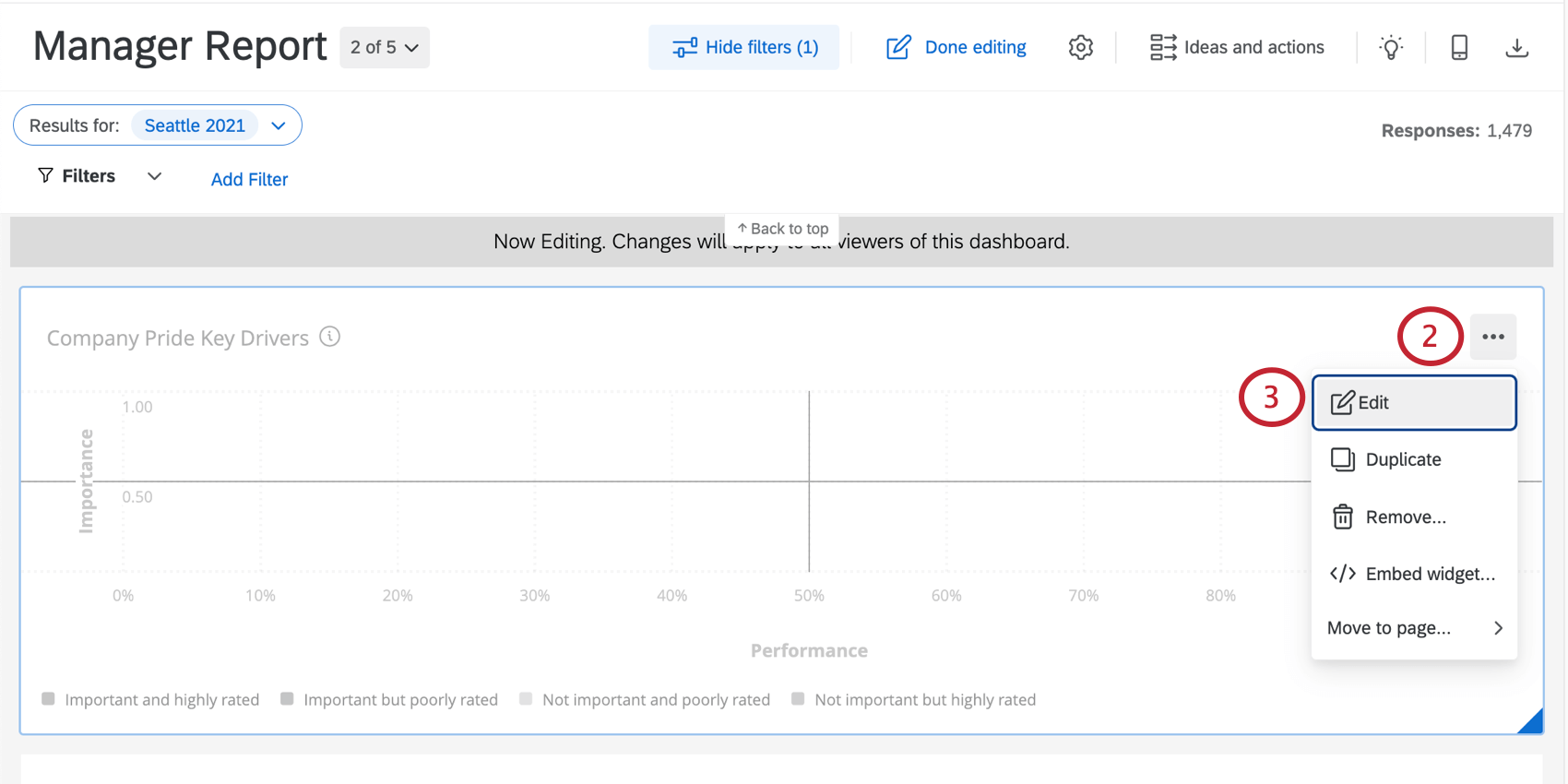
- [編集]を選択します。
- フィルターヘッダーで、Addをクリックします。
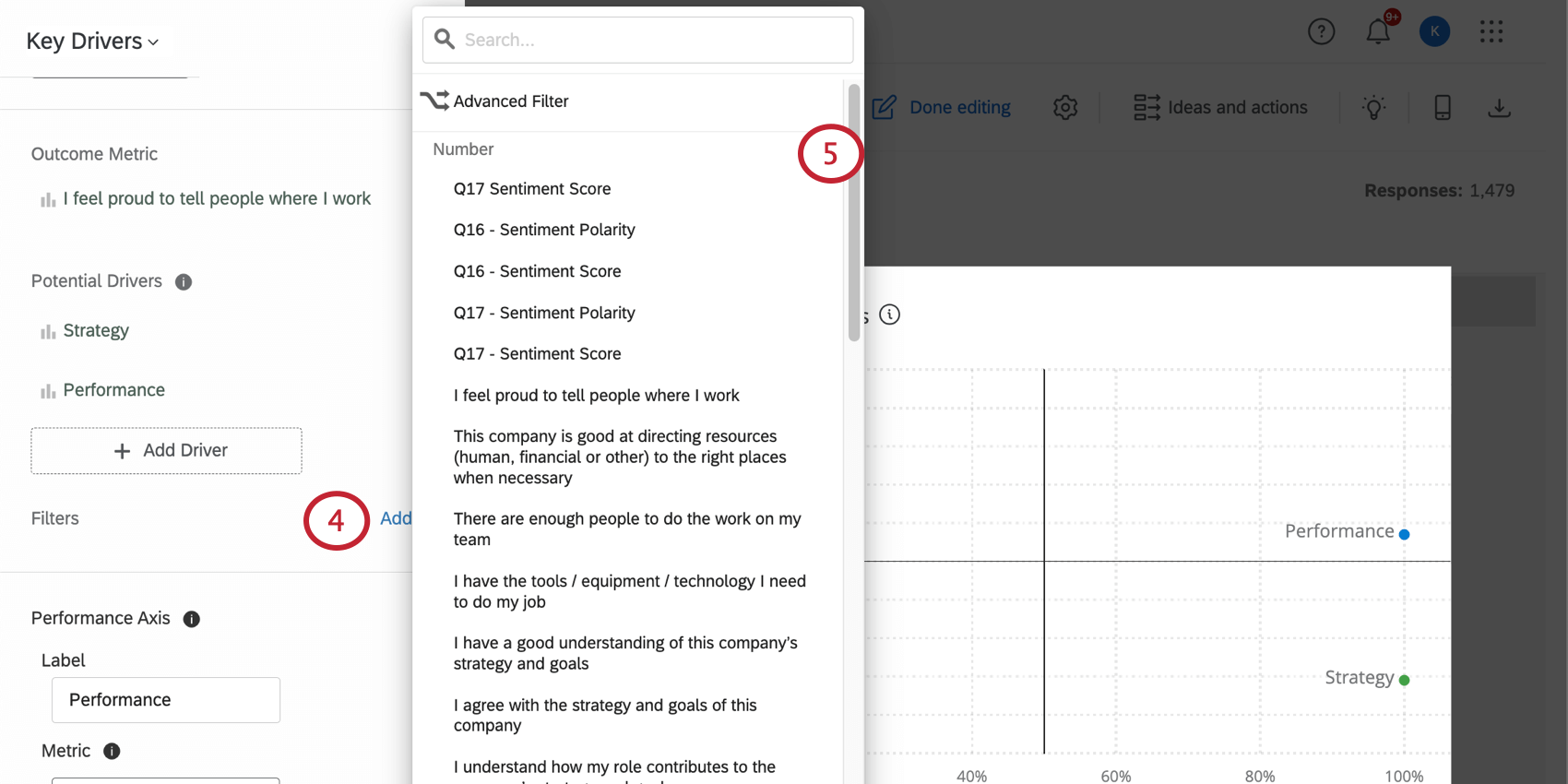 Qtip: 個々のウィジェットで設定されたフィルターは、ページ上の他のものには適用されません。
Qtip: 個々のウィジェットで設定されたフィルターは、ページ上の他のものには適用されません。 - ユーザーがフィルターを適用できるようにするフィールドを選択します。
- 新しく作ったフィルターをクリックします。
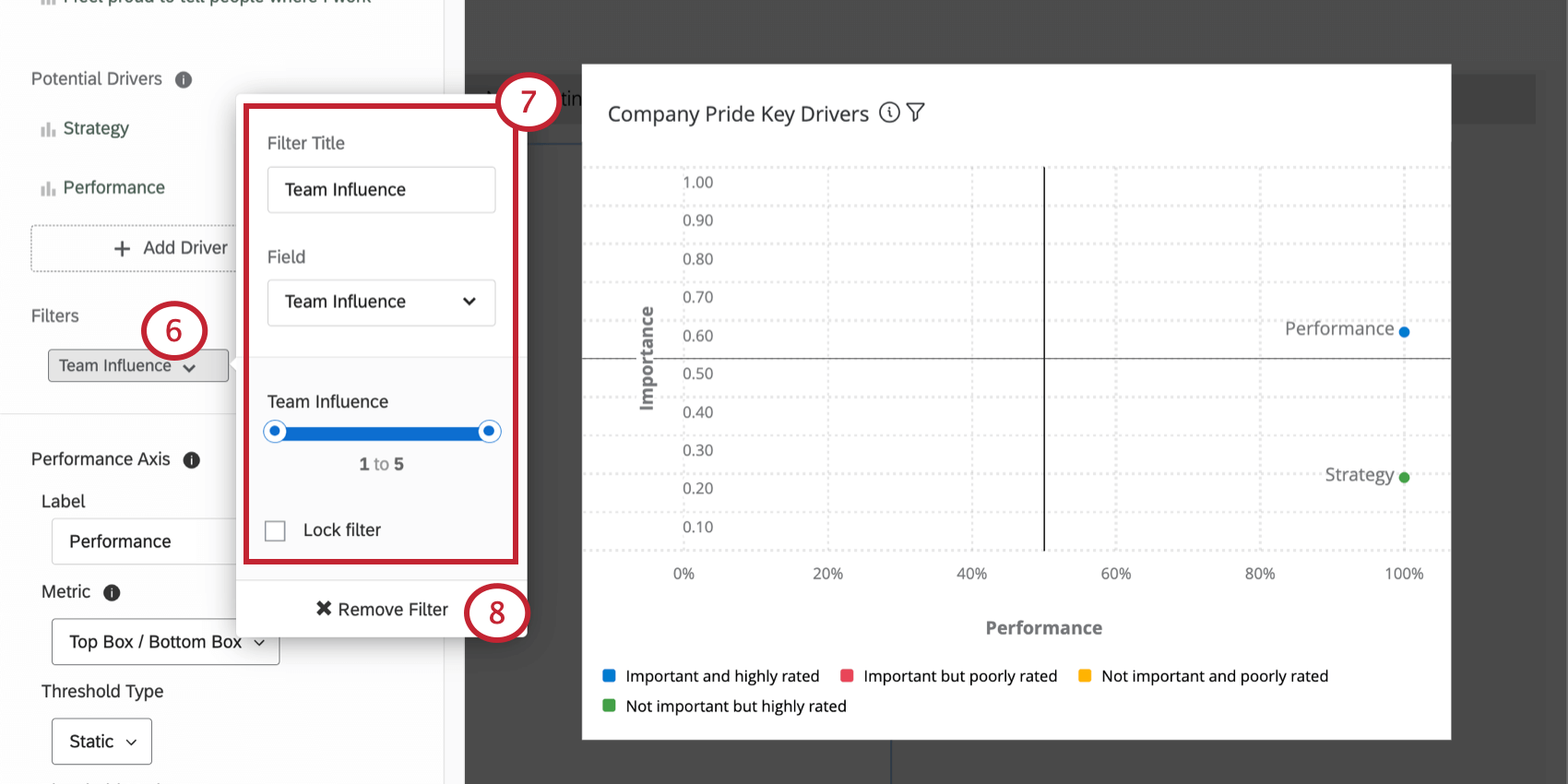
- フィルタ名、使用可能なフィルタフィールド、フィルタをロックするかどうか(ダッシュボードユーザーの固定フィルタになるかどうか)を変更することができます。
Qtip: 異なるデータ型は 異なる種類のフィルターオプションになります。たとえば、テキストセットでは、ドロップダウンリストのオプションが表示され、数値では、数値の範囲を選択するスライダースケールが表示されます(数値の範囲は回答の選択肢の、識別値の割り当てに対応します)。ダッシュボードデータ内の質問とメタデータのデータタイプを変更することができます。
- ウィジェットからフィルタを削除するには、フィルタの削除を選択します。
フィルターの相互作用
一般的に、ページフィルターは、ウィジェットレベルのフィルターが適用されているウィジェットにも適用されます。ただし、ウィジェットレベルのフィルターとページフィルターが競合する場合は、ウィジェットレベルのフィルターがページフィルターを上書きします。
しかし、ページフィルターがウィジェットレベルフィルターと完全に矛盾しない状況では、両方のフィルターが適用されます。
ウィジェットのエクスポート
ウィジェットのデータをエクスポートすることができます。データはCSV、TSV、PDF、JPGまたはXLSXで利用可能です。CSV、TSV、XLSXエクスポートの場合、ウィジェットのデータは、エクスポートされる正確なウィジェットではなく、テーブルに編成されます。
- 編集モードでないことを確認してください。つまり、「編集完了」ボタンではなく、鉛筆のアイコンが表示されているということだ。

- ウィジェットの右上にある3つの点にカーソルを合わせてください。
- エクスポートを選択する。
- ファイルタイプを選択します。
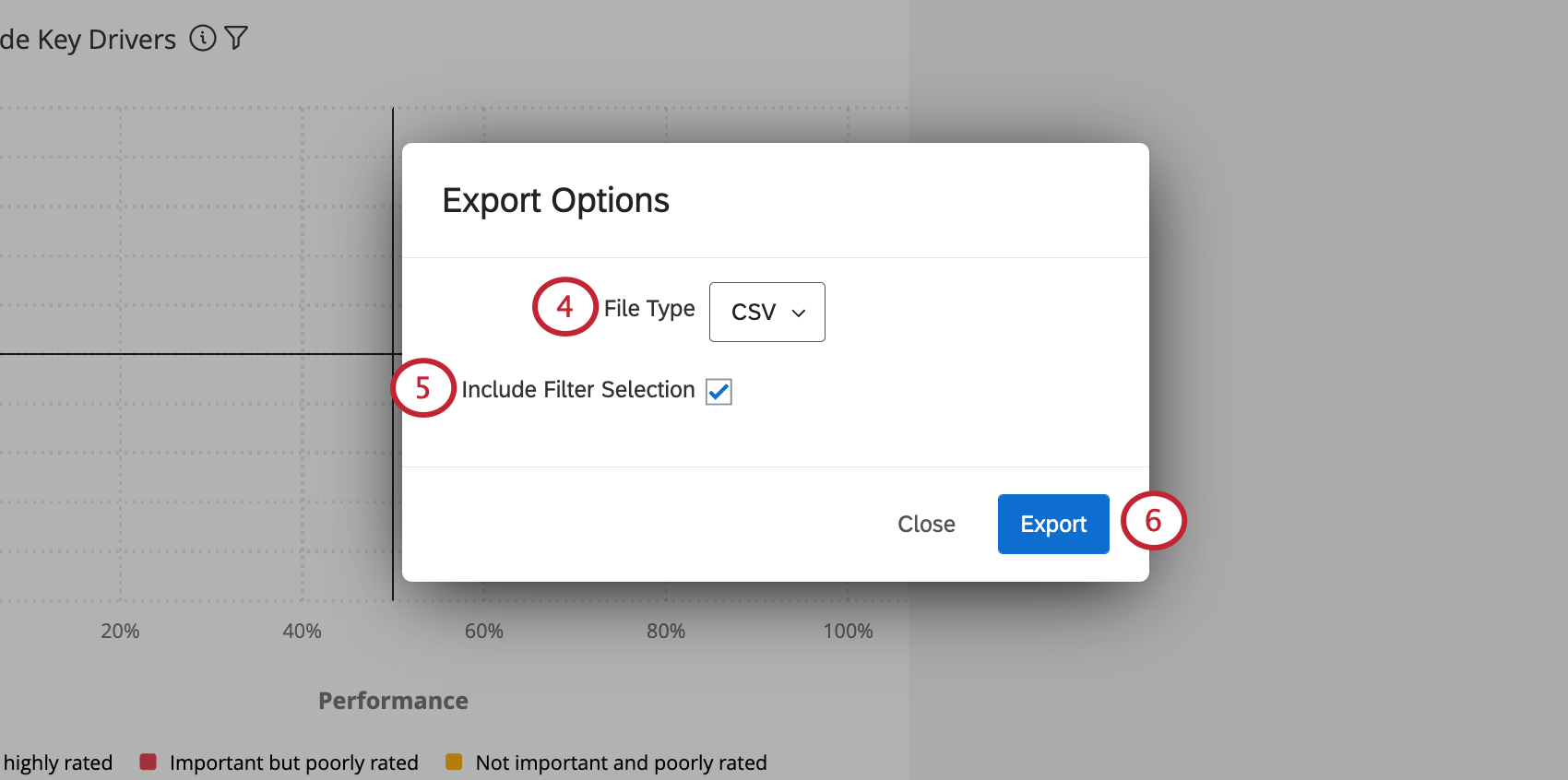
- ウィジェットレベルのフィルタが適用されていて、ウィジェットをCSV、TSV、またはXLSXとしてエクスポートしようとすると、エクスポートされたデータにこのフィルタを適用するかどうかを決めることができます。
- [エクスポート]をクリックします。
ウィジェットタイプとプロジェクトの互換性
ウィジェットにはさまざまな種類があり、それぞれに長所と用途がある。特定のウィジェットについて知るには、下の表にリンクされているサポートページをご覧ください。
多くのウィジェットに加えて、考慮すべきプロジェクトタイプも多い。この表は、どのウィジェットがどのプロジェクトタイプで利用できるかを調べるのにも役立ちます。
| エンゲージメント | ライフサイクル | アドホック従業員調査 | 360 | 従業員ジャーニー分析 | パルス | |
| ヒートマップウィジェット | はい | はい | はい | いいえ | はい | はい |
| 質問リストウィジェット | はい | はい | はい | いいえ | はい | はい |
| デモグラフィックの詳細区分ウィジェット | はい | はい | はい | いいえ | いいえ | はい |
| ゲージチャートウィジェット | はい | はい | はい | はい | はい | はい |
| ドーナツ/円グラフウィジェット | はい | はい | はい | はい | はい | はい |
| 数値グラフウィジェット | はい | はい | はい | いいえ | はい | はい |
| 折れ線グラフ、横棒グラフ、縦棒グラフ | はい | はい | はい | はい | はい | はい |
| テーブル | はい | はい | はい | はい | はい | はい |
| キードライバーウィジェット | はい | はい | はい | いいえ | はい | はい |
| スコアカードウィジェット | はい | はい | はい | いいえ | はい | はい |
| ENGAGE ヘッドラインウィジェット | はい | いいえ | はい |
いいえ | はい | はい |
| エンゲージメントの概要ウィジェット | はい | はい | はい |
いいえ | はい | はい |
| バブルチャートウィジェット | はい | はい | はい | いいえ | はい | はい |
| フォーカスエリアウィジェット | はい | はい | はい | いいえ | はい | はい |
| 比較ウィジェット | はい | はい | はい | いいえ | いいえ | はい |
| リッチテキストエディターウィジェット | はい | はい | はい | はい | はい | はい |
| 画像ウィジェット | はい | はい | はい | はい | はい | はい |
| ワードクラウド・ウィジェット | はい | はい | はい | はい | はい | はい |
| 参加状況の概要ウィジェット | はい | はい | はい | いいえ | はい | はい |
| Text iQ バブルチャートウィジェット | はい | はい | はい | いいえ | はい | はい |
| Text iQ テーブルウィジェット | はい | はい | はい | いいえ | はい | はい |
| 回答ティッカー表示ウィジェット | はい | はい | はい | はい | はい | はい |
| 回答率ウィジェット | はい | いいえ | いいえ | はい | はい | はい |
| レコードテーブル | はい | はい | いいえ | はい | はい | いいえ |
| アクションプランの項目概要 | はい | はい | いいえ | いいえ | いいえ | はい |
| アクションプランユーザー | はい | はい | いいえ | いいえ | いいえ | はい |
| ジャーニーチャート | はい | はい | はい | いいえ | はい | はい |
| コメントの概要 | はい | はい | はい | いいえ | はい | はい |
| 回答率線グラフウィジェット | いいえ | いいえ | いいえ | いいえ | いいえ | はい |