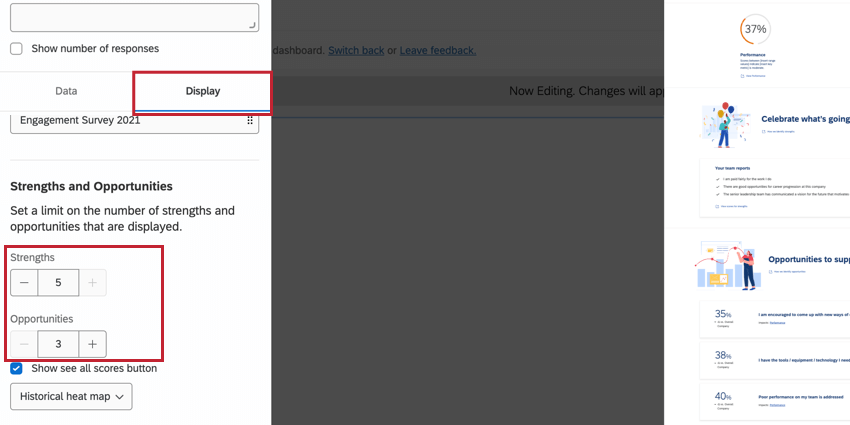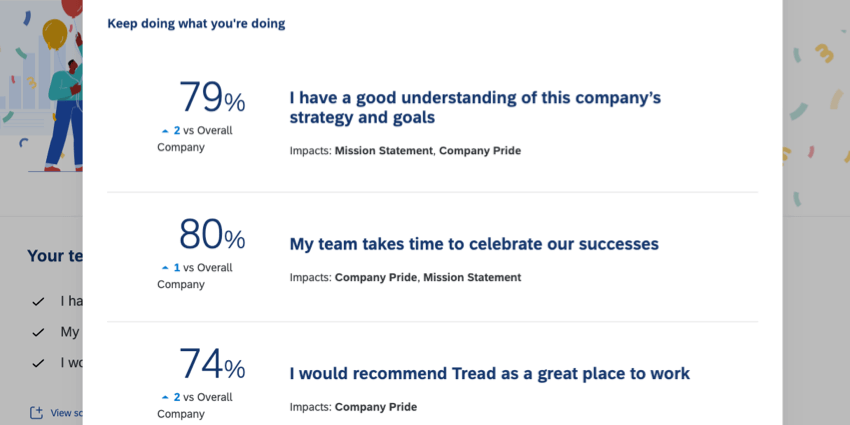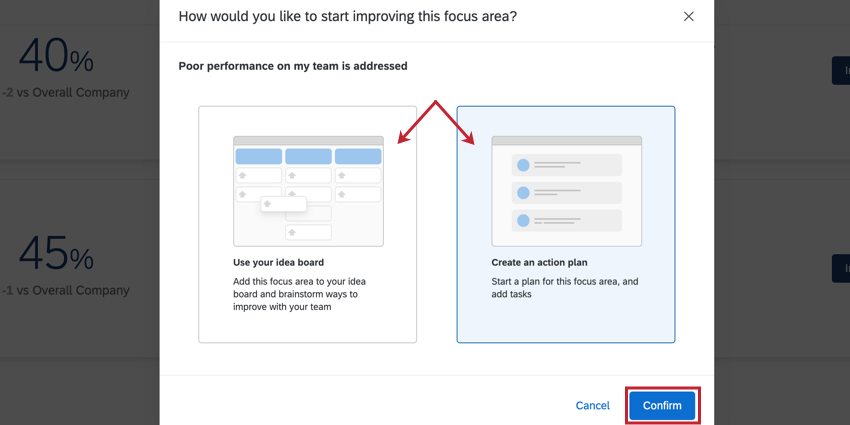ENGAGE ヘッドラインウィジェット
ウィジェットについて
エンゲージメント・ヘッドライン・ウィジェットを使用すると、シンプルで魅力的な方法でマネージャーに主要な指標を提示することができ、マネージャーがインサイトに基づいて行動を起こすことに集中できるようになります。
インサイトをマネージャーに提示するために、クアルトリクスはデータの分析を行い、3つの称賛すべき分野と3つのチャンスとなる分野を提示します。この分析では、好感度スコア、比較スコア、主要指標への影響、行動可能性などを総合的に考慮します。アクションを起こすべき領域を特定した後、マネージャーはウィジェット自体からアクションプランとアイデアボードを作成し、効果的な変革を推進することができる。
ウィジェットのカスタマイズ
ウィジェットの基本的な使い方とカスタマイズについては、ウィジェット概要のサポートページをご覧ください。ウィジェット固有のカスタマイズについては、続きをお読みください。
主要な指標
ウィジェットに表示する主要指標を5つまで選択できます。ダッシュボードのカテゴリーを主要指標として選択することができます。
- Key metrics セクションで、Addをクリックします。
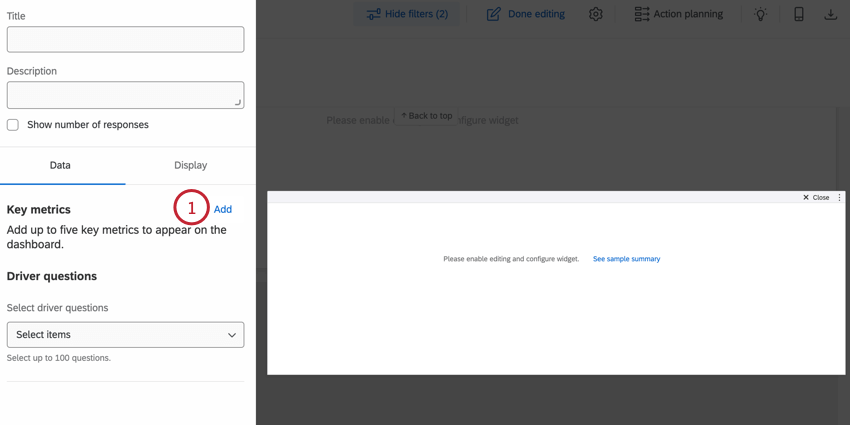
- Select key metric ドロップダウンメニューを使用して、表示するカテゴリーを選択します。
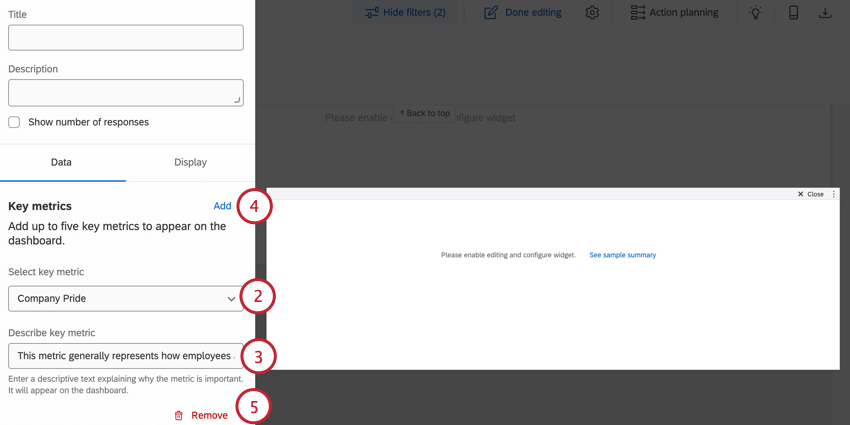
- キーメトリクスの説明フィールドに、このメトリクスが重要である理由を説明する短い説明(150文字以内)を入力します。この説明は、ダッシュボードの閲覧者がクリックして主要指標の詳細を見るときに表示されます。
- Add をクリックすると、キー・メトリクスを追加できます。ウィジェットには最大5つの主要指標を追加できます。
Qtip:メトリクスをウィジェットに追加する順番によって、ダッシュボードに表示される順番が決まります。
- ウィジェットから主要指標を削除する場合は、[削除]をクリックします。
ドライバーの質問
ウィジェットに表示するドライバーの質問は100問まで選択できます。これらの質問は、強みと機会を決定するために分析される。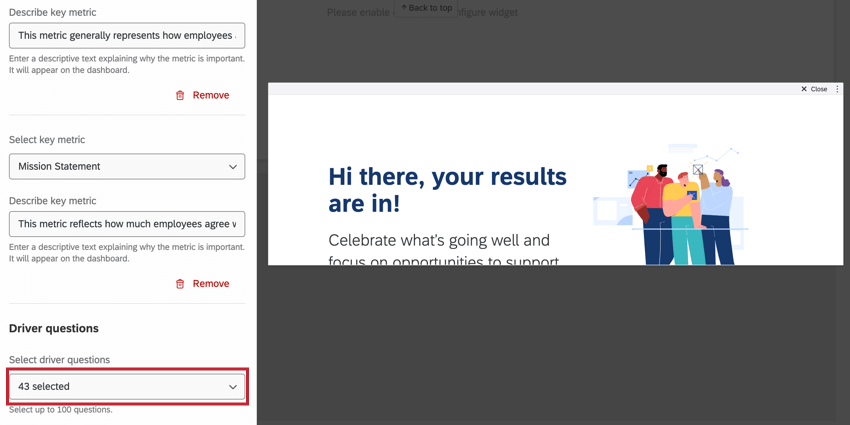
比較
ウィジェットに表示する比較やベンチマークを3つまで追加できるので、チームのパフォーマンスを他の事業部門やベンチマーク目標と比較することができます。
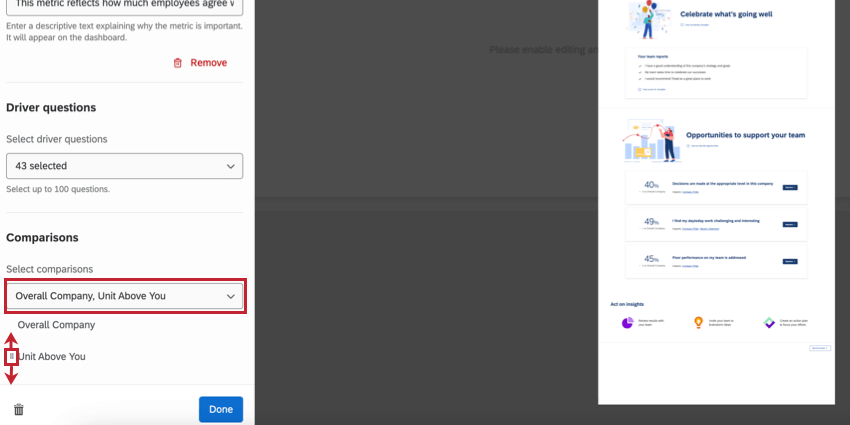
比較を追加した後、比較名の左にあるアイコンをドラッグ&ドロップすることで、ウィジェットに表示される順番を並べ替えることができます。
フィルタ
デフォルトでは、このウィジェットにはダッシュボードにマッピングされたすべてのデータが含まれます。ウィジェットをフィルタリングして、ウィジェットに表示されるデータを制限することができます(たとえば、1つのデータソースからのデータのみを表示したり、特定の従業員のサブセットのデータを表示するようにウィジェットをフィルタリングしたりできます)。
ウィジェット・フィルターを追加するには、フィルター・セクションの「追加」をクリックし、フィルターを構築します。ステップバイステップの手順については、ウィジェットレベルフィルターの追加を参照してください。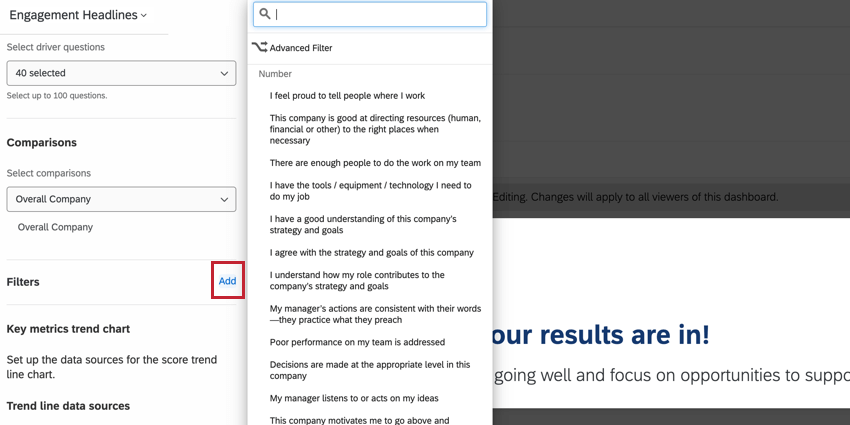
トレンドライン
ダッシュボードに複数のデータソースが接続されていれば、企業のパフォーマンスの経年変化を見ることができます。ウィジェットにトレンド分析を追加するには、以下の手順に従ってください:
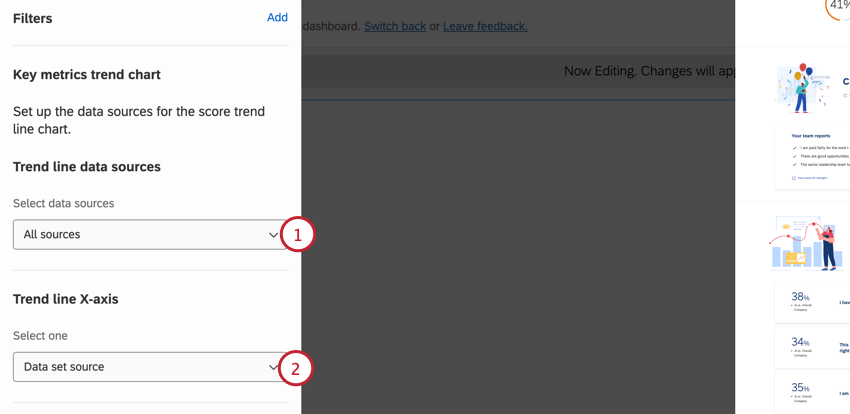
- トレンドライン データソースドロップダウンメニューを使用して、トレンドラインに含めるデータソースを選択します。
- 推移グラフのX軸メニューを使用して、線グラフのX軸として使用するフィールドを選択します。通常、これは “データセットソース “であり、各データソースはそれぞれ独自のデータポイントを持つ。
主要な指標のスコア範囲
表示]タブで、各主要メトリクスのカラー・スケールとラベルを調整できます。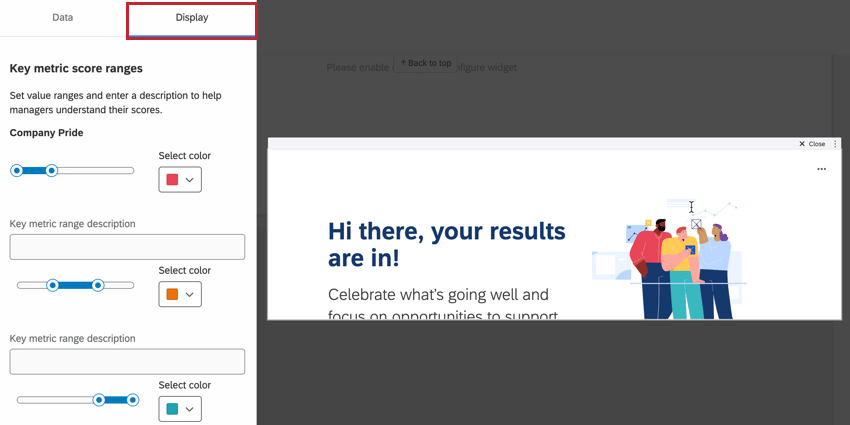
各メトリックには、異なる回答しきい値に対応する、設定可能な3つの異なる値域があります。これらの範囲は、設定したしきい値に対する指標の好感度スコアに基づいています。
関連するボックスに入力することで、各範囲に説明(110文字まで)を付けることができます。指定した範囲の色を調整するには、[色を選択]ドロップダウンで新しい色を選択します。
長所と改善余地
デフォルトでは、このウィジェットは3つの強みと3つのチャンスを表示します。各5本まで増やすことができる。
エンゲージヘッドラインウィジェットの使用
このセクションでは、マネージャーとしてのエンゲージメント・ヘッドライン・ウィジェットの使用方法について概説します。
- 最初の図表では、さまざまな主要指標のパフォーマンスを簡単に概観できます。表示設定に基づき、あなたのスコアが「高」、「中」、「低」のいずれに該当するか、好感度スコアが表示されます。特定のメトリックの詳細情報を表示するには、メトリックの下にある[表示]リンクをクリックします。
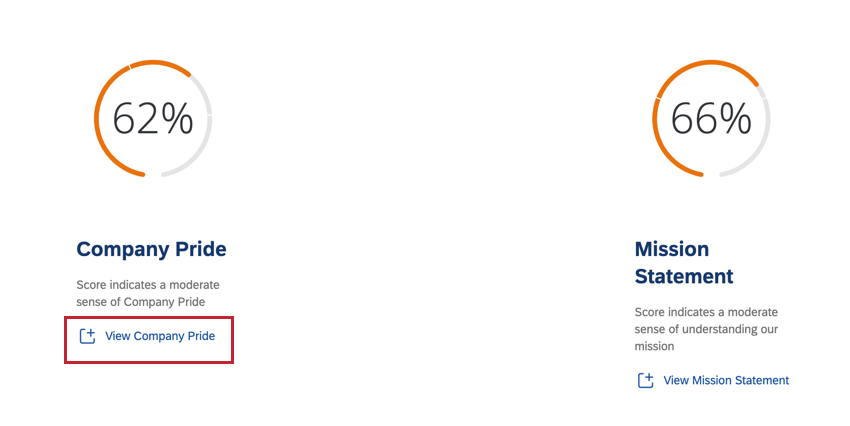 例上記の例では、どちらの指標も「中程度」の閾値に入っている。
例上記の例では、どちらの指標も「中程度」の閾値に入っている。- 主要指標を掘り下げると、その主要指標を構成するさまざまな質問が表示されます。さらに、ウィジェットに追加した比較やベンチマークに対して、現在のスコアがどのように比較されているかがわかります。
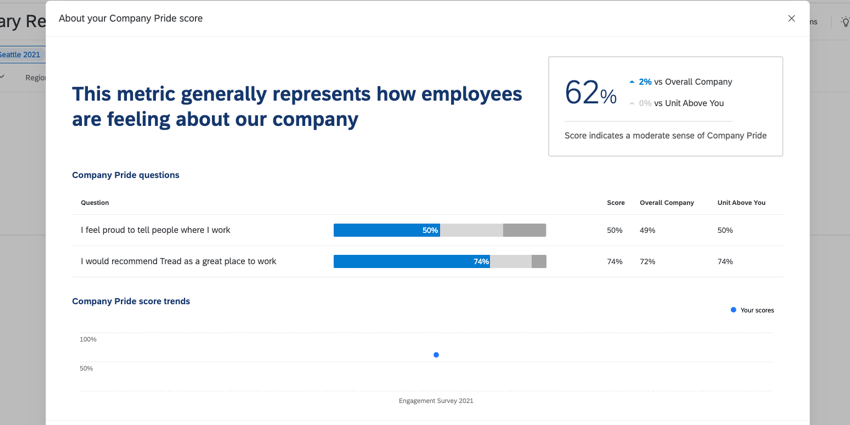
- ウィジェットビルダーがトレンドラインを追加した場合、この成果指標に関する貴社のパフォーマンスを時系列で見ることもできます。
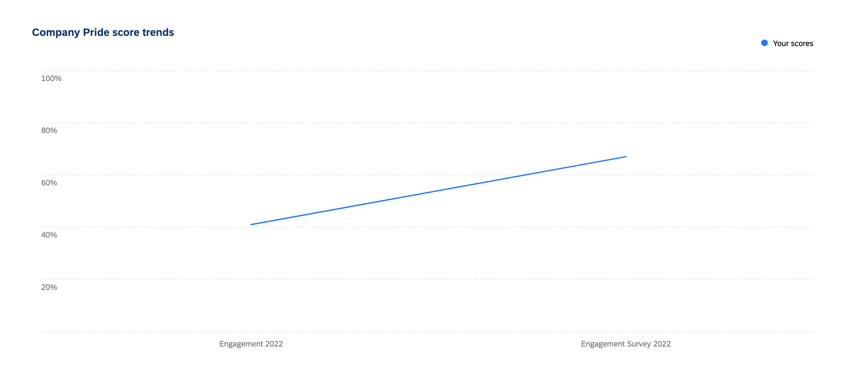
- 主要指標を掘り下げると、その主要指標を構成するさまざまな質問が表示されます。さらに、ウィジェットに追加した比較やベンチマークに対して、現在のスコアがどのように比較されているかがわかります。
- 次への図表は、チームの強みをカバーする。強みの特定方法」のリンクをクリックすると、強みの算出方法に関する詳細情報が表示されます。
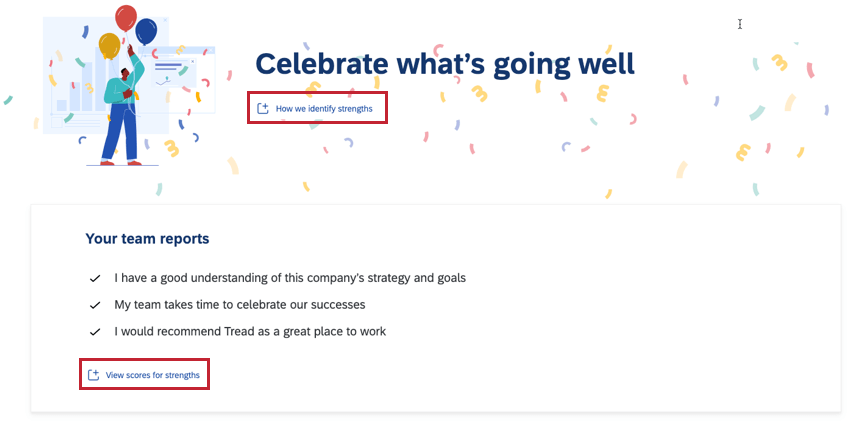
- 次への図表は、チームのチャンス領域をカバーする。具体的な機会の次へをクリックすると、その分野で行動を開始することができます。
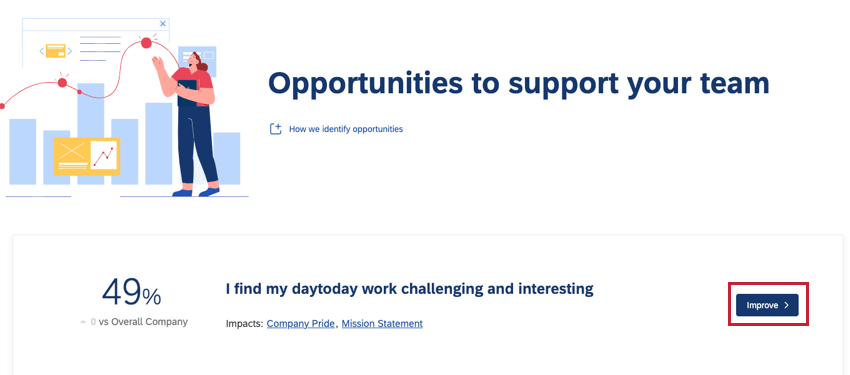
EX25コンテンツの推奨セットアップ
EX25 XMソリューションコンテンツを使用する場合、このセクションでは、ウィジェットの説明とスケールをEX25の方法論と一致するように設定する方法について説明します。ウィジェットの[表示]タブで設定します。
推奨される主要指標の説明
各キーメトリクスの説明を追加する場合は、このセクションのテキストを使用できます。
- ENGAGE:従業員エンゲージメントは、従業員の達成感、モチベーション、会社を推薦するかどうかを測定する。
- インクルージョン:インクルージョンは、従業員がどのような背景を持とうとも、自分自身として受け入れられ、成功できると感じているかどうかを測る。
- 継続勤務意向:継続勤務意向の回答は、長期的なコミットメントや離職リスクを明らかにすることができる。
- 期待:エクスペリエンスは、従業員が職場でのエクスペリエンスが自分の期待に合っていると感じているかどうかを測定する。
- ウェルビーイング:ウェルビーイングは、従業員の仕事と関係に対する活力と積極性を測定する。
キーメトリクスの推奨値範囲と説明
クアルトリクス・グローバル外部ベンチマークに基づく各キーメトリクスのスケールを設定する際には、以下の値の範囲と説明を使用できます。
- エンゲージメント
- 67%以下:スコアリングはエンゲージメントの改善が可能であることを示している。
- 68~76%の間:スコアリングは中程度のエンゲージメントを示す。
- 77%以上:スコアリングは強いエンゲージメントを示す。
- インクルージョン
- 72%未満:スコアリングはインクルージョンの改善が可能であることを示している。
- 73~81%の間:スコアは中程度のインクルージョンを示す。
- 82%以上:スコアリングはインクルージョンを強く意識していることを示す。
- 継続勤務意向向
- 65%未満:スコアリングは、チームの66%未満が3年以上滞在する予定であることを示す。
- 66~74%の間スコアリングは、チームの66~74%が3年以上滞在する予定であることを示す。
- 75%以上スコアリングは、チームの74%以上が3年以上滞在する予定であることを示す。
- 期待
- 40%未満:スコアリングは、期待以上の仕事ができなかったことを示す。
- 41~49%の間:スコアリングは、期待以上の仕事ができていることを示す。
- 50%以上:スコアリングは、ほとんどの場合、仕事が期待以上であることを示している。
- ウェルビーイング
- 72%未満:スコアリングはウェルビーイングの改善が可能であることを示す。
- 73~81%の間:スコアは中程度のウェルビーイングを示す。
- 82%以上:スコアは強いウェルビーイング感を示す。
閾値範囲方法論
これらの範囲は以下の方法で決定される:
- 好感度スコアがベンチマークより5%以上高い場合、”強い “とみなされる。
- 好感度スコアがベンチマークから±4%ポイント以内の場合、”中程度 “とみなされる。
- 好感度スコアがベンチマークより5%以上低い場合、”改善可能 “とみなされる。