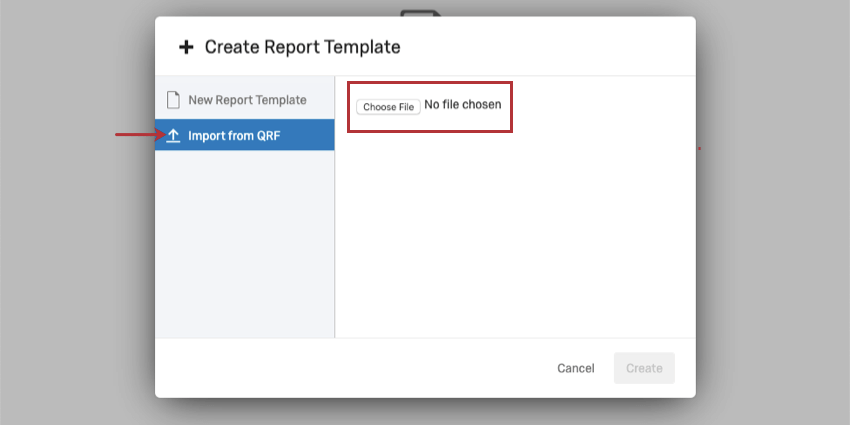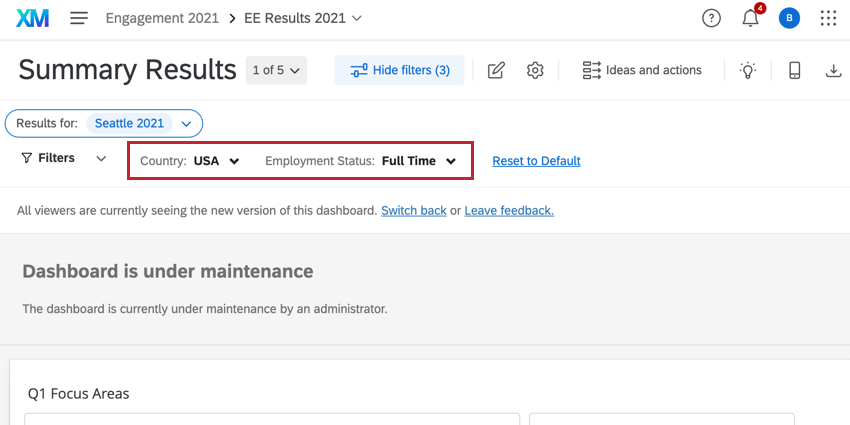レポートテンプレートの概要(EX)
レポートテンプレートについて
レポートテンプレートはダッシュボードの機能で、従業員エクスペリエンスデータのパワーポイント互換スライドやPDFワンページを作成する方法を提供することで、レポートエクスペリエンスに新たな一面を加えます。これらのレポートは、マネージャーや他のダッシュボードユーザーがダッシュボードからレポートをエクスポートするための別の方法を提供し、多くの場合、ダッシュボード自体よりも強調表示やより凝縮されたデータの概要を表示するためのものです。
すべてのダッシュボードには、ゼロから作成することも、以前にカスタマイズしたダッシュボードのレポートテンプレートから作成することもできるレポートテンプレートが1つ付属しています。ユーザーはダッシュボードからこのレポートをエクスポートすることができ、ダッシュボードと同様に、それぞれの役割でアクセス権を与えられたデータのみが含まれます。
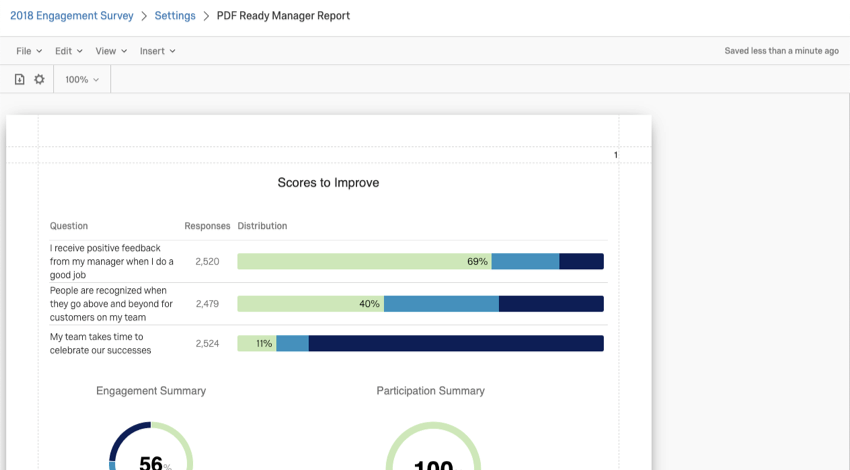
レポートテンプレートの作成
ダッシュボードとペアになっているレポートテンプレートを作成または編集する:
- テンプレートを追加したいダッシュボードを開き、[設定]に進みます。

- ダッシュボード設定の[一般] セクションで、[オフラインレポートアクセスを有効にする]を選択します。
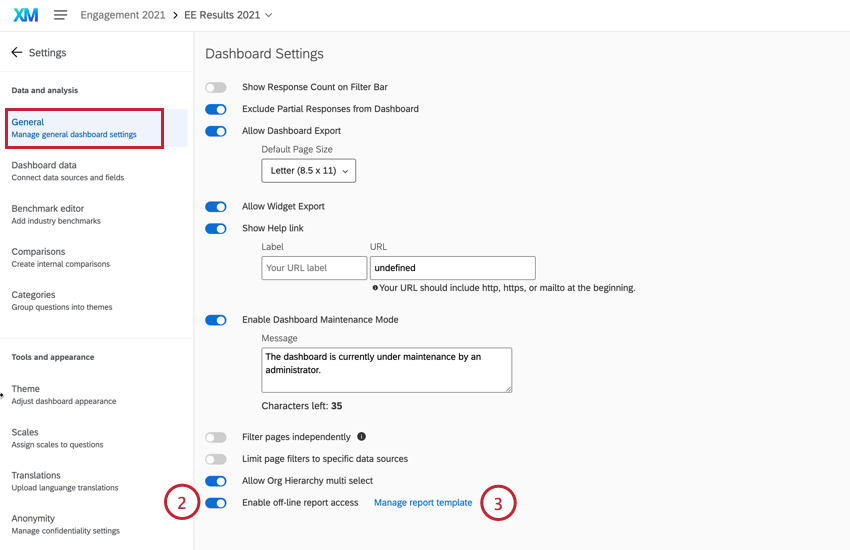
- レポートテンプレートのマネージャーをクリックします。
- テンプレートに名前をつける。
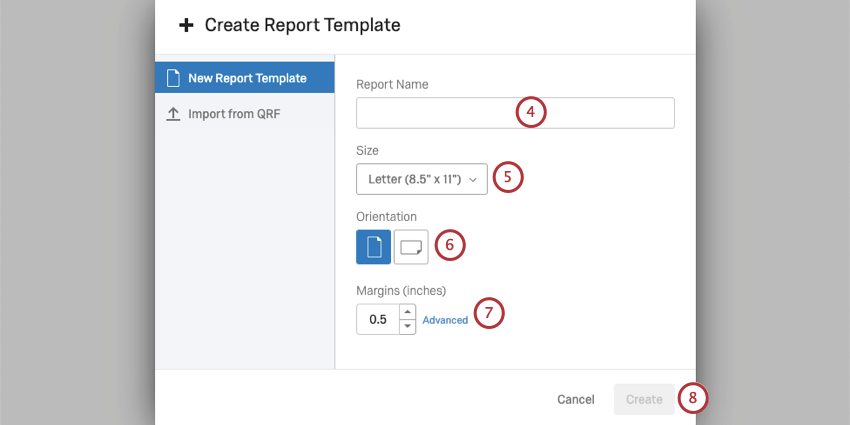
- 作業したいページサイズを決める。これらは、印刷可能なページの一般的なサイズに基づいています。
- レポートを縦書きにするか横書きにするかを選択します。
Qtip:パワーポイントのスライドはフルスクリーン4:3(10″ x 7.5″)サイズで、横向きになりがちです。
- レポートの余白を決める。詳細設定]をクリックすると、ページの各並列に別々の余白が設定されます。
- テンプレートの作成を開始するには、作成をクリックします!
既存のテンプレートからインポートする
過去にカスタマイズしたダッシュボードレポートテンプレートを新しいダッシュボードレポートで再度使用する場合は、以下の手順に従ってください。
レポートテンプレートの編集
ダッシュボードの編集権限を(ロールまたは個人ユーザーとして)与えたユーザーは、[設定]から[レポート・テンプレートの管理]を選択すると、レポート・テンプレートを編集できるようになります。
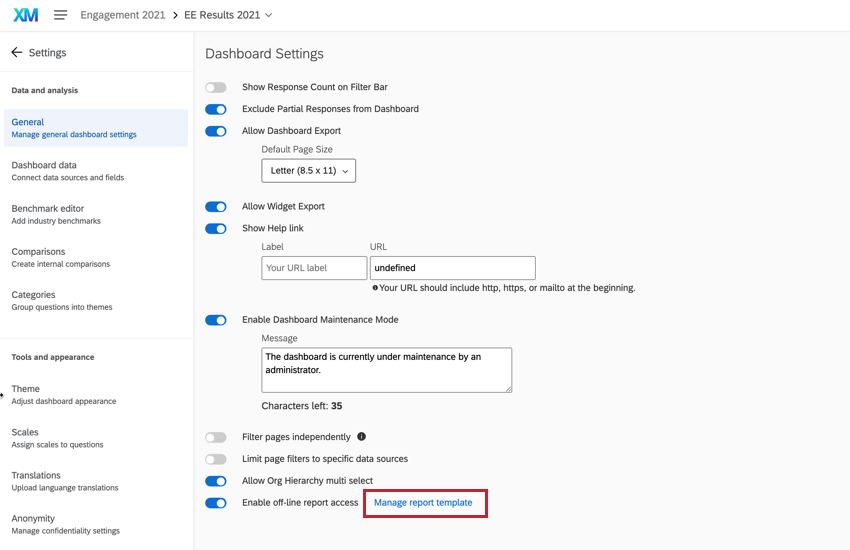
このテンプレートを編集すると、ダッシュボードのデータと同じように、ロール/ユーザー権限とダッシュボードに適用したフィルターによって、表示されるデータが制限されます。しかし、管理者がレポートテンプレートを編集すると、フィルタが適用されていないかのようにすべてのデータが表示されます。
レポートフィルター
フィルタリングは、レポートテンプレートとダッシュボードでは動作が異なります。各レポートはダッシュボードにリンクされているため、レポートは同じ制限でデータを表示する必要があります。これには、ダッシュボードに適用したフィルターも含まれます。
ユーザーがレポートをエクスポートすると、対応するダッシュボードに適用したフィルタと同じフィルタが適用されます。
レポートからフィルタを削除するには、まずダッシュボードからフィルタを削除し、レポートを再度エクスポートします。
図表レベルフィルター
図表レベルのフィルターは、レポート・テンプレートでカスタマイズできるという点で異なります。これは、ダッシュボードに追加したウィジェットレベルのフィルターの設定と一致させるためです。詳細については、「図表の概要」の「図表レベルのフィルタ」を参照してください。
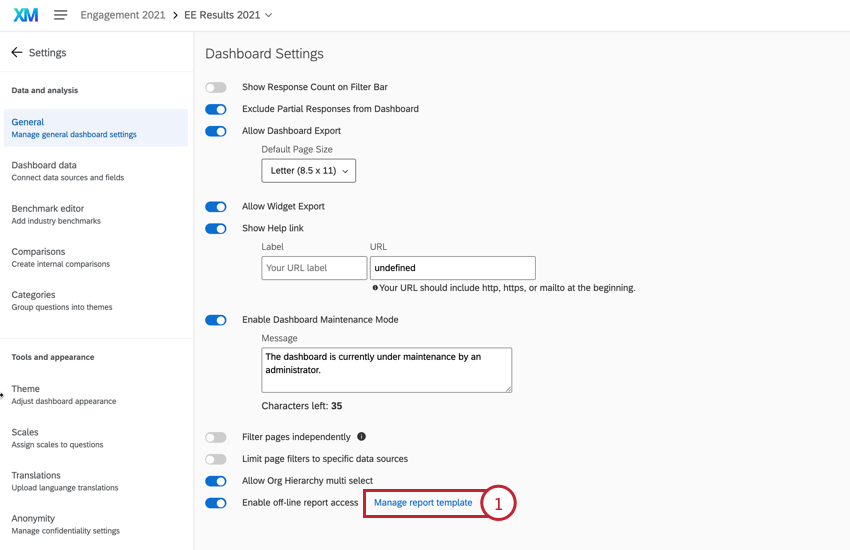
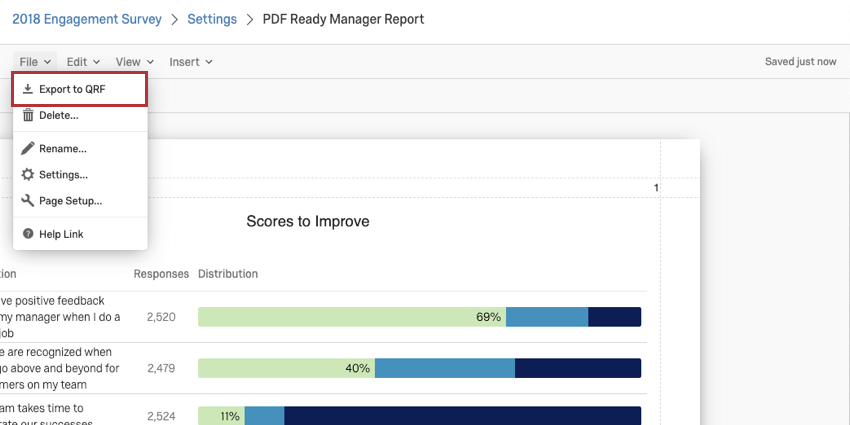
![レポートテンプレートの管理]をクリックすると、新しいテンプレートが作成されます。](https://www.qualtrics.com/m/assets/support/wp-content/uploads//2020/03/existing-template-4.png)