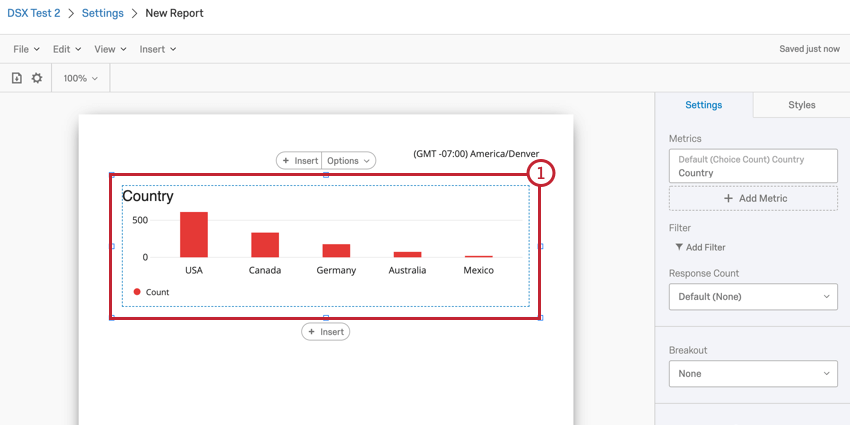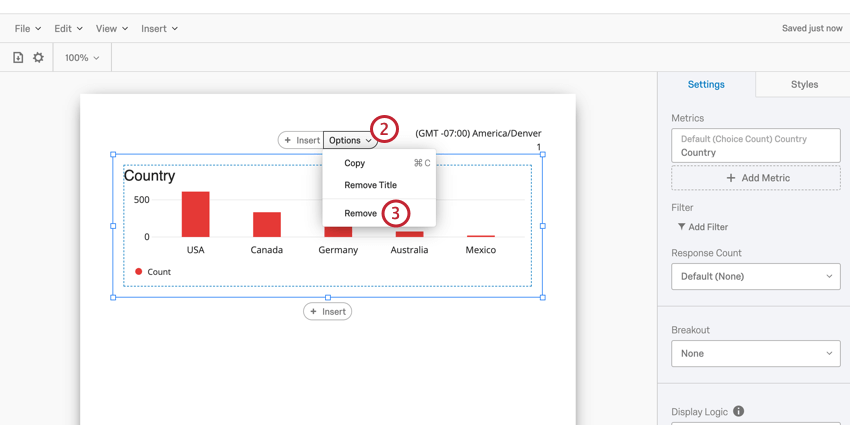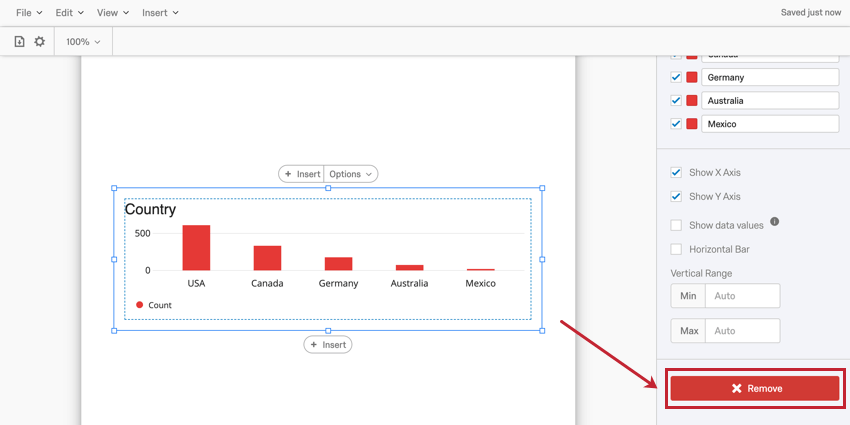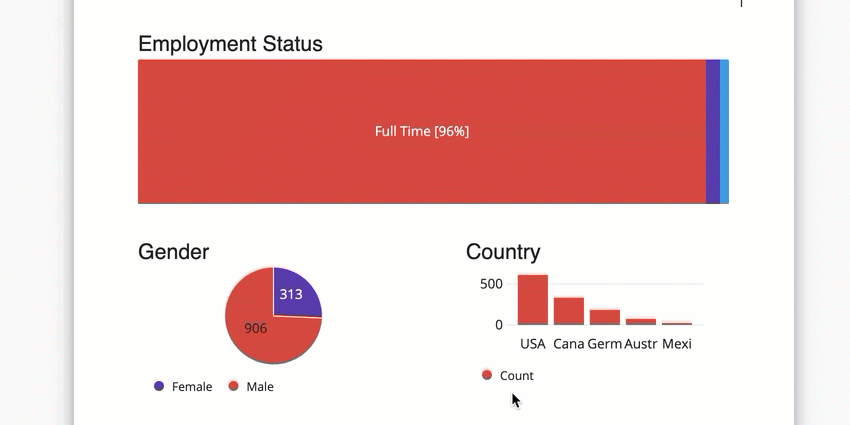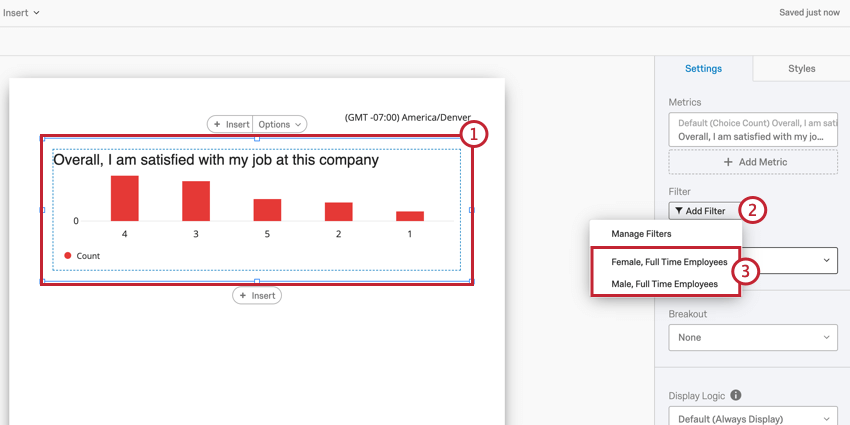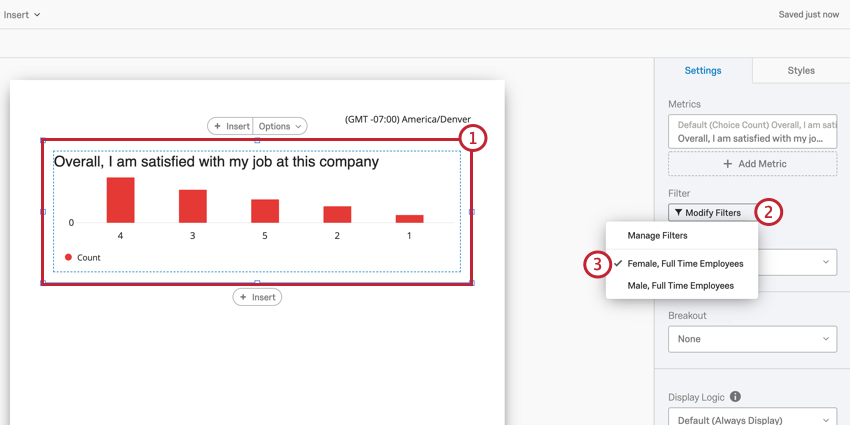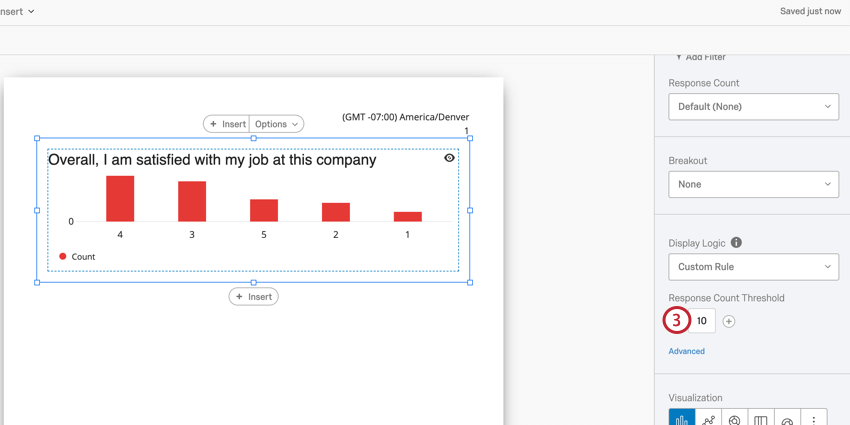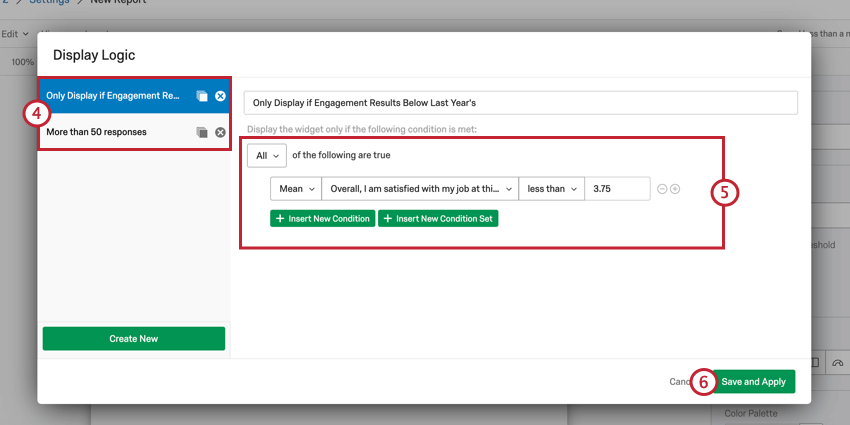レポートテンプレートの図表の概要(EX)
図表について 概要
図表は、レポートテンプレートの大部分を構成します。図表は、データをシンプルかつ強力なグラフィックで表示し、ENGAGE結果の分析に役立ちます。図表にはそれぞれ特別な機能やカスタマイズ・オプションがありますが、どのような図表でも編集できるものがあります。
図表の追加と削除
図表の追加
- レポートテンプレートツールバーまたはレポート本文の「挿入」をクリックする。
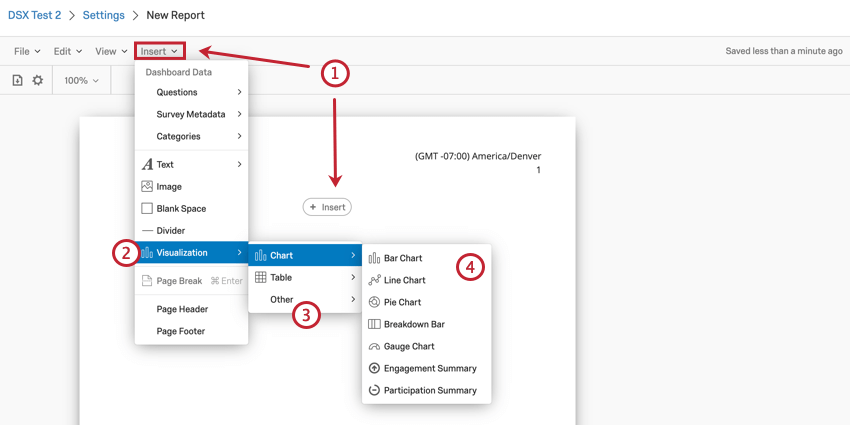
- 図表にカーソルを合わせる。
- 挿入したい図表の種類を選択します。図表、表、その他の図表を選択できます。すべての図表タイプについては、レポートテンプレートの図表リストを参照してください。
- 挿入したい図表を選択します。
図表を 1 つ挿入したら、上記のプロセスを繰り返して追加の図表を挿入します。さらに、既存の図表をクリックすると、図表の上下に挿入ボタンが表示されます。これらのボタンのいずれかをクリックすると、選択した図表の上または下に新しい図表を挿入できます。
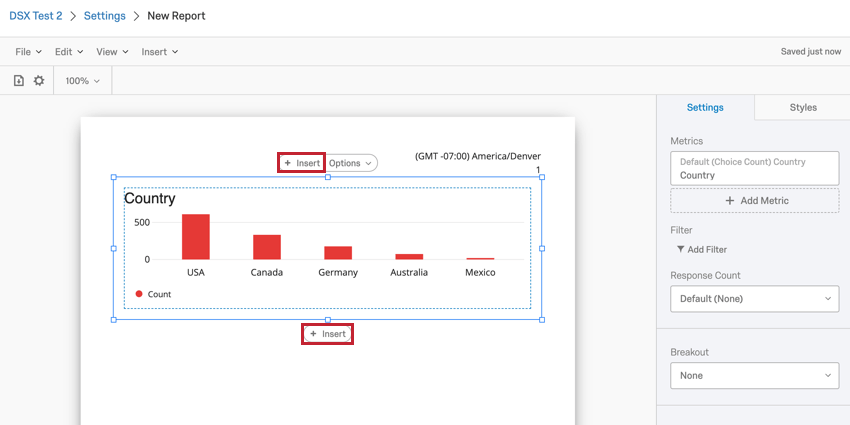
図表の削除
図表のサイズ変更と再配置
図表のサイズ変更
図表のサイズを変更して、柔軟で興味深いレポート形式を作成できます。図表のサイズを変更するには、図表の輪郭を囲むボックスの 1 つをクリックし、マウスをドラッグします。
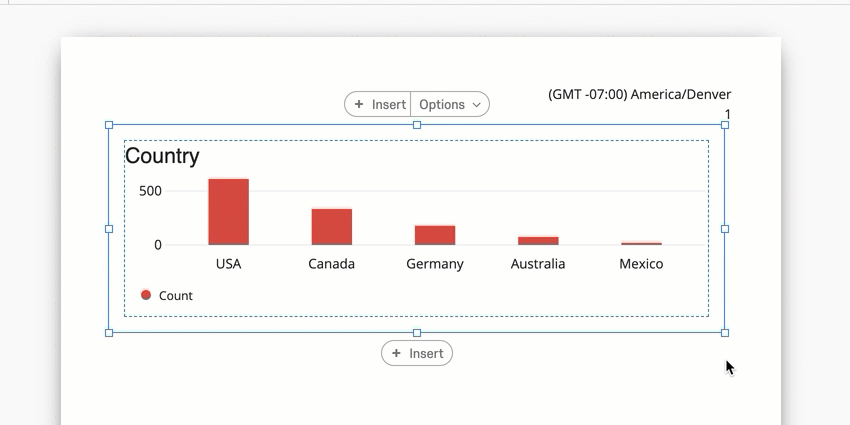
図表の再配置
一般図表設定
図表に表示されるデータの外観をカスタマイズするための設定は、ほとんどの図表で共通です。
図表のタイトル
図表をレポートに追加すると、関連するタイトルが付きます。デフォルトでは、タイトルは図表に表示するフィールド名になります。しかし、これらの名前は通常タイトルとして意味をなさないので、図表のタイトルを付け直すことができます。
図表のタイトルを編集するには、既存のタイトルをダブルクリックします。
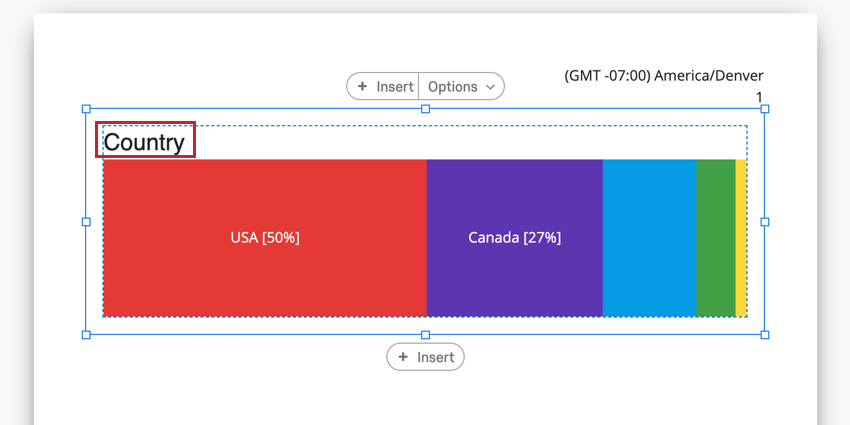
その後、表示されるリッチコンテンツエディターを使ってテキストを編集し、特別な書式を適用することができます。このリッチコンテンツエディターは、テキストエリアに表示されるものとまったく同じように機能します。各オプションの説明については、リンク先のページをお読みください。
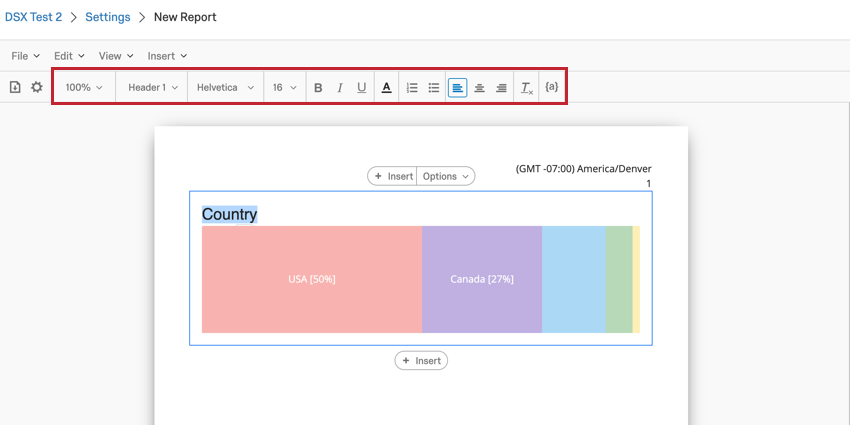
タイトルを完全に削除するには、図表のオプションメニューをクリックし、次の項目を選択します。 タイトルを外す
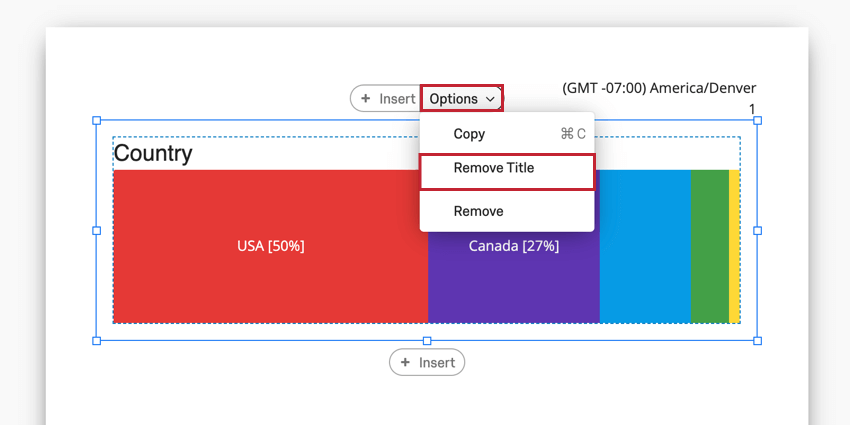
図表にタイトルがない場合は、図表のオプション メニューをクリックして、タイトルを追加することができます。 タイトルを入れる。
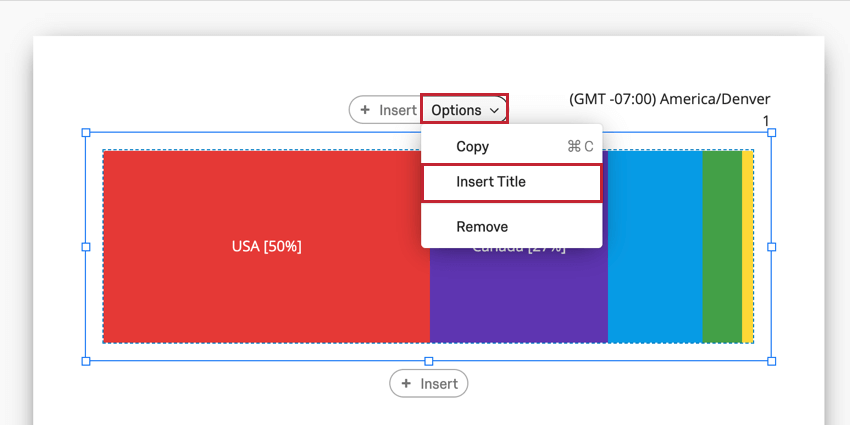
図表タイプ
多くの図表は、異なる図表タイプに簡単に切り替えられる柔軟性を備えています。図表の種類を変更するには、図表編集パネル内の利用可能なオプショ ンのリストから図表を選択します。利用可能なオプションのすべてのリストを表示するには、3つの点のアイコンをクリックします。現在選択されている図表タイプは、青く強調表示された最初のアイコンとなります。
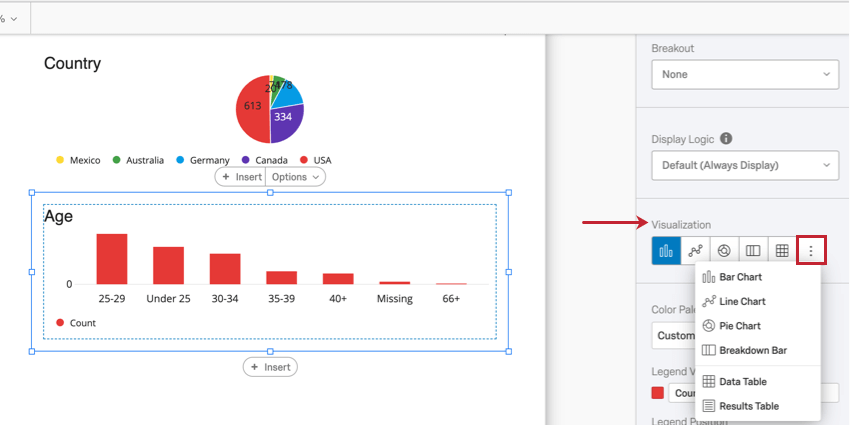
カラーパレット
ほとんどの図表には、視覚化で使用する色を決定するカラーパレットがあります。あらかじめ用意されたさまざまなパレットから選ぶこともできるし、自分で作ることもできる!カラーパレットの次へ下矢印をクリックすると、カラーパレットのメニューが表示されます。
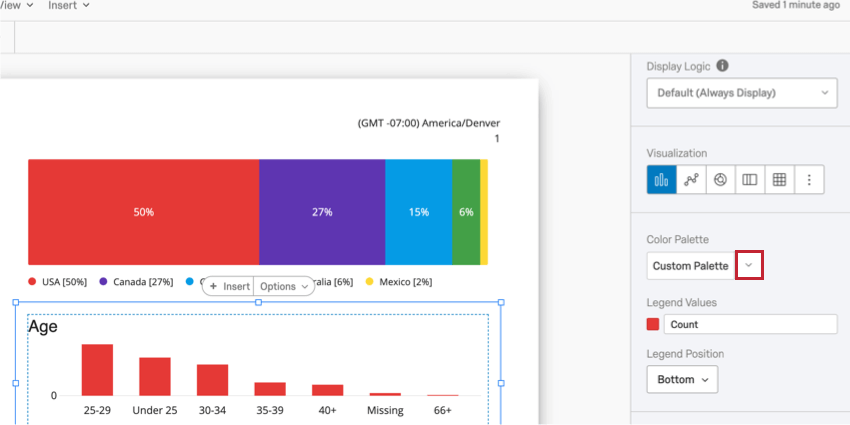
詳細区分
詳細区分は、詳細分析のためにデータを細分化する素晴らしい方法です。例えば、部門別にエンゲージデータを分析しているとしよう。そして、これらの部門を在職期間別に分け、若手従業員とシニア従業員との間のギャップを特定することができる。
詳細区分を追加するには、詳細区分メニューでフィールドを選択します。
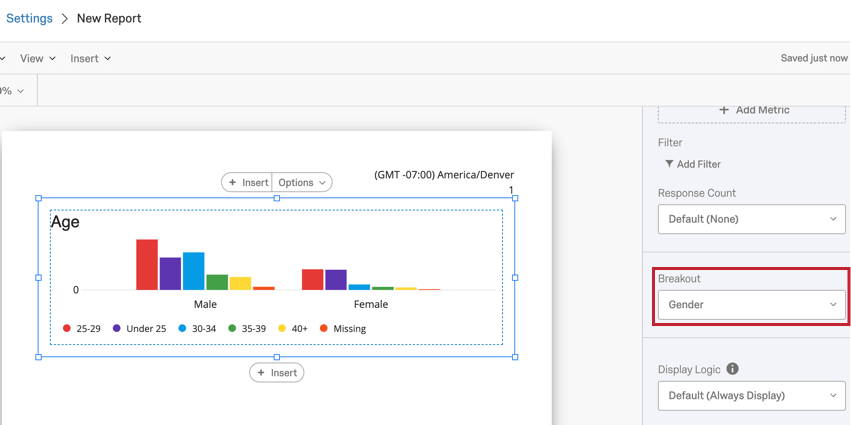
詳細区分を削除する場合は、[詳細区分]ドロップダウンをクリックし、[なし]を選択します。
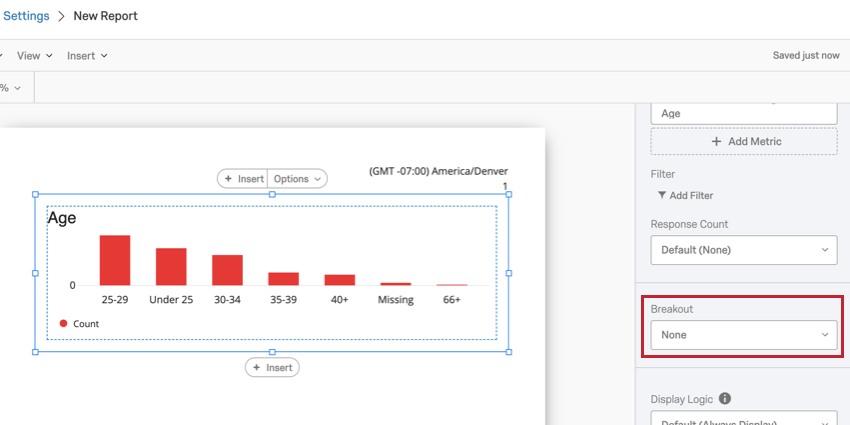
詳細区分は以下の図表と互換性があります:
- 棒グラフ
- 線グラフ
- データテーブル
- 統計テーブル
凡例 値と位置
図表の一部には、図表のさまざまな部分を識別するのに役立つ凡例が付属しています。伝説の以下の部分をカスタマイズすることができます:
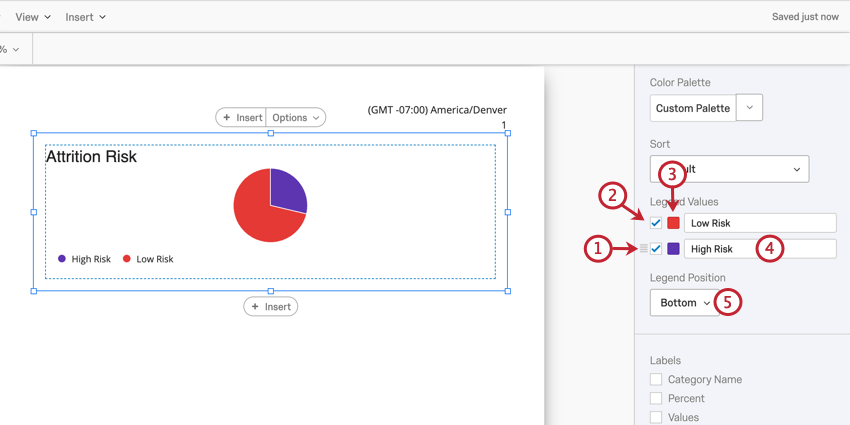
- クリック&ドラッグで凡例の値の順序を変更する
- 凡例から値を非表示にするには、チェックボックスの選択を外します。IT を含めるにはボックスを選択します。デフォルトではすべての値が選択されている。
- 値の色をクリックすると、新しい色を選択するためのカラーピッカーが表示されます。
- 図表のラベルを変更するフィールドタイプ
- 凡例の位置ドロップダウンを使用して、図表のどこに凡例を表示するかを選択します。ドロップダウンでNoneを選択すると、凡例が完全に非表示になります。
指標
Metricドロップダウンで、図表に含めるデータの形式を決定します。これらのオプションは、選択した図表タイプと表示するフィールドタイプによって異なります。
数値および数値集合メトリクス
メトリックの数値 フィールドタイプまたは数値セットフィールドタイプとしてマップされているフィールドを選択すると、以下のいずれかを表示するように選択できます:
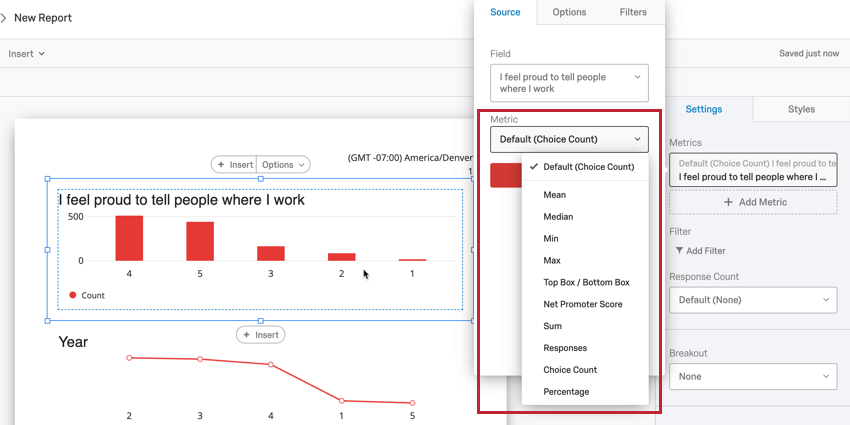
-
- 平均:収集した回答の平均を表示します。
- 中央値:データセットの中央値は、正確な中点である。収集したすべての値を小さいものから大きいものへと組織化すると、この値はちょうど真ん中に位置する。
Qtip:クアルトリクスは、スケールでの望ましいパーセンテージカウントを近似するために、非決定的なパーセンテージ集計を使用して中央値を計算します。中央値(50パーセンタイル)は、平均で約99.9%の正確さである。
- 最小値:最小値の回答を表示します。多肢選択式の質問の場合、この尺度は常に最低点になりますが、回答者が値を入力できる質問の場合、予測しにくくなります。
- Max:最大値の回答を表示します。多肢選択式の質問の場合、この尺度は常に最高点となりますが、回答者が値を入力できる質問の場合、予測は難しくなります。
- トップボックス/ボトムボックス:質問をスケール(1から5までなど)で分析するために使用します。どの尺度をトップボックス/ボトムボックスの尺度に含めるかを選択できます。
- ネットプロモータースコア:これはネットプロモータースコアの計算です。技術的には、他の質問タイプでもこの評価指標を選択できますが、この評価指標は、アンケートに実際に Nps® の質問が含まれている場合に最適です。
- 合計:全回答者の回答を合計したもの。
- 回答:質問に回答した人数。
Qtip:回答者に回答を強制するような検証を設問に設定していない場合、この数字はアンケートの総回答者数よりも少なくなることがあります。
- 選択肢数:各選択肢が回答者によって選択された回数。
- パーセンテージ:各選択肢を選んだ回答者の割合。
テキストセットと複数回答テキストセットの指標
メトリックのテキスト・セット または複数回答のテキスト・セット・ フィールドタイプとしてマッピングされているフィールドを選択すると、以下のいずれかを表示するように選択できます:
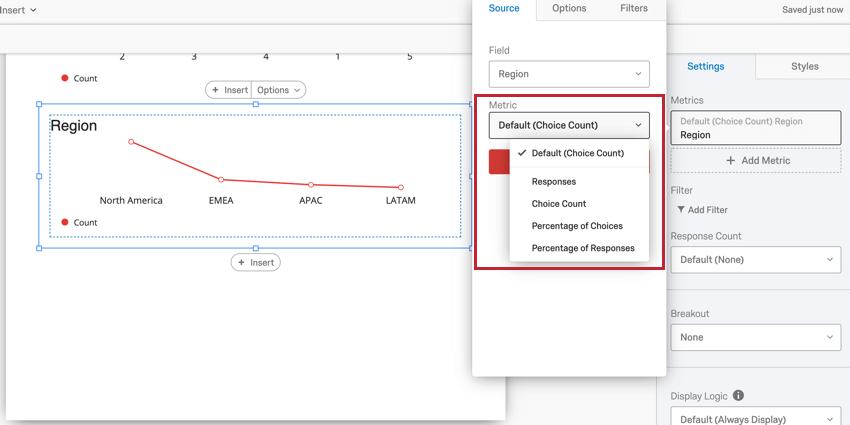
- 回答:質問に回答した人数。
- 選択肢数:各選択肢が回答者によって選択された回数。
- 選択肢の割合:各選択肢が全選択肢に占める割合で選択された回数。
- 回答の割合:各選択肢を選択した回答の割合。
図表の互換性
以下の図表は、すべてのメトリック・タイプに対応しています:
ゲージ・チャートは、数値 および数値セット・メトリクスにのみ対応しています。
内訳棒グラフと円グラフの場合、表示される指標は常に選択肢数です。
メートルフィルター
図表をフィルタするのと同じ方法で、メトリクスをフィルタできます。メトリックフィルターを追加する:
- 図表をクリックします。
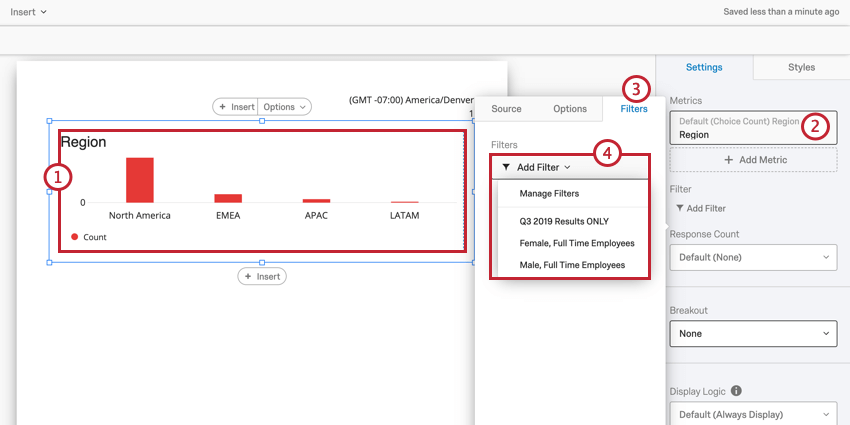
- メトリックをクリックする。
- フィルタータブに移動します。
- フィルタの追加をクリックし、追加したいフィルタを選択するか、新しいフィルタを作成します。フィルタの作成方法は、図表レベル・フィルタのセクションにあります。
図表レベルフィルター
図表レベルフィルタでは、レポート全体ではなく、単一の可視化にフィルタを適用できます。
図表レベルとレポート・フィルタは、常に加法的な性質を持っています。例えば、レポートフィルターが男性データをフィルタリングし、高い不満を示した回答者のデータのみを表示するように図表をフィルタリングした場合、不満のレベルが高いと評価した男性のデータのみが表示されます。
図表にフィルタを追加する方法については、「図表レベルのフィルタ」を参照してください。
図表フィルタの再利用
フィルタを作成すると、レポート内の他の図表にすばやく適用できます。以前に保存したフィルタを新しい図表にロードします:
図表フィルターの削除
図表表示ロジック
図表表示ロジックでは、レポートの図表に匿名のしきい値を設定することができます。この機能は、レポートエクスポートに表示される前に、図表に必要な回答数を決定します。デフォルトでは、すべての図表が表示されます。
この機能は、従業員のエンゲージメント結果の機密性を維持するために重要です。たとえば、特定の部門のデータを表示する図表がある場合、個々の従業員の回答が特定されないように、図表内の回答数が十分であることを確認します。図表表示ロジックはその手助けをする。
図表表示ロジックの追加
図表に表示ロジックを追加すると、右上に目玉アイコンが表示されます。このアイコンにカーソルを合わせると、図表がレポートエクスポートに表示されるかどうかが表示されます。
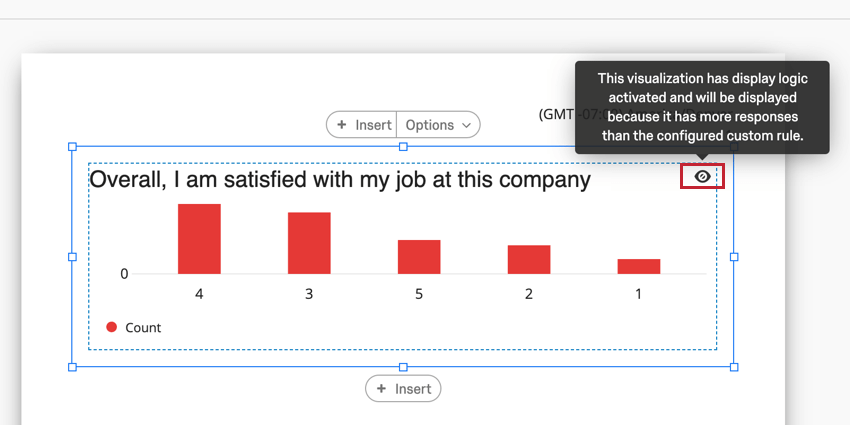
高度な表示ロジック
高度な表示ロジックにより、条件を追加し、他の質問のデータに基づいて図表を表示するタイミングを制限することができます。
- 高度な表示ロジックを追加する図表をクリックします。

- 表示ロジックドロップダウンから、カスタムルールを選択します。
- [有効化]を 先進的だ。

- メトリックを選択する。これは平均、最小、最大、回答数、または合計です。
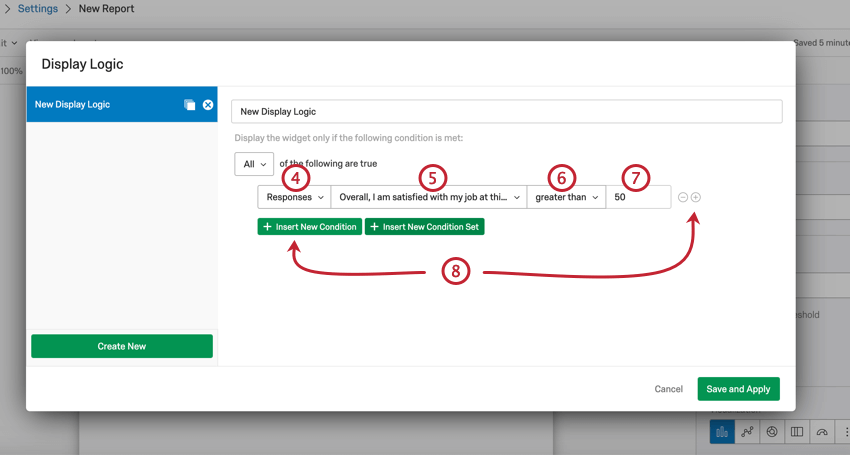
- 条件となる質問を選ぶ。
- オペレーターを選択します。これは、メトリックがフィールドの値とどのように関連すべきかを示す(例えば、”より大きい”)。
- オペランドを入力します。これは、選択されたメトリックの望ましい値である。これは数字である。
- 必要に応じて、+記号 または「新しい条件を挿入」をクリックして、追加のフィルター条件を挿入します。
- 条件を削除するには、-記号を クリックします。
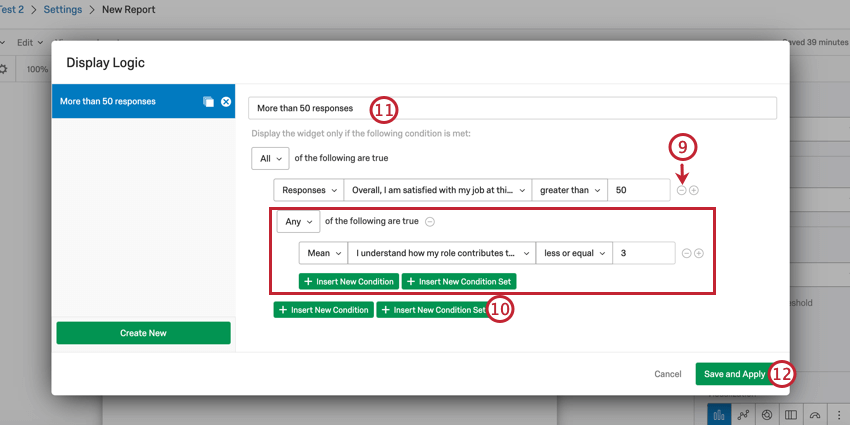
- 最初の条件セットの下に新しい条件セットを追加するには、「新しい条件を挿入」をクリックします。条件セットの構築については、以下のサポートページをご覧ください:Conditions and Condition Sets,All vs. 任意の 、ネスティング・ロジック。以下のページは、回答のフィルタリングに関するものですが、機能は同じです。
- 表示論理セットに名前を付けます。
- 保存して適用をクリックします。
表示ロジックはいつでも編集することができます。
高度な表示ロジックの再利用
高度な表示ロジックセットを作成すると、そのセットをレポート内の複数の図表に簡単に適用できます。
複数のデータソース
ダッシュボードに複数のデータソースがある場合、ほとんどの図表ではデータが集約されます。特定のデータソースに基づいてデータを表示するには、データソースによって図表をフィルタする必要があります。これは以下の図表に適用されます:
データソースによる図表のフィルタリング
- フィルタしたい図表をクリックします。
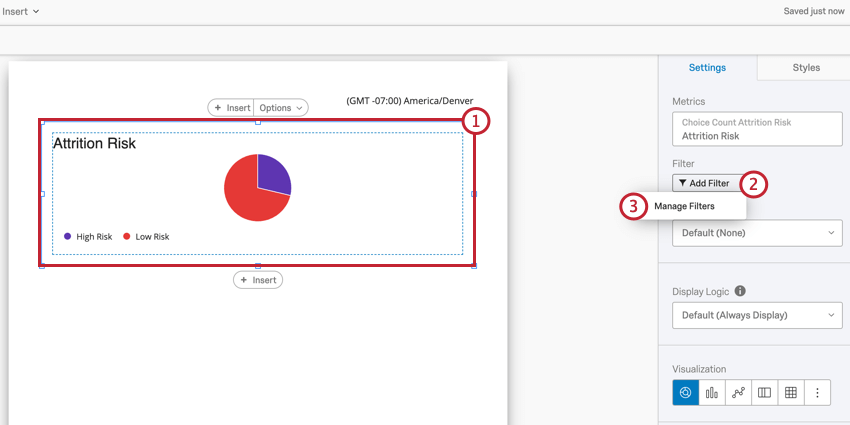
- [フィルタを追加]をクリックします。
- フィルターのマネージャーをクリックします。
- 新規作成を選択する。
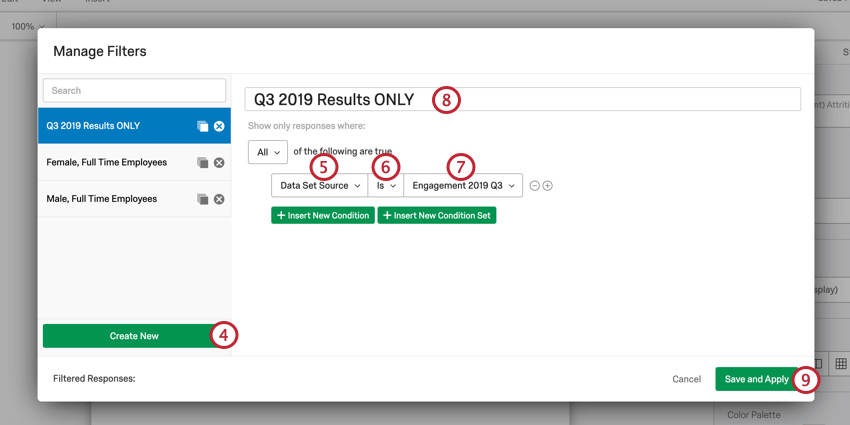
- フィールドでは、「データセットソース」を選択する。
- Operator では、データソースを含める場合はIs 、データソースを含めない場合はIs notを選択します。
- 包含または除外するデータソースを選択します。
Qtip:複数のデータソースを選択することができます。
- フィルターに名前をつける。
- 保存して適用をクリックします。
データソース・ドロップダウン
いくつかの図表では、図表の編集ペインから直接データソースを選択することができます。
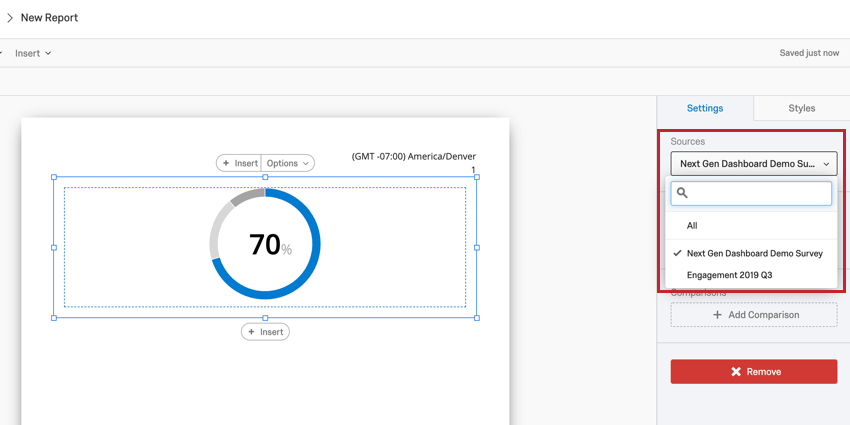
このドロップダウンは、以下の図表で使用できます: