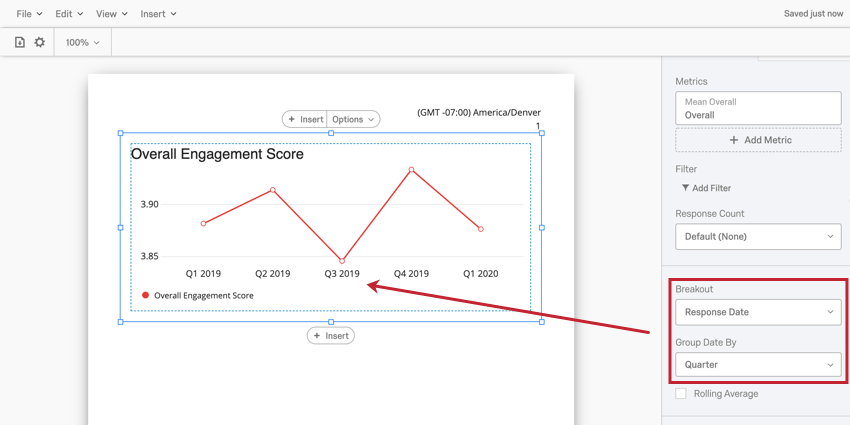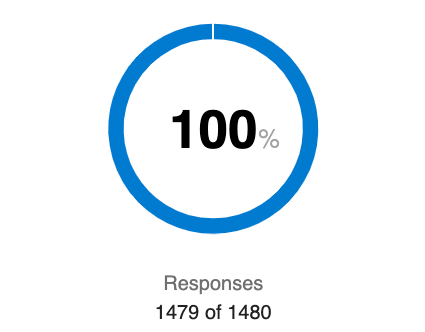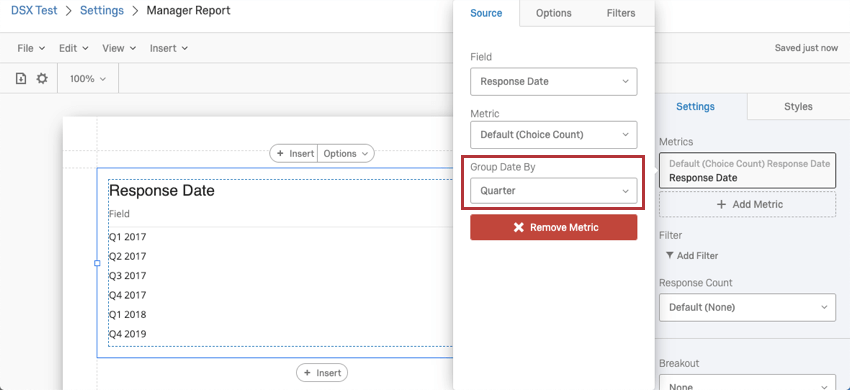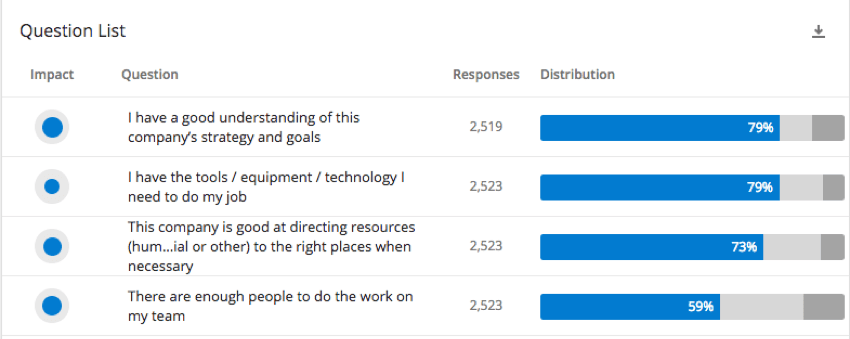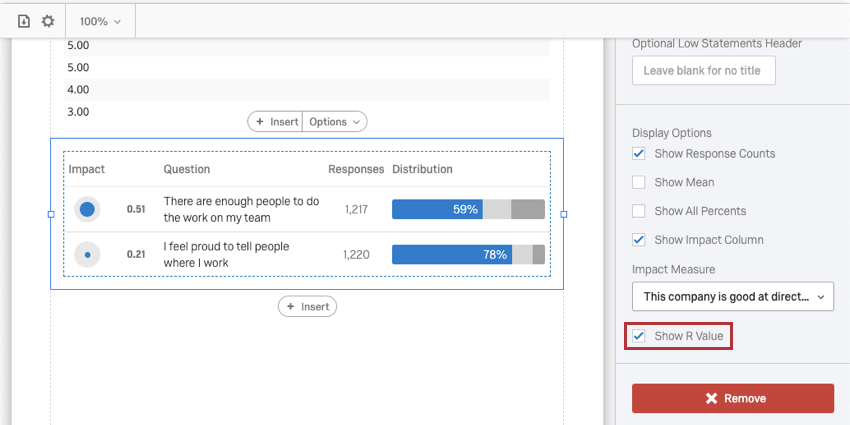レポートテンプレートの図表リスト(EX)
レポートテンプレートの図表について
ダッシュボード・レポート・テンプレートには、追加できるさまざまな図表があります。これらの中には、エンゲージメントの概要やスコアカードのように、ダッシュボードとほとんど変わらないものもある。内訳棒グラフや統計テーブルのように、ダッシュボードにあるようなウィジェットと同じようなデータを伝えることができるものもありますが、ユニークでシンプルなセットアップが可能です。
棒グラフの図表化
棒グラフの図表では、選択したフィールドに関するデータを棒グラフ形式で見ることができます。その後、バーを別のフィールドで詳細区分することができ、データ分析をより詳細に行うことができます。
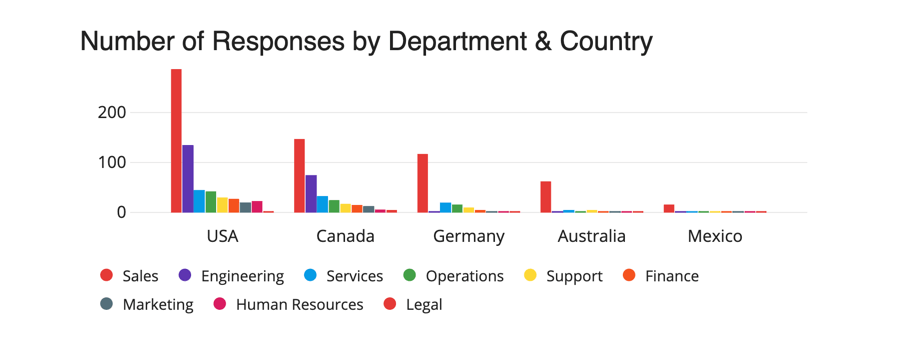
棒グラフのカスタマイズ
タイトルの編集、メトリックの設定、追加フィールドによるデータの分割、表示ロジック、または他の図表に共通するその他の一般的なスタイル設定の詳細を見るには、図表の概要を参照してください。
棒グラフのカスタマイズについては、棒グラフのカスタマイズをお読みください。リンク先のページは、アンケート調査プラットフォームの同様の機能に関するものであり、リンク先のセクションのみが該当することにご注意ください。
図表レベルフィルタについては、図表レベルフィルタをご覧ください。
線グラフの図表化
線グラフは、データ・ポイントを線でつないだグラフで表示するために使用します。この図表タイプは、経時的なトレンドの分析に特に有用である。
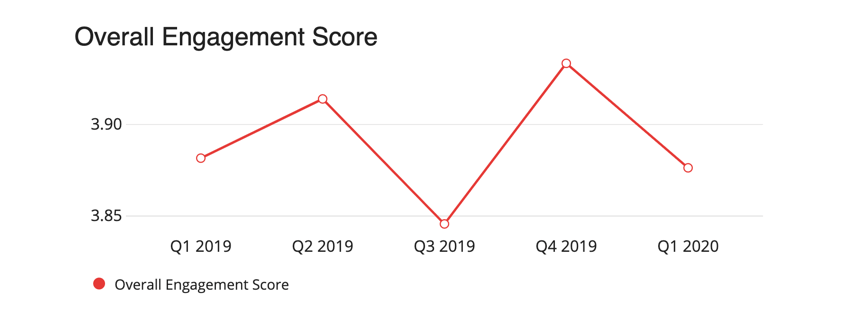
線グラフのカスタマイズ
タイトルの編集、メトリックの設定、追加フィールドによるデータの分割、表示ロジック、または他の図表に共通するその他の一般的なスタイル設定の詳細を見るには、図表の概要を参照してください。
線グラフのカスタマイズについては、線グラフのカスタマイズをお読みください。リンク先のページは、アンケート調査プラットフォームの同様の機能に関するものであり、リンク先のセクションのみが該当することにご注意ください。
図表レベルフィルタについては、図表レベルフィルタをご覧ください。
円グラフ図表の視覚化
円グラフの図表は、データを円形のグラフィックで表示し、スライスに区切ります。パイ」全体は選択肢の総数であり、パイの各「スライス」は選択肢が選択された回数の割合を示している。
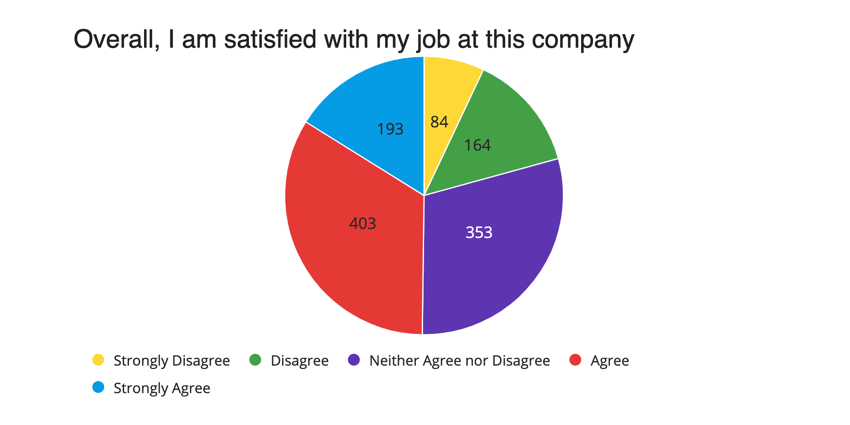
円グラフのカスタマイズ
タイトルの編集、メトリックの設定、追加フィールドによるデータの分割、表示ロジック、または他の図表に共通するその他の一般的なスタイル設定の詳細を見るには、図表の概要を参照してください。
円グラフのカスタマイズについては、円グラフのカスタマイズをお読みください。リンク先のページは、アンケート調査プラットフォームの同様の機能に関するものであり、リンク先のセクションのみが該当することにご注意ください。
図表レベルフィルタについては、図表レベルフィルタをご覧ください。
内訳棒グラフ 図表
内訳棒グラフ 図表は、データを区切り線グラフで表示します。バー全体が選択肢の総数で、バーの各部分は選択肢が選択された回数の割合を示している。円グラフは円グラフと同様に情報を表示しますが、見た目は異なります。
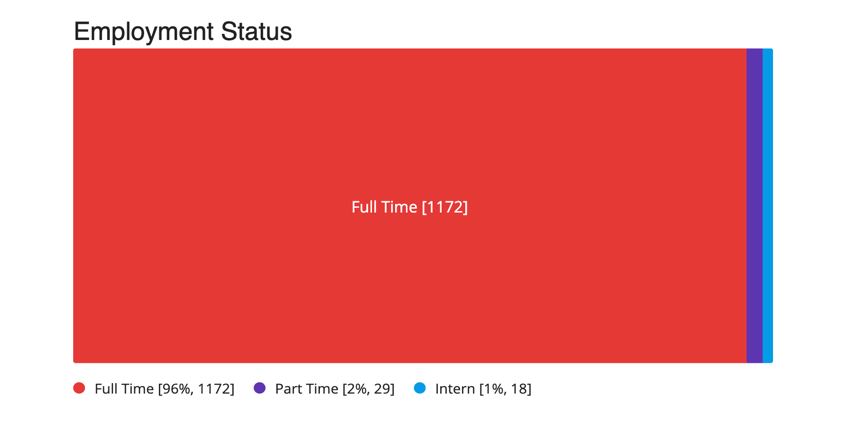
内訳棒グラフのカスタマイズ
タイトルの編集、メトリックの設定、追加フィールドによるデータの分割、表示ロジック、または他の図表に共通するその他の一般的なスタイル設定の詳細を見るには、図表の概要を参照してください。
内訳棒グラフのカスタマイズについては、内訳棒グラフのカスタマイズをお読みください。リンク先のページは、アンケート調査プラットフォームの同様の機能に関するものであり、リンク先のセクションのみが該当することにご注意ください。
図表レベルフィルタについては、図表レベルフィルタをご覧ください。
ゲージチャートの図表化
ゲージチャートは、ある分野のパフォーマンスと期待されるパフォーマンスを素早く判断するのに役立ちます。ゲージチャートでは、図表は選択した指標をスケールに沿って表示し、その指標が予想されるスケールのどこに位置するかに応じて色を表示します。数値範囲の下にある矢印は、現在の指標がスケールのどの位置にあるかを示します。
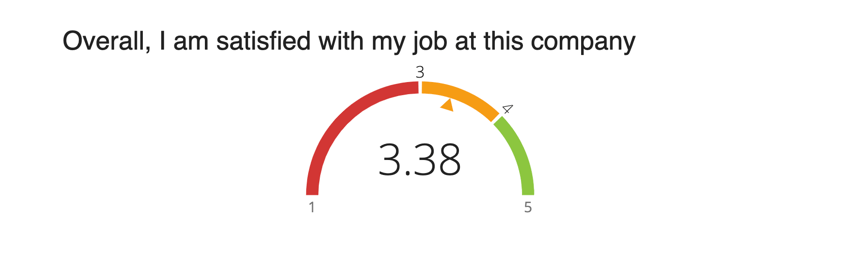
ゲージチャートのカスタマイズ
タイトルの編集、メトリックの設定、追加フィールドによるデータの分割、表示ロジック、または他の図表に共通するその他の一般的なスタイル設定の詳細を見るには、図表の概要を参照してください。
ゲージチャートのカスタマイズについては、ゲージチャートのカスタマイズをお読みください。リンク先のページは、アンケート調査プラットフォームの同様の機能に関するものであり、リンク先のセクションのみが該当することにご注意ください。
図表レベルフィルタについては、図表レベルフィルタをご覧ください。
エンゲージメントの概要の図表化
エンゲージメントの概要の図表は、選択したフィールドの好感度を分析するために使用されます。また、エンゲージメントの概要の図表に比較を追加して、過去のデータや業界のベンチマークと比較することもできます。この図表では、ダッシュボードのエンゲージメントの概要ウィジェットをレポートに再構築することができます。
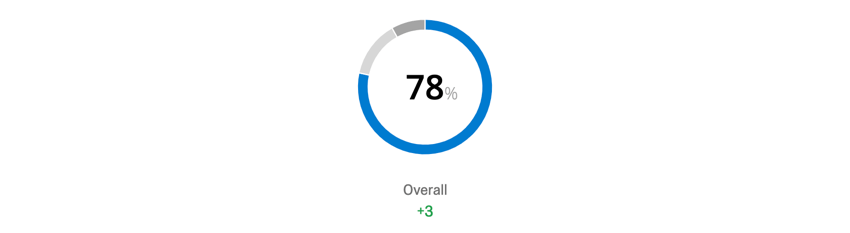
ウィジェットとの違い
エンゲージメントの概要の可視化には、いくつかの例外を除き、ウィジェットと同じ設定およびカスタマイズオプションがあります。
- スケールの色はレポートから引用される。 グローバル設定特に「好感度尺度」である。
- カスタマイズ・オプションの減少 – レポートではコンパクト・ビューは使用できません。
回答状況の概要 図表
回答状況の概要を表示すると、参加者のうち何人がアンケートに回答したかの概要がわかります。
ウィジェットとの違い
参加者概要の可視化には、いくつかの例外を除き、ウィジェットと同じ設定およびカスタマイズオプションがあります。
- カスタマイズオプションの削減 – 図表には常に回答数とパーセンテージが表示されます。
- スケールの色はレポートから引用される。 グローバル設定特に「好感度尺度」である。
データテーブル 図表
データテーブルの図表では、選択したフィールドの基本情報を表示できます。また、この情報をメタデータなど他のフィールド別に分けることもできる。
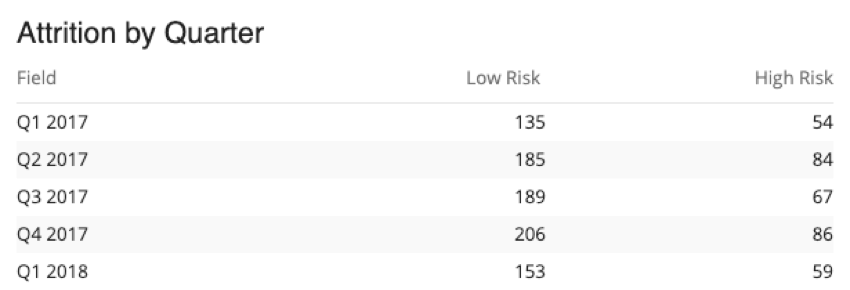
データテーブルのカスタマイズ
タイトルの編集、メトリックの設定、追加フィールドによるデータの分割、表示ロジック、または他の図表に共通するその他の一般的なスタイル設定の詳細を見るには、図表の概要を参照してください。
データテーブル独自のカスタマイズについて詳細を見るには、データテーブルのカスタマイズをご覧ください。リンク先のサポートページは、アンケート調査プラットフォームの同様の機能に関するものであり、リンク先のセクションのみが関連していることにご注意ください。
図表レベルフィルターについては、図表レベルフィルターをご覧ください。
統計テーブルの図表化
統計テーブルを使用すると、平均や標準偏差など、選択したフィールドに関する主要な統計情報を確認できます。
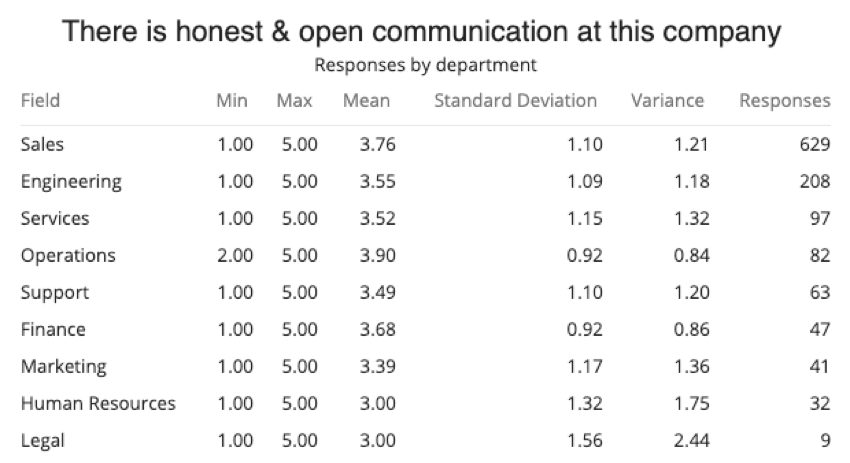
アンケート調査と異なり、レポートテンプレートでは中央値を表示することはできません。
これらのオプションの詳細を見るには、統計テーブルのカスタマイズオプションをご覧ください。リンク先のサポートページは、アンケート調査プラットフォームの同様の機能に関するものであり、リンク先のセクションのみが関連していることにご注意ください。
その他のカスタマイズ・オプション
表示ロジックのカスタマイズ、他のデータ(部門など)による視覚化の分割、および他の視覚化と共有されるスタイル設定については、「視覚化の概要」を参照してください。
結果テーブルの図表化
結果テーブルの可視化には、リスト形式でデータが表示されます。各回答を独立した行として分割し、収集したデータのどの列を含めるかをカスタマイズできます。個々の回答や自由形式のフィードバックを表示する場合は、結果テーブルが最適です。回答数や統計データを表示する場合は、統計テーブルまたはデータテーブルを使用してください。
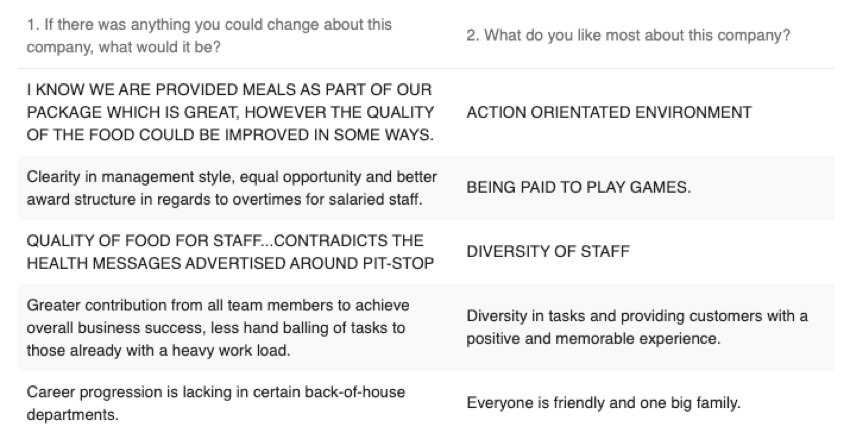
結果テーブルのカスタマイズ
追加フィールドの追加、適用できるスタイル、その他のカスタマイズオプションの詳細については、結果テーブルカスタマイズオプションをご覧ください。リンク先のサポートページは、アンケート調査プラットフォームの同様の機能に関するものであり、リンク先のセクションのみが関連していることにご注意ください。
質問リストの図表化
質問リストの図表化は、質問リスト・ウィジェットをダッシュボードからレポート・テンプレートに再構築する方法です。

ウィジェットとの違い
質問リスト可視化には、いくつかの例外を除いて、ウィジェットと同じ設定およびカスタマイズオプションがあります。
スコアカードの図表化
スコアカードの図表化は、スコアカード・ウィジェットをダッシュボードからレポートに再構築する方法です。
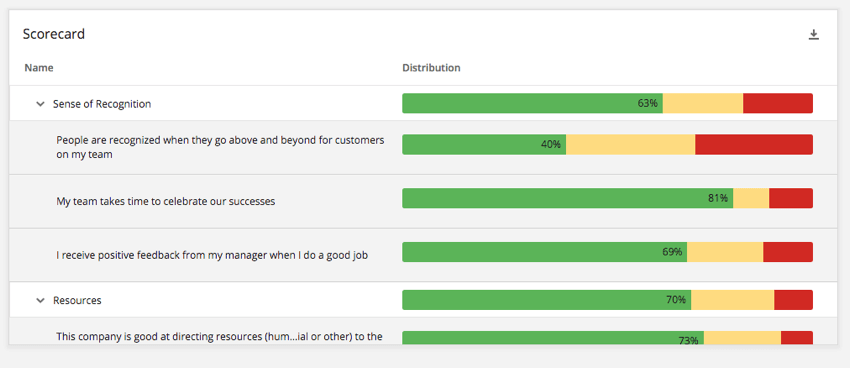

ウィジェットとの違い
スコアカード視覚化には、いくつかの例外を除いて、ウィジェットと同じ設定とカスタマイズ・オプションがあります。
ワードクラウド 図表
ワードクラウド図表では、自由記述結果で最も頻繁に繰り返される単語を表示できます。最も頻度の高い単語がクラスタに表示され、その単語が回答に含まれる頻度が高いほどフォントサイズが大きくなる。
ダッシュボードのワードクラウド・ウィジェットと名前は同じですが、このビジュアライゼーションの見た目と操作性は、アンケート調査プロジェクトのアドバンスレポートにおけるワードクラウドに似ています。
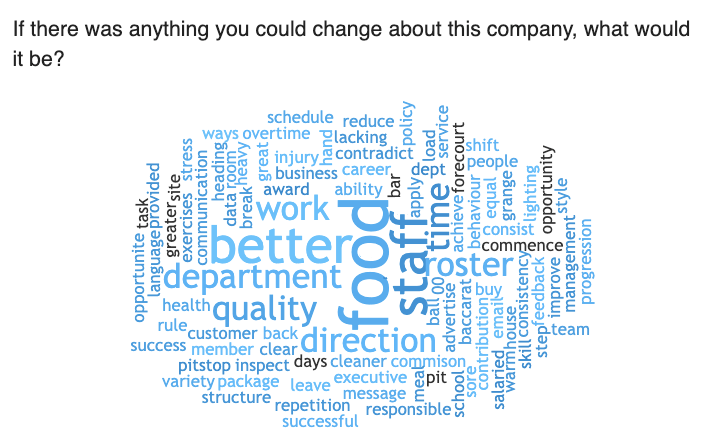
ワードクラウドのカスタマイズ
タイトルの編集、メトリックの設定、追加フィールドによるデータの分割、表示ロジック、または他の図表に共通するその他の一般的なスタイル設定の詳細を見るには、図表の概要を参照してください。
色、除外ワード、単語の回転など、ワードクラウド独自のカスタマイズの詳細を見るには、ワードクラウドカスタマイズオプションをご覧ください。リンク先のサポートページは、アンケート調査プラットフォームの同様の機能に関するものであり、リンク先のセクションのみが関連していることにご注意ください。
図表レベルフィルターについては、図表レベルフィルターをご覧ください。
ヒートマップ 図表
ヒートマップ・ウィジェットをダッシュボードからレポート・テンプレートに再構築する方法です。
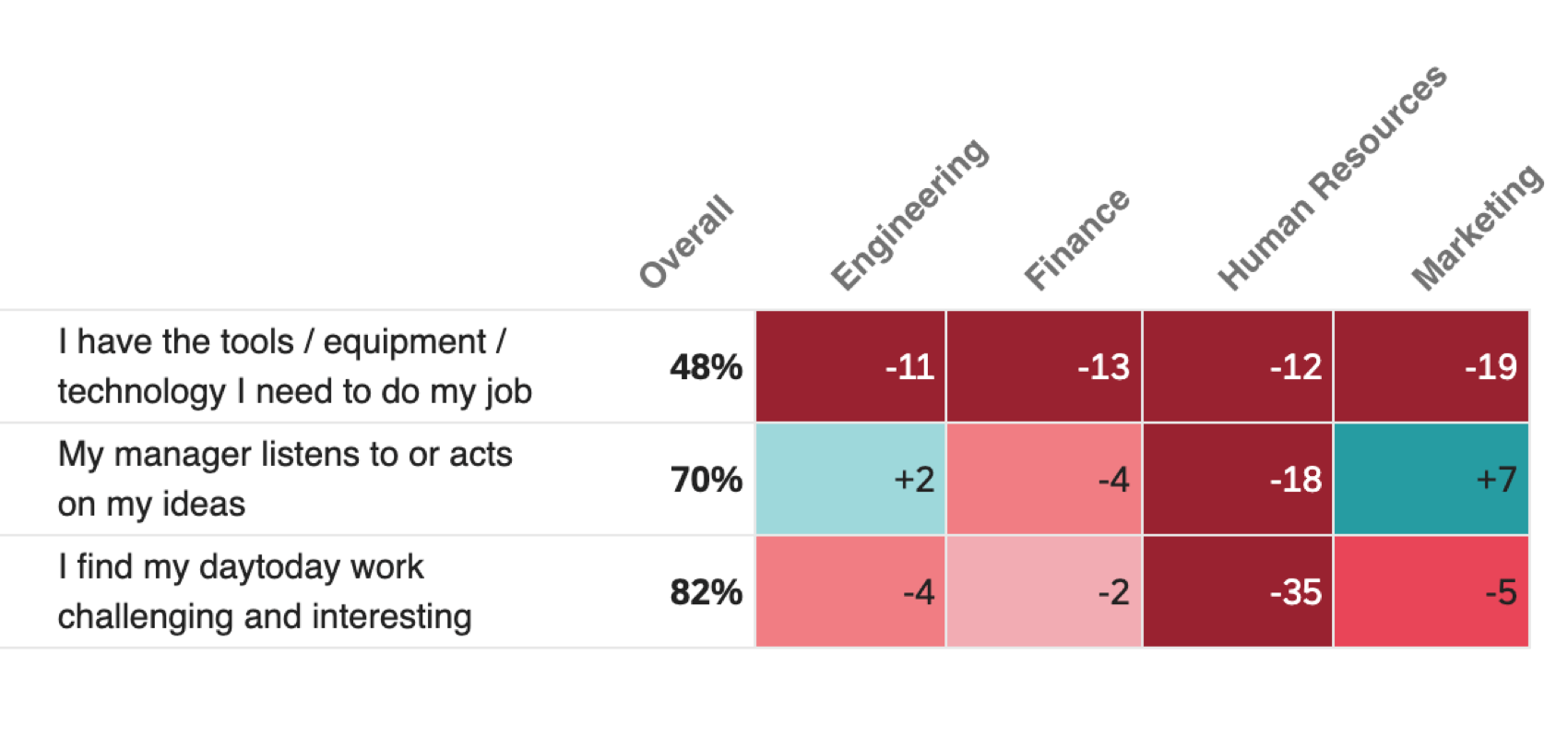

ウィジェットとの違い
ほとんどの場合、ヒートマップはレポートやダッシュボードでも同じように設定されているが、いくつかの例外がある:
- 図表は合計で最大100の項目とカテゴリーを表示できます。
- 図表の比較やベンチマークは1つだけ。
- 図表の詳細区分は1つだけ。
- 動的ベンチマークはない。
- 1ページに収まらないほどの行と列がある場合、それらの行と列は新しいページに繰り越される(最初に行、次に列)。