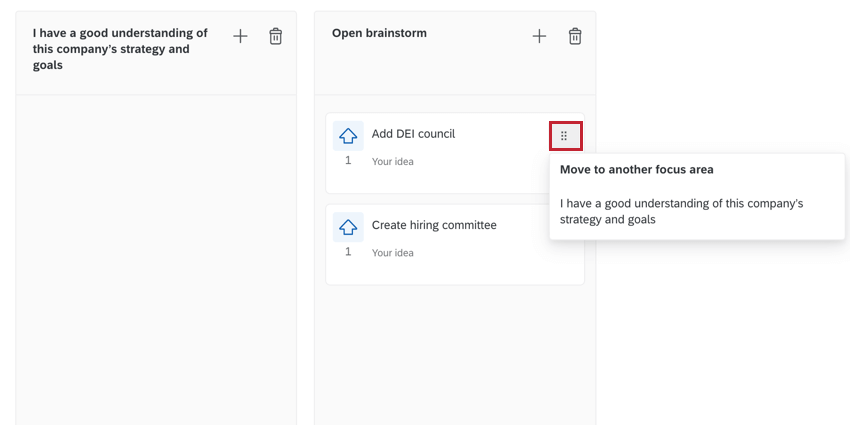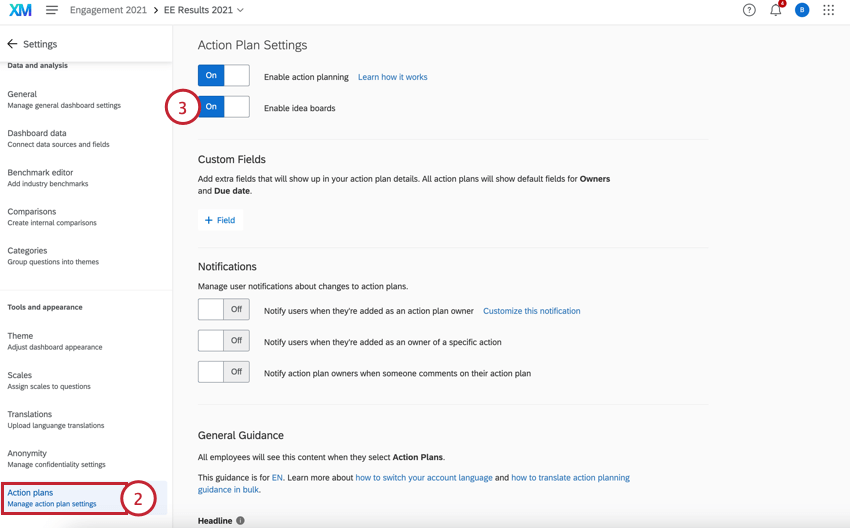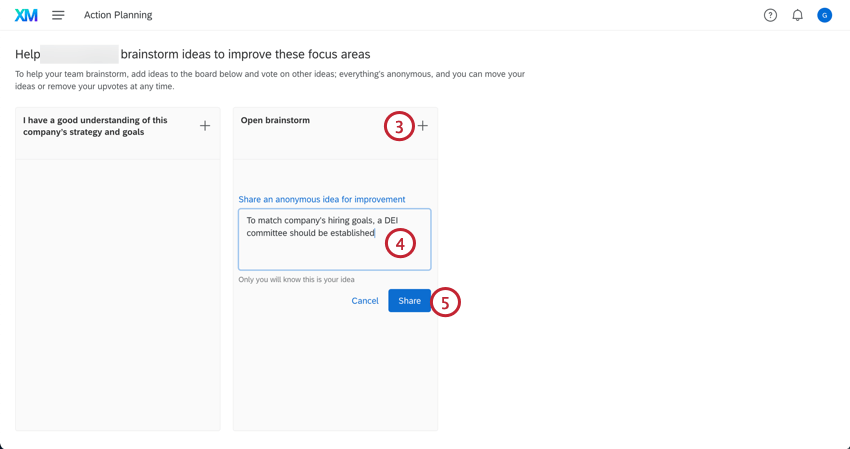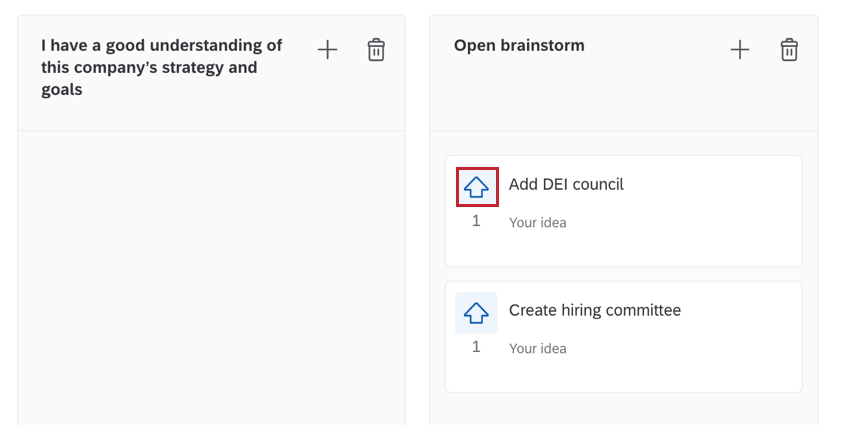アイデアボード
アイデアボードについて
アクション・アイデア・ボードは、マネージャーが従業員エンゲージメントを向上させるために具体的に何をすべきかについて、チームからアイデアを集めるのに役立ちます。マネージャーは、クアルトリクスでチームに送るアイデアボードを作成できます。アイデアボードは、マネージャーが重点的に改善すべき分野を中心に構成されている。チームはボードにログインし、匿名でアイデアを出し、互いのアイデアに投票することができる。アイデアを収集した後、マネージャーは、フォーカスエリアに対する潜在的な解決策を手に入れ、行動に移すことができる。
ダッシュボードでアイデアボードを有効にする
アイデアボードを使えるようにする:
まず、ダッシュボードでアイデアボードを有効にする必要があります。
ボード作成許可の付与
ダッシュボードのアイデアボードを有効にした後、プロジェクトのどの参加者がアイデアボードを作成できるかを決定できます。そのためには
- アイデアボードを作成したい参加者を含むロールを作成します。
- アクションプランを使用する 」ロールパーミッションを有効にします。
アイデアボードの作成
ダッシュボードの設定によって、アイデアボードを作成する方法は複数あります。このセクションでは、各シナリオのアイデアボードの作成方法について説明します。アイデアボードを作成するには、ユーザーはアクションプラン策定ロールパーミッションを有効にし、ダッシュボードにアクセスする必要があります。
アクションプランとアイデアボードを可能にするダッシュボード
ダッシュボードでアクションプランとアイデアボードが有効になっている場合は、以下の手順でボードを作成します:
- ダッシュボードで「アイデアとアクション」をクリックします。
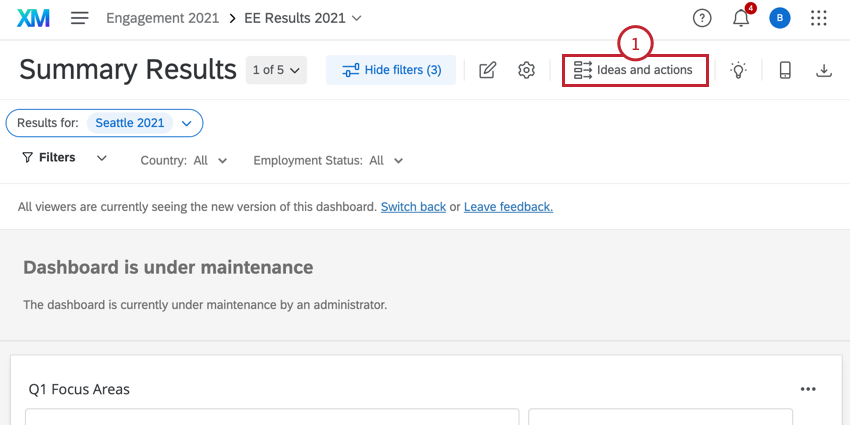
- アイデアボードの作成」を選択します。
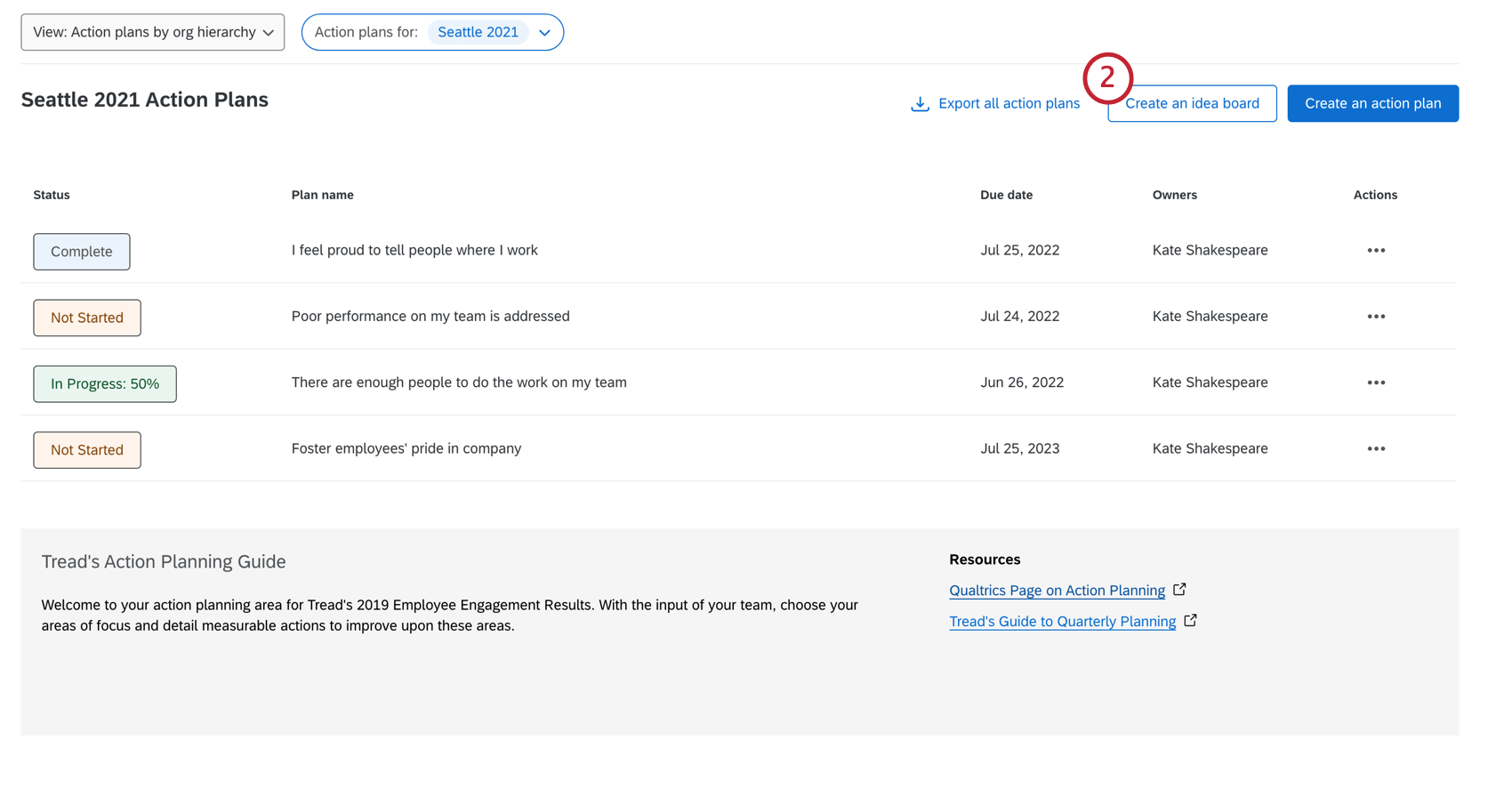
- ボードのセッティングを始める。
アイデアボードのみを有効にしたダッシュボード
- ダッシュボードで、アイデアボードをクリックします。
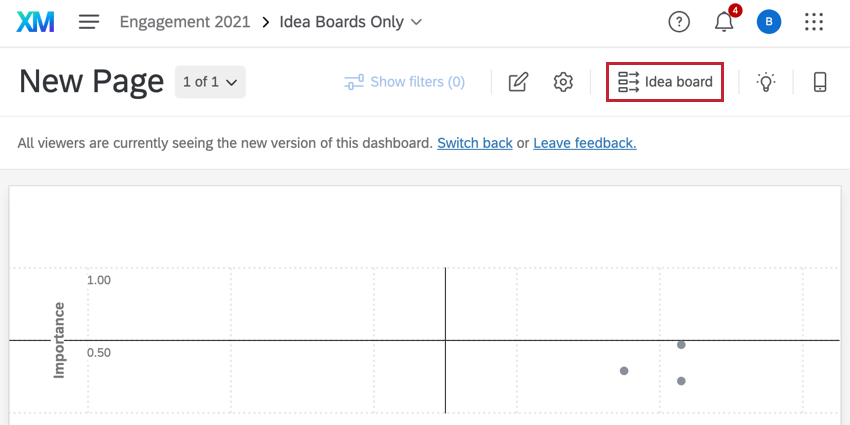
- ボードのセッティングを始める。
ウィジェット経由
ダッシュボードの設定に関係なく、アクションプランニングを有効にした状態で、以下のウィジェットを通してアイデアボードを作成することができます:
ボードを作成する:
- ウィジェットで、フォーカスエリアの次へImproveをクリックします。選択したフォーカスエリアは、自動的にアイデアボードに追加されます。
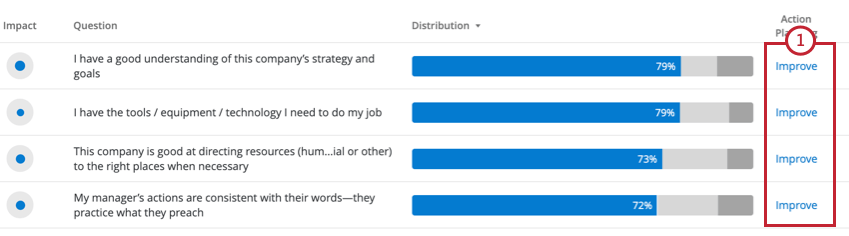
- アイデアボードを使用する」を選択します。
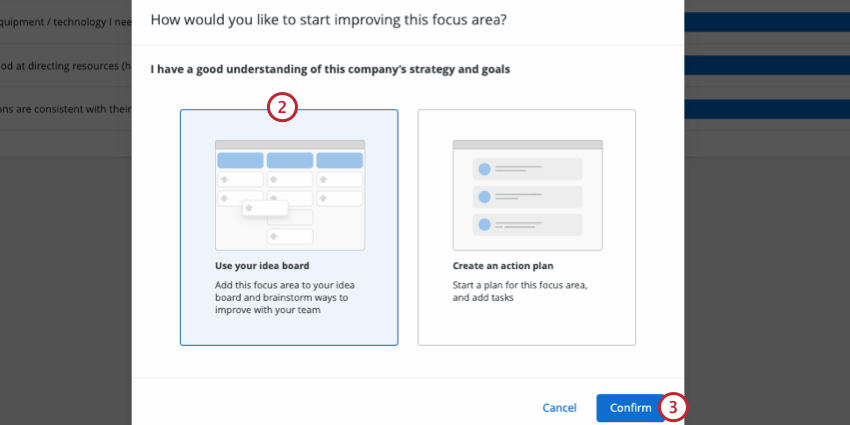
- 確認をクリックします。
- アイデアボードの表示」をクリックします。
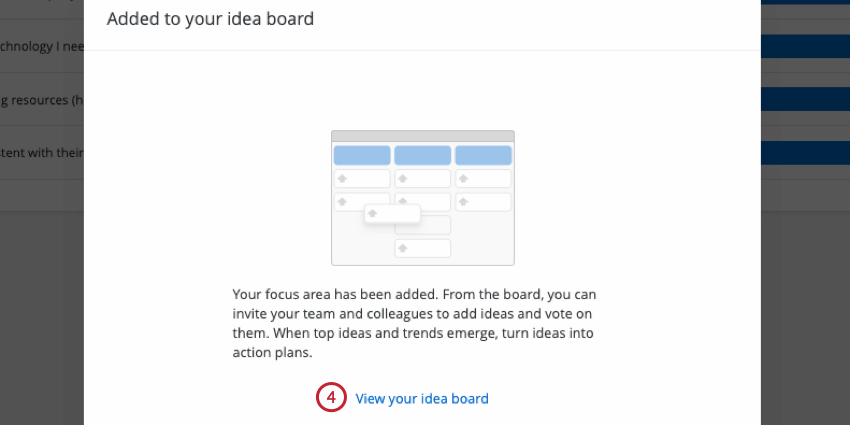
- ボードのセッティングを始める。
アイデアボードの設置
上記の手順でアイデアボードを作成したら、組織のニーズに合わせてカスタマイズしてください。
- フォーカスエリアの追加をクリックします。
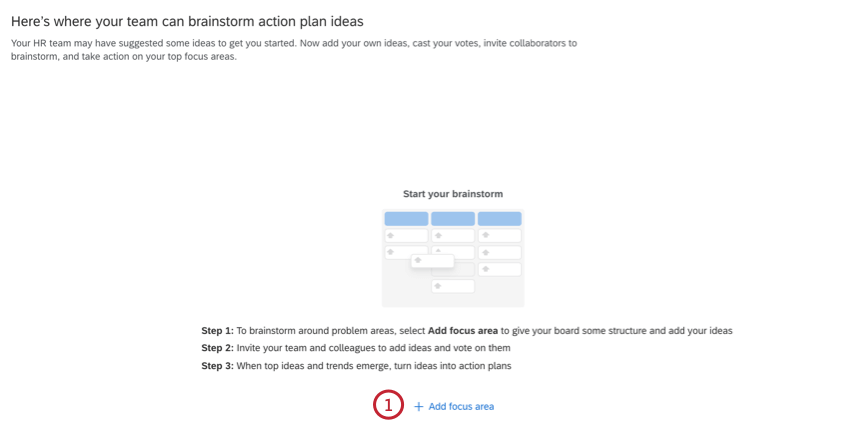
- フォーカスエリアを選ぶ。アンケート調査の質問、質問のカテゴリを選択したり、カスタムエリア(雑多なアイデアのための「オープンブレインストーム」エリアなど)を作成することができます。
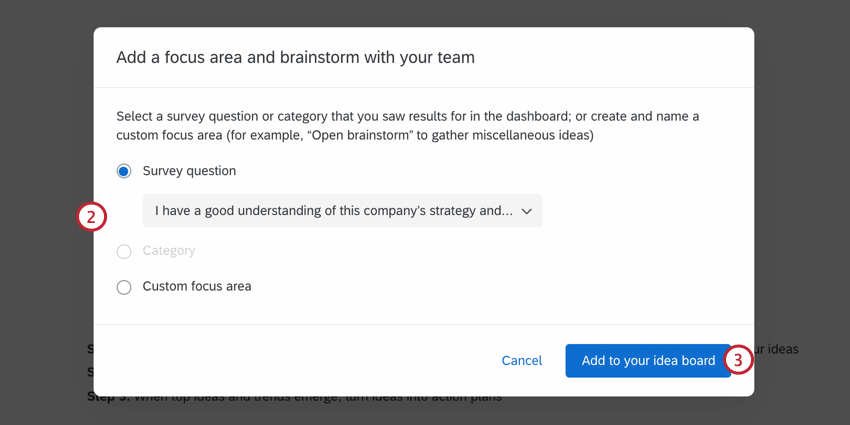
- アイデアボードに追加をクリックします。
- 必要に応じて、フォーカスエリアの追加をクリックして、エリアを追加します。ボードには最大8つのフォーカスエリアを追加することができます。
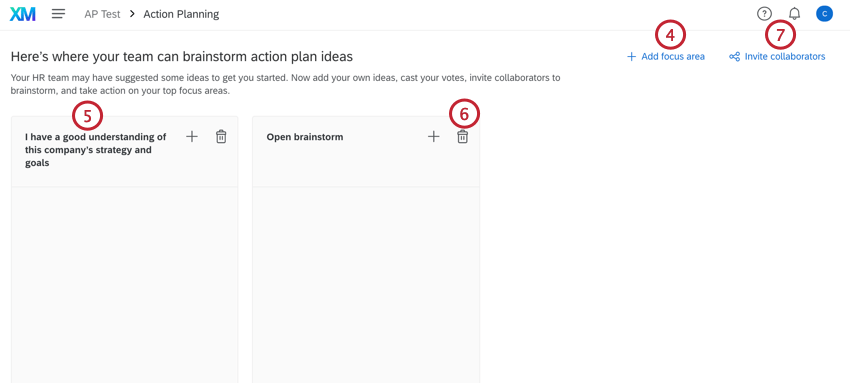
- フォーカスエリアの名前を変更するには、タイトルをクリックして新しい名前を入力します。フォーカスエリアの名前を変更しても、元のアンケートの質問またはカテゴリに関連付けられます。
- フォーカスエリアを削除するには、フォーカスエリア名の次へ のごみ箱アイコンをクリックします。
注意削除されたフォーカスエリアは復元できません!どんなアイデアも失われる。
- アイデアボードをユーザーと共有するには、[共有者を招待]をクリックします。
- ポップアップウィンドウで、「リンクをコピー」をクリックします。
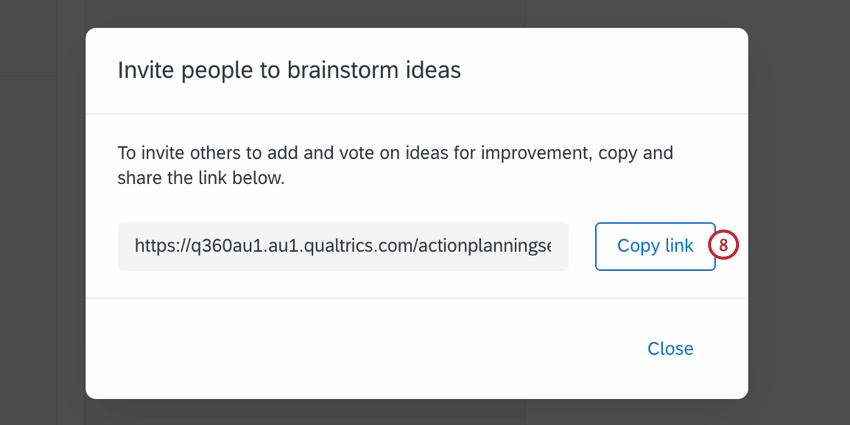
- このリンクを組織内で共有してください。
Qtip:アイデアボードは、ライセンスにクアルトリクスアカウントを持つユーザーのみがアクセシビリティを持つことができます。
アイデアの提出
このセクションでは、アイデア掲示板のリンクが共有された後のアイデアの提出方法について説明します。
マネージャーのアイデア
アイデアボードのオーナーとして、ボード内のアイデアを管理することができます。アイデアを異なるフォーカスエリアに移動させ、フォーカスエリアに基づいてアクションプランを作成することができます。
アクションプランの作成
アイデアを収集した後、アイデアボードのオーナーは、フォーカスエリアの下部にある「アクションプランの作成」をクリックし、アイデアに基づいてアクションプランを作成することができます。
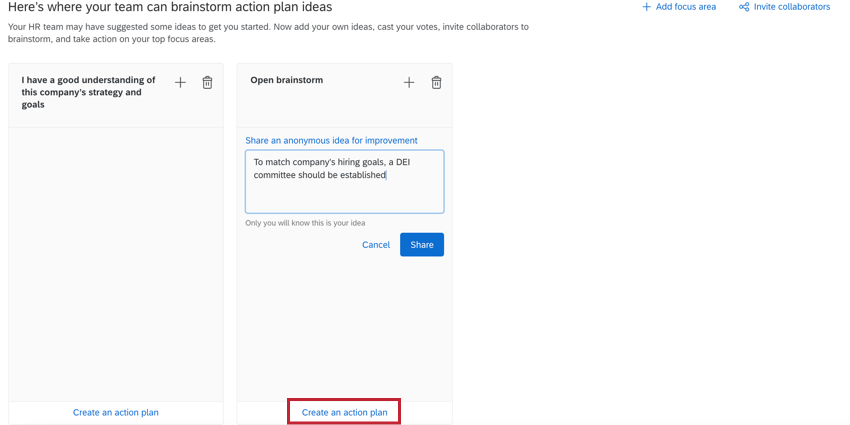
次に、アクションプランに名前を付けて、もう一度「アクションプランを作成」をクリックします。これでアクションプランが作成され、普通に編集できるようになる。
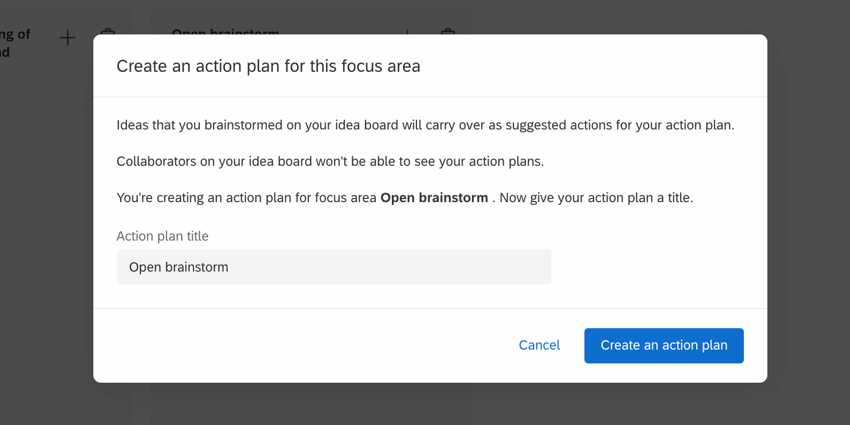
引っ越しのアイデア
アイデアの次へをクリックし、移動させたいフォーカスエリアを選択することで、アイデアを新しいフォーカスエリアに移動させることができます。