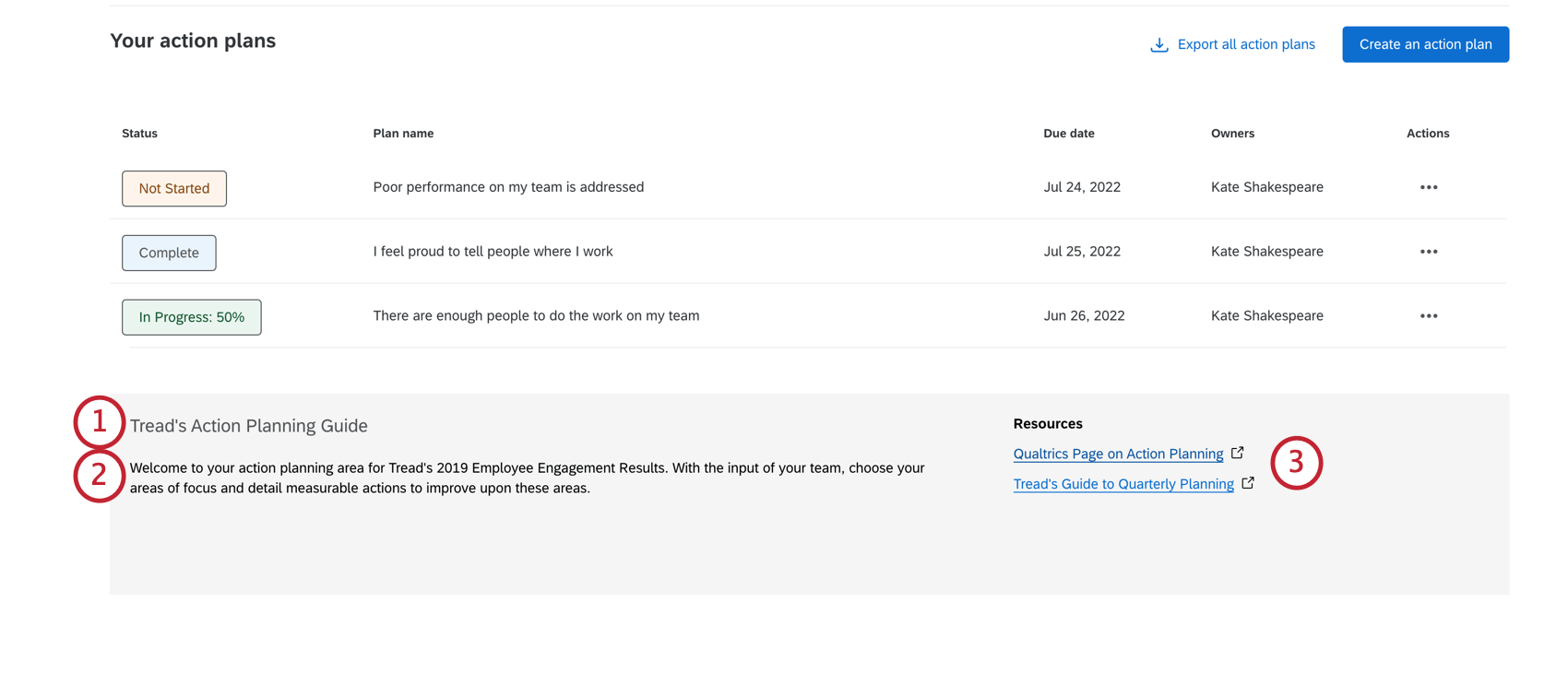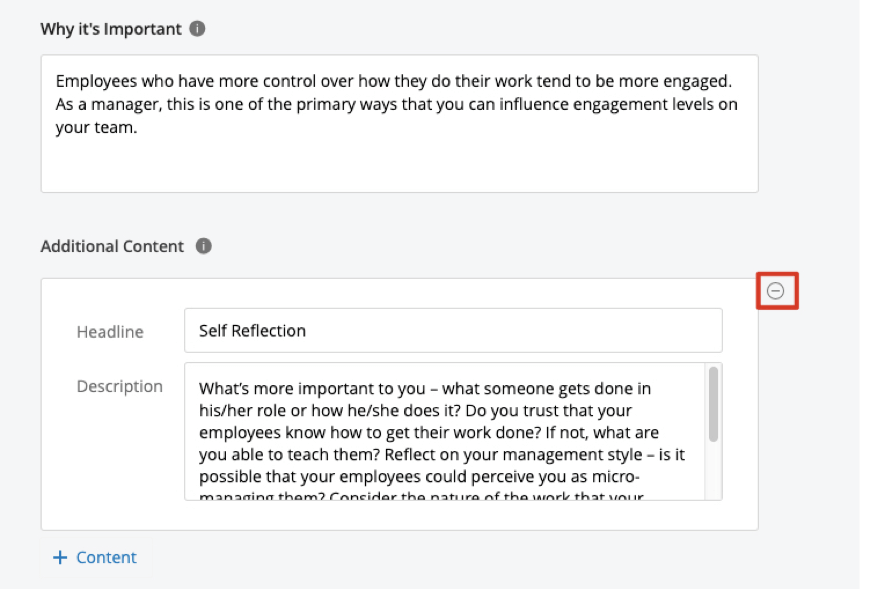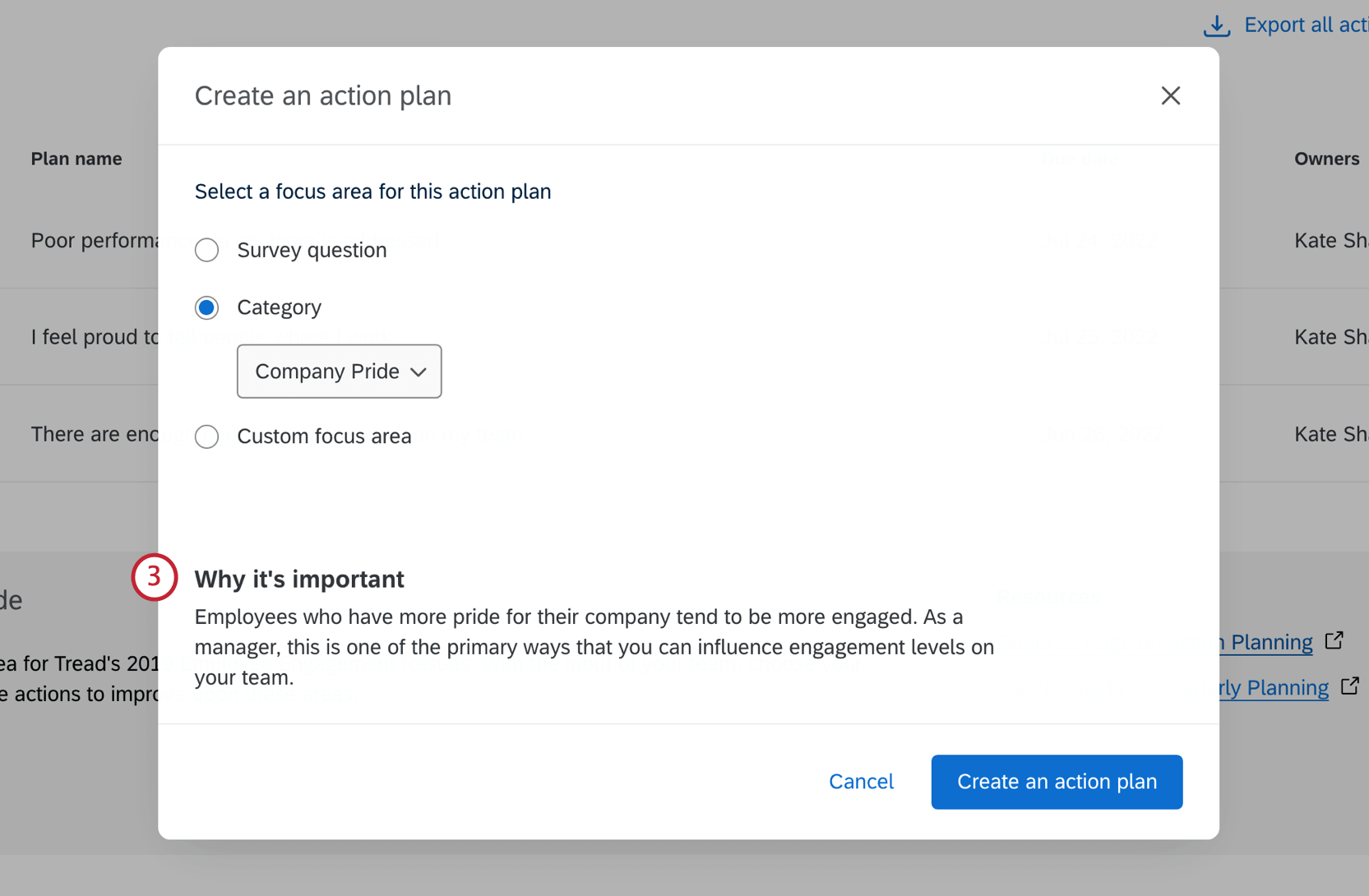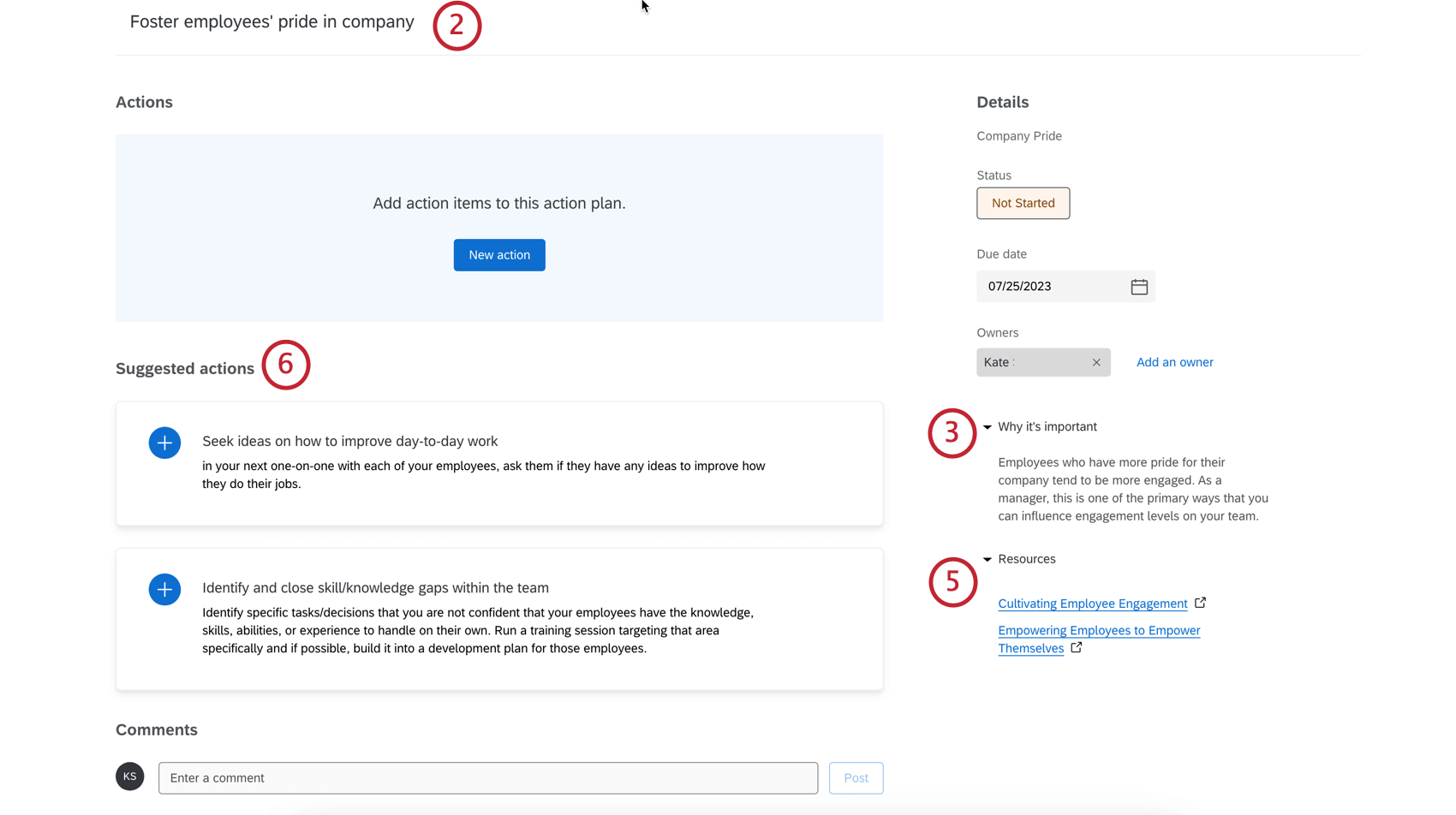ガイド付きアクションプラン (EX)
ガイド付きアクションプランについて
ガイド付きアクションプランでは、従業員フィードバックに対応し、すべてのリーダーとマネージャーが、従業員が最も気にかけているポイントの改善活動をすることができます。管理者は、マネージャーがアクションプランを作成できるように、各対象エリアに固有のベストプラクティスガイダンスおよび推奨アクションを提供することができます。さらに、任意のEXプロジェクトに自社の独自の改善アクションのためのコンテンツを入れたり、ガイド付きXM従業員エンゲージメントソリューション内のQualtricsベストプラクティスコンテンツを活用して、それぞれの推奨アクションに関連付けることができます。
フォーカスエリアのウィジェットは、ガイド付きアクションプランと連動しており、マネージャーがチームとともに改善を推進するために注力すべきトップレベルのアクションを提示します。
アクションプランニングの有効化
アクションプランはダッシュボードレベルで有効にすることができます。ダッシュボードおよびアクションプランに対する編集アクセス権を持つユーザーは、この機能を有効化できます。
アクションプランガイダンスのカスタマイズ
ダッシュボードおよびアクションプランに対する編集アクセス権を持つユーザーは、アクションプランに含まれるガイダンスを編集することができます。アクションプランのガイダンスを編集するには、以下のページにアクセスする。 ダッシュボード設定のアクションプランセクション。
アクションプランへのフィールドの追加
アクションプランを完了する際に、ユーザーが入力できる追加フィールドを追加できます。
- 項目 をフィールドします。
![[アクションプラン]の[カスタムフィールド]セクション。[フィールド]をクリックし、新たに追加するフィールドのフィールドタイプを選択する](https://www.qualtrics.com/m/assets/support/wp-content/uploads//2020/03/AddField.png)
- 追加するフィールドのタイプを選択します。オプションは次のとおりです。
- テキスト: 自由記述の回答を入力できるフィールド。アクションプランのレポートで使用される場合、これはオープンテキストフィールドのデータとして扱えます。
- 日付: ユーザが日付を入力できる項目。アクションプランのレポートで使用される場合、これは日付フィールドのデータとして扱えます。
- チェックボックス: ユーザがチェックボックスを使用して 1 つ以上のオプションを選択する複数選択質問のように機能する項目。アクションプランレポートで使用されるときは、テキストセットまたは複数回答テキストセットのデータとして扱えます。
- [プルダウンリスト]: ユーザーがプルダウンリストを使用して 1 つまたは複数のオプションを選択する多肢選択式の質問のように機能するフィールド。アクションプランレポートで使用されるときは、テキストセットまたは複数回答テキストセットのデータとして扱えます。
- 選択したフィールドタイプによって、実行するセットアップは異なります。詳しくは以下のセクションをご覧ください。
テキストと日付のフィールド
テキストと日付のフィールドでは、フィールドのラベルを指定する必要があります。このラベルは、ユーザーがアクションプランを作成する際に表示されるフィールドの名前になります。フィールドのラベルを追加するには、そのフィールドに関連付けられたラベルボックスにラベルを入力します。
チェックボックスとドロップダウンのフィールド
チェックボックス項目とドロップダウン項目も同様に設定されます。いずれかのフィールドを追加すると、そのフィールドをカスタマイズするための別画面が表示されます。カスタマイズ・オプションは以下の通り:
- [ラベル] をクリックして、新しいオプションを追加します。[ラベル]列に、オプションの名前を指定します。

- オプションの左側にあるドットをクリックしたまま移動すると、順番を入れ替えることができます。
- 表示 チェックボックスを有効化してオプションを表示するか、無効化してオプションを非表示にします。この機能は、以前に収集したオプションのデータを保持したままオプションを削除したい場合、特に有効です。
- マイナス記号 (–) をクリックしてオプションを削除します。オプションを削除すると、それに関連データは復元できません。
- この項目に対して複数のオプションを選択できるようにする場合は、 複数選択 を有効化します。
カスタムフィールドの取り扱い
カスタムフィールドに対して、以下のアクションを実行できます。
- フィールドの左側にあるドットのアイコンをクリックしたまま移動すると、リスト内の順番を入れ替えることができます。
- ドロップダウンまたはチェックボックス項目の横にある 編集 をクリックして、項目のオプションを編集します。
- フィールドを削除するには、フィールドの横にある [削除] をクリックします。
一般的なガイダンス
[全般ガイダンス]セクションでは アクションプラン全体に関する情報を 組織に提供できます[アクションプラン]をクリックすると、ページの下部にこれが表示されます。
- 見出しを追加します。これは、アクションプランガイド全体のタイトルです。
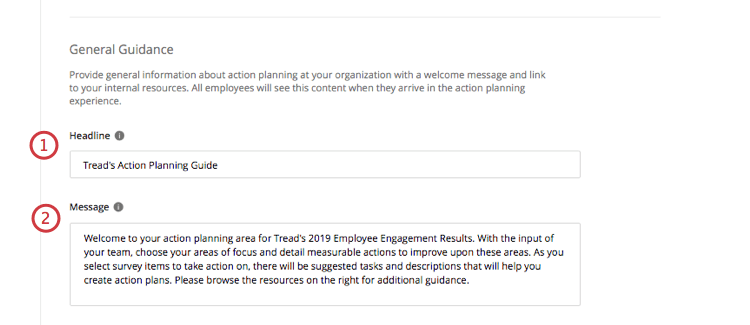
- メッセージを追加します。これは、アクションプラン方針の一般的なガイダンスです。
ヒント:このフィールドは、改行、リッチテキスト、HTMLに従っていません。
- リソースを追加します。テキスト 項目はリソースの名称で、 リンク はリソースの URL です。
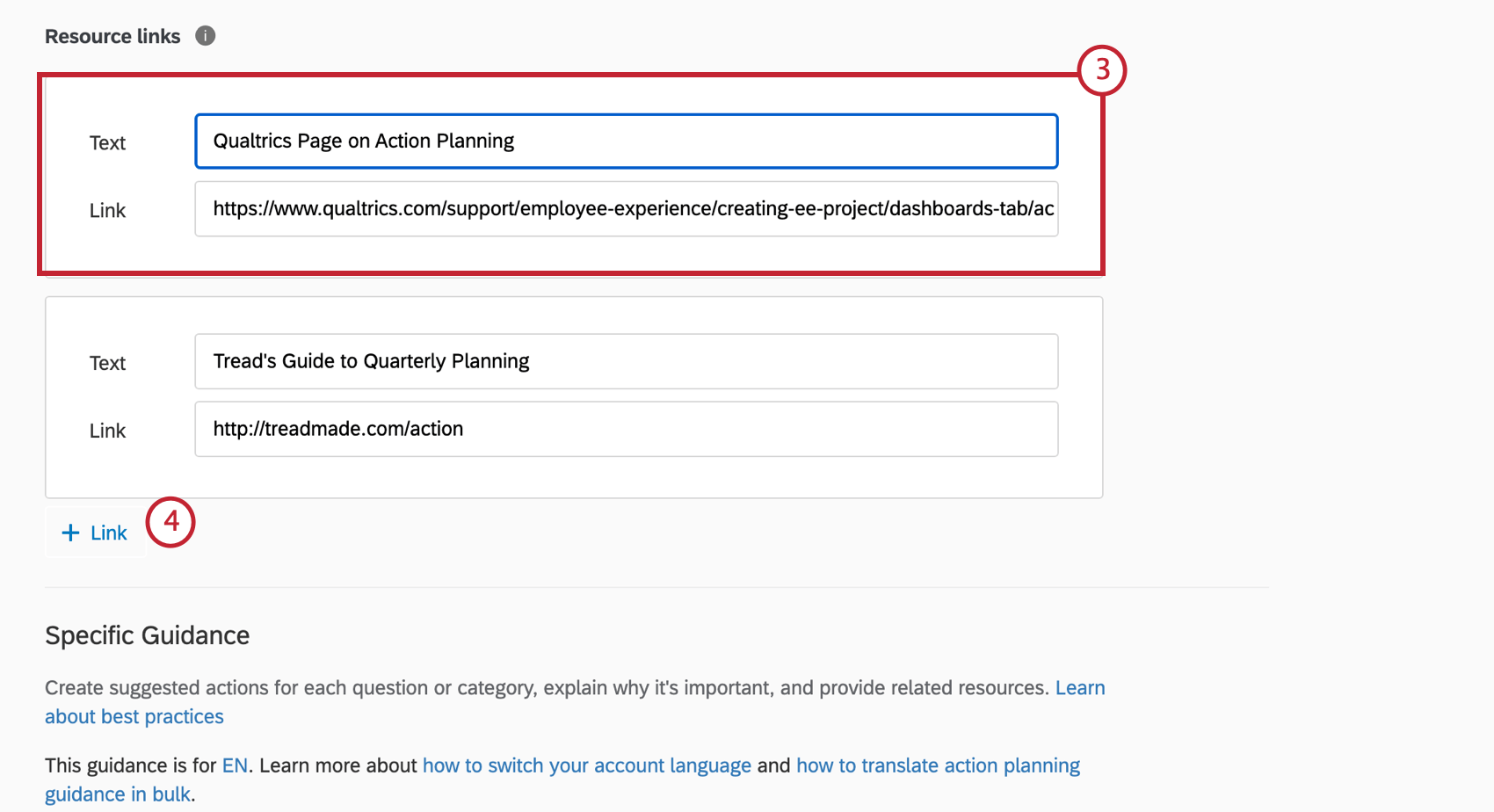
- + リンク をクリックして、別のリソースを追加します。
以下は、これらの各フィールドが に表示されるステップと同じ番号で、ユーザーに対してどのように表示されるかを示しています。
具体的なガイダンス/利用できるなフィールド
[具体的なガイダンス]セクションでは マネージャーがアクションプランを作成したときに マネージャーに表示されるガイダンスを追加できますマネージャーがアクションプランをカテゴリーまたはアンケート項目にタグ付けすると、提案されたアクション、リソースリンク、およびその他のガイダンスがアクションプランに表示され、アクションプランの作成の手助けをします。このセクションでは、アクションプランで利用できるアンケートデータの項目を管理することもできます。
カテゴリのレベル(カテゴリレベルガイダンス)および/またはアンケートの質問(質問レベルガイダンス)に特定のガイダンスを追加することができます。
- マネージャーが特定のカテゴリー/質問でアクションプランにタグ付けできるようにするためには、右上にある [利用できる] にチェックを入れます。
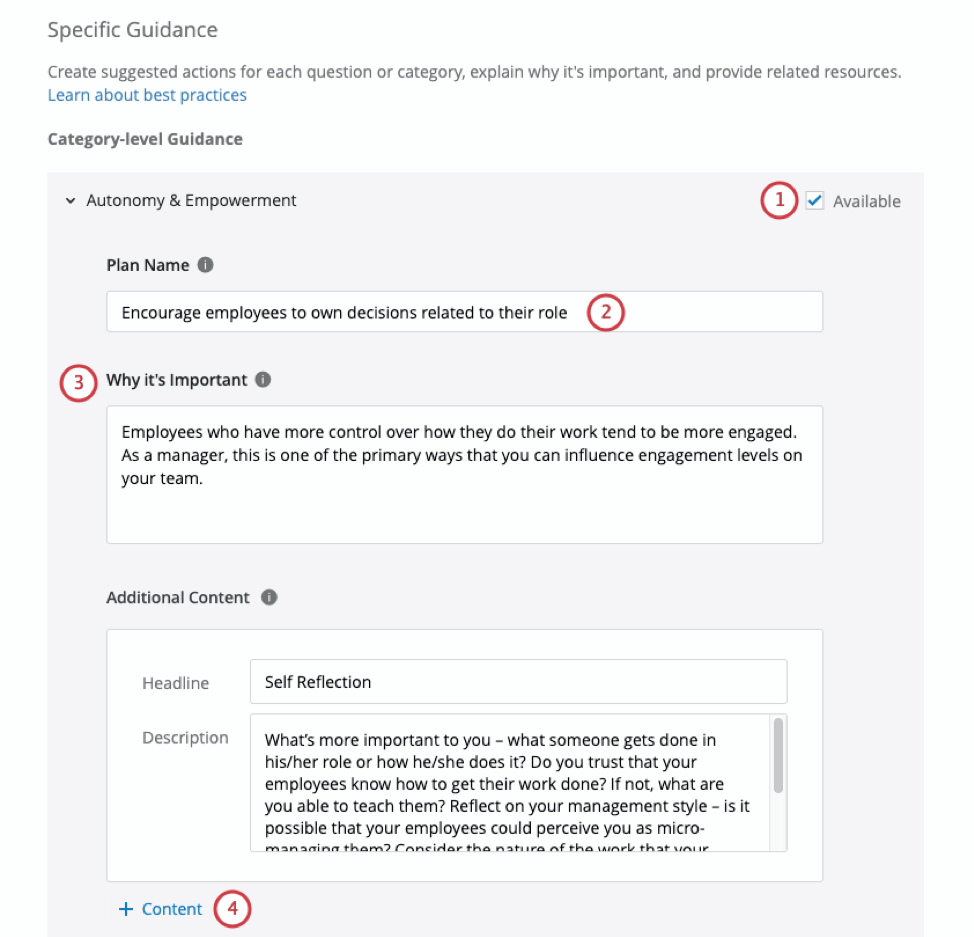
- アクションプランの短い実用的なタイトルを入力します。このタイトルは、選択した調査項目またはカテゴリに対応するために実行される特定のアクション (例: 従業員が自分のロールを共有できるようにする) について簡単に記述します。
- このカテゴリ/質問が従業員の職務経験にとって重要な理由を説明します。
ヒント:このフィールドは任意ですが、[フォーカスエリア]ウィジェットからマネージャーがアクションプランを追加したときに表示されるため、追加することをお勧めします。
- 必要に応じて、[コンテンツ] をクリックして、マネージャーがアクションプランを作成する際に役立つその他のガイダンス(自己反省に関する質問やディスカッショントピックなど)を追加します。
ヒント: このカテゴリ/質問の下でアクションプランを作成すると、このコンテンツはステップ 3で書き留めた重要度の右側に表示されます。
- ここで、社内外の各種情報へのリンクを追加します。テキスト 項目はリソースの名称で、 リンク はリソースの URL です。
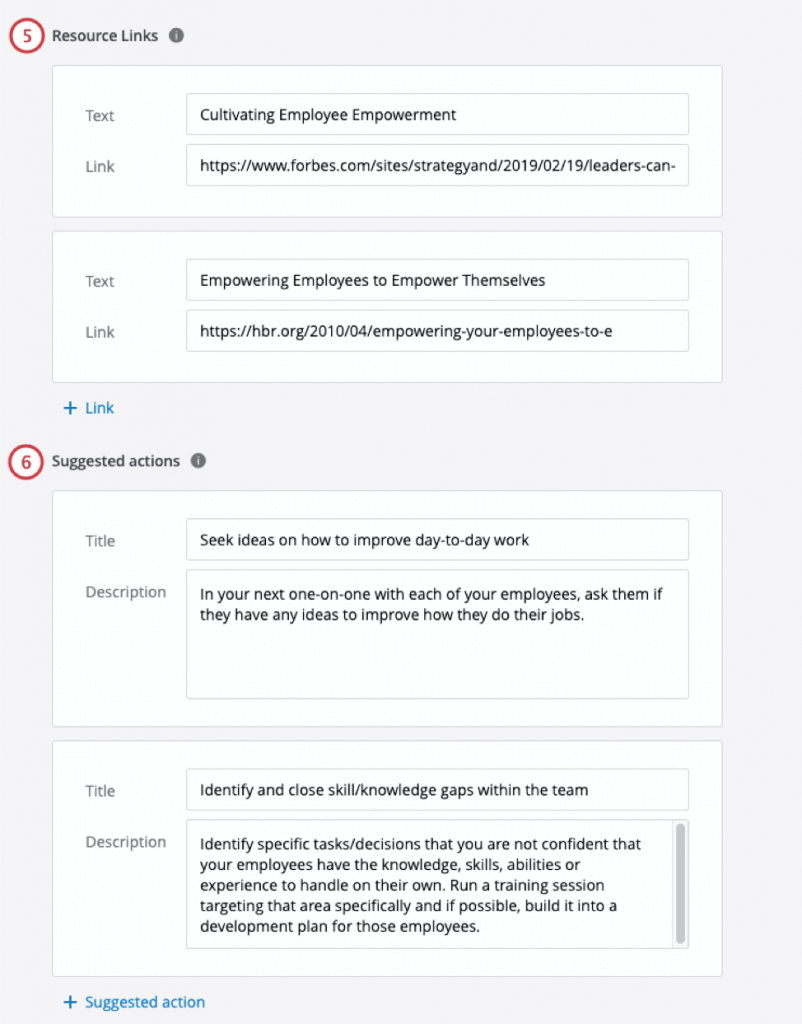 ヒント:[ + リンク ]をクリックして別のリンクを追加します。
ヒント:[ + リンク ]をクリックして別のリンクを追加します。 - 推奨アクションを追加します。これらは、リーダーが行うアクションのアイデアです。
Qtip:これらはアクションプラン作成ウィンドウに箇条書きで表示され、アクションプランが作成されると、プランの左側に「提案されたアクション」として表示されます。ヒント:[推奨アクション]をクリックして、別の推奨アクションを追加します。
マネージャがアクションプランを作成するときの画面には、次のように表示されます。番号は、このドキュメントのステップの番号です。
マネージャがアクションプランを作成した後の画面には、次のように表示されます。番号は、このドキュメントのステップの番号です。
ガイド付きアクションプランの翻訳
アクションプランのガイダンスがすべてセットできたら、「ガイダンス付きアクションプランの翻訳」を参照してください。
利用できるフィールド
アクションプランの主な強みの 1 つは、特定のアンケート項目とカテゴリーをベースにできることです。ダッシュボードで改善可能なエリアを決めたら、すぐにアクションプランを作成できます
- ダッシュボードの [設定] に移動します。

- アクションプランを選択します。

- [具体的なガイダンス] までスクロールします。

- アイテムの横にある 利用できる チェックボックスを選択して、そのアイテムをアクションプランで利用できるようにします。
アイテムを使用不可にする
利用可能」のチェックが外れている場合、マネージャーはそのカテゴリーや質問にアクションプランを追加できないことを意味します。これは該当するカテゴリやアンケート設問が、マネージャのレベルで改善アクションを取ることが難しい場合などです。
アイテムがアクションプランに使用できなくなると、ウィジェットから「改善」ボタンが消えます。 
また、アクションプランに利用できない項目がある場合、アクションプラン作成時にその項目を選択することはできません。
ガイド付きアクションプランの翻訳
ダッシュボードにガイド付きアクションプランを追加した場合、すべてのガイドの翻訳をアップロードすることができます。これは、ダッシュボードの翻訳をアップロードする方法と同じように機能します。
- ダッシュボード設定の歯車をクリックします。

- [翻訳]タブに移動します。

- 翻訳タイプドロップダウンから、アクションプランガイダンス翻訳を選択します。
- ファイル形式を選択します。
Qtip:TSVはアルファベット以外の特殊文字の扱いに優れているため、TSVにこだわることをお勧めします。
- ファイルのエクスポートをクリックします。
- コンピュータ上のスプレッドシートエディタ(Excelなど)でファイルを開きます。

- 対応する言語の列に翻訳を追加します。以下は一般的なヒントである:
- 各言語カラムに関するガイダンスについては、言語コードリストのページをご覧ください。
- ファイルの書式に忠実に翻訳を作成してください。
- 英語欄(EN)を目安にしてください。
- コピー&ペーストで書式が正しいことを確認する。列を削除したり並べ替えたりしないでください。インポートに失敗し、翻訳が失われる原因になります。
- 数字やアルファベットの文字列は削除しないでください。これらは、翻訳するダッシュボードの部分を識別する内部IDです。
- ガイダンスの一部に従業員リソースへのリンクが含まれている場合は、翻訳された資料への新しいリンクを提供してください。そうでない場合は、翻訳にリンク先が翻訳されていないことを警告し、同じリンクをコピーすることもできます。

- UTF-8エンコーディングのCSVファイルまたはTSVとして保存します。
警告特殊文字の書式が失われる可能性があります。
- 翻訳]タブで、[ファイルを選択]ボタンをクリックし、翻訳ファイルを選択します。

- ファイルのインポートをクリックします。
翻訳数やダッシュボードのサイズによっては、翻訳が完全に読み込まれるまで数分かかる場合があります。ダッシュボードから退職しても翻訳処理は継続されます。
カスタムアクションプランニングフィールドの翻訳
アクションプランに関連するカスタムフィールドを翻訳する場合は、ダッシュボードの通常のラベル翻訳を使用してください。
翻訳のトラブルシューティング
ファイルを開く、 翻訳をプレビューする、ファイルの書式を修正するなどのヘルプについては、ダッシュボード翻訳ページを参照してください。