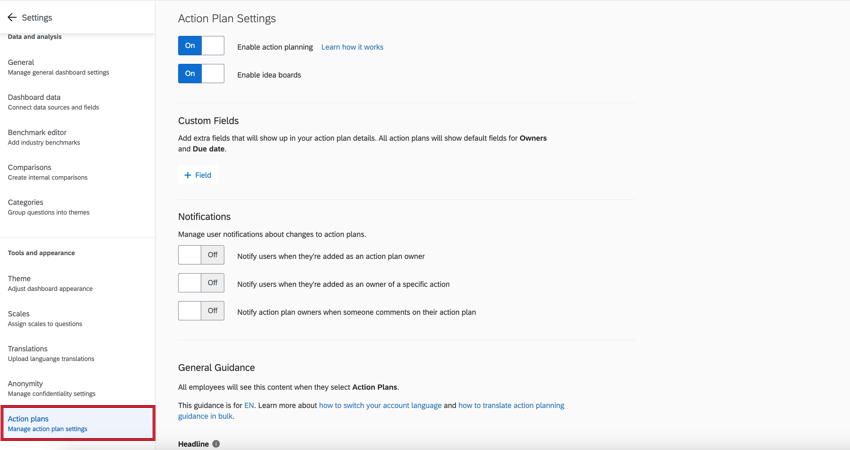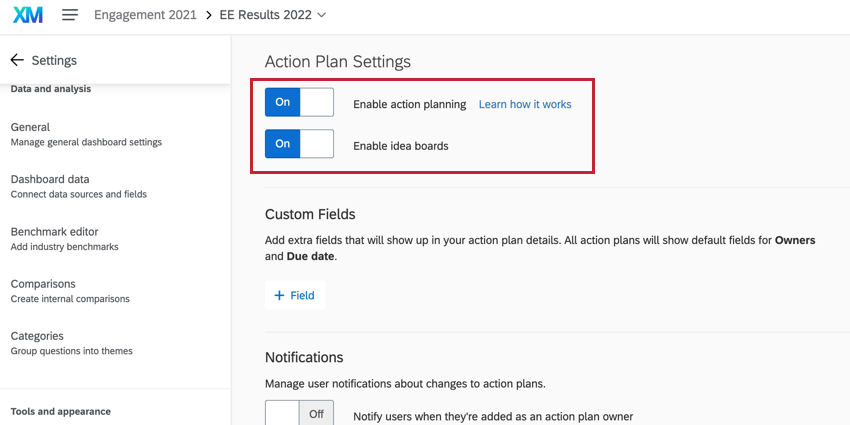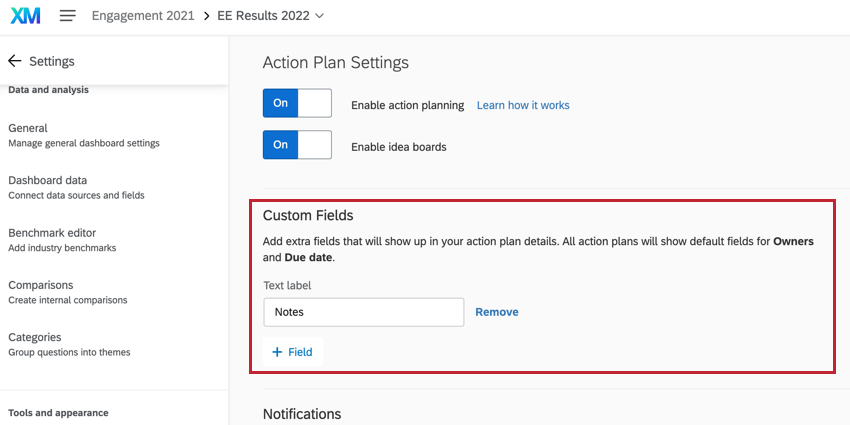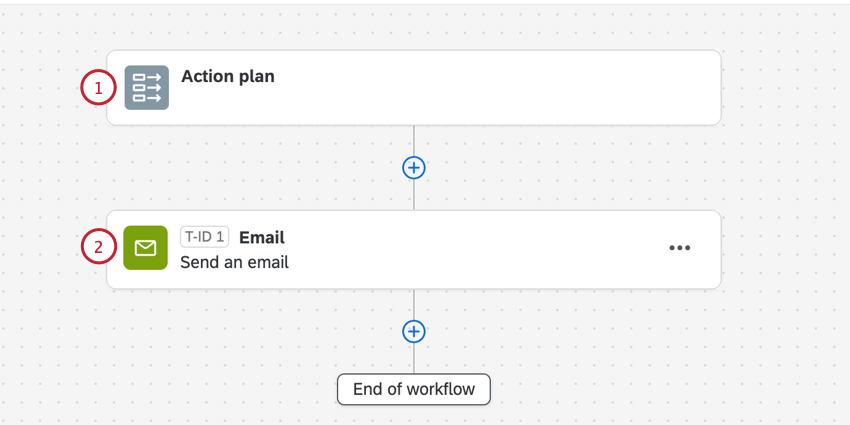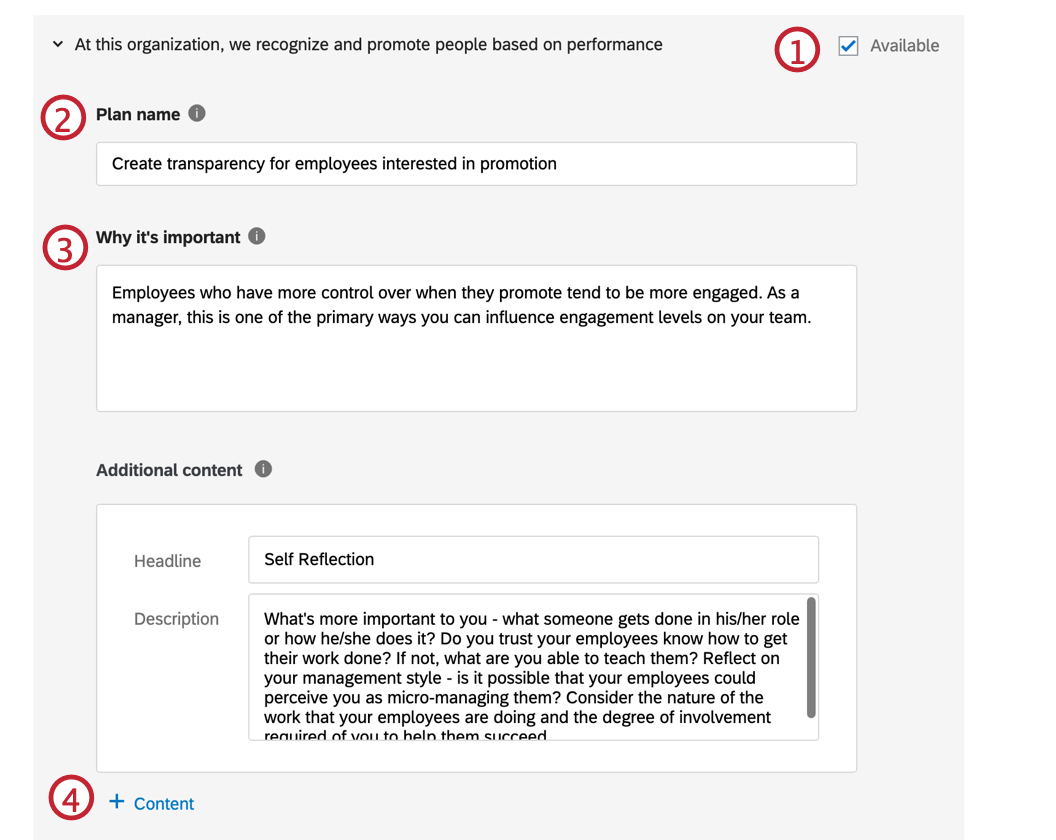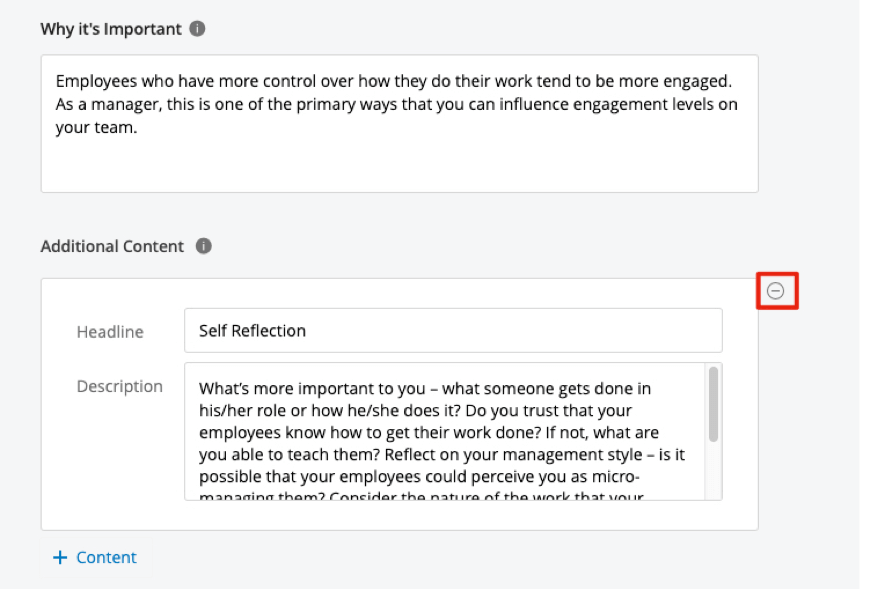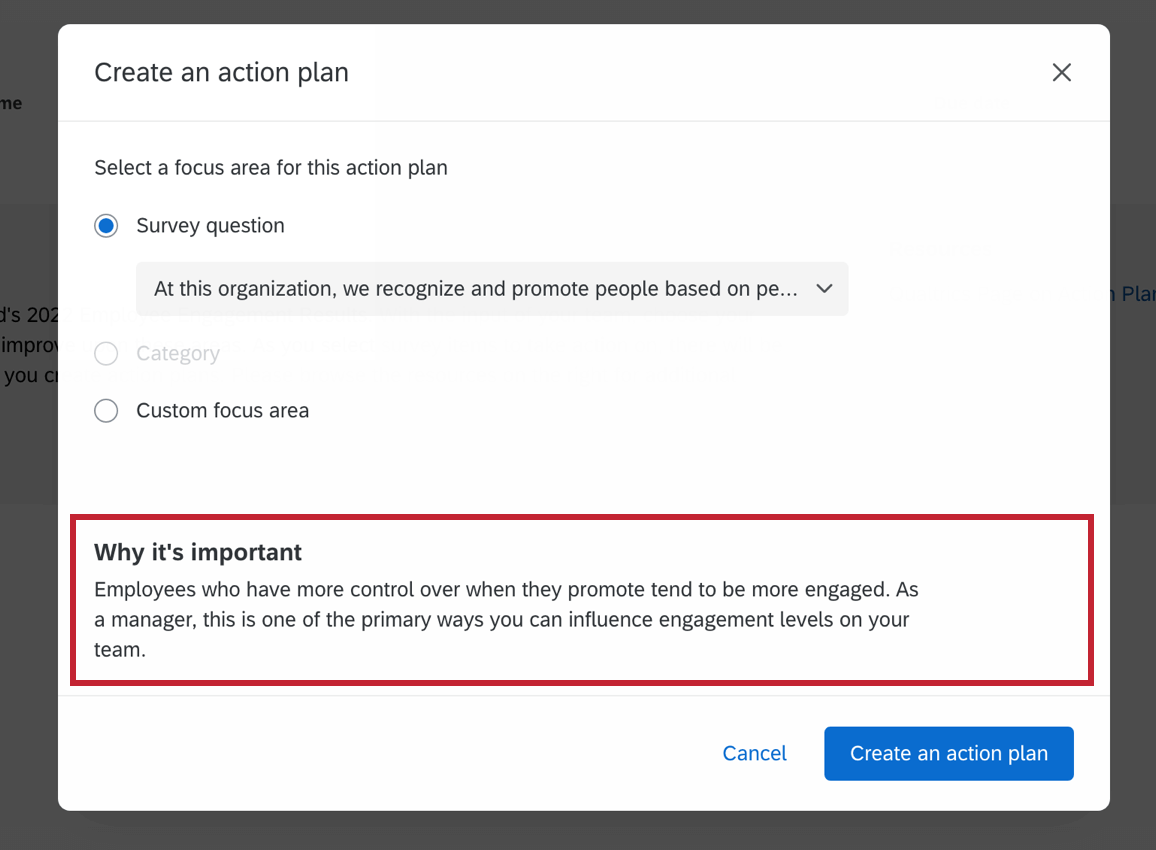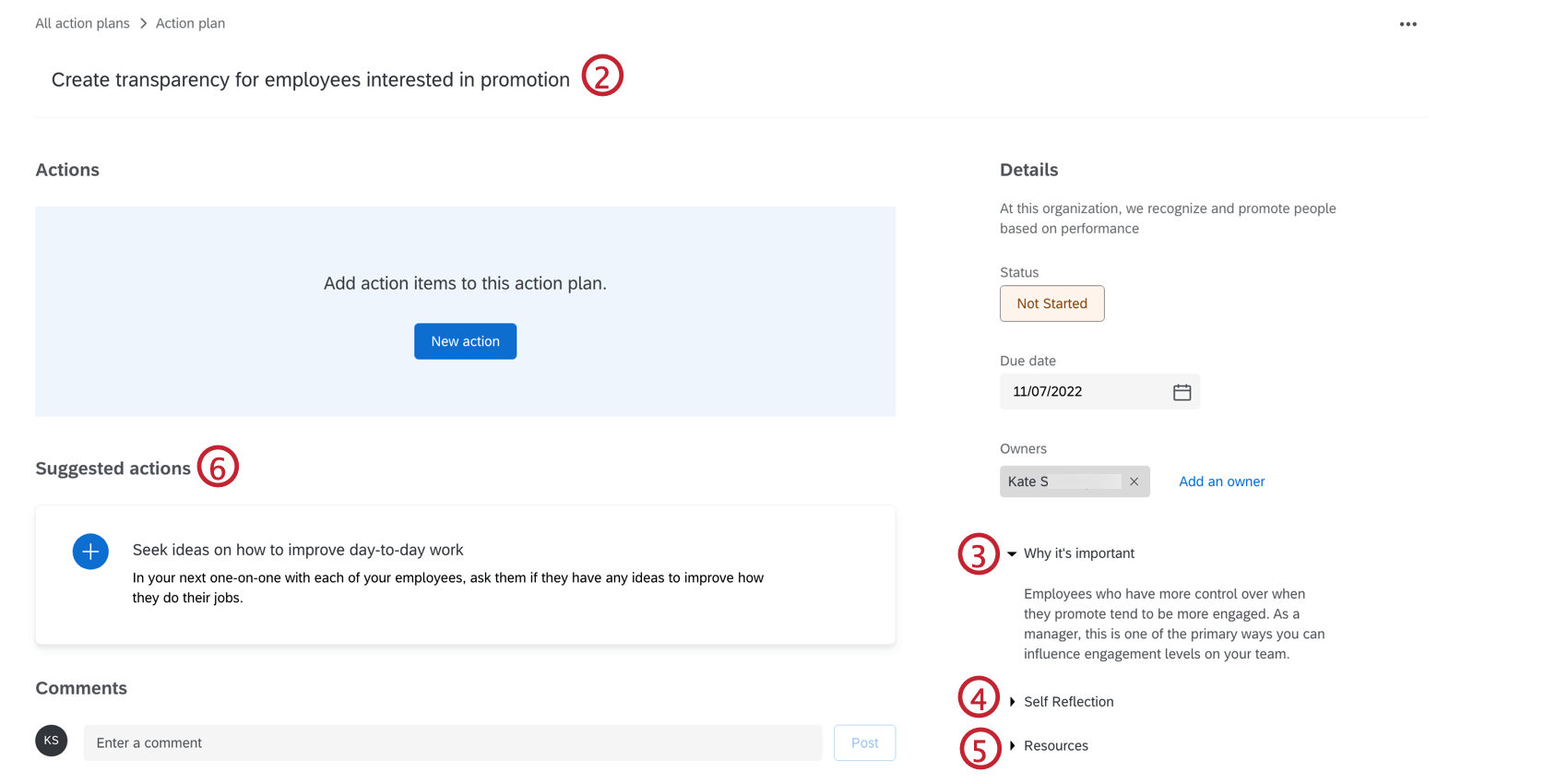アクションプランダッシュボードの設定(EXダッシュボード)
ダッシュボード設定のアクションプランについて
ダッシュボードのデータを評価し、改善が必要な部分に気づいたら、その部分をどのように改善するかを詳しく説明するアクションプランをセットすることができます。
ダッシュボードの設定のアクションプランセクションでは、データセットのどの項目に対してアクションプランを立てることができるかをカスタマイズすることができます。また、ダッシュボードの閲覧者がアクションプランを作成する際に表示される追加情報やフィールドを追加することもできます。

アクションプランの設定
- アクションプランを有効にする:ダッシュボードのアクションプランニング機能をオンにします。
- アイデアボードを有効にするアクション・アイデア・ボードを有効にします。アクション・アイデア・ボードを使用するには、ダッシュボードでアクション・プランニングを有効にする必要はありませんが、有効にしておくことをお勧めします。
カスタムフィールド
デフォルトでは、すべてのアクションプランには所有者とプランの期日を示すフィールドがあります。ただし、アクションプランユーザーが記入すべきフィールドを追加したい場合は、ダッシュボードの設定のアクションプランセクションで以下の編集を行うことができます。
- 項目 をフィールドします。
![[アクションプラン]の[カスタムフィールド]セクション。[フィールド]をクリックし、新たに追加するフィールドのフィールドタイプを選択する](https://www.qualtrics.com/m/assets/support/wp-content/uploads//2020/03/AddField.png)
- 追加するフィールドのタイプを選択します。オプションは次のとおりです。
- テキスト: 自由記述の回答を入力できるフィールド。アクションプランのレポートで使用される場合、これはオープンテキストフィールドのデータとして扱えます。
- 日付: ユーザが日付を入力できる項目。アクションプランのレポートで使用される場合、これは日付フィールドのデータとして扱えます。
- チェックボックス: ユーザがチェックボックスを使用して 1 つ以上のオプションを選択する複数選択質問のように機能する項目。アクションプランレポートで使用されるときは、テキストセットまたは複数回答テキストセットのデータとして扱えます。
- [プルダウンリスト]: ユーザーがプルダウンリストを使用して 1 つまたは複数のオプションを選択する多肢選択式の質問のように機能するフィールド。アクションプランレポートで使用されるときは、テキストセットまたは複数回答テキストセットのデータとして扱えます。
- 選択したフィールドタイプによって、実行するセットアップは異なります。詳しくは以下のセクションをご覧ください。
テキストと日付のフィールド
テキストと日付のフィールドでは、フィールドのラベルを指定する必要があります。このラベルは、ユーザーがアクションプランを作成する際に表示されるフィールドの名前になります。フィールドのラベルを追加するには、そのフィールドに関連付けられたラベルボックスにラベルを入力します。
チェックボックスとドロップダウンのフィールド
チェックボックスとドロップダウンのフィールドも同じように設定します。いずれかのフィールドを追加すると、そのフィールドをカスタマイズするための別画面が表示されます。カスタマイズオプションは次のとおりです。
- [ラベル] をクリックして、新しいオプションを追加します。[ラベル]列に、オプションの名前を指定します。

- オプションの左側にあるドットをクリックしたまま移動すると、順番を入れ替えることができます。
- 表示 チェックボックスを有効化してオプションを表示するか、無効化してオプションを非表示にします。この機能は、以前に収集したオプションのデータを保持したままオプションを削除したい場合、特に有効です。
- マイナス記号 (–) をクリックしてオプションを削除します。オプションを削除すると、それに関連データは復元できません。
- この項目に対して複数のオプションを選択できるようにする場合は、 複数選択 を有効化します。
アクションプランの通知
アクションプランの通知により、アクションのオーナーシップを与えられたときや、アクションプランに対するコメントを受け取ったときに、ユーザーにメールで通知することができます。これらの通知は、グローバルワークフローマネージャーのメールタスクワークフローの形をとります。この通知をカスタマイズ]をクリックすると、これらのワークフローを表示および編集できます。
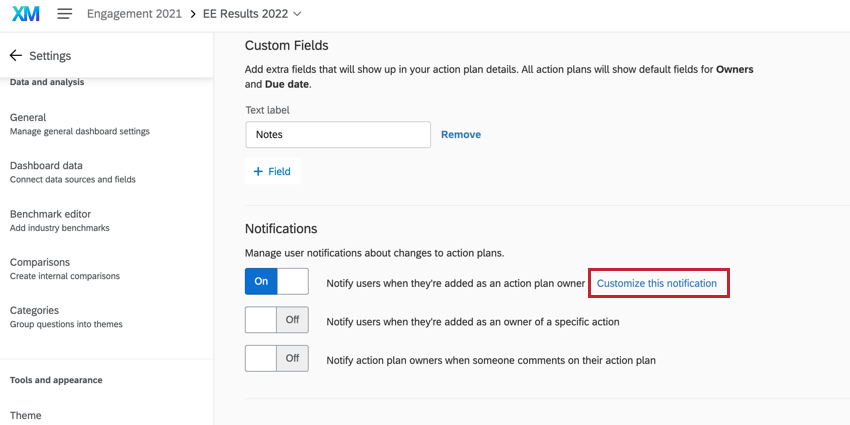
これらのワークフローには以下が含まれる:
- 通知されたいアクションプラン変更の特定のタイプ用に設定されたアクションプランイベント。
- アクションプランのオーナーにメールを送るメールタスク。
ガイド付きアクションプラン
ガイド付きアクションプランでは、従業員フィードバックに対応し、すべてのリーダーとマネージャーが、従業員が最も気にかけているポイントの改善活動をすることができます。
一般指導
[全般ガイダンス]セクションでは アクションプラン全体に関する情報を 組織に提供できます組織では、アクションプランをクリックすると、ページの一番下にこれが表示されます。
- 見出しを追加します。これは、アクションプランガイド全体のタイトルです。
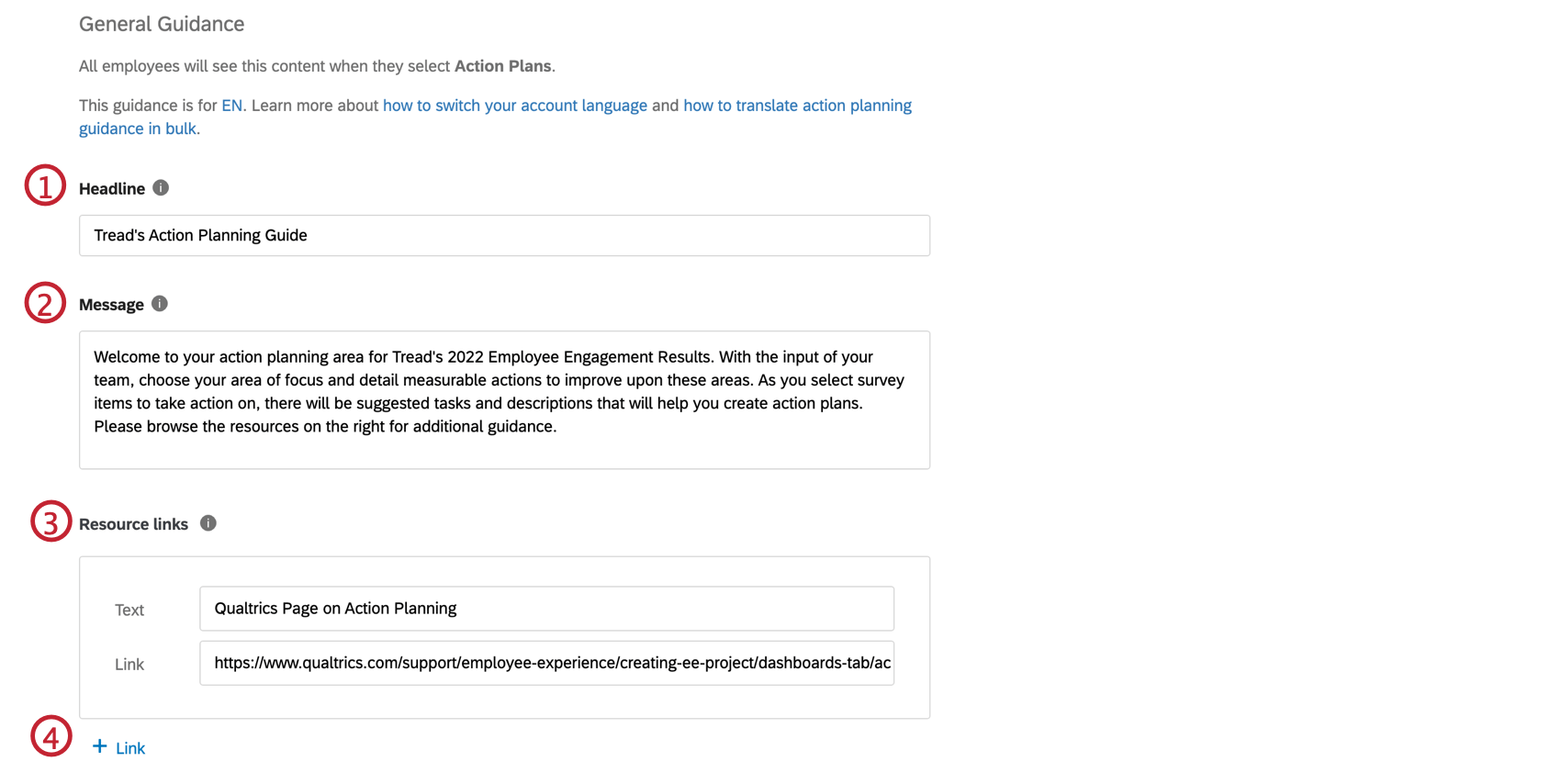
- メッセージを追加します。これは、アクションプラン方針の一般的なガイダンスです。
Qtip: このフィールドは改行、リッチテキスト、Htmlに従いません。
- リソースを追加します。Text フィールドはリソースの名前で、LinkはリソースのURLである。
- 別のリソースを追加するには、+リンクをクリックしてください。
以下は、これらの各フィールドが に表示されるステップと同じ番号で、ユーザーに対してどのように表示されるかを示しています。
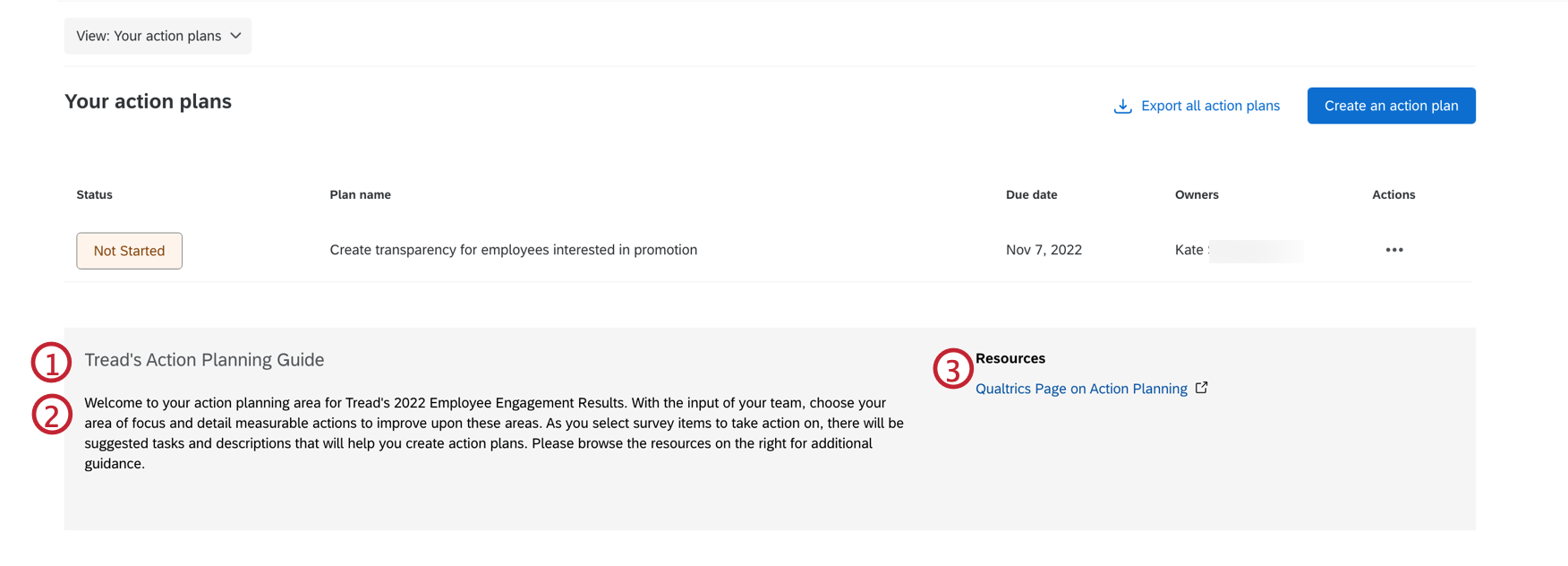
具体的なガイダンス/利用できるなフィールド
[具体的なガイダンス]セクションでは マネージャーがアクションプランを作成したときに マネージャーに表示されるガイダンスを追加できますマネージャーがアクションプランをカテゴリーまたはアンケート項目にタグ付けすると、提案されたアクション、リソースリンク、およびその他のガイダンスがアクションプランに表示され、アクションプランの作成の手助けをします。このセクションでは、アクションプランで利用できるアンケートデータの項目を管理することもできます。
カテゴリのレベル(カテゴリレベルガイダンス)および/またはアンケートの質問(質問レベルガイダンス)に特定のガイダンスを追加することができます。
- マネージャーが自分のアクションプランを特定のカテゴリー/質問にタグ付けできるようにしたい場合は、右上で「利用可能」が選択されていることを確認してください。
Qtip:「利用可能」のチェックが外れている場合、マネージャーはそのカテゴリーや質問にアクションプランを追加できないことを意味します。これは該当するカテゴリやアンケート設問が、マネージャのレベルで改善アクションを取ることが難しい場合などです。
- アクションプランの短い実用的なタイトルを入力します。このタイトルは、選択した調査項目またはカテゴリに対応するために実行される特定のアクション (例: 従業員が自分のロールを共有できるようにする) について簡単に記述します。
- なぜこのカテゴリー/質問が従業員のエクスペリエンスにとって重要なのかを説明してください。
Qtip: このフィールドはオプションですが、マネージャーがフォーカスエリアウィジェットからアクションプランを追加する際に表示されますので、追加することをお勧めします。
- 必要に応じて、[コンテンツ] をクリックして、マネージャーがアクションプランを作成する際に役立つその他のガイダンス(自己反省に関する質問やディスカッショントピックなど)を追加します。
Qtip:このカテゴリー/質問でアクションプランを作成すると、右側のステップ3で書いた重要度の下にこの内容が表示されます。
- ここで、社内外の各種情報へのリンクを追加します。Textフィールドはリソースの名前で、LinkはリソースのURLである。
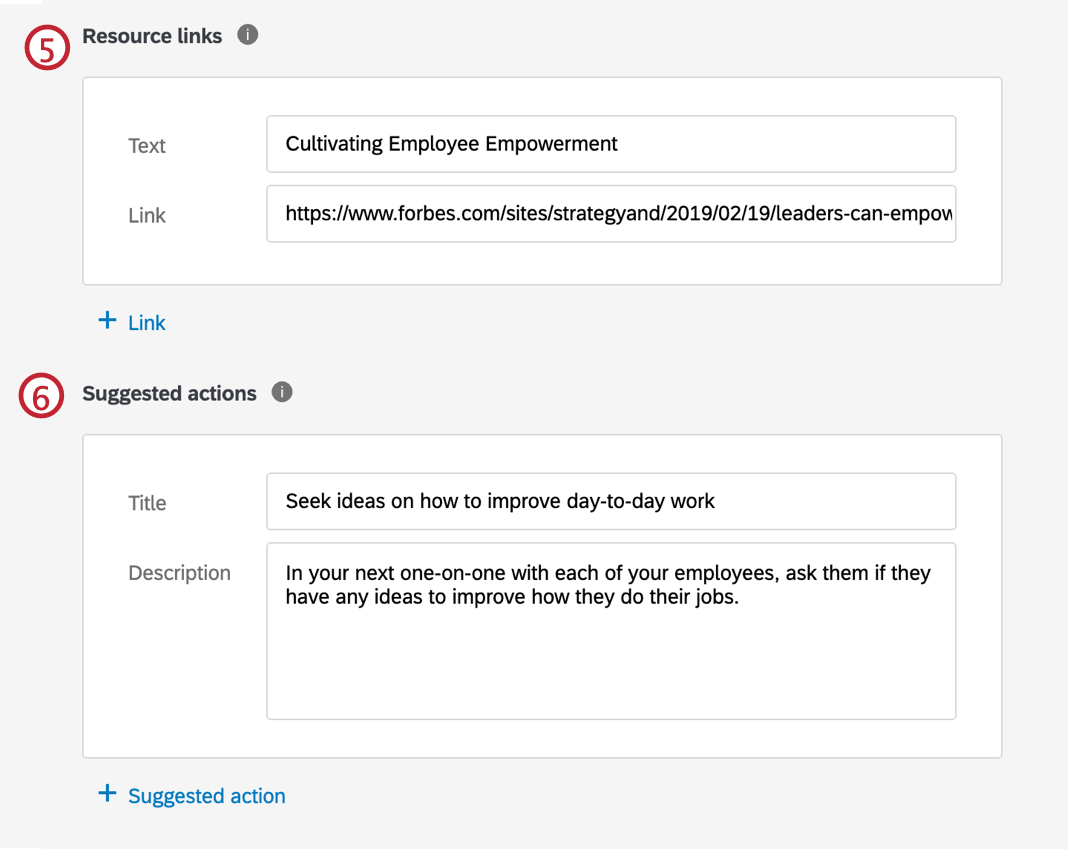 Qtip: リンクを追加するには+リンクをクリックしてください。
Qtip: リンクを追加するには+リンクをクリックしてください。 - 推奨アクションを追加します。これらは、リーダーが行うアクションのアイデアです。
Qtip: これらはアクションプラン作成ウィンドウに箇条書きで表示され、アクションプランが作成されると、プランの左側に「提案されたアクション」として表示されます。Qtip:提案されたアクションをクリックすると、別の提案されたアクションが追加されます。