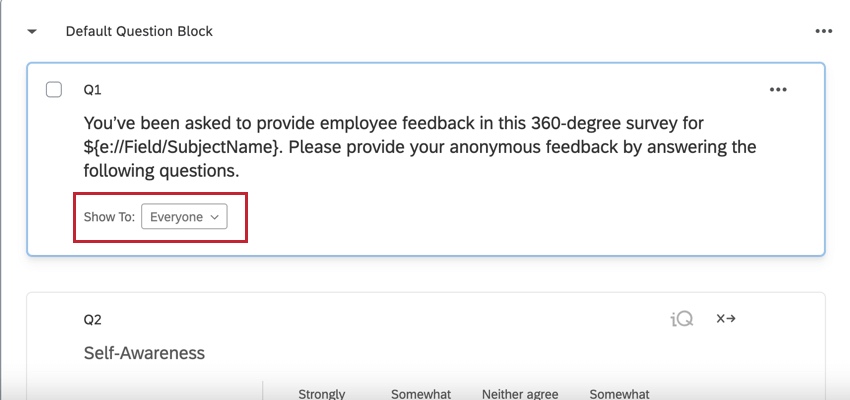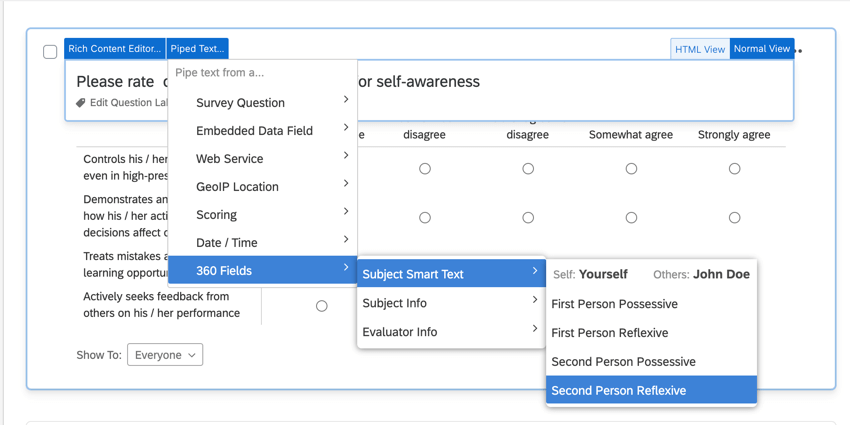質問の作成と編集 (360)
質問の作成
360 アンケートの質問の作成と編集は、アンケート調査と同じ方法で行います。主な違いは、360アンケートで利用できる質問の種類が、通常のクアルトリクス調査に比べて少ないことです。利用可能な質問タイプの詳細については、質問タイプのページをご覧ください。
質問の作成、編集、削除、およびコピーの方法については、アンケート調査プラットフォームの質問作成サポートページを参照してください。
質問の書式設定
質問の作成時には、質問タイプの変更、質問文の編集、質問ラベルの編集、質問の選択肢の追加と編集、検証の追加、および質問アクションの追加を、アンケート調査とまったく同じ方法で行うことができます。詳細については、アンケート調査のフォーマットに関する質問のサポートページを参照してください。
表示ロジックのクイック追加
360 アンケート調査独自のオプションとして、表示ロジックのクイック追加機能があります。この表示ロジックは、アンケートの各設問の下に利用できます。追加した関係のどれに質問を表示させるかを選択することができます。カスタム関係は、参加者タブで作成した後でなければ、ここにオプションとして表示されないことに注意してください。
Show To(表示ロジックのクイック追加)機能は、関係に基づいて表示ロジックをワンクリックで編集できます。
- 自己:自己アセスメントを受ける被評価者。
- その他:被評価者以外のすべての評価者。
- 関係:ここでの他のすべてのオプションは、プロジェクトで追加された関係(例:同僚、直属の部下、上司など)に依存します。
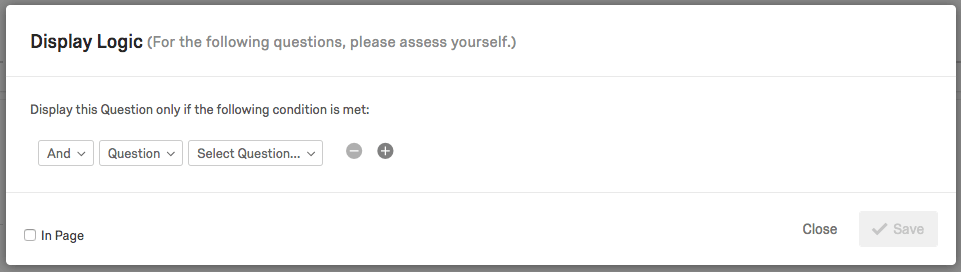
回答の選択肢の書式設定
選択肢には、自由回答や表示ロジックなど、適用できる独自のオプションや設定があります。これらのオプションは、360 アンケートとアンケート調査の両方でまったく同じです。詳細については、アンケート調査プラットフォームの回答の選択肢の書式設定サポートページを参照してください。
リッチコンテンツエディター
リッチコンテンツエディターでは、テキストに特別な書式を追加することができます。このエディターを使用すると、太字、下線、色やフォントの変更、さらにはビデオと画像を挿入することができます。リッチコンテンツエディターは、360 アンケート調査でも、アンケート調査プラットフォームとまったく同じように機能します。詳細については、アンケート調査のリッチコンテンツエディターの概要サポートページを参照してください。
さらに、アンケート調査のサポートページで、メディアの挿入、グラフィックの挿入、ダウンロード可能なファイルの挿入、ハイパーリンクの挿入の方法をご覧ください。
テキストの差し込み
テキストの差し込みを使用すると、回答者ごとに質問と回答の選択肢の文言をカスタマイズできるため、各回答者に対してカスタマイズされた動的かつ個人的なアンケートを実施できます。テキストの差し込みは、さまざまなソースからの情報を取得し、その情報を回答者に表示する(または表示ロジック、埋め込みデータ、その他の領域で使用できる)、アンケートに追加するコード行です。テキストの差し込みは、件名スマートテキスト (以下のサブセクションで説明) を除いて、360 アンケート調査でもアンケートプラットフォームとまったく同じように機能します。詳細については、アンケート調査プラットフォームのテキストの差し込みの概要サポートページを参照してください。
さらに、演算機能により、各回答でカスタム値を作成することができます。たとえば、テキストの差し込みを使用して、個人の数値回答を合計する関数を作成できます。演算機能は、アンケートフロー内、質問内、または選択肢文で実行することができます。演算機能は、360 アンケート調査でも、アンケート調査プラットフォームとまったく同じように機能します。詳細については、アンケート調査の演算機能サポートページをご覧ください。
被評価者名のテキストの差し込みがグラフや表に含まれている場合、被評価者のレポートに意図した値が表示されます。
被評価者のスマートテキスト
360アンケート調査独自の被評価者スマートテキストは、被評価者と評価者のどちらが質問文を見ているかに応じて、質問文が関連するように表示されます。360フィールドの下のテキストの差し込みメニューに、被評価者スマートテキストがあります。
関係によってオプションの表示が異なることに注意してください:
| 自分 | その他 | |
| 一人称所有格 | 自分の | ジョン・ドウ |
| 一人称再帰格 | 自分自身 | 山田太郎 |
| 二人称所有格 | あなたの | ジョン・ドウ |
| 二人称再帰格 | あなた自身 | 山田太郎 |
検証&回答要件
検証を使用して、回答者に質問への回答を強制したり、ページを離れる前に質問への回答を検討するようリクエストしたりできます。これらのオプションを使用して、特定のタイプの回答(有効な電話番号のみなど)を強制することもできます。ほぼすべての質問タイプで利用可能な4つの主な検証機能があります: 強制回答、リクエスト回答、カスタム検証、およびカスタム検証メッセージです。
検証は、360 アンケート調査でも、アンケートプラットフォームとまったく同じように機能します。詳細については、アンケート調査の回答要件と検証サポートページをご覧ください。
360レポートのための分析からのオプションの除外
360プロジェクトでは、”該当なし “や “観察する機会なし “といった選択肢を含む、尺度付きの回答選択肢を用意していることが多い。被評価者のレポートでは、これらの選択肢のデータを平均やその他の計算から除外したい場合があります。これらの項目を適切に除外するためには、3つの条件を満たす必要がある:
- アンケートビルダーでは、回答の選択肢は分析から除外する必要があります。
- この選択肢のスコアリングフィールドは0ではなく、空でなければなりません。
- セッティング スコアリングカテゴリで空の統計を0として処理 スコアリングオプションの設定は選択してはならない。
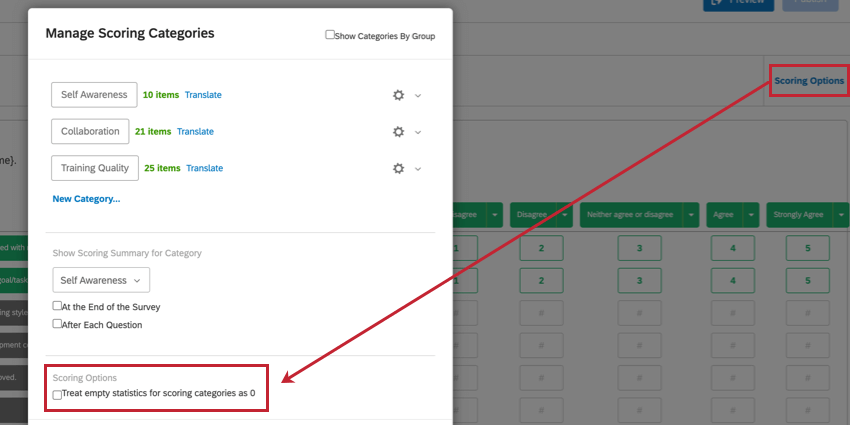
スコアリングカテゴリの統計値を0として扱う設定を有効にすると、スコアリングされなかった選択肢はすべて0として扱われます。これは360レポートの最低スコアと平均スコアの両方に影響します。
ボックスにチェックを入れ、「該当なし」オプションをスコアリングしない場合、アンケートビルダーで分析から除外しても、「該当なし」データは 0 としてカウントされ、平均スコアに影響します。
ボックスのチェックを外し、「N/A」オプションを採点しない場合、「N/A」データはスコアリングカテゴリーの平均値の計算に使用されない。
Qtip:レポート作成後にこの設定を変更した場合、変更内容をレポートに反映させるには、現在のメタデータですべての回答を更新する必要があります。
ページ区切りの追加
360アンケート調査も通常のクアルトリクスアンケート調査も、アンケート内のお好きな場所にページ区切りを追加することができます。これらの追加方法や、ページ区切りが他の機能とどのように相互作用するかについての詳細は、アンケート調査のサポートページを参照してください。
ブロックのオプション
アンケートの複数の質問をブロックという単位にまとめることができます。通常、アンケートの内容を整理するため、または質問のセクション全体をランダムに表示するために、質問はブロックに分けられます。これらの分岐とランダム化機能のオプションは、以下の場所にあります。 アンケートフロー。ブロックを使用すると、長いアンケートを整理することもできます。たとえば、アンケートの最初の2つの質問を「導入」というブロックに置き、残りの質問を「メインアンケート」というブロックに置くことができます。
ブロックは 360 アンケートでも、アンケート調査プラットフォームとまったく同じように機能します。詳細については、アンケート調査のブロックオプションの概要サポートページを参照してください。
さらに、ブロック内の質問の順番をランダム化する必要がある場合もあります。質問のランダム化機能を使えば、それ以上のことが可能になります。質問のランダム化機能は、360 アンケートでも、アンケート調査プラットフォームとまったく同じように機能します。詳細については、Survey Platform の質問のランダム化機能のサポートページを参照してください。