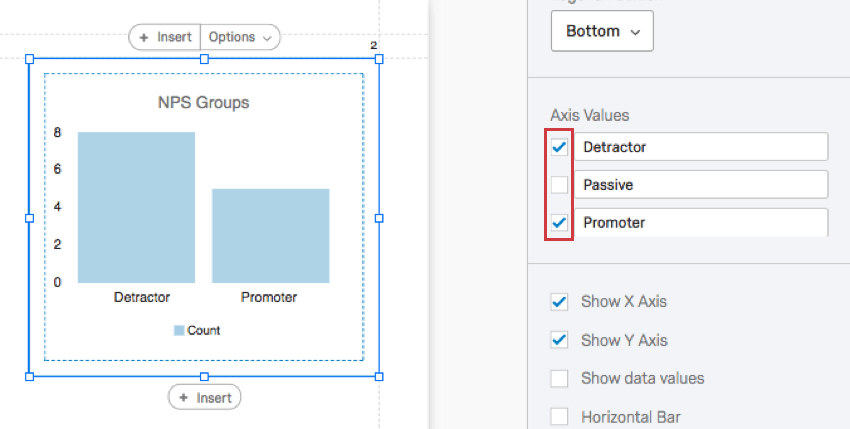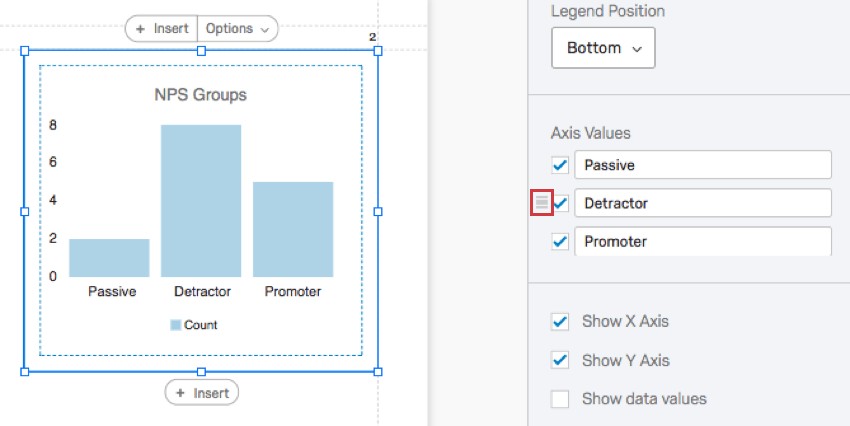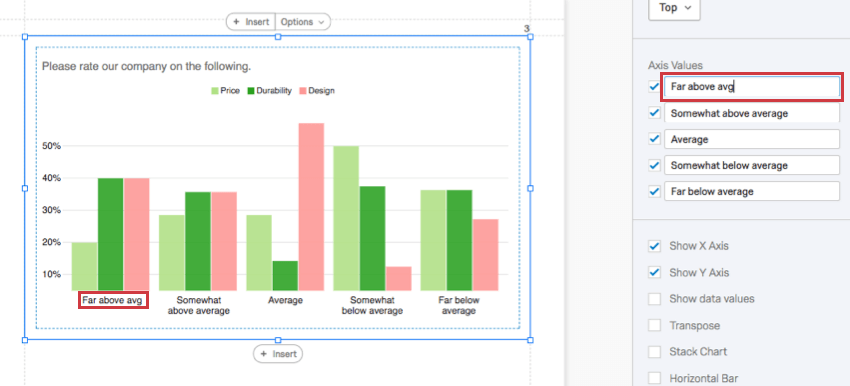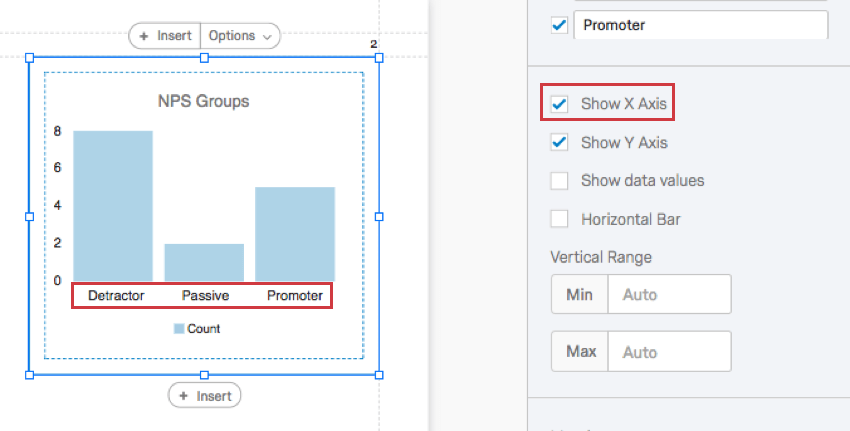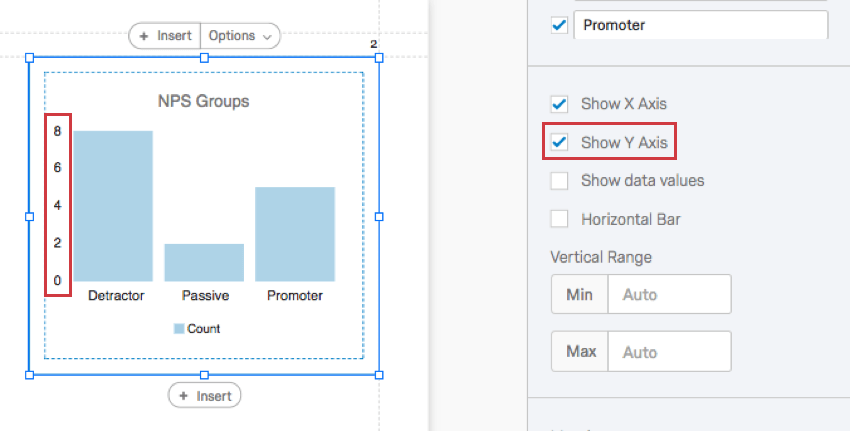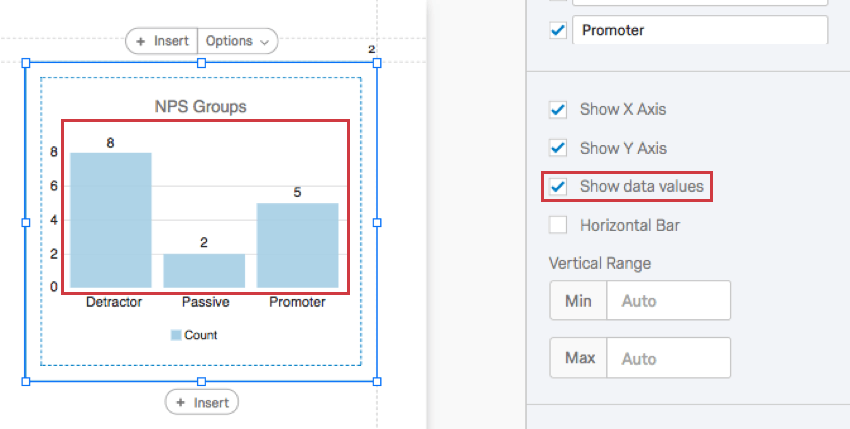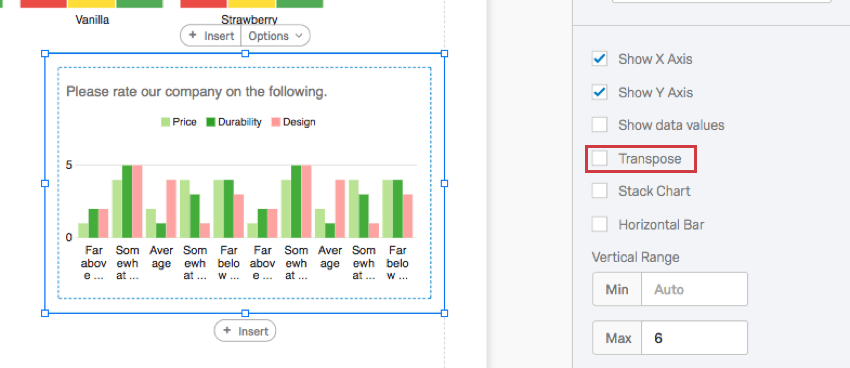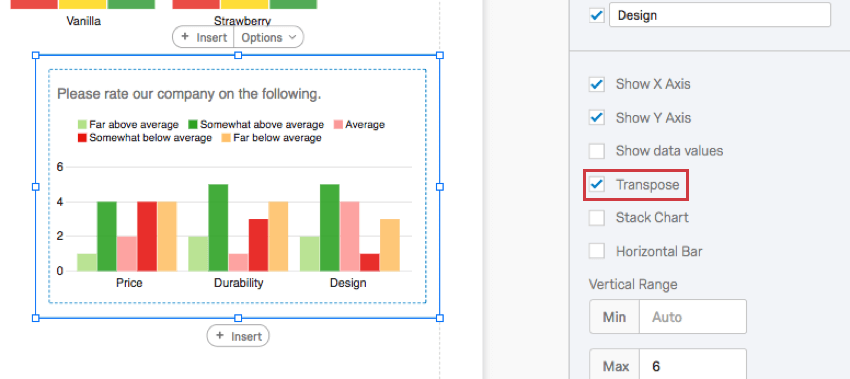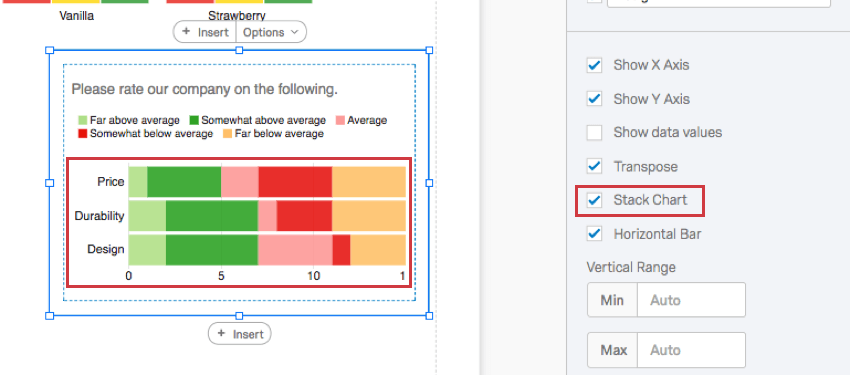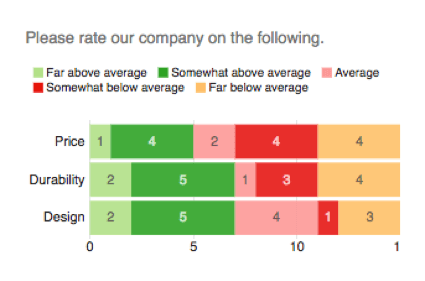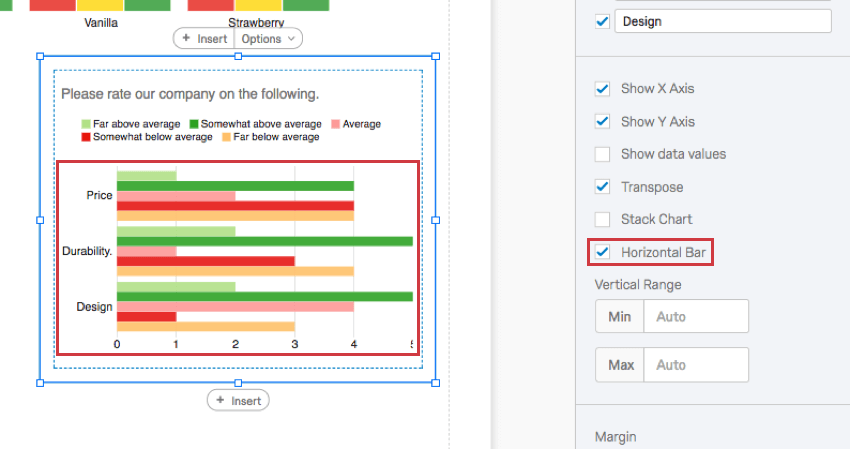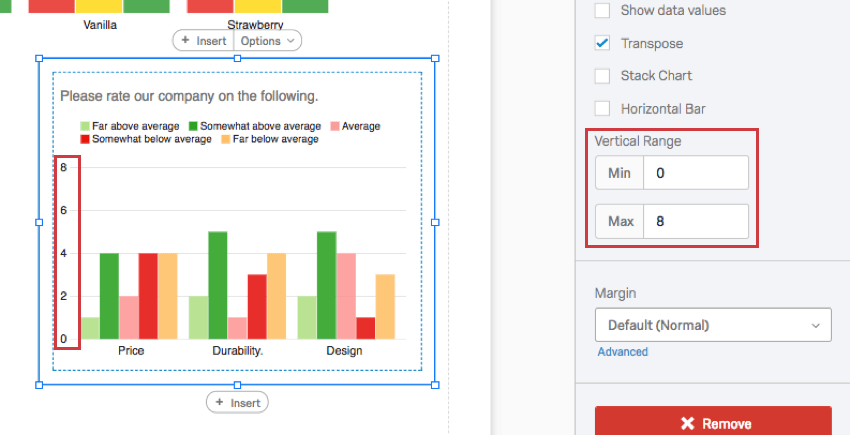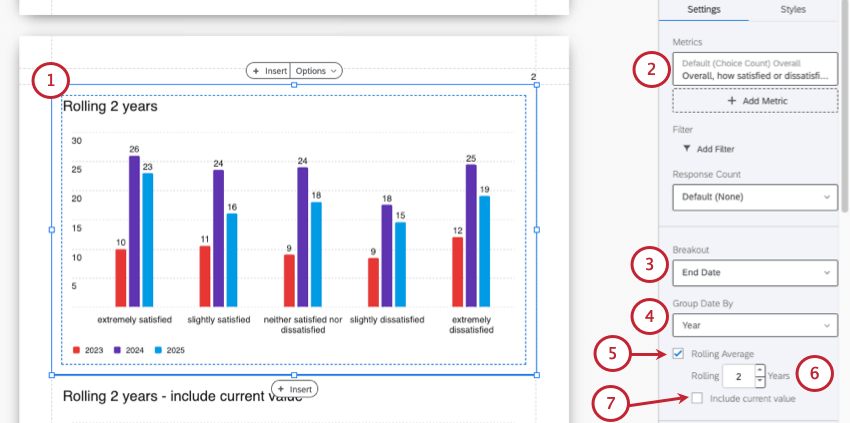棒グラフの図表化
棒グラフについて
棒グラフは、レポートセクションでカスタマイズできる図表です。質問の各選択肢は棒として表され、各棒の長さは測定される値に比例する。図表の一方の軸は、比較される特定の回答の選択肢を示し、もう一方の軸は、離散値 (その選択肢を持つ回答者の数またはパーセンテージなど) を示します。
カスタマイズ
基本的な図表の作成方法とカスタマイズについては、図表の概要のサポートページをご覧ください。図表に特化したカスタマイズについては、続きをお読みください。
並べ替え
デフォルトの選択肢(またはレジェンド値)は、上から下の順番で表示されます。カスタム」を選択すると、凡例の値をドラッグ&ドロップで別の順番に並べることができる。
矢印ボタンをクリックして、並べ替えの順序を逆にします。
軸の値
質問の選択肢は多いが、グラフには数個しか表示したくない場合があります。軸の値セクションでは、選択肢の左にあるチェックマークを外すことで、チャートに含めたくない答えを非表示にすることができます。
また、値をクリック&ドラッグして、チャートに表示される順序を変更することもできます。まず値にカーソルを合わせ、アイコンをクリックして左にドラッグする。
図表の名称を変更するには、フィールドタイプをクリックして入力し ます。アンケート調査や他のデータでの選択肢名には影響しません。
X軸を表示
選択を解除すると、X軸は削除される。
Y軸を表示
選択を解除すると、Y軸は削除される。
データ値を表示
選択すると、各選択肢のバーとともに値が表示される。これはX軸が長いグラフの場合に便利で、各棒グラフに値が表示され、レポートを見る人が目盛線に基づいて値を推定する必要がなくなる。
置き換え
選択すると、X軸にリストされた項目とY軸にリストされた項目が入れ替わる。
積み上げグラフ
選択すると、各カテゴリー内のバーが別々に表示されるのではなく、重ねて表示される。
横棒
選択すると、棒グラフが水平になる。
縦の範囲
垂直範囲は、図表の軸に表示される尺度を指します。図表は最大値と最小値を自動的にアカウントしようとしますが、図表が変に見えたり、データの外観を調整したい場合は、フィールドタイプに新しい最小値と最大値を手動で入力することができます。
ローリング平均
ローリングアベレージは、結果の自然な変動を整理し、トラフィックの瞬間的な変化とは対照的な真のトレンドを特定するのに役立ちます。ローリング平均は、一連のポイントを取り、それらのポイントは、任意の種類のメトリック計算の結果であることができ、指定されたサイズ(期間)のウィンドウにわたってそれらを平均する。つまり、結果の平均は、どの期間のサンプルサイズにも依存しない。
ローリング平均は、すべての図表タイプまたは日付のグループ化で利用できるわけではないので、以下の手順に従ってください。
互換性のないフィールド
棒グラフは、離散データ(例えば、有限の5段階尺度)と連続データ(例えば、回答者が年齢を入力する質問)の両方を表示することができるため、クアリクスのほぼすべての変数タイプと互換性があります。これには、ほとんどの質問タイプ、アンケートメタデータ、埋め込みデータ、および数式やバケット変数などのカスタム変数が含まれます。
以下は棒グラフが対応していないいくつかの変数です:
- 数値検証に欠ける自由回答質問文
- 数値検証を欠くフォームフィールドの質問
- テキスト入力マトリックステーブル、並列のテキスト入力欄、および数値検証に欠ける「その他」のテキストボックスなど、他の質問でテキストフィールドを開きます。
- リージョンが定義されていないヒートマップ
- 署名に関する質問
- 埋め込みデータのみフィルター
- テキスト埋め込みデータ
- テキストマニュアル変数
一般的に、棒グラフは数値以外のオープン・テキスト・コンテンツとは互換性がありません。
レポートの種類
この図表は、いくつかの異なるタイプのレポートで使用することができる:
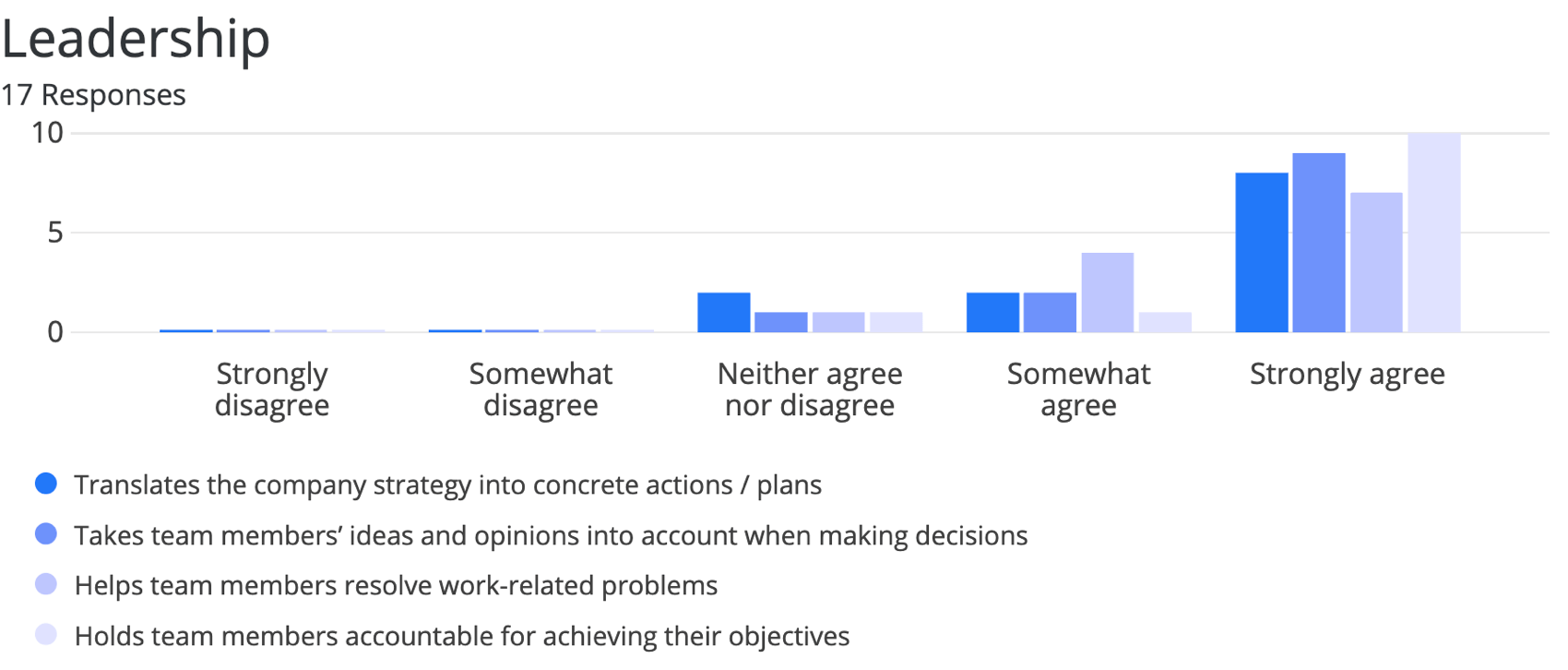
![図表編集ペインの[凡例値]セクションで行った編集に対応する棒グラフ上の凡例](https://www.qualtrics.com/m/assets/support/wp-content/uploads/2017/10/barchart2of14.png)