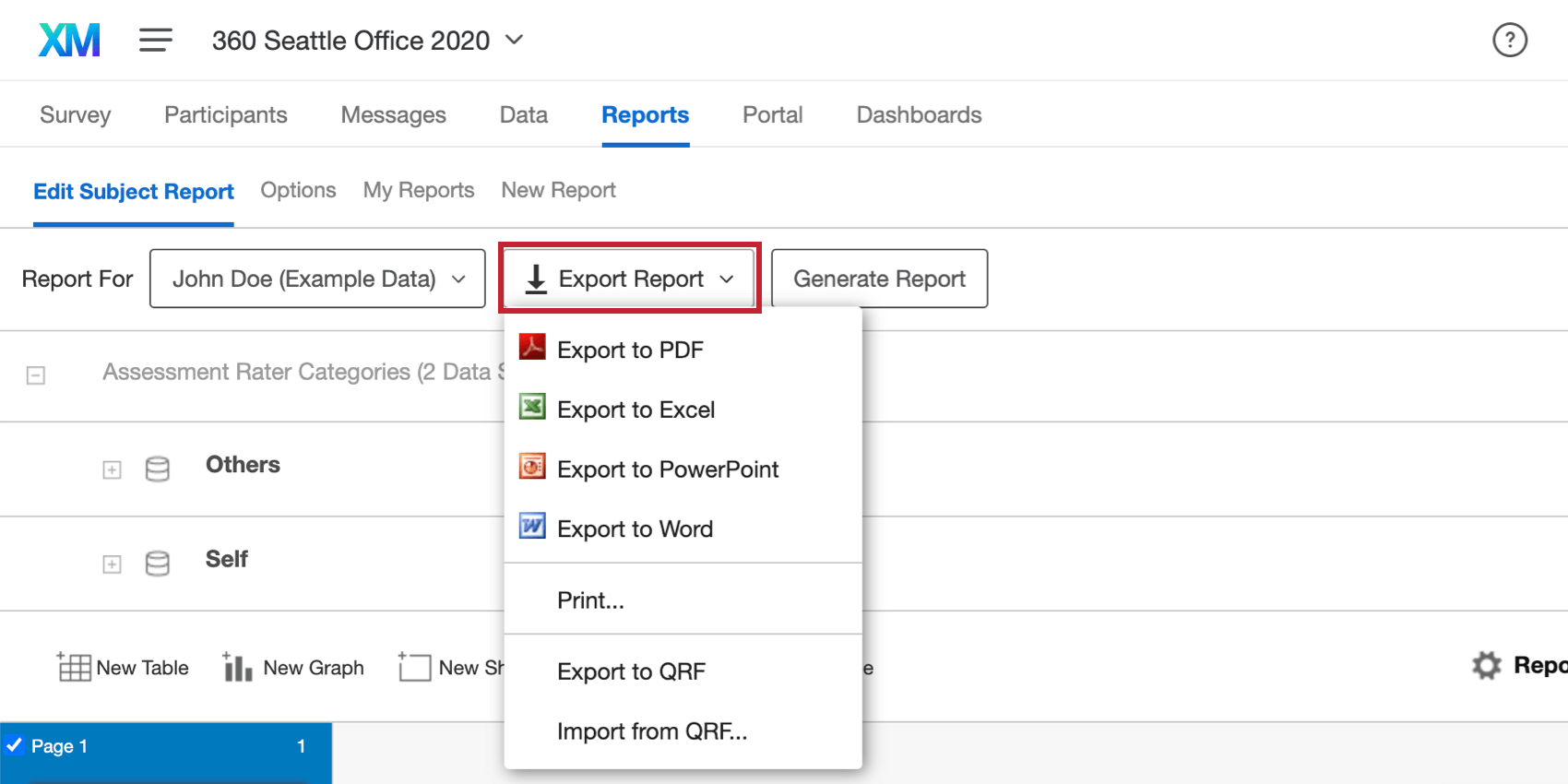被評価者のレポートの基本概要 (360) の編集
このページの内容:
被評価者のレポートセクションの編集について
被評価者のレポートにアクセスするには、[レポート]タブに移動し、[被評価者のレポートを編集]をクリックします。
サブジェクトレポートは、1 つのサブジェクトの評価データを含むレポートです。たとえば、John Doe の被評価者レポートには、自己評価のデータと、マネージャーおよび同僚による彼に対する評価が含まれますが、John がマネージャーに対して完了した評価は含まれません。
被評価者のレポートは、通常、被評価者とプロジェクトを編集および配布するブランド管理者のみが表示できます。特別なレポートオプションを使用して、マネージャーに直属の部下の被評価者のレポートへのアクセス権を付与することもできます。
被評価者のレポートには、すべての被評価者に適用される 1 つのテンプレートがあります。1 人の参加者の被評価者レポートに加えた書式設定の変更は、他のすべての参加者のレポートに適用されます。つまり、すべての参加者にマニュアルで適用しなくても、標準レポートを迅速に構築することができます。
ヒント:360のレポートは合計4MB未満と20データソース未満で保持する必要があります。QRFをエクスポートし、ダウンロードしたファイルのサイズを確認することで、アンケートのサイズを確認できます。
レポートをゼロから生成
被評価者のレポートの編集に初めてナビゲートすると、[レポートの生成]ウィンドウが表示されます。レポートの編集を開始する前に、いくつかの設定を決定できます。これらは、いつでも変更できる設定です。
- データソース: データソースは、被評価者のレポートに含めることができるデータの種類を指定します。デフォルトでは、プロジェクトに含めた各関係を分離するデータソースが提供されます。 たとえば、この画像では、”Self” には被評価者自身の評価のみが含まれます。「その他」は、対象者自身ではないすべての評価者を組み合わせたソースです。カスタムデータソースの設定方法の詳細については、リンク先のページをクリックしてください。
![[レポートの生成] ウィンドウでのゼロからのレポートの生成](https://www.qualtrics.com/m/assets/support/wp-content/uploads//2021/05/360-old-reports-2.png)
- グラフの色: ここでは、グラフでデフォルトで使用される色グループを決定することができます。色グループの設定の詳細については、リンク先のページを参照してください。
- ページオプション:レポートの各ページの書式を設定します。
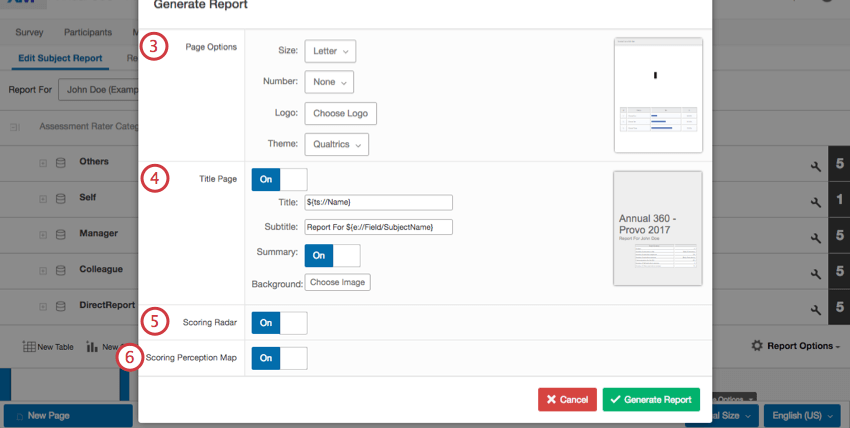
- サイズ: ページのサイズを決定します。これは、レポートの印刷に使用する用紙のタイプに対応します。
- Number: ページ番号を含めるかどうかと、その場所を指定します。
- ロゴ: ヘッダを除くすべてのページの右上に表示されるロゴを選択します。
- テーマ: テーマから選択します。
- タイトルページ:このオプションを有効にすると、被評価者レポートにタイトルページが含まれます。
- スコアリングレーダー:レポートの生成時に複合レーダーチャートを含めるかどうかを選択します。このオプションを有効にする場合は、スコアリングカテゴリを設定する必要があります。
- スコアリング知覚マップ:レポートの生成時にスコアリング知覚マップを含めるかどうかを選択します。このオプションを有効にする場合は、カテゴリを設定する必要があります。
- スコアリングの概要:有効にすると、被評価者レポートにプロジェクト内の各カテゴリーの複合棒チャートを含むページが追加されます。
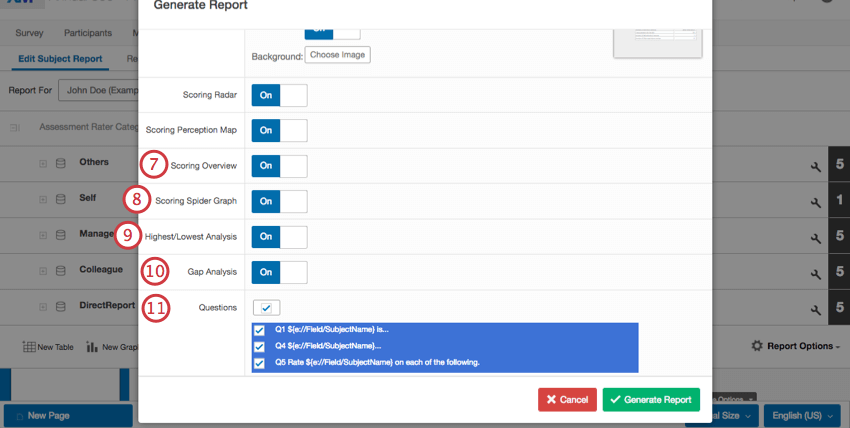
- スコアリングスパイダーグラフ:レポートの生成時にレーダーチャートを含めるかどうかを選択します。このオプションを有効にする場合は、カテゴリを設定する必要があります。
- 最高/最低分析: レポートを生成するときに、カテゴリを含む最高/最低のテーブルを含めるかどうかを選択します。このオプションを有効にする場合は、カテゴリを設定する必要があります。
- ギャップ分析: レポート生成時にギャップ評価テーブルを含めるかどうかを選択します。このオプションを有効にする場合は、プロジェクト内にカテゴリを設定し、複数の関係を設定する必要があります。
- 質問:ページと表が自動的に生成される質問を選択します。
設定が完了したら、レポート生成を選択します。
QRFからのレポートのインポート
自分または同僚がすでに対象者のレポートを作成しており、それを再利用する場合は、完成したレポートのコピーをエクスポートし、それを別のプロジェクトのレポートにインポートすることができます。
- コピーする被評価者のレポートに移動します。
![左上隅にある [レポート] プルダウンリスト選択メニューからレポートを選択する](https://www.qualtrics.com/m/assets/support/wp-content/uploads//2021/05/360-old-reports-5.png)
- [レポートのエクスポート] をクリックします。
![[被評価者のレポート]内から[レポートをエクスポート]を選択する](https://www.qualtrics.com/m/assets/support/wp-content/uploads//2021/05/360-old-reports-6.png)
- [QRFにエクスポート]をクリックします。これにより、ファイルがコンピュータに保存されます。
ヒント:このファイルを開こうとしないでください。このファイルタイプの読み方を知っているのはクアルトリクスだけです。ファイルが必要なのは、次のステップに進むためだけです。
- コピーを適用するレポートに移動します。
- レポートを生成していない場合は、 取消
![[レポートの生成] ウィンドウで [キャンセル] を選択する。](https://www.qualtrics.com/m/assets/support/wp-content/uploads//2021/05/360-old-reports-7.png)
- [レポートのエクスポート] をクリックします。
![被評価者のレポート内から[レポートをエクスポート]を選択する](https://www.qualtrics.com/m/assets/support/wp-content/uploads//2021/05/360-old-reports-8.png)
- [QRFからインポート]を選択します。
- ファイル選択をクリックし、先ほど保存した QRF を選択します。
![[Import Report] ウィンドウで [Choose File] を選択して QRF ファイルをインポートします。](https://www.qualtrics.com/m/assets/support/wp-content/uploads//2021/05/360-old-reports-9.png)
- [インポート]をクリックします。
被評価者のレポートをナビゲートしています
- ドロップダウンメニューをクリックして表示する対象者のレポートを選択するか、 レポートをエクスポート 特定の対象者のレポートのコピーをエクスポートします。
- このツールバーには、レポートのデータソースが含まれます。データソースの動作方法の詳細については、リンクをクリックしてください。
- このバーでは、テーブル、グラフ、テキストボックス、画像を挿入できます。また、[レポートオプション]にアクセスすることもできます。
- ここでは、レポート内のページ間を移動できます。ページをクリックしてページに移動するか、ページの横にあるチェックボックスの選択を解除してレポートに表示しません。
- ここでレポートのページを編集します。
- このバーを使用して、レポートに新しい空白ページを追加したり、[実際のサイズ] でズームを変更したり、表示している言語バージョンを変更したりすることができます。
ヒント:言語を切り替えるには、まずレポート用に別の言語を設定する必要があります。
山田太郎
サブジェクトを切り替えるときに、John Doe (データ例) というオプションがあることがわかります。 これは、サンプルデータを含む偽の参加者です。
John Doe は、管理レポート、未加工データのエクスポート、または監査可能な参加者の制限には影響しません。John Doe のデータを使用して、被評価者のレポートの外観を視覚化し、データを収集する前にレポートの作成を開始することができます。
レポートをエクスポート
このドロップダウンから、レポートのコピーを PDF、Excel、Powerpoint、または Word 形式で保存することができます。
レポートを印刷するには、[印刷] を選択します。
このドロップダウンでは、被評価者レポートをエクスポートおよびインポートするオプションにもアクセスできます。
![[レポート]タブで[被評価者のレポートを編集]セクションを選択する](https://www.qualtrics.com/m/assets/support/wp-content/uploads//2021/05/360-old-reports-1.png)
![[レポートのエクスポート]プルダウンリストに、[QRF にエクスポート]オプションが表示されます。](https://www.qualtrics.com/support/wp-content/uploads/2018/04/export-qrf-360.png)

![[レポートオプション] ドロップダウンからのレポートのリセット](https://www.qualtrics.com/support/wp-content/uploads/2017/11/subject-report-overview6.png)