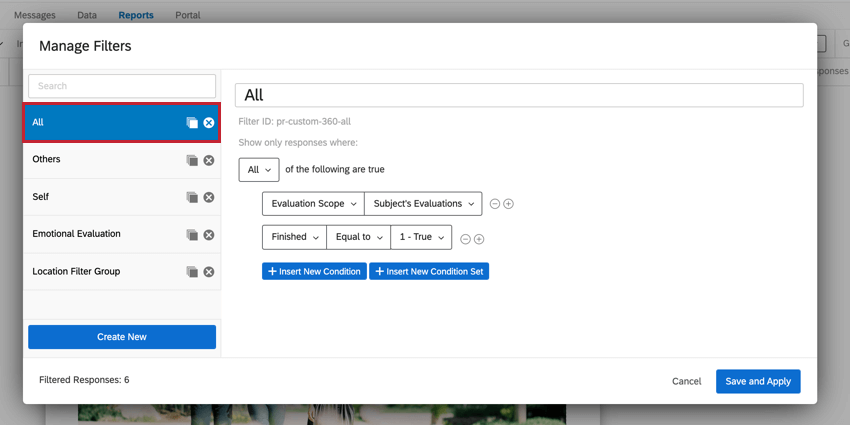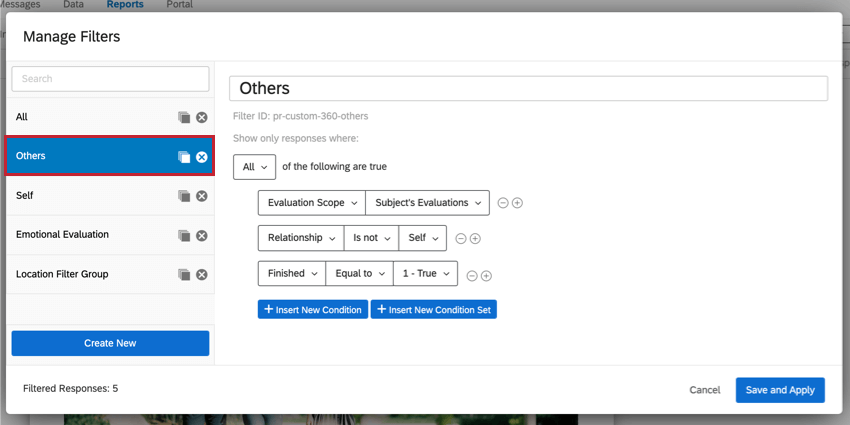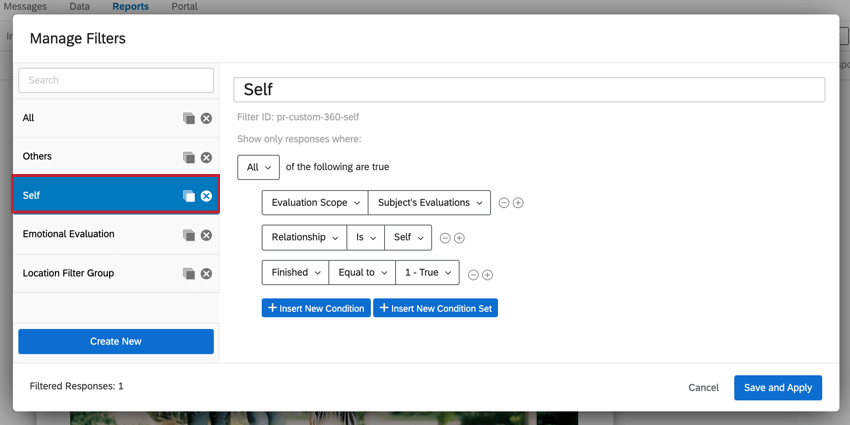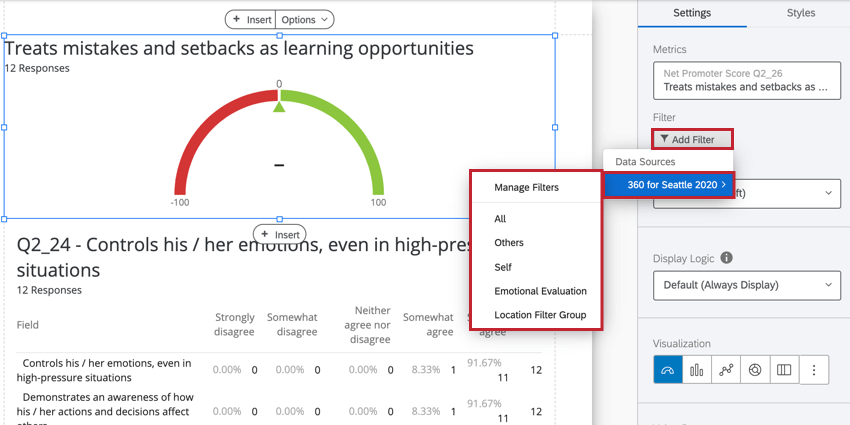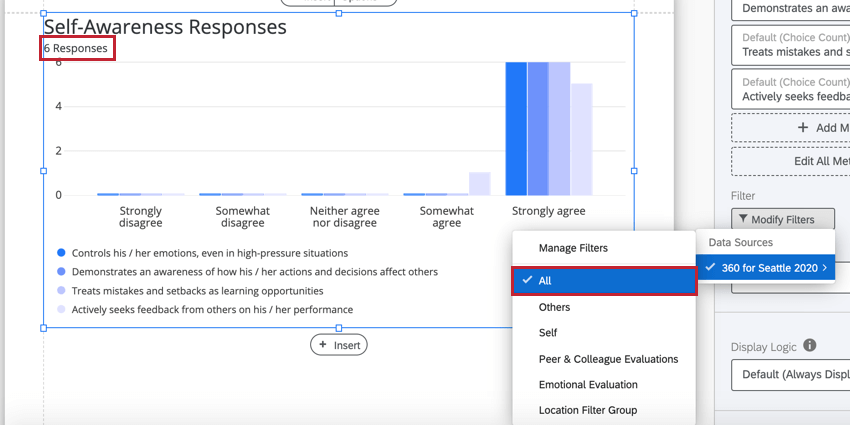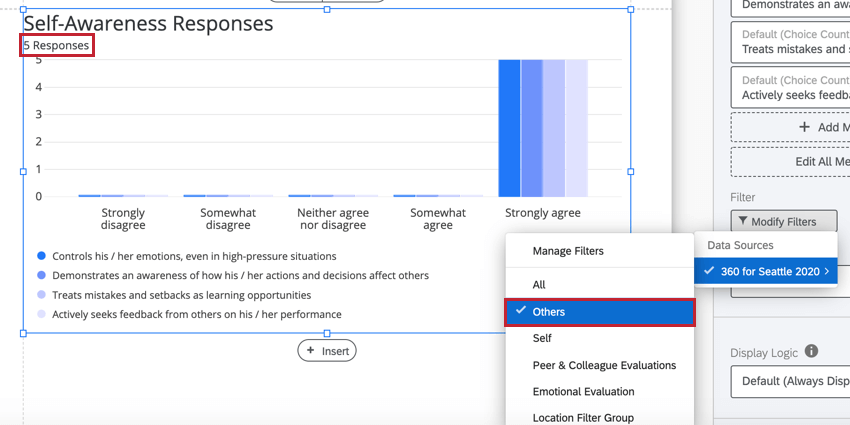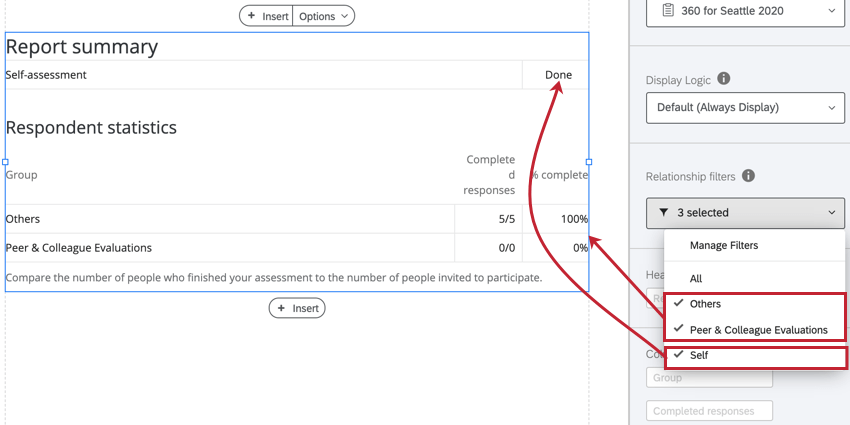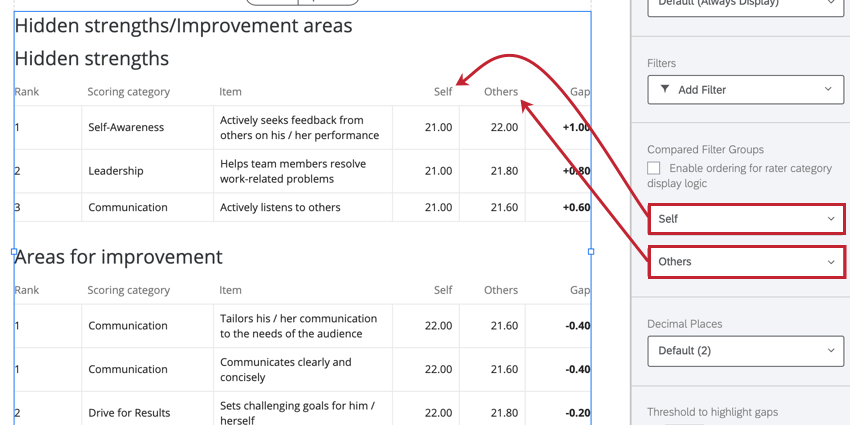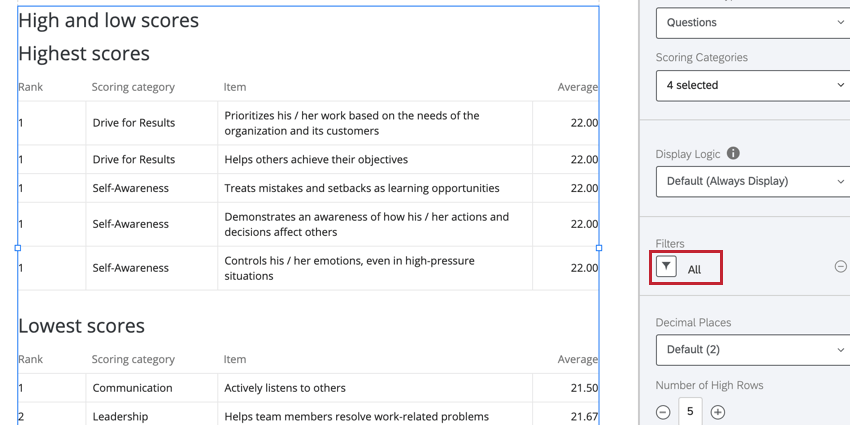評価者グループフィルター (360)
フィルターについて
360レポートでは、フィルタを作成することで、被評価者のデータを評価者グループ(または関係)ごとに絞り込むことができます。
評価者のグループによって被評価者の見解が異なることがあるため、その区別が明確になるように結果を整理することは有益である。例えば、マネージャーからの被評価者のフィードバックを表示する別々の表と、被評価者に対する同僚全員のアセスメントを1つにまとめた別のグラフを用意したいかもしれません。また、ある評価者グループと別の評価者グループとの間のギャップを特定したり、被評価者との関係の違い(マネージャー対同僚対自分など)によって高スコアリング項目と低スコアリング項目を分けたりすることもできます。
デフォルトの評価者グループフィルター
これらはデフォルトでレポートに含まれるフィルターグループです。評価者グループに追加のフィルタを作成する必要がある場合は、評価者グループ・フィルタの作成を参照してください。
評価者グループフィルターの作成
評価者グループフィルターの検討
独自の評定者グループフィルターを作る前に、デフォルトの「その他」フィルターを見て、どのような点が効果的な評定者グループフィルターになるかを見てみましょう。
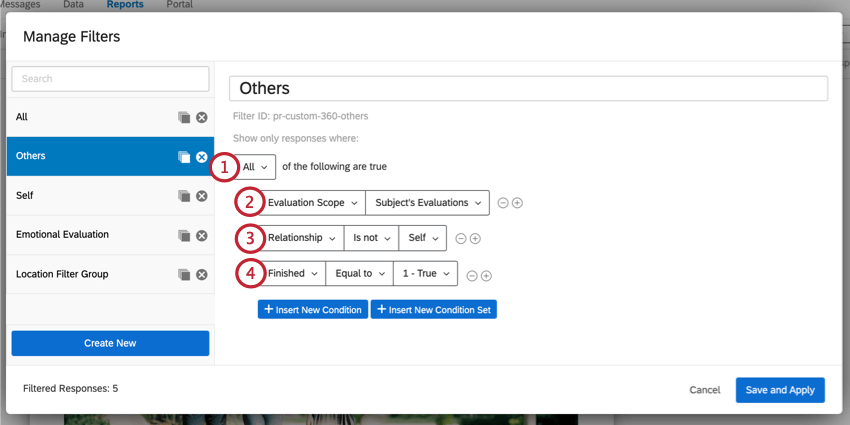
- 論理文はAllで始まり、すべての条件文が満たされなければならないことを示す。各条件が暗黙の “and “で結ばれていると解釈することもできる。
- 評価スコープは、誰の評価者を表示するかを定義します。上記の例では、被評価者の評価を表示したいので、評価スコープは “被評価者” となります。被評価者に関係のない回答は表示したくありません。
- 関係」は、評価者と被評価者の関係を選択することによって、私たちがどのような評価を見るかを決定する。上記の例では、被評価者の自己評価以外の評価も欲しいので、関係は「is not Self」に設定されている。
- Finishedフィールドにより、不完全な回答や空の回答をフィルターできます。Finished is equal to “True” を追加することで、完全な回答のみを取得することができます。
新しいレーター・グループ・フィルターの作成
- レポートツールバーで、フィルタの修正をクリックします。
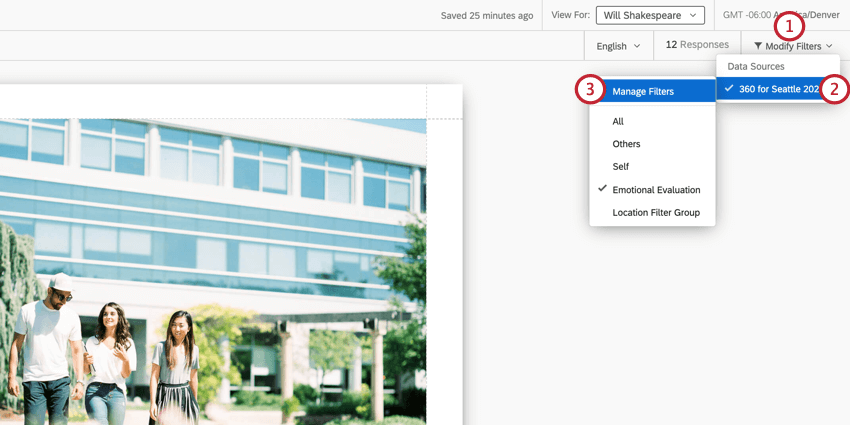
- データソースにカーソルを合わせる。
- フィルターのマネージャーを選択します。
- [有効化]を 新規作成。
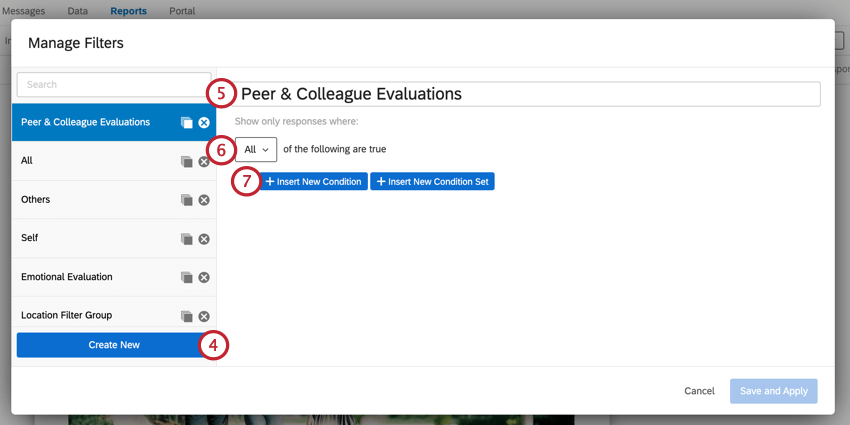
- フィルターにわかりやすい名前をつけましょう。
- すべての条件を真にするか、どれかを真にするかを選択する。
Qtip:“すべての “条件が真の場合、各条件は暗黙の “and “で結ばれる。条件の “いずれか “が真になりうる場合、各条件は暗黙の “or “で結ばれる。
- 新しい条件の挿入」をクリックする。
- Select Fieldをクリックする。
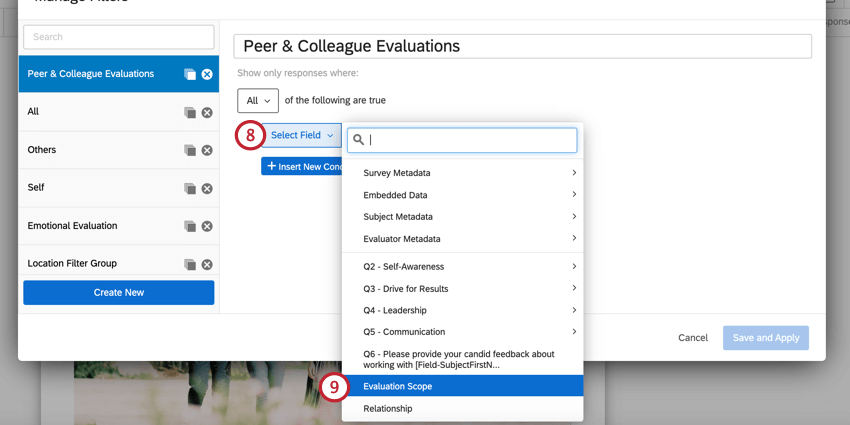
- 評価者の範囲を選択します。
- オペランドでは、被評価者の評価を表示するか、被評価者以外のすべての評価を表示するかを選択します。
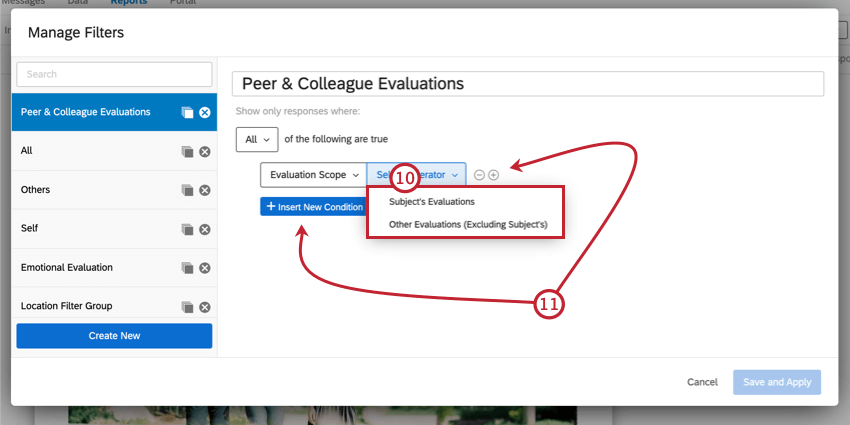
- 新しい条件を挿入]をクリックするか、既存の条件の次へプラス記号(+)をクリックして、新しい条件を追加します。
- 次への条件として「終了」を選択する。
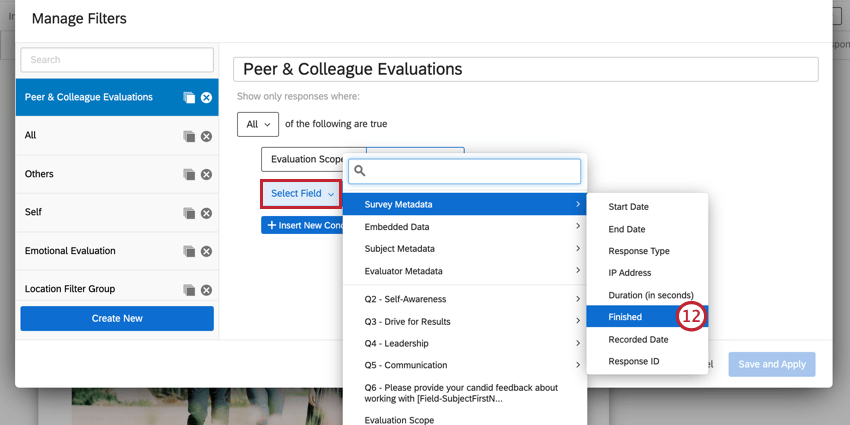 Qtip:この条件は厳密には任意ですが、評価者グループのフィルターに含めることをお勧めします。
Qtip:この条件は厳密には任意ですが、評価者グループのフィルターに含めることをお勧めします。 - 条件がTrueになるようにセットする。
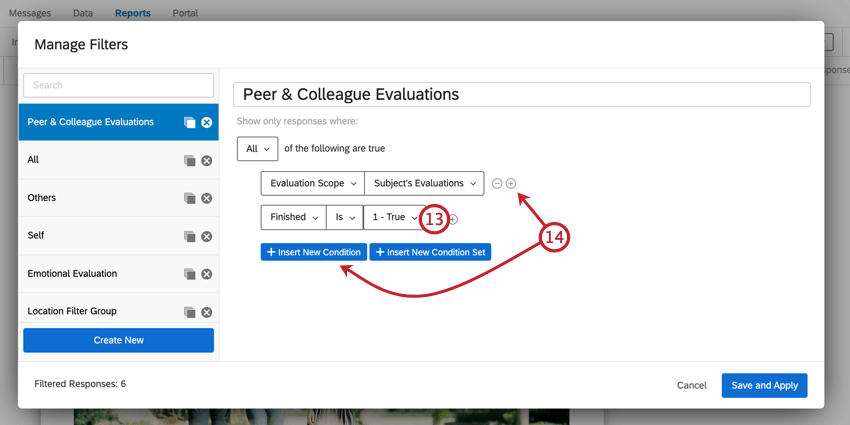
- 新しい条件を挿入] をクリックするか、既存の条件の次へプラス記号(+ ) をクリックして、新しい条件を追加します。
- 次への条件として「関係」を選択する。
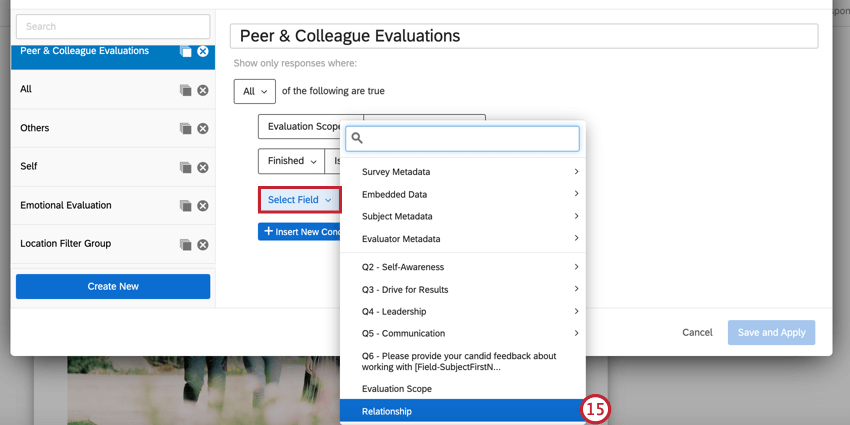
- どの関係を含めるかを選んでください。
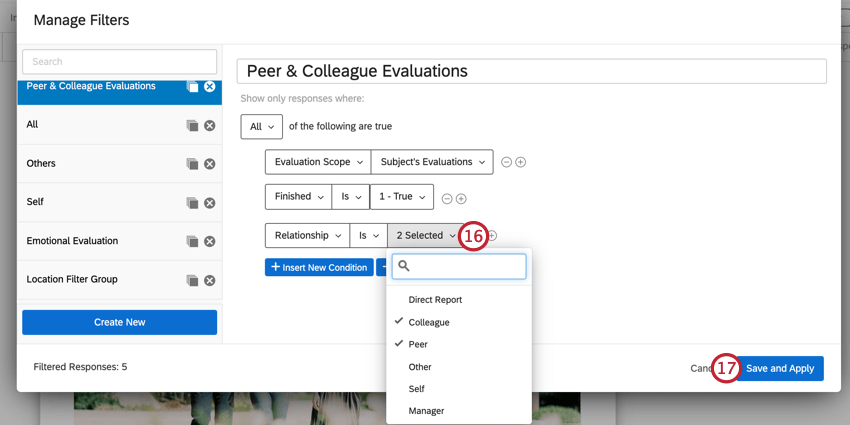 Qtip:複数の関係を選択することができます!Qtip:必要に応じて条件を追加し続けることができる。たとえば、一定のしきい値以上の被評価者のスコアリングのみを表示する条件を追加することができます。
Qtip:複数の関係を選択することができます!Qtip:必要に応じて条件を追加し続けることができる。たとえば、一定のしきい値以上の被評価者のスコアリングのみを表示する条件を追加することができます。 - 完了したら、「保存して適用」をクリックします。
図表へのフィルタグループの追加
図表にフィルタグループを追加するには、図表の編集ウィンドウでAdd Filterをクリックし、目的のフィルタグループを選択します。フィルタのマネージャーをクリックして、新しいフィルタを作成することもできます。
図表にさまざまなフィルタを適用する
さまざまなフィルタの適用が図表のデータにどのような影響を与えるかを見てみましょう。以下の棒グラフでは、Allフィルタが適用され、図表に 6 つの回答が含まれていることがわかります。これには、被評価者の自己評価だけでなく、他の評価者が被評価者について提出した評価も含む、被評価者に対するすべての回答が含まれます。
被評価者の自己評価を含めず、被評価者に関して提出されたすべての評価データを表示したい場合は、「その他」フィルタを使用します。フィルタを適用すると、図表のデータが調整され、被評価者の自己評価が除外されたため、5つの回答のみが表示されていることがわかります。
評価者グループごとに分けられた図表
以下の図表では、被評価者グループフィルターを使用して、被評価者の結果を分けることができます。
2つ以上の評価者グループフィルターを比較できる図表
以下のウィジェットでは、2つ以上の評価者グループフィルターを比較できます: