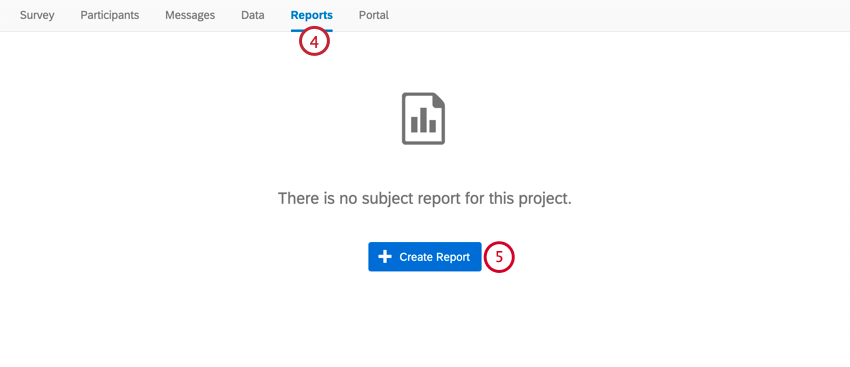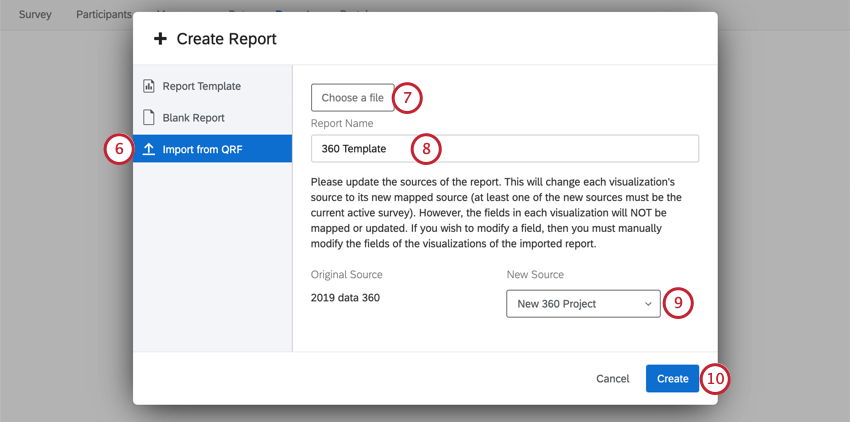360レポートの概要
被評価者のレポートについて
被評価者のレポートは、1つの被評価者の評価データを含むレポートである。例えば、ジョン・ドウの被評価者レポートには、自己評価、マネージャーおよび同僚からの評価のデータが含まれますが、ジョンがマネージャーに対して行った評価は含まれません。ただし、比較のために他の被評価者の評価を含めることは可能である。
被評価者のレポートは通常、被評価者と、プロジェクトを編集および配信するブランド管理者/従業員インサイト管理者のみが閲覧できます。特別なレポートオプションを使用することで、マネージャーは直属の部下の被評価者のレポートにアクセスすることもできます。
被評価者のレポートは、すべての被評価者に適用される一つのテンプレートである。ある参加者の被評価者レポートに加えた書式変更は、他のすべての参加者のレポートにも適用されます。つまり、参加者一人ひとりに手作業で適用する心配をすることなく、標準的なレポートを素早く作成することができます。
被評価者レポートの主な構成要素
このセクションでは、被評価者のレポートを構成する主な要素を、重要なものから順に説明する。
- 被評価者間の切り替え: 被評価者レポートの右上、View fordropdownを使用して被評価者のデータを切り替えることができます。これは、適用した変更がすべての被評価者のレポート上で見栄えが良いかどうかを判断するのに役立ちます。これは、誰のデータをプレビューまたはエクスポートするかを決定するのにも役立ちます。
Qtip:John Doeのデータはありません。しかし、まだデータを収集していない場合は、いつでも自分自身を被評価者として追加し、1人か2人のデモ評価者を追加して、360アンケートに回答することができます。
- フィルター:ここでは、他のフィルタの中で、あなたの評価者フィルタグループを見つけることができます。ここでは、被評価者のデータを分割したり、異なるグループが被評価者をどのように評価したかを比較するために使用する関係を定義します。デフォルトでは、いくつかの評価者グループが用意されています。
例このスクリーンショットのグラフが、被評価者に提供された平均スコアをどのように示しているかをご覧ください。これらのスコアは、全評価、自己評価、その他の評価(自己評価を除いた被評価者の評価)別に分けられる。
- 図表:レポート内のデータ表示に使用するチャートやテーブル。図表にはさまざまな種類があり、それぞれにサポートページがあり、オプションや、どのようなデータを可視化するのに適しているかが説明されています。各ページには最大20の図表とデータを掲載することができます。新しい360レポートの図表をご覧ください。
- 被評価者のレポートのエクスポート:被評価者のレポートには、参加者ポータルを使用してアクセスすることをお勧めしますが、レポート内で被評価者のレポートをPDFとしてエクスポートすることもできます。詳しくは360レポートの共有をご覧ください。
- ツールバー:このツールバーは、レポートの作成やカスタマイズに役立ちます。グローバルレポート設定の編集、図表やその他のコンテンツの挿入など。レポートツールバー (360)を参照。
被評価者のレポートの作成
このレポートは、テンプレートから作成することも、ゼロから作成することも、過去の360プロジェクトで作成した別の「新規レポート」のQRFから作成することもできます。このレポートを削除したり、やり直したりすることはできませんので、作成方法には注意してください。レポートの編集や内容の追加・削除はいつでも可能ですが、レポート全体を一度に削除したり、テンプレートやQRFを使用してやり直すことはできません。
- レポート」タブを選択します。
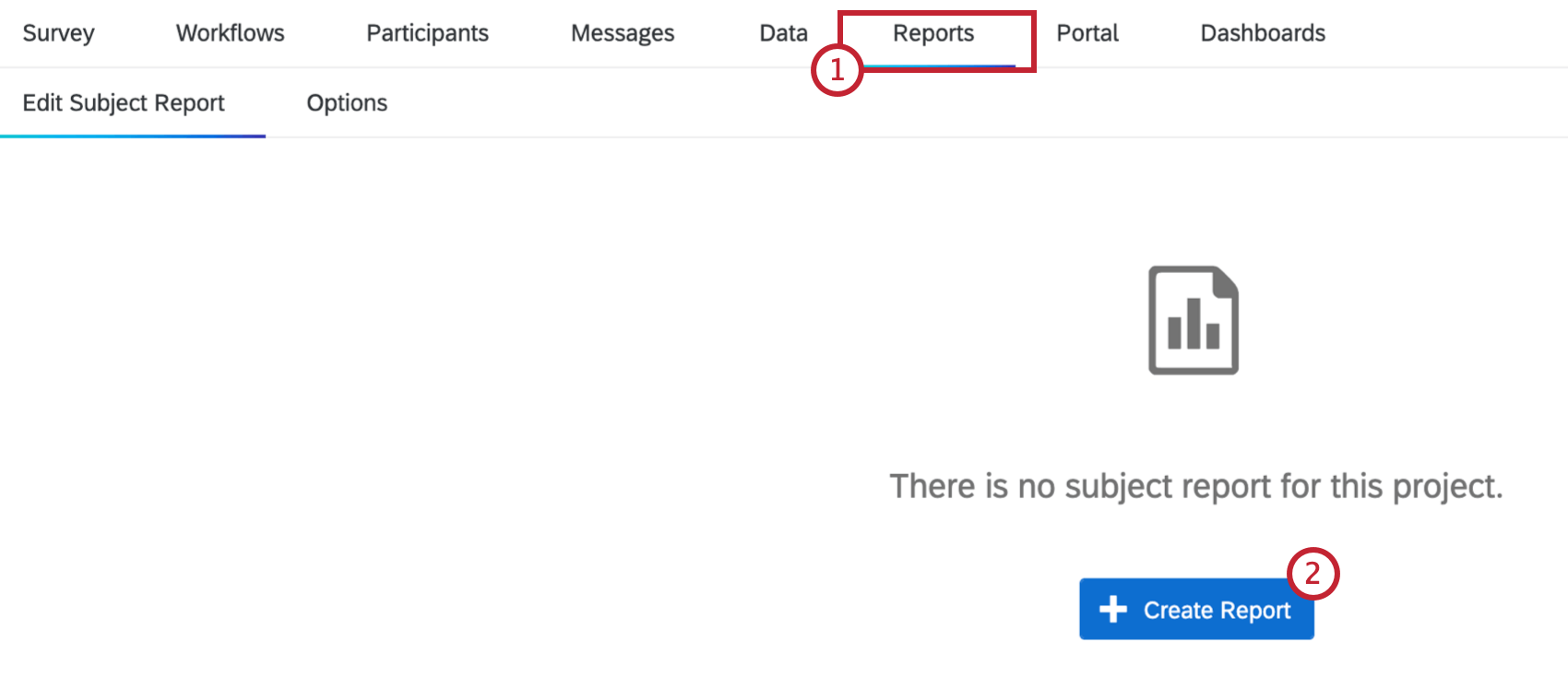
- レポートの作成」をクリックします。
- 以下の3つのオプションから選択する必要があります。テンプレートを選択することを強くお勧めします。
- テンプレートクアルトリクスが作成したテンプレートから開始します。レポートには、表紙、レポートの読み方の説明、回答のサマリー、そしてギャップチャート、合意チャート、スコアの高低、隠れた強み/改善点、スコアリングの概要の各ページが設けられている。
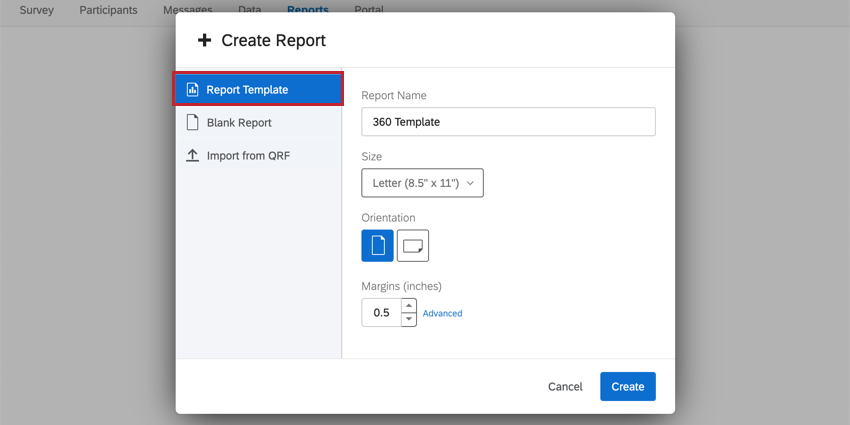
- 白紙レポート:白紙のレポートを一から作成します。
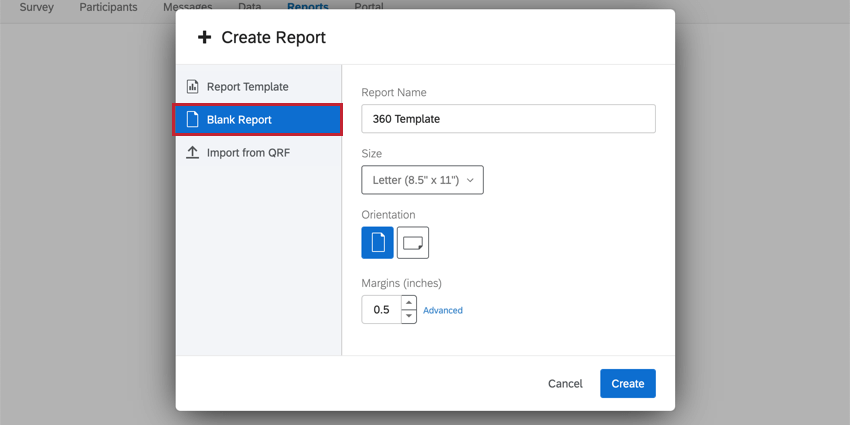
- QRFからのインポート:以前に作成した360レポートからクアルトリクスレポートファイル(QRF)をインポートし、すべての設定と図表を引き継ぐことができます。詳細については、QRFからの被評価者レポートの作成を参照してください。
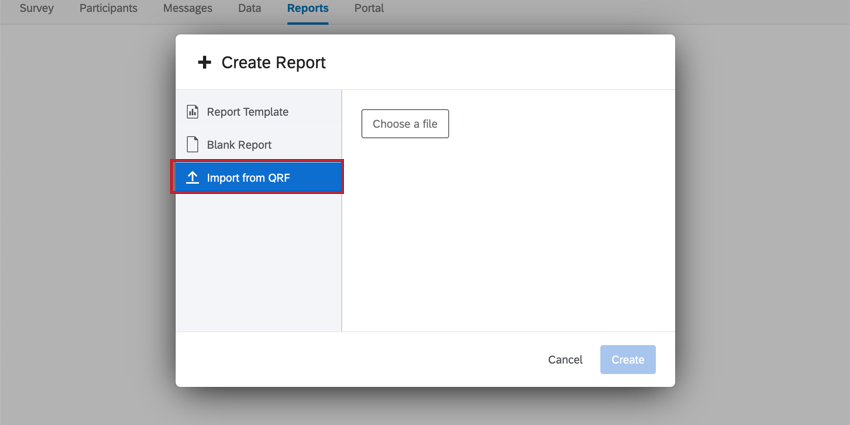
- テンプレートクアルトリクスが作成したテンプレートから開始します。レポートには、表紙、レポートの読み方の説明、回答のサマリー、そしてギャップチャート、合意チャート、スコアの高低、隠れた強み/改善点、スコアリングの概要の各ページが設けられている。
- レポートに名前を付け、ページレイアウトの初期設定([ページサイズ]、[方向]、[余白]など)を確認します。
- 続行するには「作成」をクリックします。
Qtip: ページレイアウトの設定は、後でグローバル設定のページセクションで変更できます。
QRFからの被評価者レポートの作成
毎年比較的似たような問題で360プロジェクトを実施し、新しい360プロジェクトで以前の被評価者のレポートを再利用したい場合は、このオプションを使用することをお勧めします。
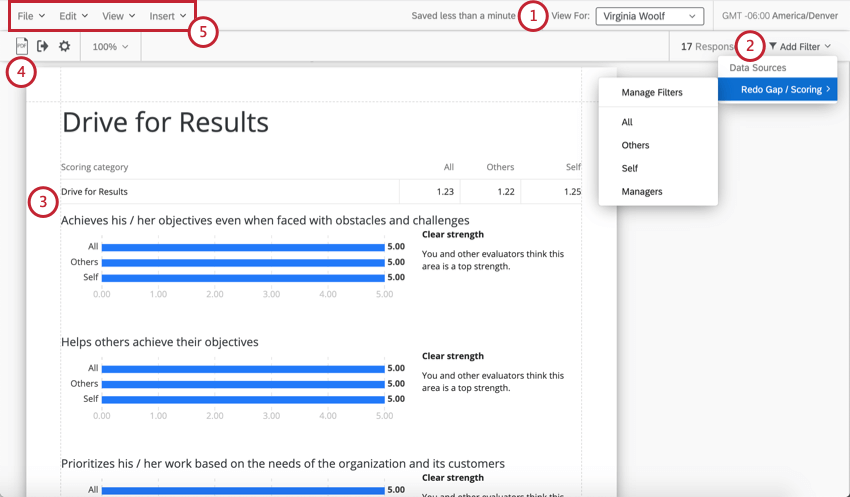
![レポート]タブで[ファイル]をクリックし、[qrfにエクスポート]をクリックします。](https://www.qualtrics.com/m/assets/support/wp-content/uploads//2021/05/360-qrf-13.png)