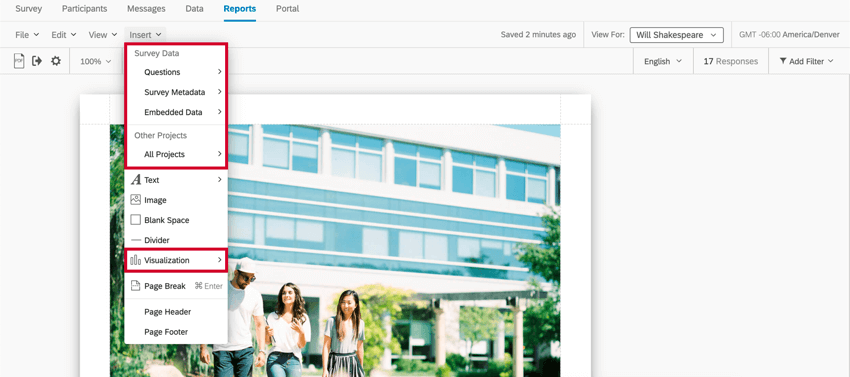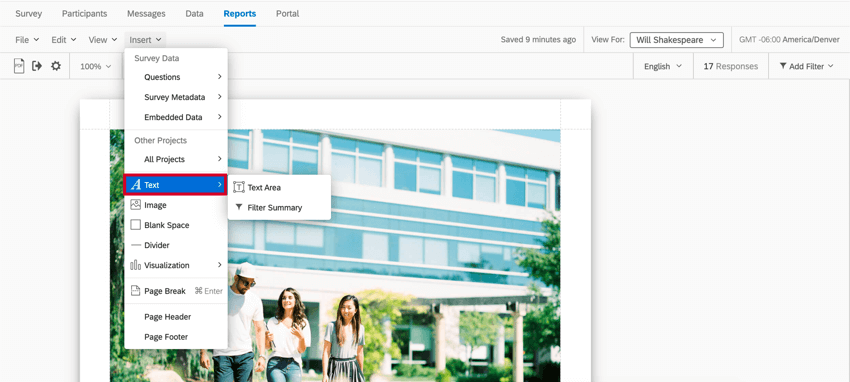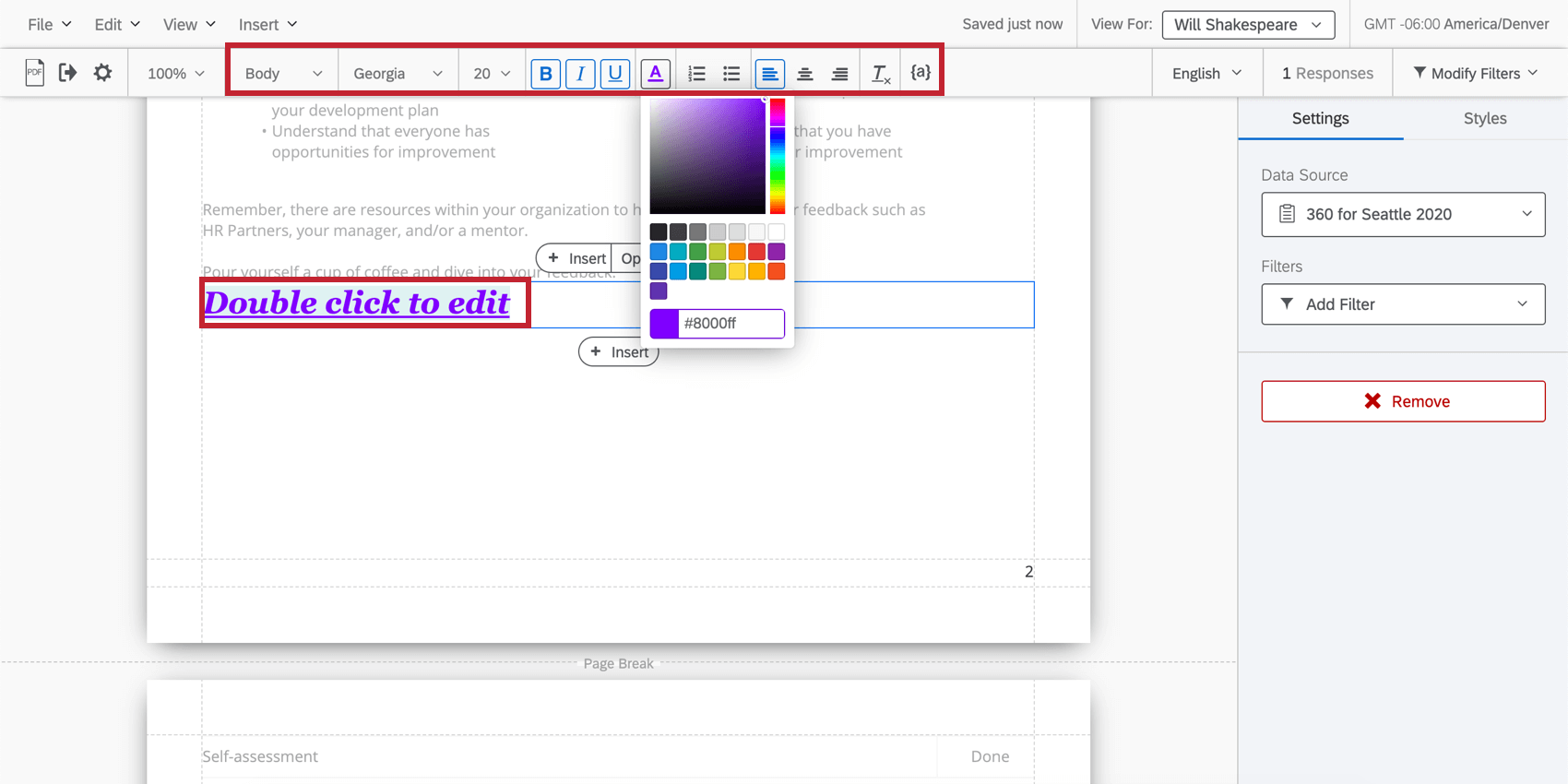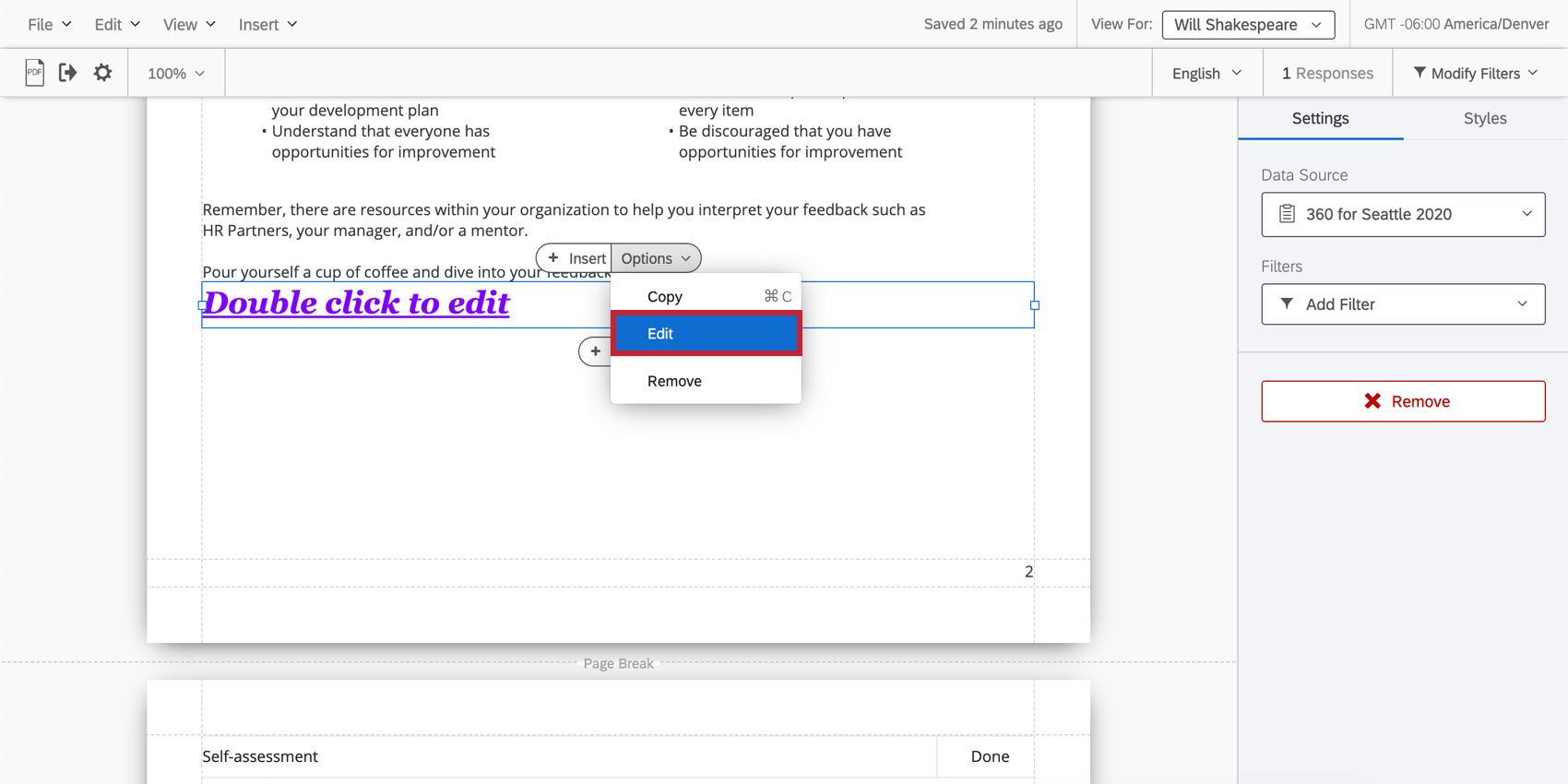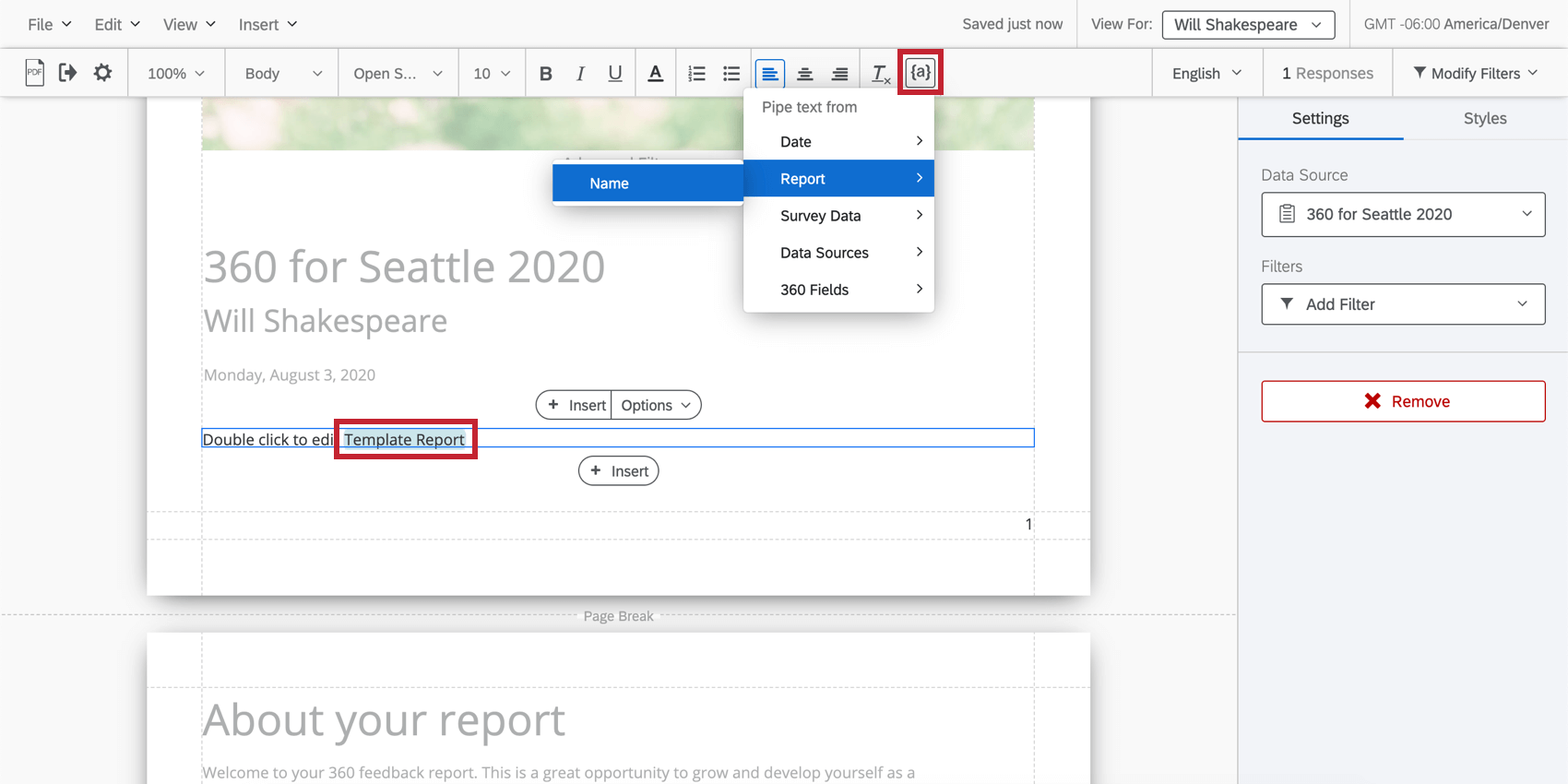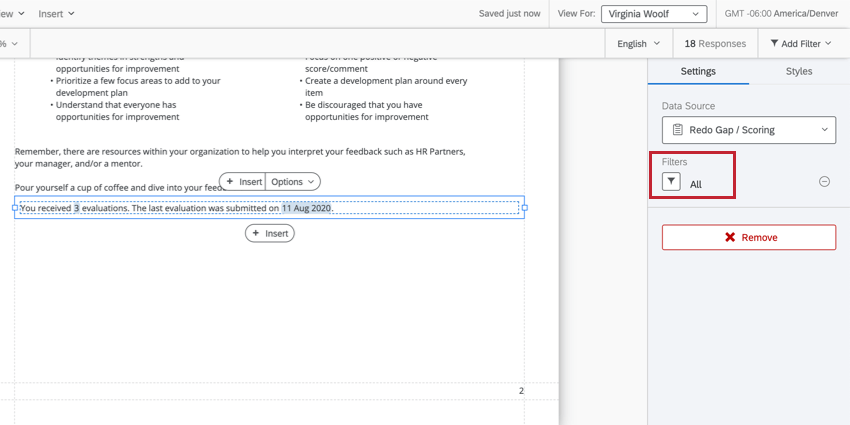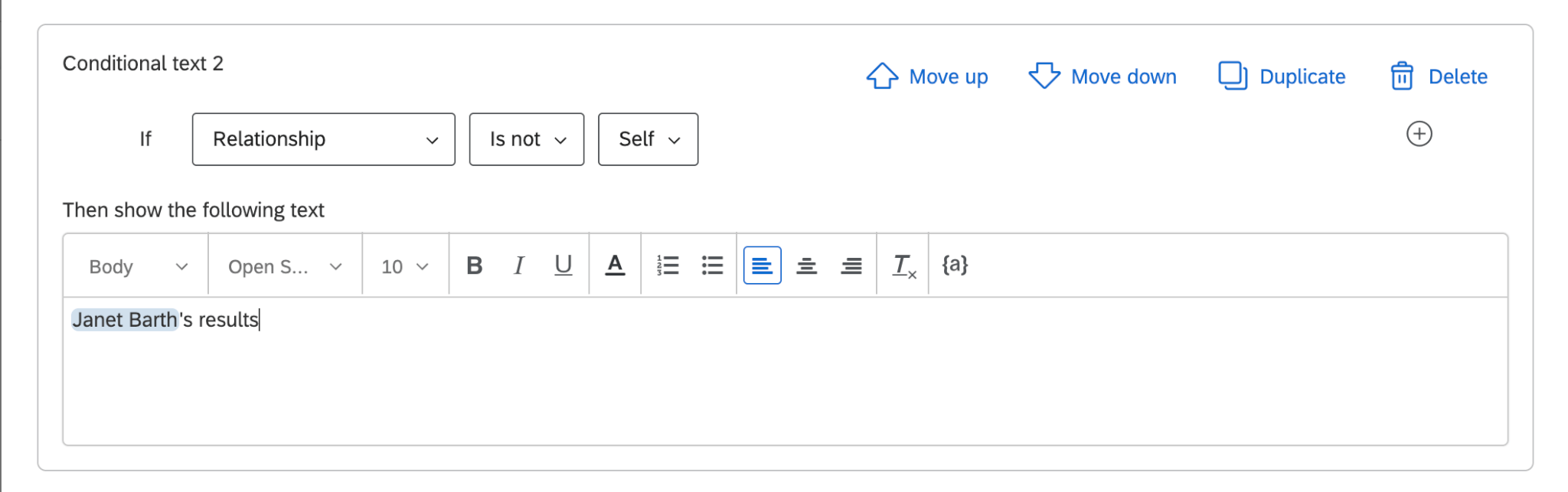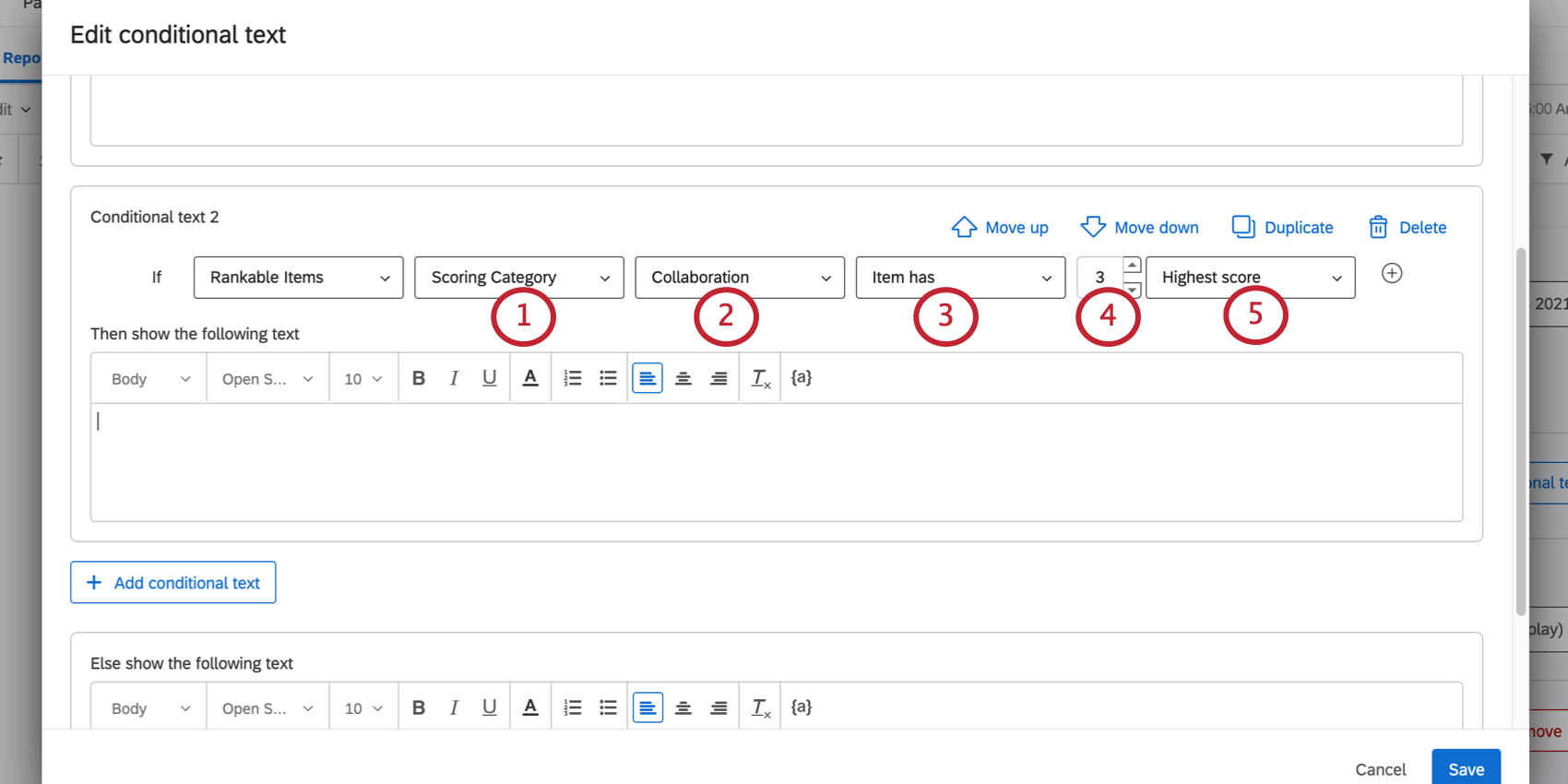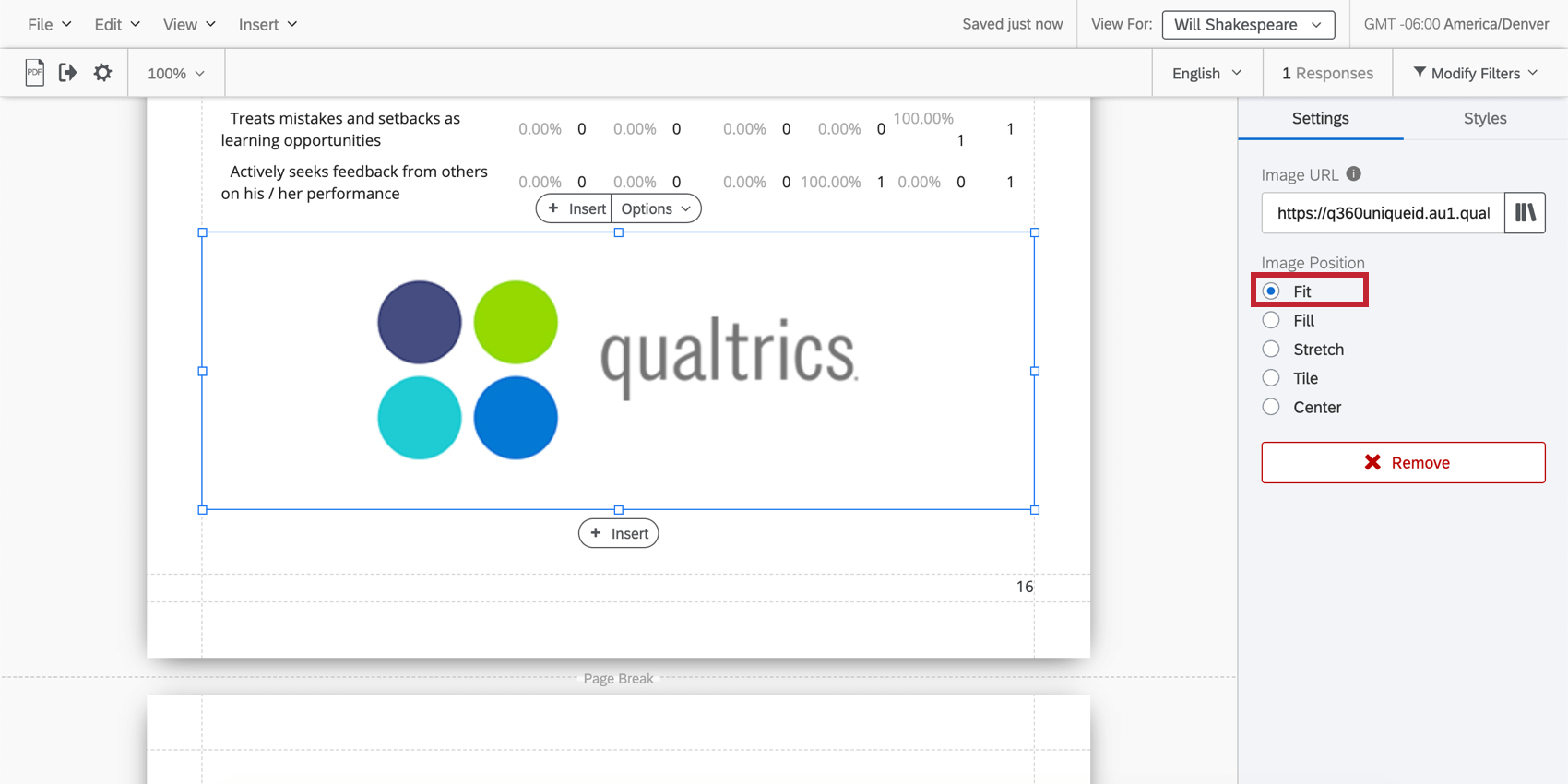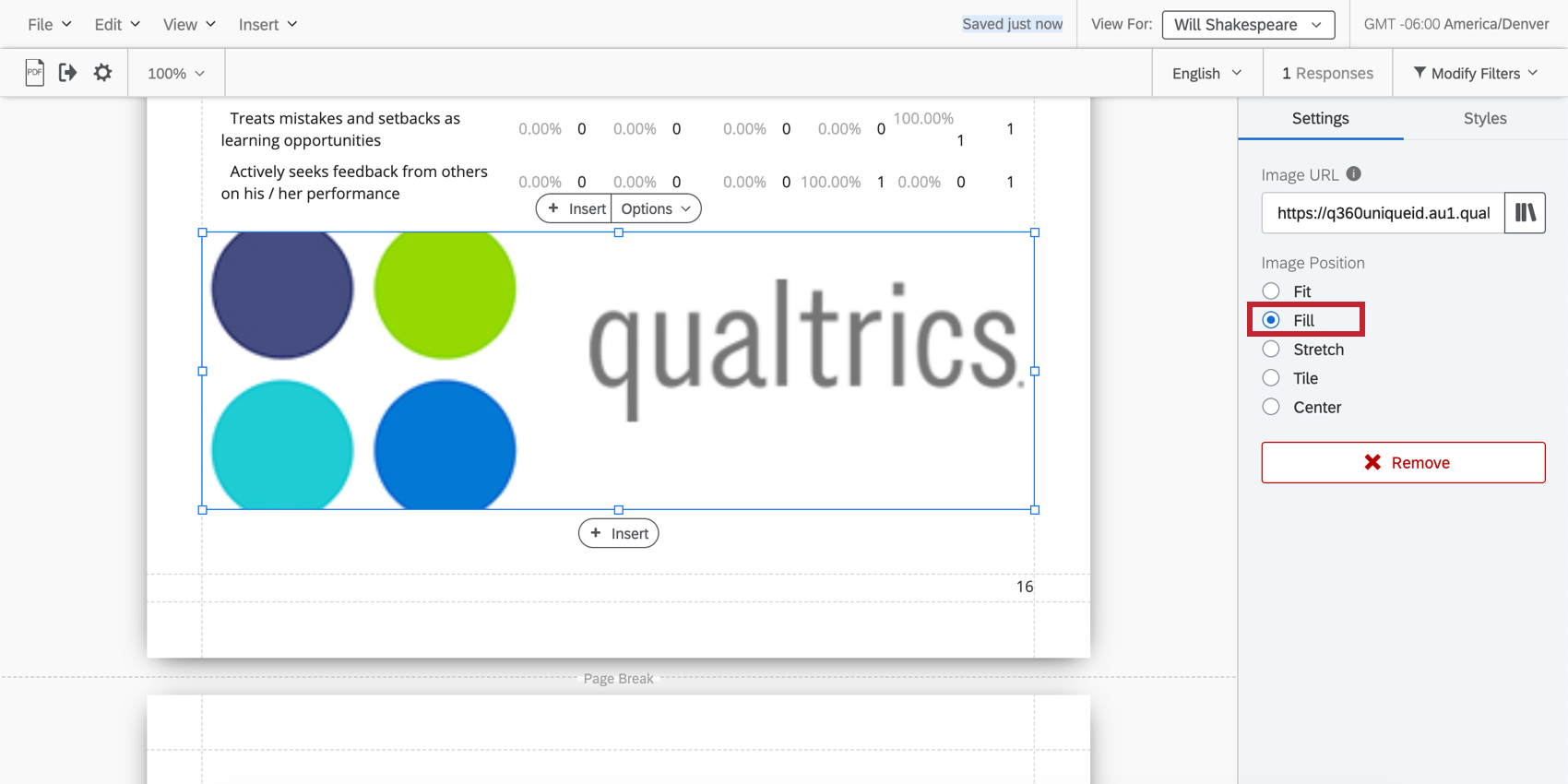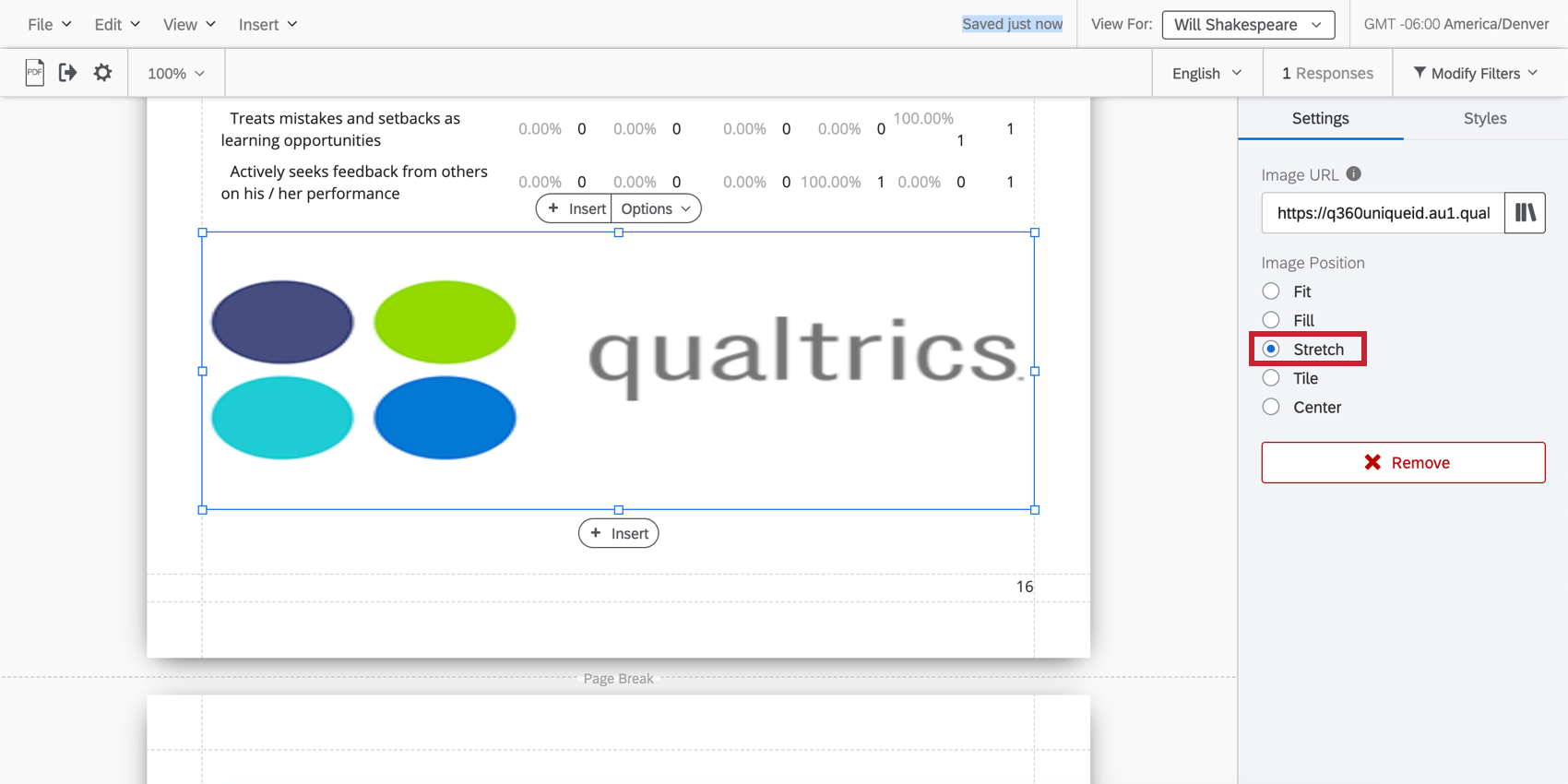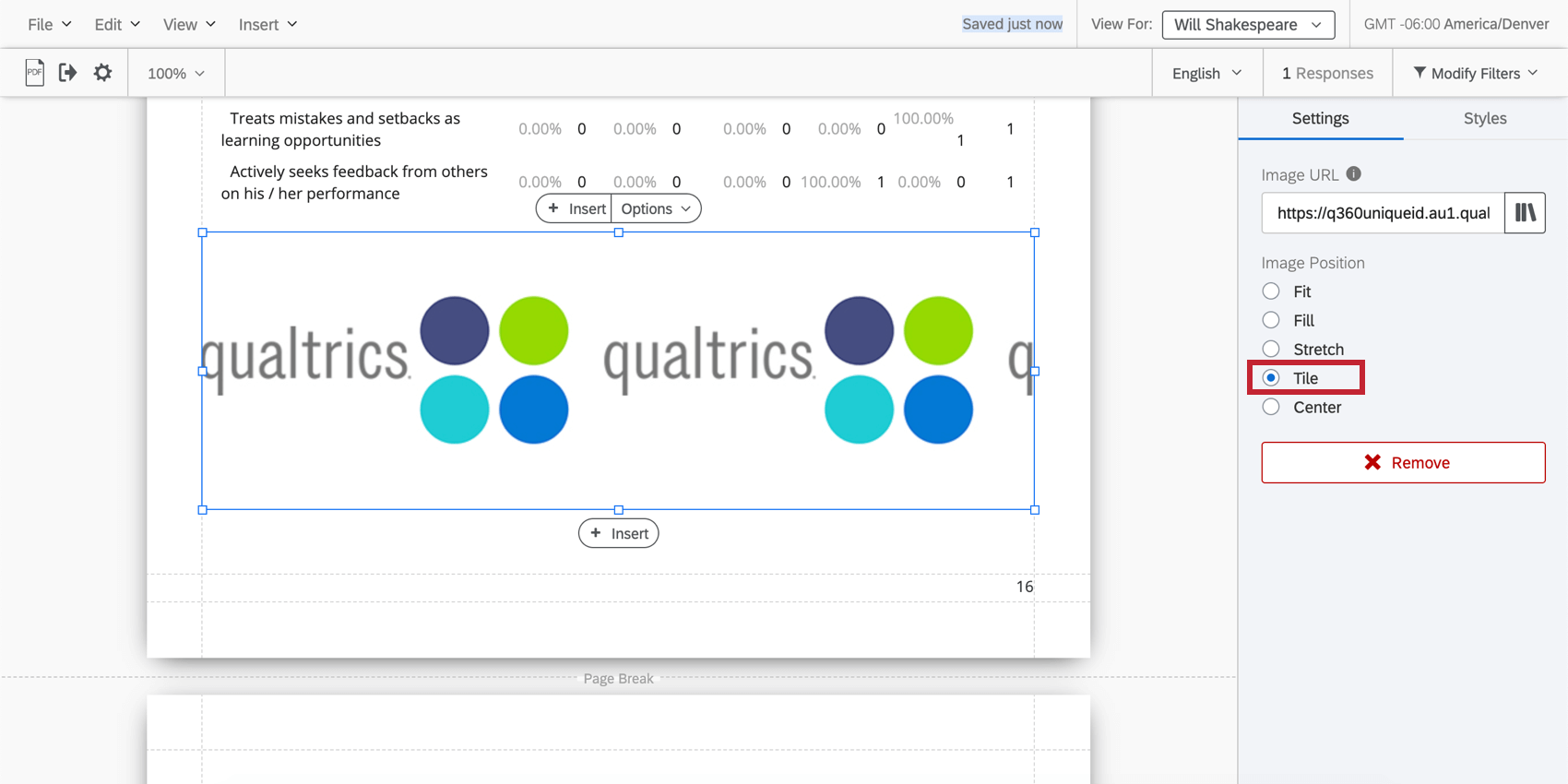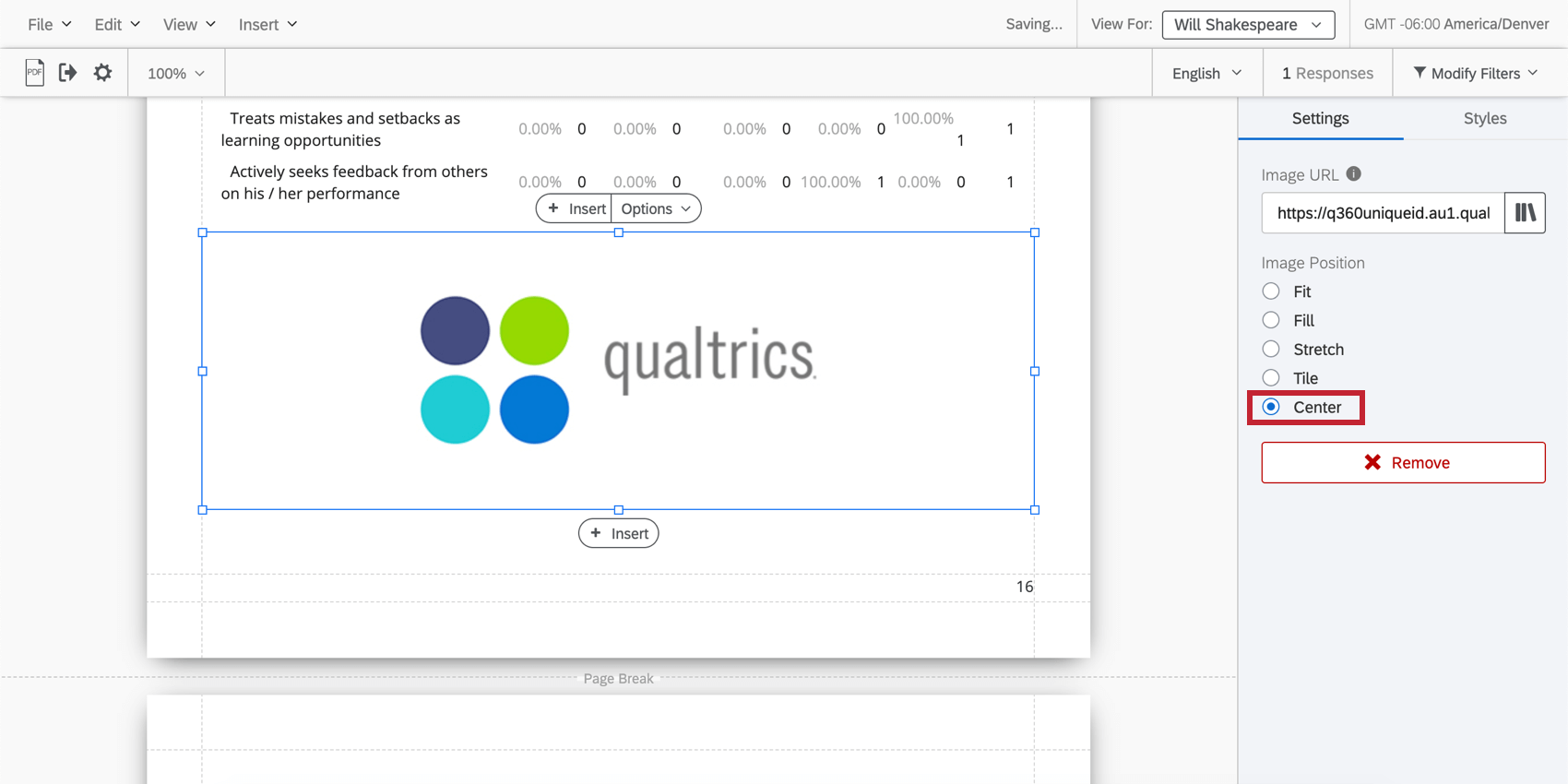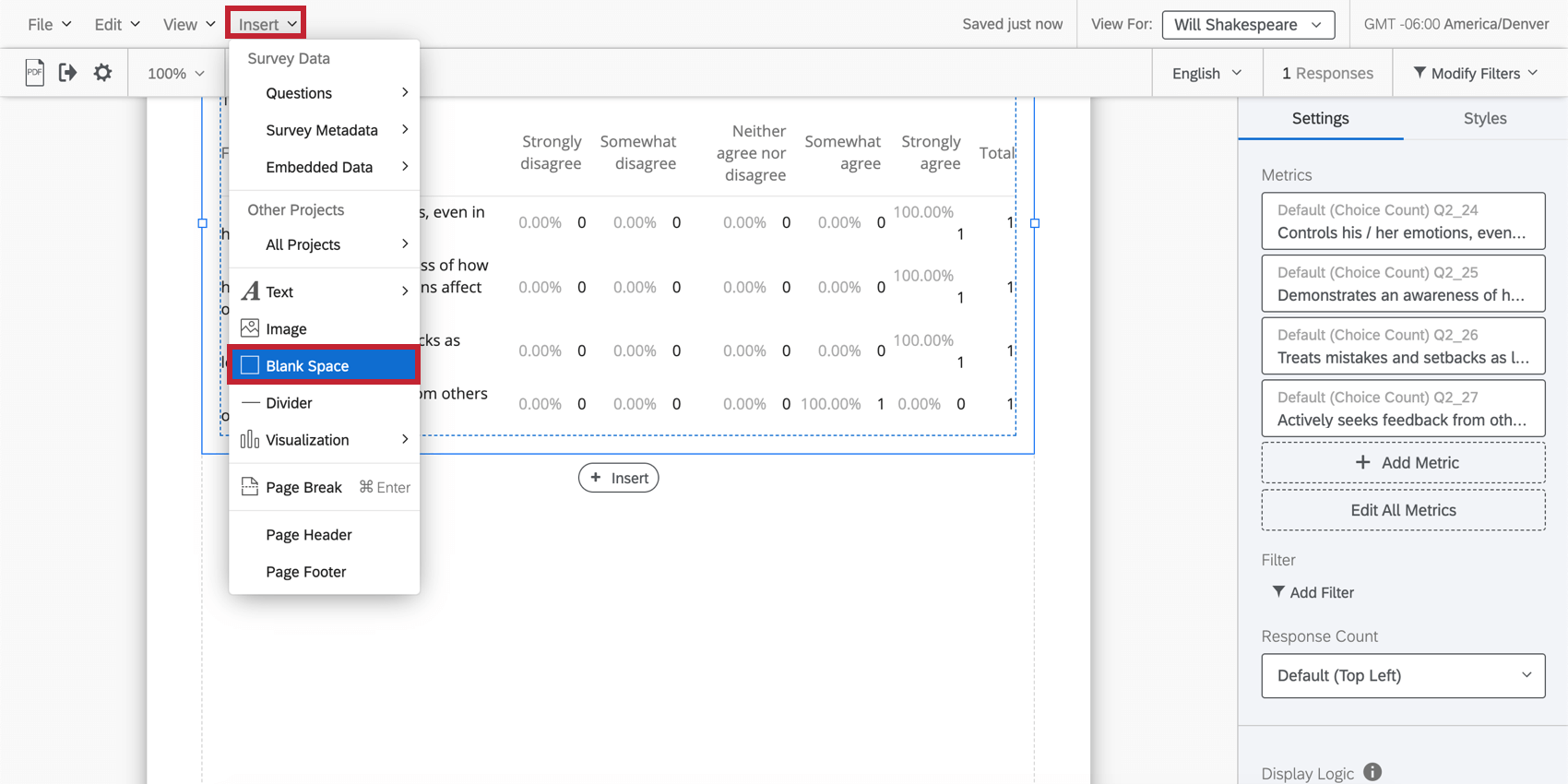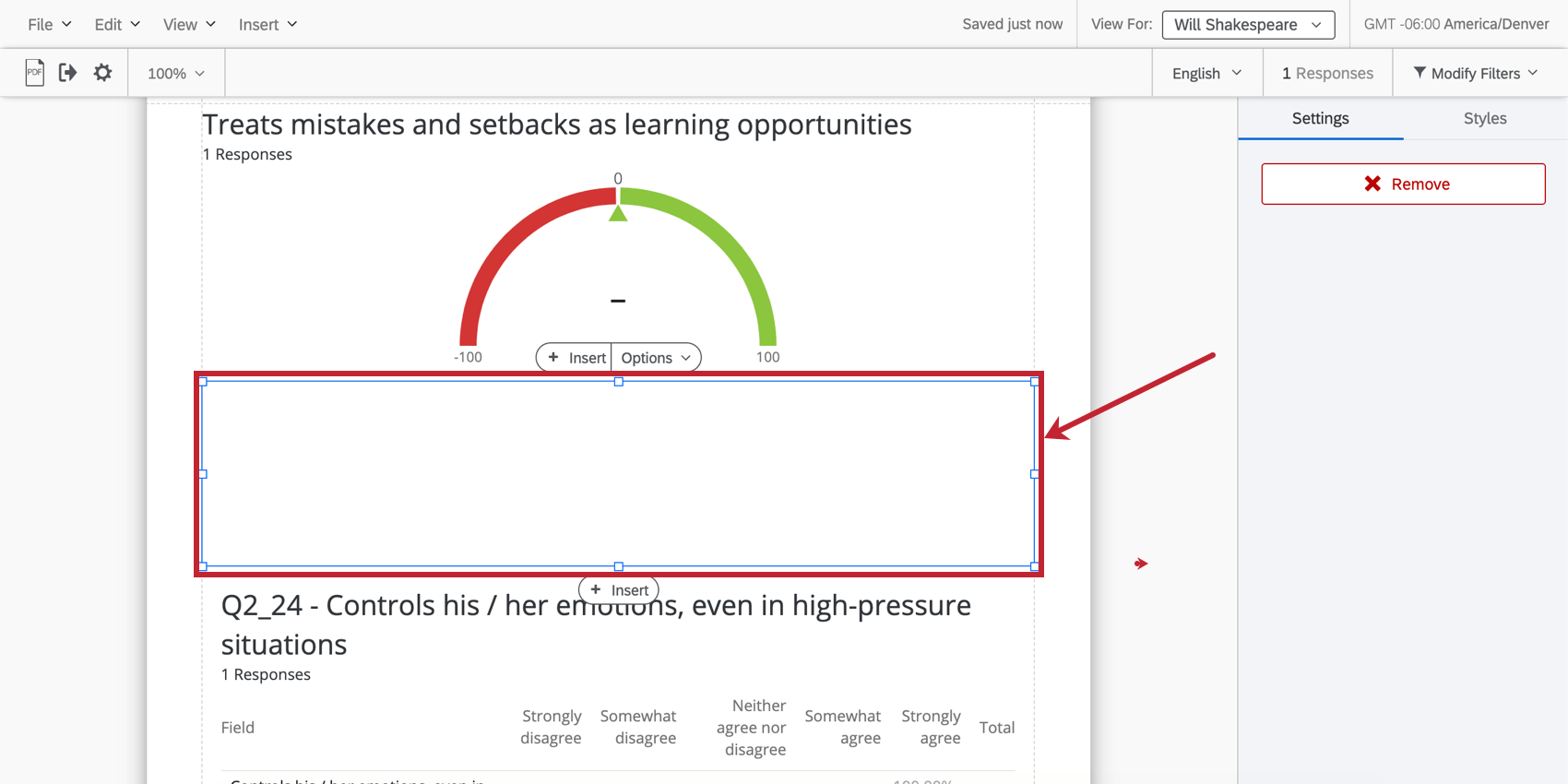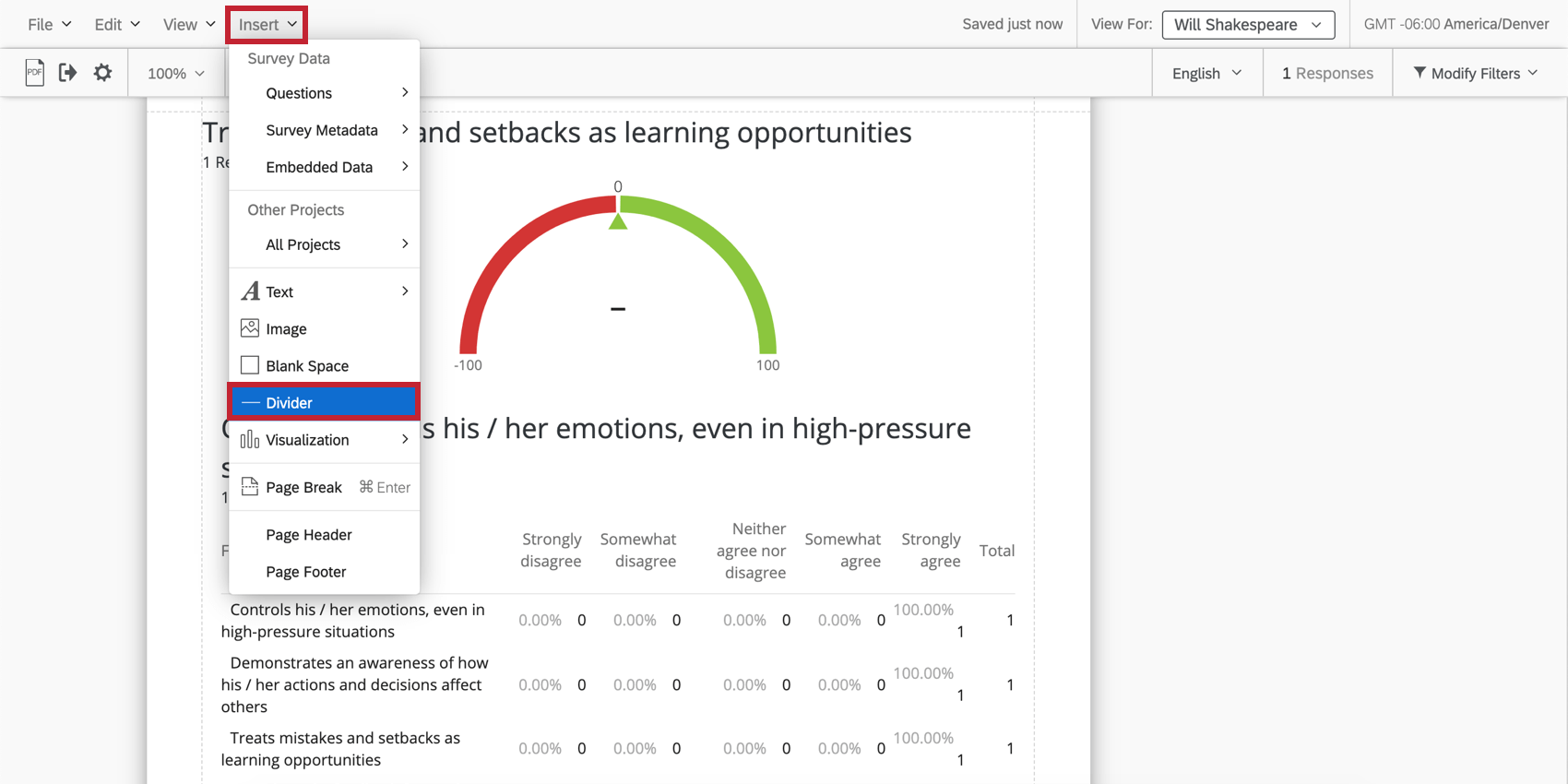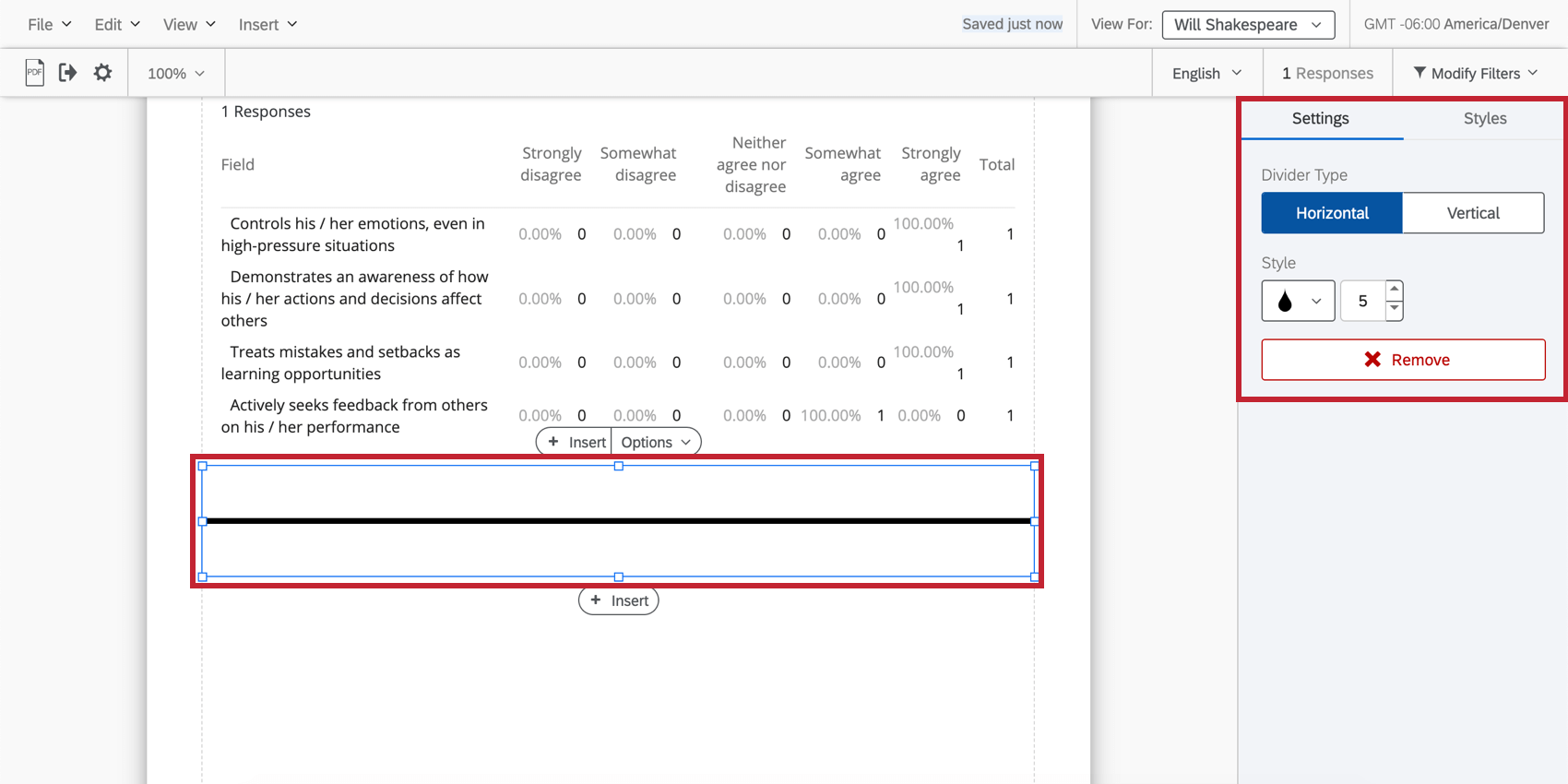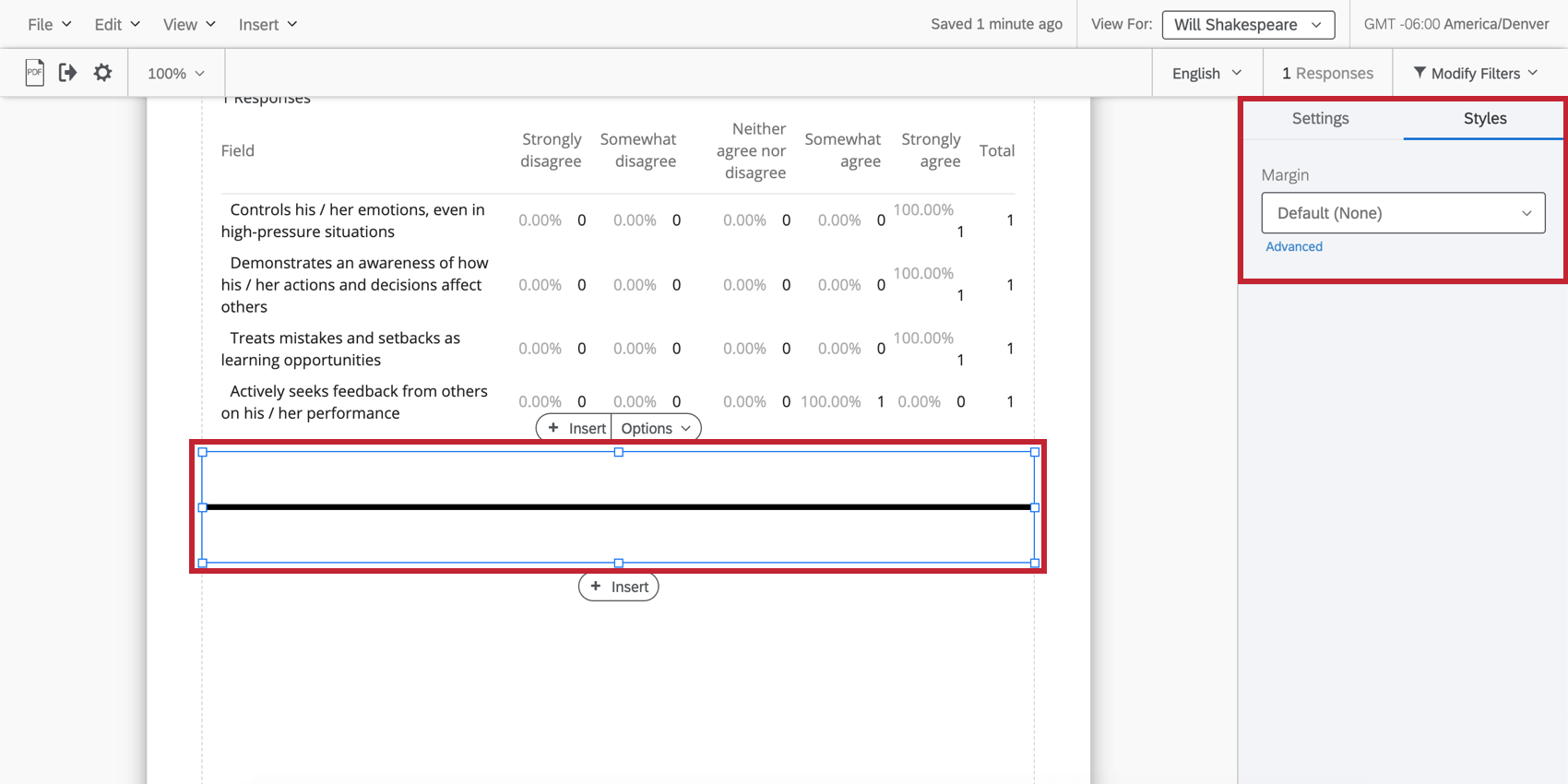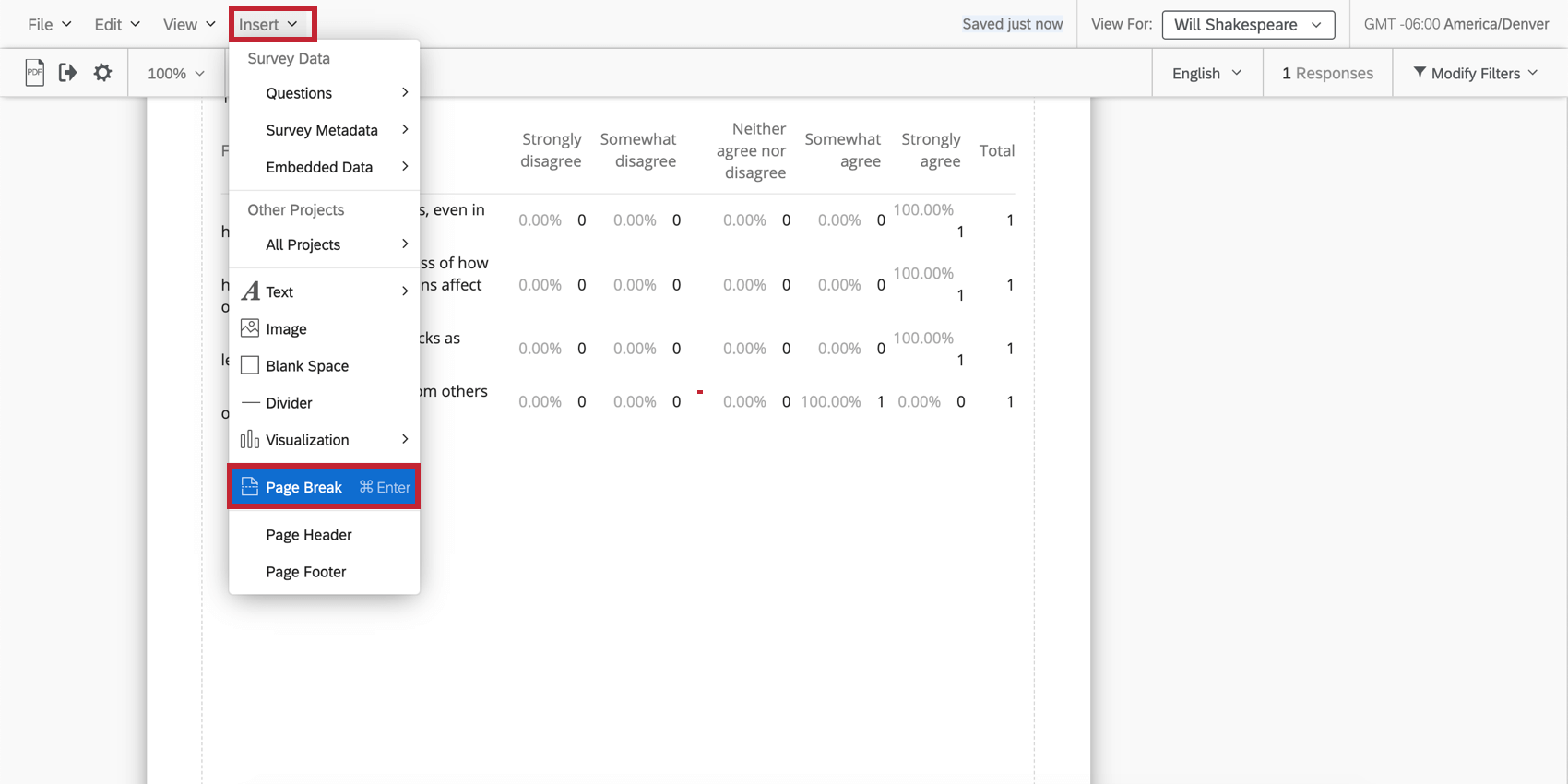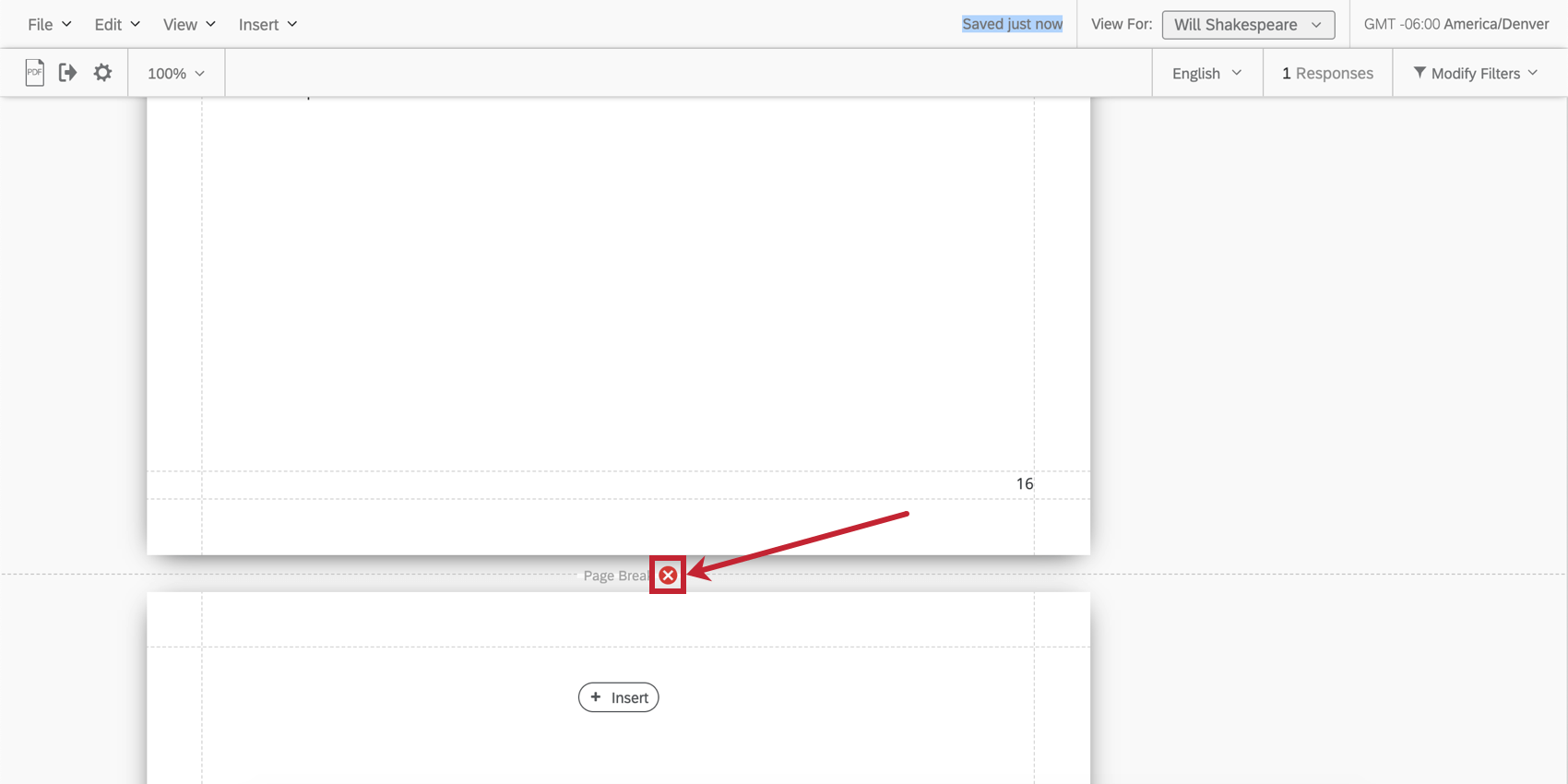レポートコンテンツの挿入 (360)
コンテンツの挿入について
レポートツールバーの「挿入」ボタンを使用すると、図表、ページ区切り、ヘッダー、フッターなどのコンテンツをレポートに追加することができます。
図表の挿入
挿入ボタンを使用して、図表をレポートに挿入できます。図表の追加と削除については、サポートページをご覧ください。
テキストエリアの挿入
レポートにテキストエリアを追加するには、「挿入」→「テキストエリア」の順にクリックします。この機能は、レポートに特別なヘッダーや情報段落、その他のテキストを追加したい場合に便利です。
フィルタの概要]をクリックすると、レポートに使用しているフィルタの概要がテキストで挿入されます。フィルタを変更する(したがってフィルタサマリーを変更する)には、フィルタの変更をクリックします。詳しくは「評価者グループフィルター」または「基本フィルター」を参照してください。
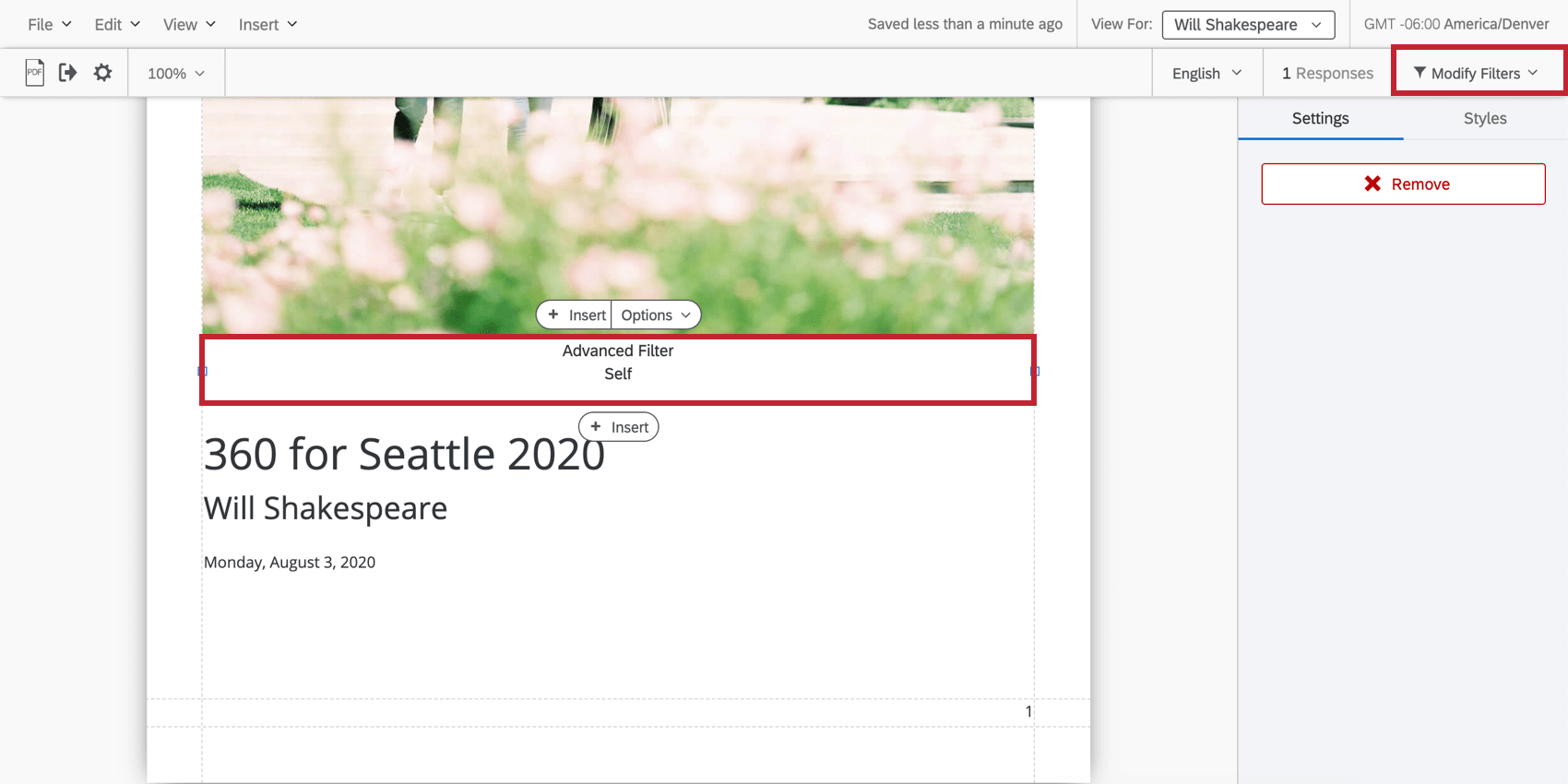
テキストエリアが作成されたら、テキストをダブルクリックして編集を開始します。リッチコンテンツエディターが上に表示され、フォントスタイルやフォーマットを変更することができます。
テキストの差し込み
特定の値(回答数など)を手作業でレポートに入力する代わりに、テキストの差し込みをプレースホルダとして使用し、更新された値を動的に取り込むことができます。
360レポートのテキストの差し込みについては次へを参照。
テキストの差し込み
特定の値(回答数など)を手作業でレポートに入力する代わりに、テキストの差し込みをプレースホルダとして使用し、更新された値を動的に取り込むことができます。テキストの差し込みは、テキストエリアの編集時に表示されるボタン ({a}) を使ってテキストエリアに挿入できます。
360フィールドを除き、パイプで入力できるこれらのフィールドは被評価者固有のものではありません。たとえば、「アンケートデータ」と「回答」を選択すると、被評価者の回答数だけでなく、360 アンケートの総回答数が表示されます。
Qtip:これらのフィールドを被評価者固有のものにするには、テキストエリアにフィルタを追加して、被評価者の評価を「すべて」に設定する必要があります。
表示されているテキストの差し込みに値がない場合、被評価者のレポートには表示されません。
フィールドリスト
テキストの差し込みを使用して、特定のフィールドのみを360レポートに取り込むことができます。以下のリストを参照。
- 日付:今日の日付を様々なフォーマットで入力できます。
- レポート
- 名前: 被評価者のレポート名(被評価者自身ではない)を入力する。
- アンケート調査: これらのオプションはすべて360プロジェクトからデータを取り込みます。
- 名前:360プロジェクトの名前。
- ステータス: プロジェクトのステータス。
- 総回答数: 総回答数:アンケート調査で得られた総回答数。
- 最終回答日: 最後に回答が提出された日付。
- 質問360プロジェクトで問われた質問を選んでください。次に、平均、最小、最大、ネットプロモータースコア、回答数、合計のいずれかを選択します。
- 埋め込みデータ:アンケートに保存されている埋め込みデータフィールド名(値ではない)を取り込みます。
- データソース:別の従業員エクスペリエンス・プロジェクトから情報を取り込む。これらのフィールドには、名、ステータス、総回答数、最終回答日、質問、埋め込みデータが含まれます。
Qtip:これらのフィールドは別のプロジェクトから情報を引っ張ってきているため、フィルターに対して同じようには反応しないことを覚えておいてください。
- 360フィールド
条件テキストの挿入
条件セットテキストを使用すると、設定した条件に基づいて、異なるレポートビューワに異なるテキストを表示できます。例えば、あるスコアリングカテゴリでの被評価者のスコアに基づいて、被評価者に表示するテキストをそのスコアに合わせたものにすることができます。条件文は、参加者のスコア、数値形式の質問に対する回答、参加者のメタデータ、関係などに基づいて作成することができます。
- 挿入をクリックする。
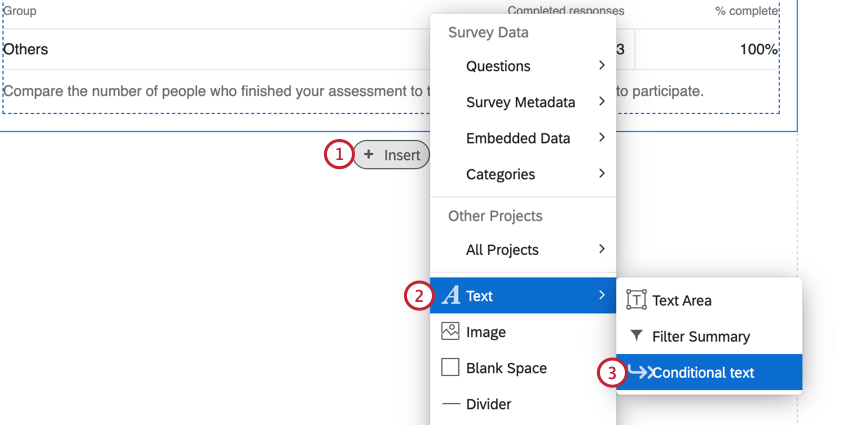
- テキストにカーソルを合わせる。
- 条件テキストを選択します。
- 条件テキストの編集をクリックする。
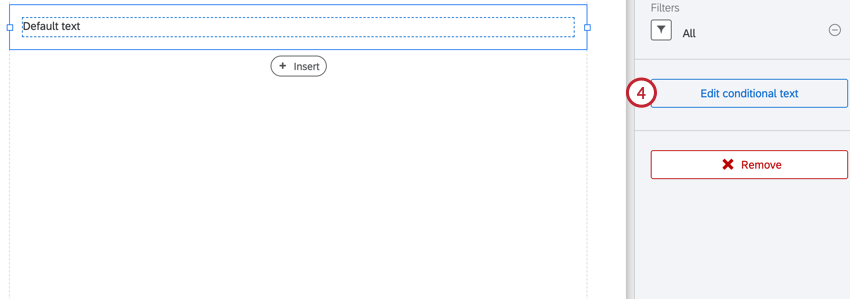
- 何を条件にするかを選ぶ。これらのオプションについては条件テキストの種類で説明する。
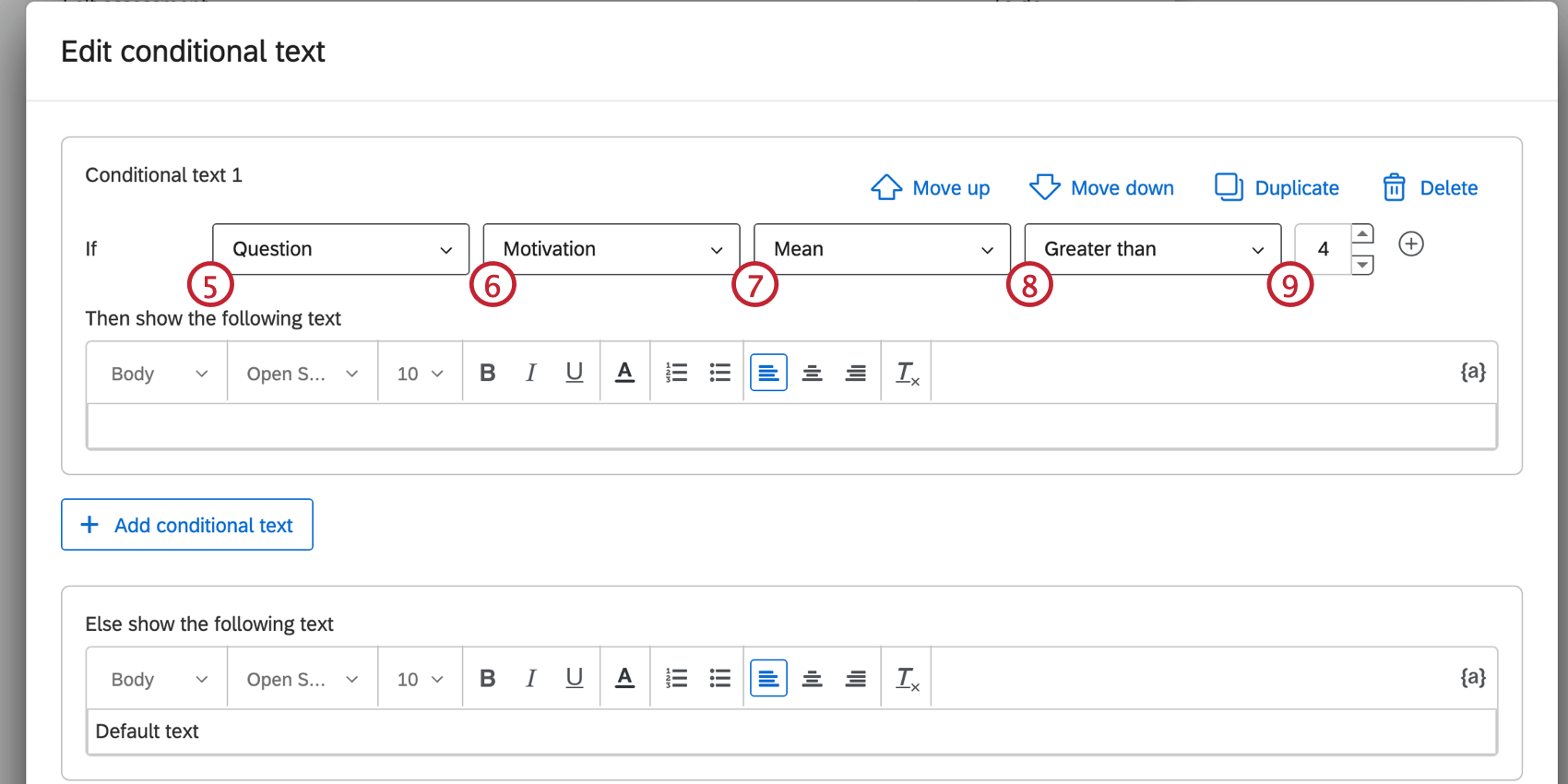
- 興味のある質問またはスコアリングカテゴリを選択してください。
- スコアの最大値、最小値 、 平均値のいずれを評価するかを決める。
- オペレータ、または条件が回答者のスコアとどのように関連するかを選択します。
- 比較するスコアリング値を入力します。
例上記のステップでは、質問「モチベーション」の回答者の平均スコアが 4 以上の場合、条件文が表示されます。
- 必要に応じて、プラス記号(+)をクリックして複数の条件を追加します。
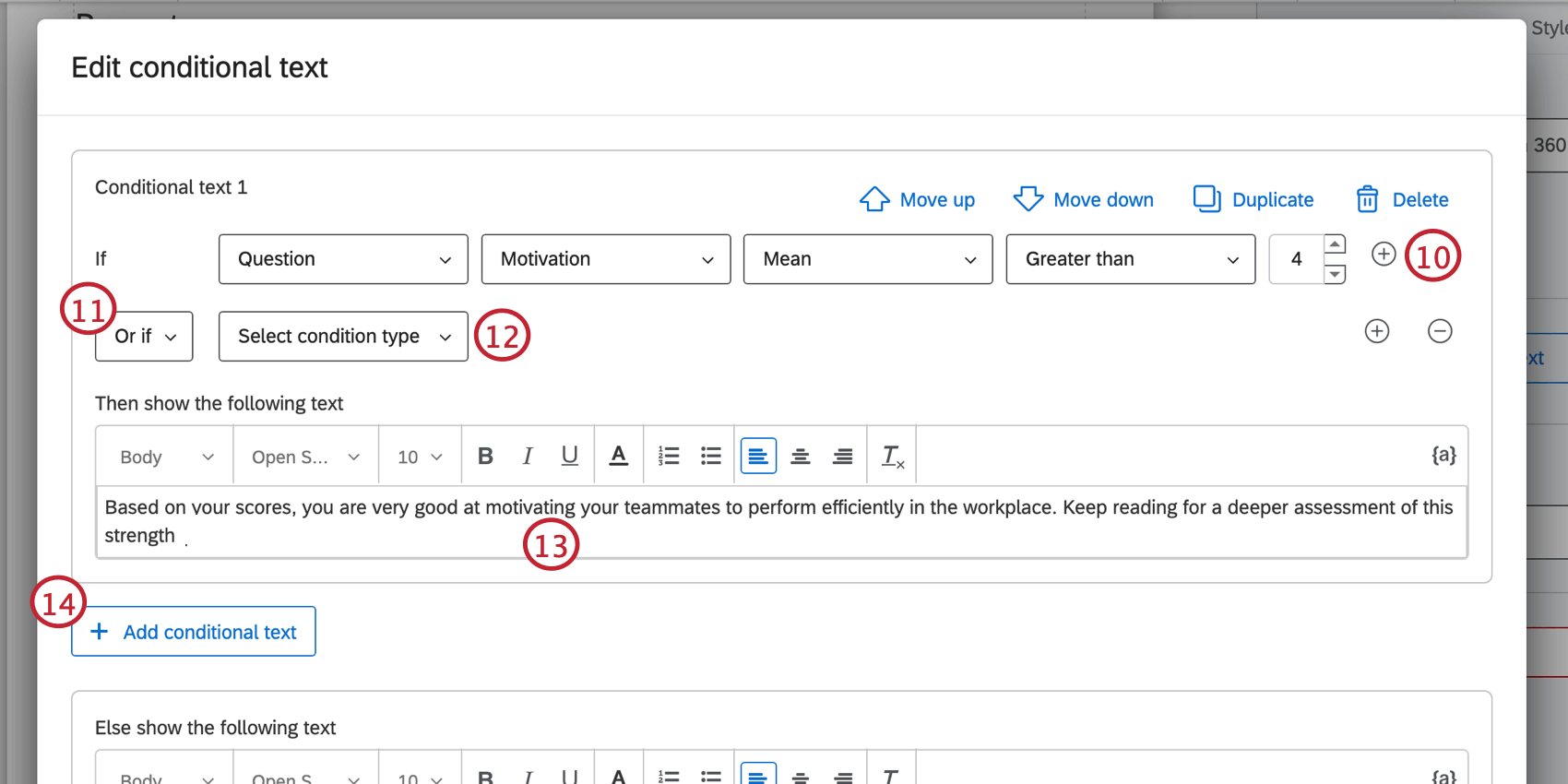
- 条件が両方とも真(and)である必要があるか、片方だけが真(or)である必要があるかを選択する。
- 2つ目の条件をセットする。
- 条件を満たしたときに表示されるテキストを入力します。リッチコンテンツエディターを使用して、テキストフォーマットを適用します。
Qtip:テキストの差し込み アイコンを使って、さまざまなソースから情報を引き出し、それに応じて情報を表示することができます。360フィールドを使用して、レポートに該当する被評価者データを含めることができる。
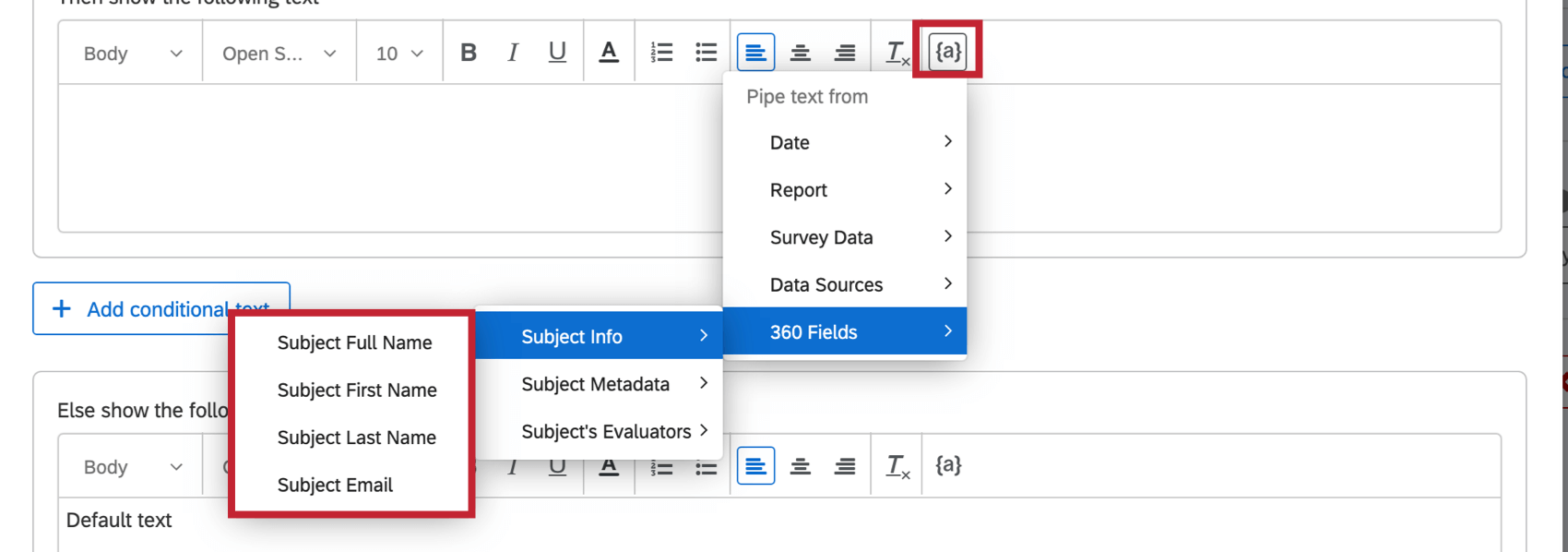
- 必要に応じて、「条件テキストを追加」をクリックして、別の条件テキストセットを追加することができる。
注意回答者が複数の条件セットを満たした場合、リスト内の最初の条件セットに関連するテキストのみが表示されます。
- 条件セットの追加が終わったら、デフォルト・テキストを決めます。回答者が条件を満たしていない場合に表示されるテキストです。
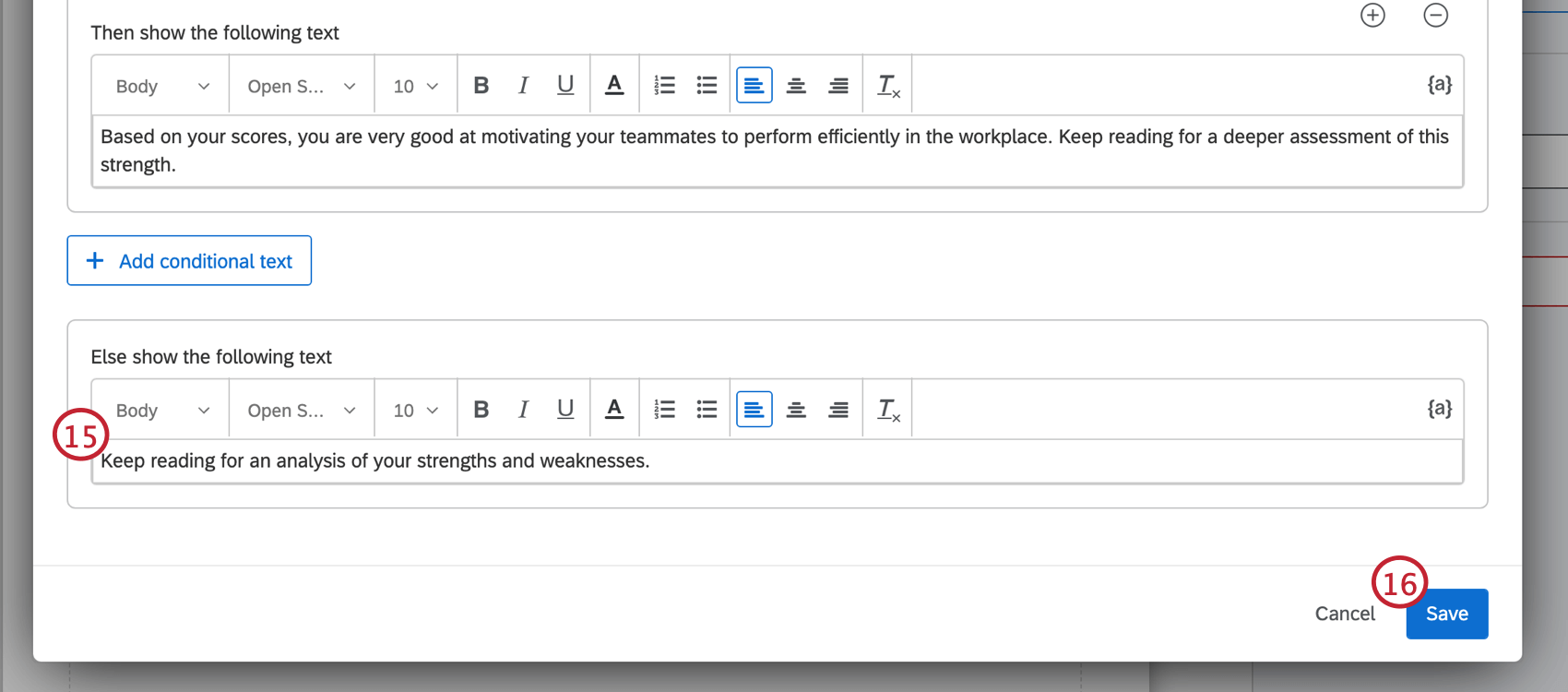
- [保存]をクリックします。
条件付きテキストのマネージャー
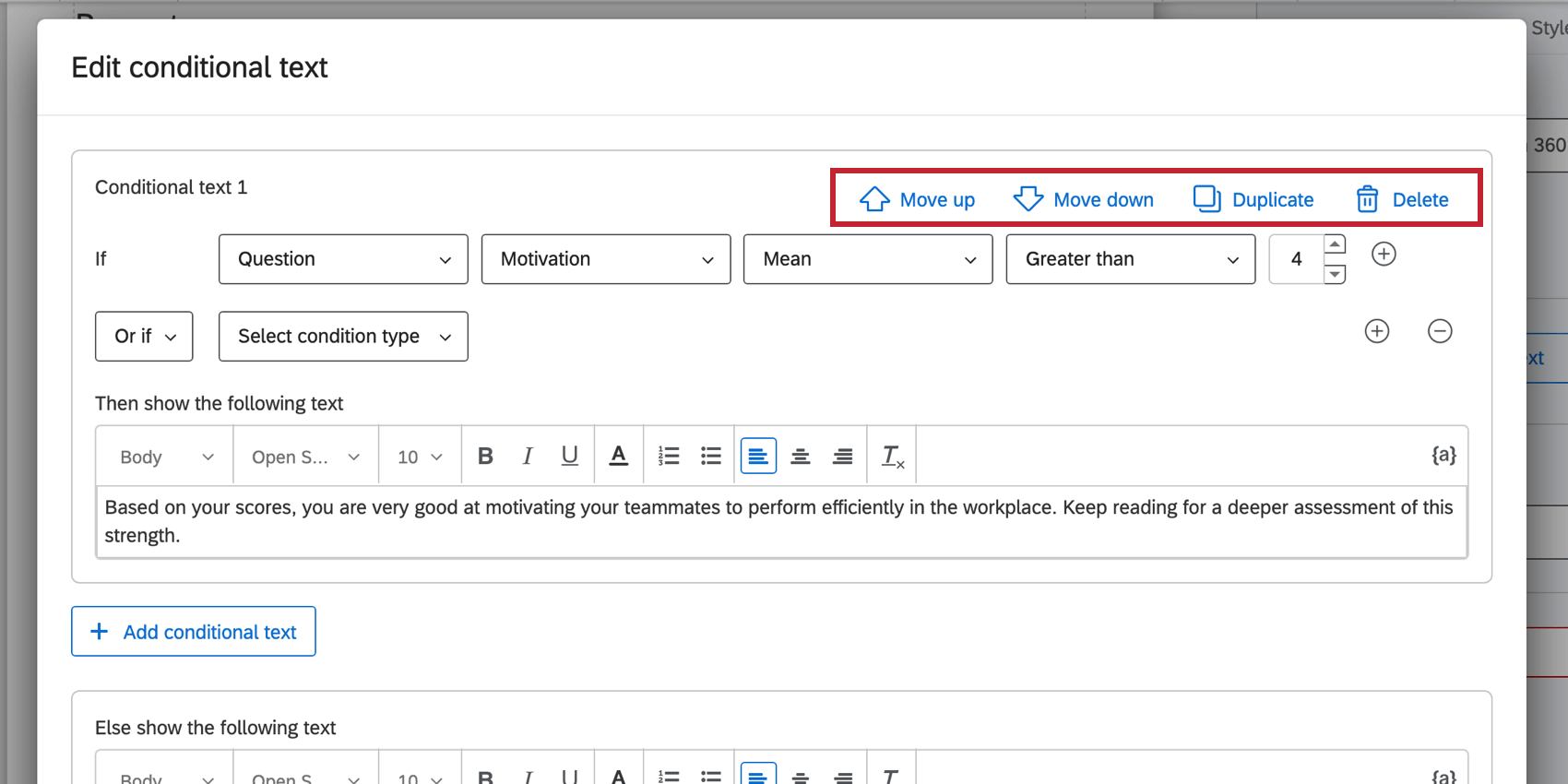
各条件セットの右上にあるオプションを使用して、条件テキストを管理することができます。上へ移動] または[下へ移動]をクリックして、リスト内の条件セットを並べ替える。回答者が複数の条件を満たしている場合、リスト内の最初の条件のテキストのみが表示されることを忘れないでください。
条件セットを複製するには、複製をクリックします。このオプションは、よく似ているが少し変更を加えた条件セットを追加したい場合に便利である。
条件セットを削除する必要がある場合は、「削除」をクリックする。削除された条件セットは復元できない。
条件テキストの種類
質問またはスコアリングカテゴリー
特定の質問に対する参加者の回答、またはスコアリングカテゴリーのスコアに基づいて質問文を表示します。これらのオプションのいずれかを選択した場合、条件を作成する手順は次のとおりです:
- 使用する特定の質問またはスコアリング・カテゴリーを選択します。
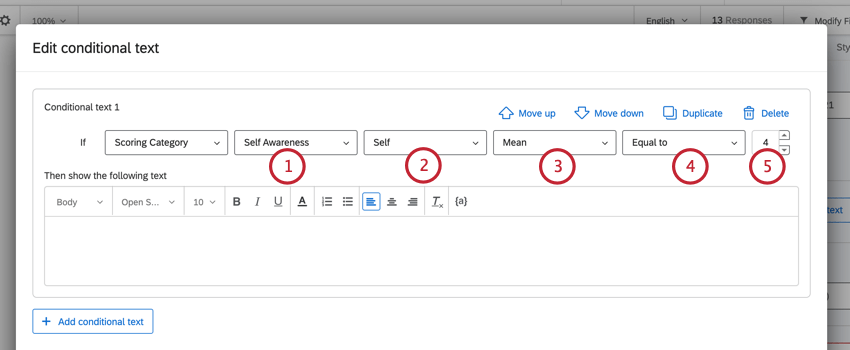
- 必要であれば、条件文に適用する評価者グループフィルターを選択する。ロジックをフィルターしたくない場合は、”No filter “を選択してください。
例フィルタの適用は、2つのグループ間で同じメトリックを比較し、その差に基づいてテキストを表示したい場合に便利です。例えば、被評価者の「自己」と「その他」のデータソース間のギャップを比較し、そのギャップに基づいてレポートに異なるテキストを表示することができます。
- スコアの最大値、最小値 、平均値のいずれを評価するかを決める。
- オペレータ、または条件が回答者のスコアとどのように関連するかを選択します。
- 比較するスコアリング値を入力します。
例上記のステップでは、回答者の「自己認識」の平均スコアが 4 の場合、条件テキストが表示されます。
人のメタデータ
被評価者または視聴者に付加されたメタデータを使用して、表示内容を決定する。被評価者のメタデータに基づく場合、被評価者本人やマネージャーがレポートを閲覧しているかどうかに応じて、表示内容を変えることができます。
- 条件を被評価者と視聴者のメタデータのどちらに基づくかを選択します。
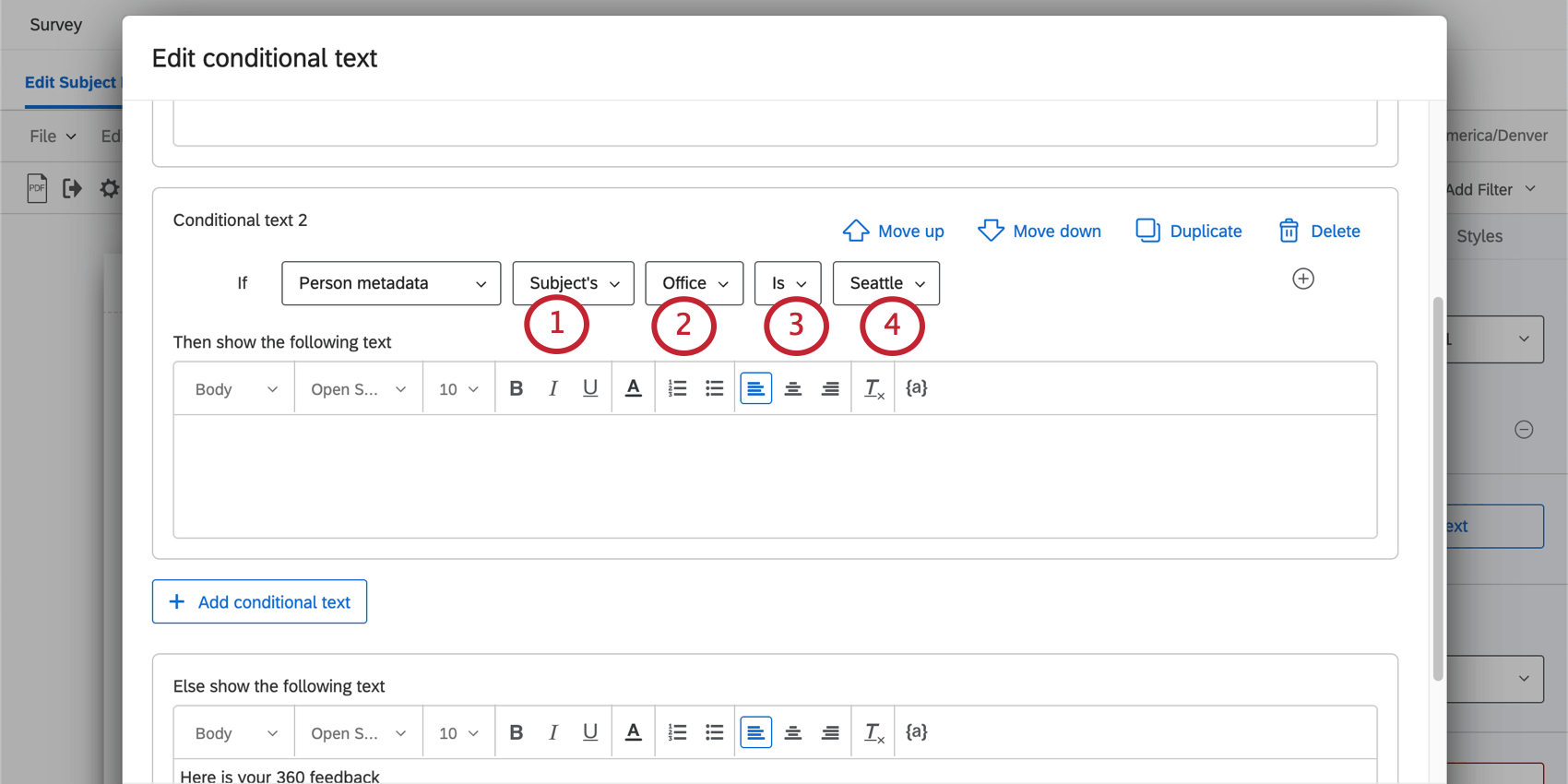
- 使用するメタデータフィールドを選択します。
- 3人のオペレーターから1人を選ぶ:
- 被評価者と同じ:ビューアのメタデータの値は、レポートの被評価者と一致しなければならない。例えば、視聴者と被評価者が同じ場所にいる場合や、同じ部署にいる場合にのみテキストを表示する。
- である:特定の値に一致する。すると、既存のすべての値から選択できるようになる。
- ではない:選択されている値以外の値と一致する。
- is”/”is not “を選択した場合は、”is”/”is not “の値を選択する。
関係
見る者と被評価者との関係から、何を展示するかを決める。is “または “is not “の条件を使うことができる。
ランク付け可能な項目
特定の被評価者について、項目がどのようにスコアリングされているかを示すテキストを表示します。
画像の挿入
レポート全体に画像を追加することができます。
画像の追加
- [挿入]をクリックします。
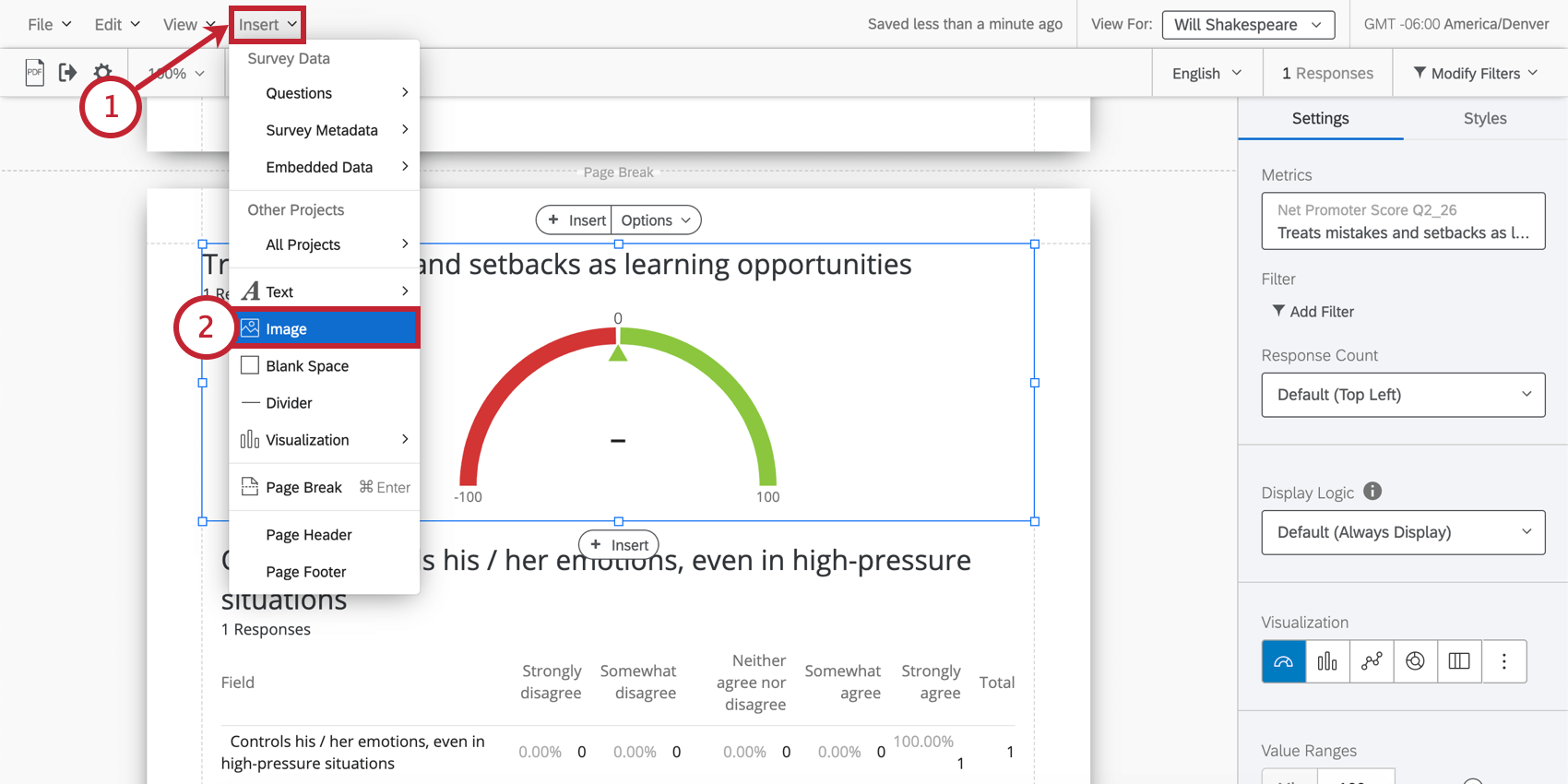
- 画像を選択します。
- 画像URLを貼り付けます。
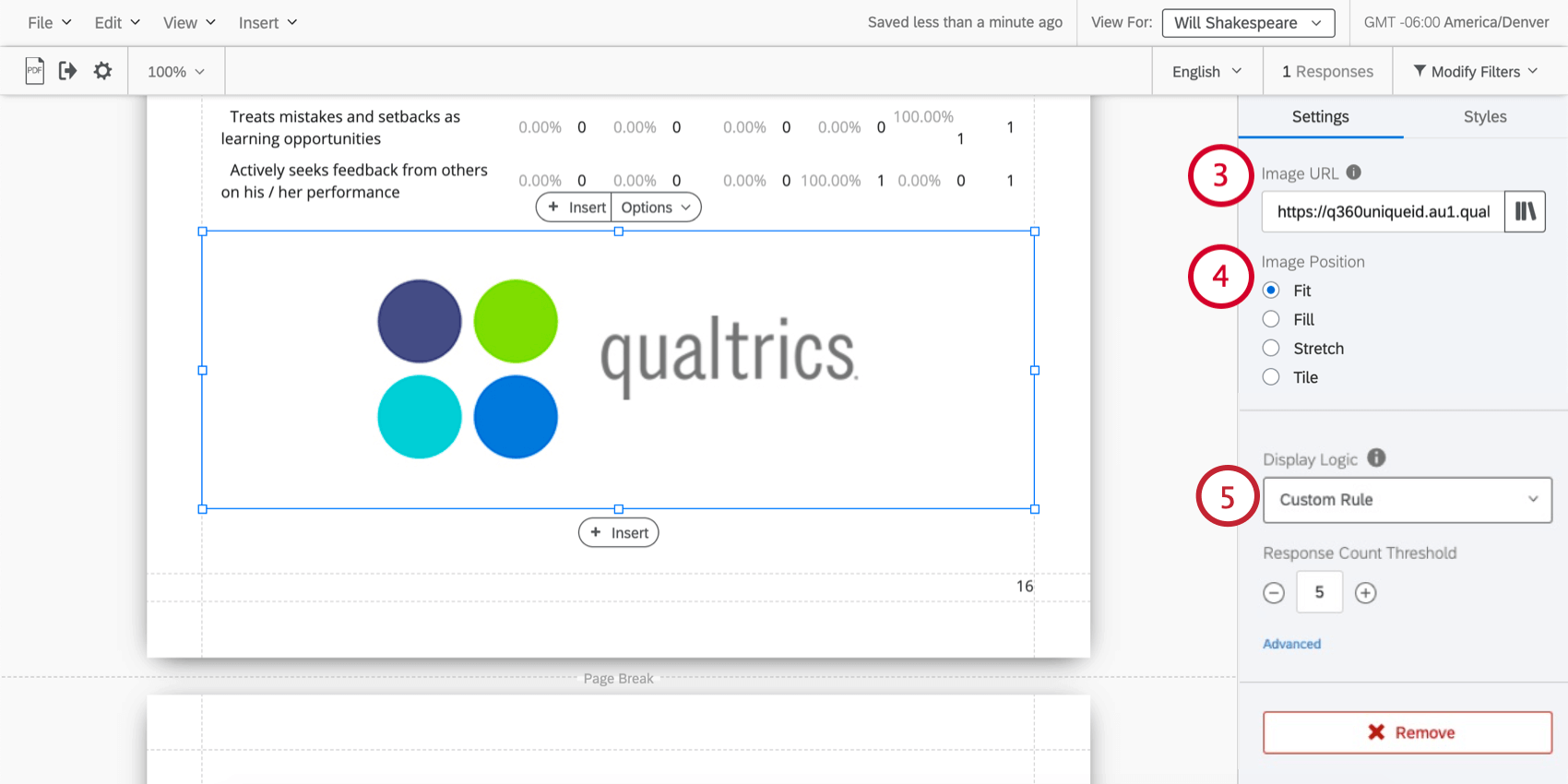
- 画像と周囲の余白との相対的な位置を決定する。
- 必要であれば、以下を加える。 表示ロジック を使用して、特定の条件下でのみ画像を表示することができます。応答しきい値、メトリック、人のメタデータ、または関係にロジックを基づかせることができます。詳しくはリンク先のページをご覧ください。
- 画像の余白を決める。
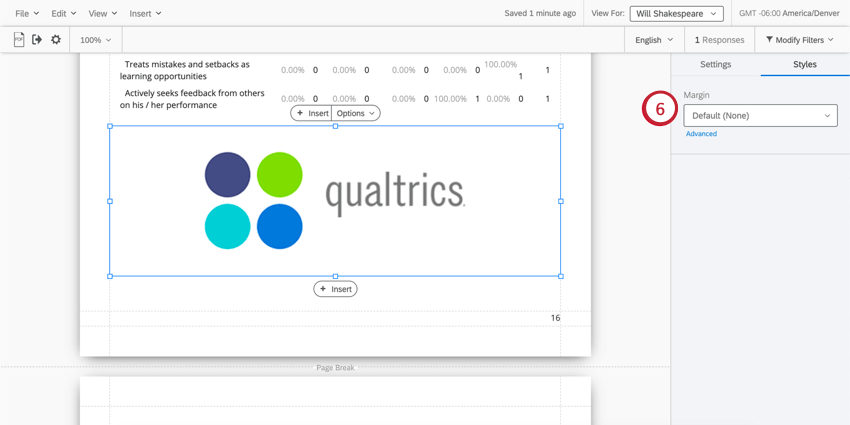
画像位置の詳細については、以下の例を参照してください。
自動調整
画像は余白の中で自然な大きさに元に戻る。画像を引き伸ばすことなくリサイズする必要がある場合は、この方法が最適です。
塗りつぶし
画像が引き伸ばされることなく余白いっぱいになるようにします。
伸ばす
余白に合わせて画像を引き伸ばす。
タイトル
余白の中で画像を繰り返す。このオプションは、ミニマルな画像やパターンに特に適しています。
中央揃え
画像を引き伸ばしたり、はめ込んだりせずに、余白内の中央に配置する。
空白スペースの挿入
挿入]をクリックし、[空白スペース] を選択すると、作業中のページの下部に空白スペースが挿入されます。
空白スペースはその名の通り、図表の間に空白スペースを作ることができます。必要に応じてサイズを変更したり、ページ内をドラッグしたりできる。
区切り線
挿入]をクリックし、[区切り線] を選択すると、作業中のページの下に区切り線が挿入されます。
区切り線のカスタマイズにはいくつかのオプションがある。
- 区切り線のタイプ:区切り線を横線にするか縦線にするかを決めます。
- スタイルティアドロップアイコンで区切り線の色を調整できます。数字セレクタで線の太さをピクセル単位で選択できます。
- 余白:区切り線の余白を調整します。
ページ区切りとページの削除
図表を追加したり、その他のコンテンツを挿入すると、ページが自動的に作成されます。ページに空きがなくなると、新しいページが自動的に作成される。しかし、手動でページを挿入することもできる。
挿入]をクリックし、[ページ区切り] を選択すると、作業中のページの下部にページ区切りが挿入されます。
ページ区切りの上にカーソルを置いてXをクリックすると、ページ区切りが削除されます。
ヘッダーとフッター
タイトル、ページ番号、ロゴを含むヘッダーとフッターをレポートに追加できます。
- クリック 挿入。
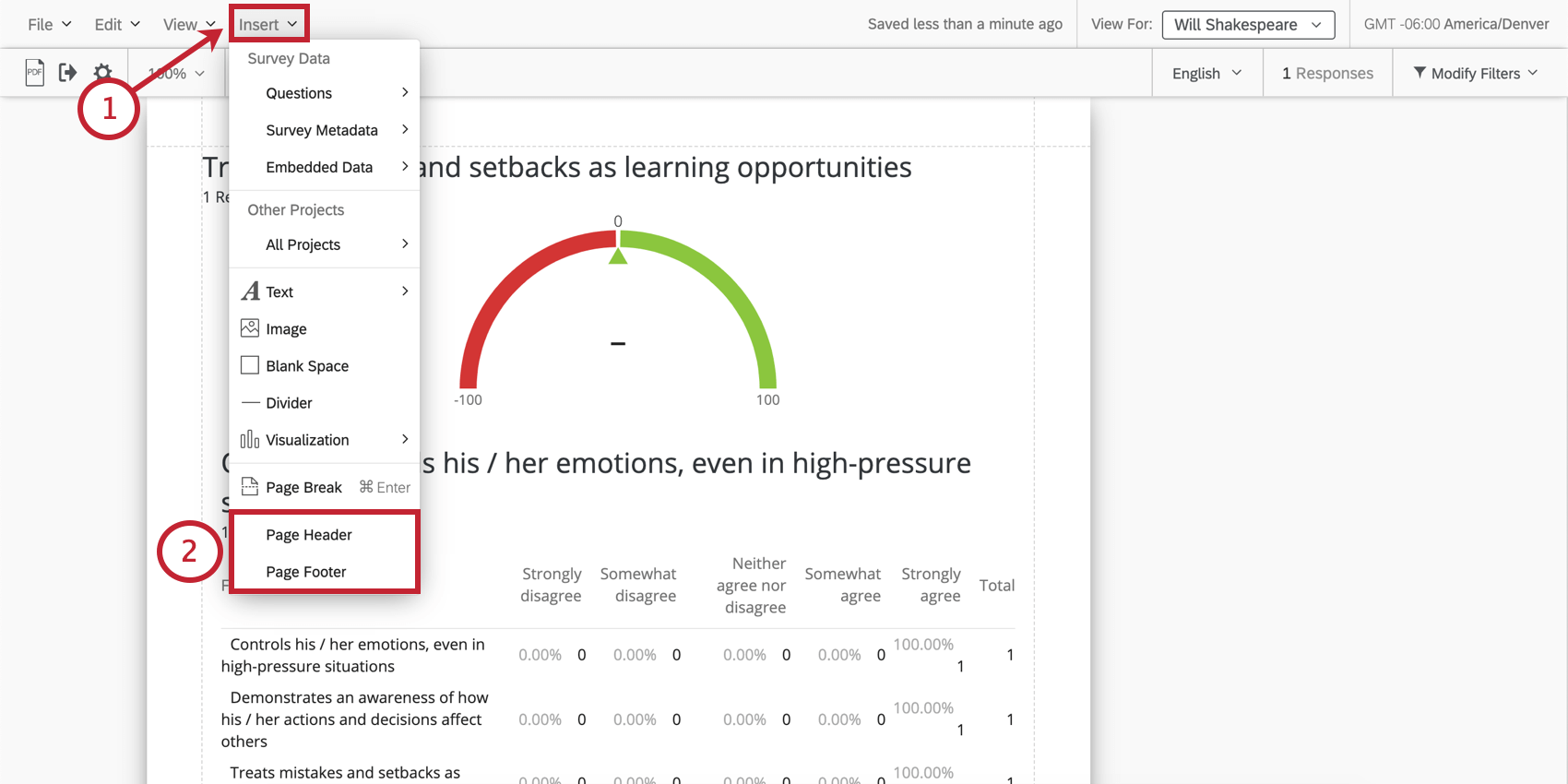
- ページヘッダーまたはページフッターを選択します。
- ヘッダーまたはフッターの他の機能に対して、テキストを表示する位置を設定します。なし」を選択すると、テキストは表示されません。
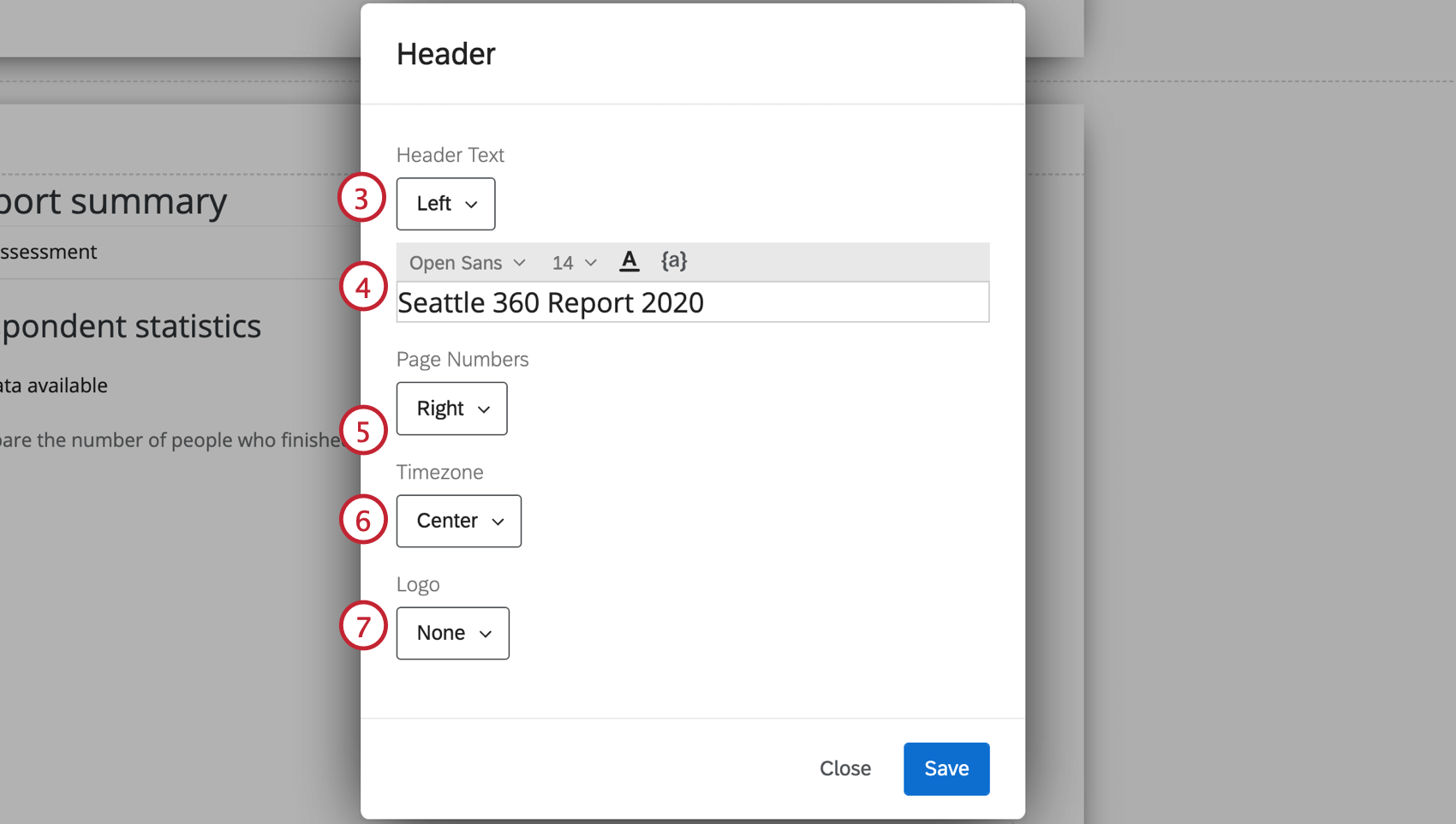
- テキストをカスタマイズ
Qtip: ヘッダーとフッターにテキストの差し込みを追加するには、テキストの差し込みボタン ({a}) を使います。日付や被評価者名などを動的に挿入したい場合に便利です。Qtip:ステップ3で「なし」を選択した場合、このフィールドは消えます。しかし、このフィールドを再び表示させると、ここで行った以前の変更がすべて戻ってきます。
- ヘッダーまたはフッターの他の機能と相対的に、ページ番号を表示する位置を設定します。なし」を選択した場合、ページ番号はリストされません。
- Timezoneをヘッダーまたはフッターの他の機能との相対的な表示位置に設定します。ゾーンなし」を選択すると、タイムゾーンは表示されません。
- ロゴをヘッダーやフッターの他の機能と相対的に表示する位置を設定します。なし」を選択した場合、ロゴは表示されません。
- ロゴの高さをカスタマイズできます。
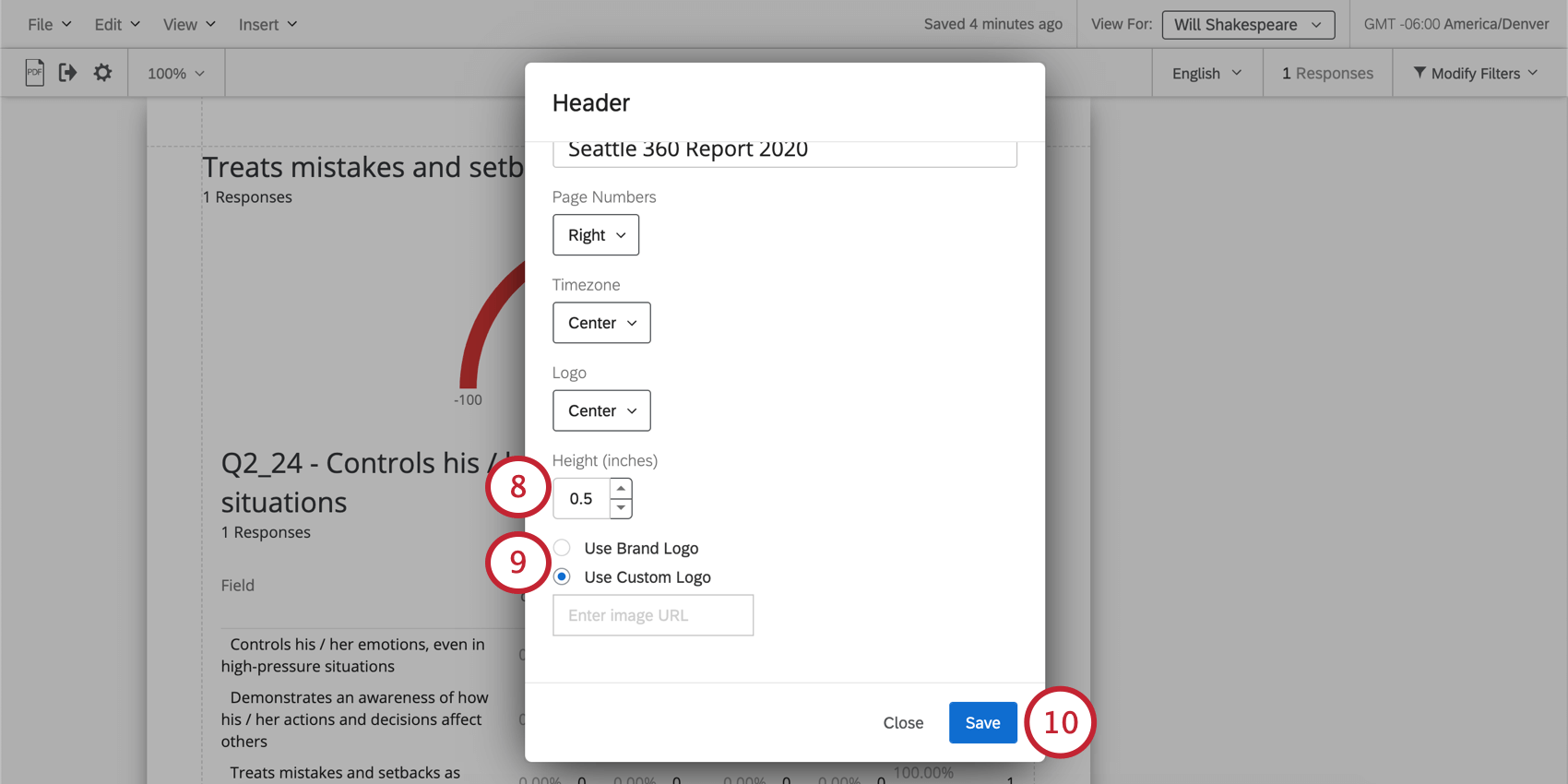 Qtip:ステップ7で「なし」を選択した場合、このフィールドは表示されません。
Qtip:ステップ7で「なし」を選択した場合、このフィールドは表示されません。 - ブランドロゴを使用するか、カスタムロゴを使用するかを選択します。カスタムロゴオプションでは、URLを貼り付けることができます。
Qtip:ステップ7で「なし」を選択した場合、このフィールドは表示されません。
- [保存]をクリックします。
一度ヘッダーまたはフッターを追加すると、それをダブルクリックして編集ウィンドウを再度開くことができます。