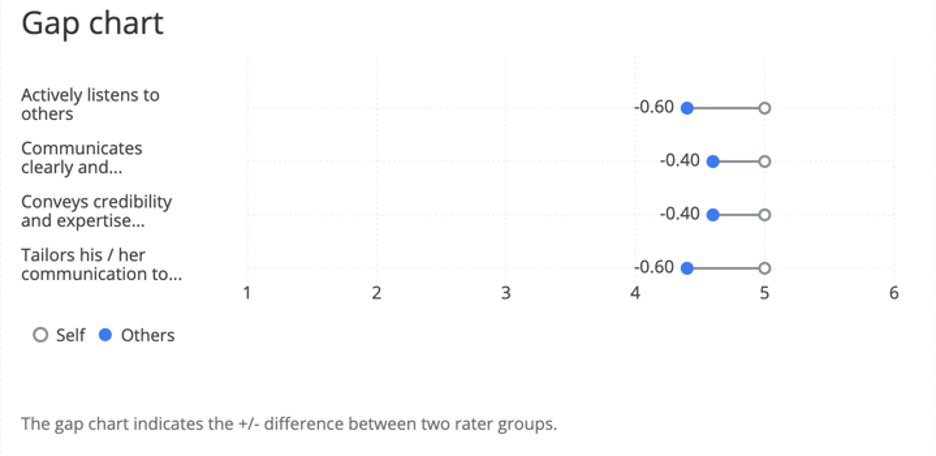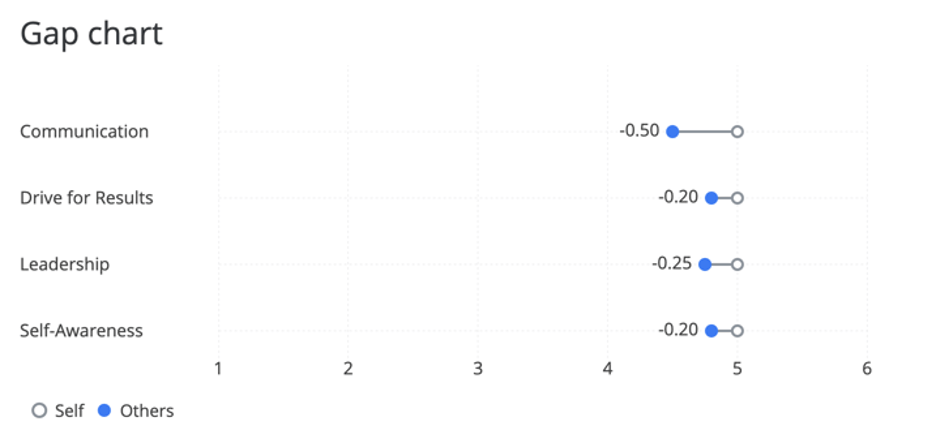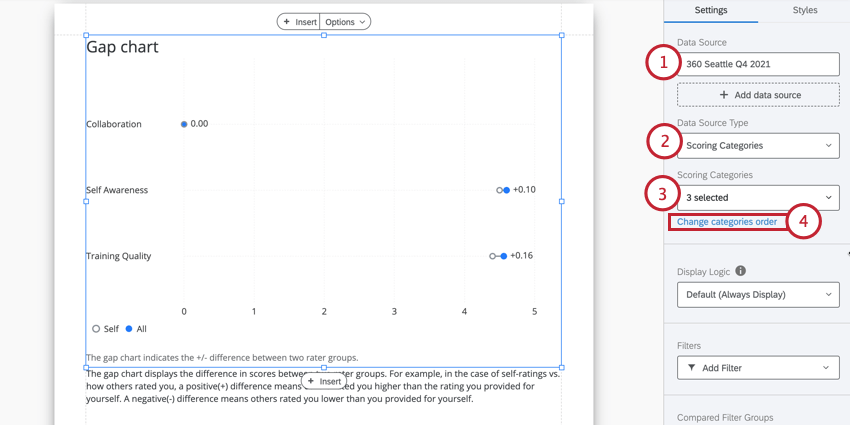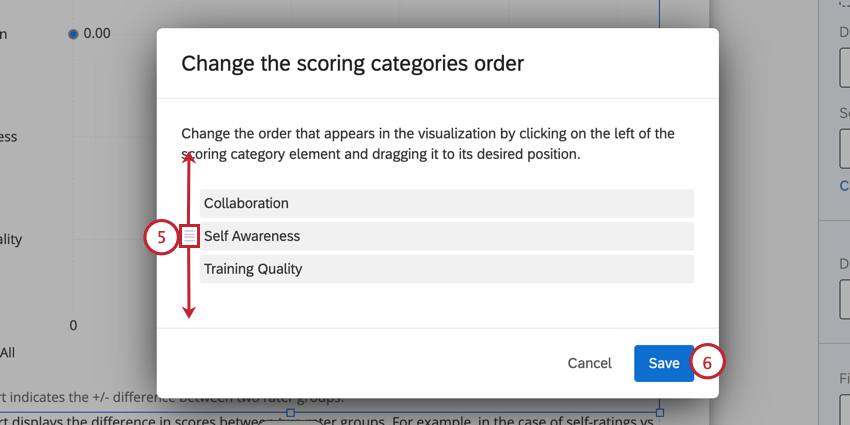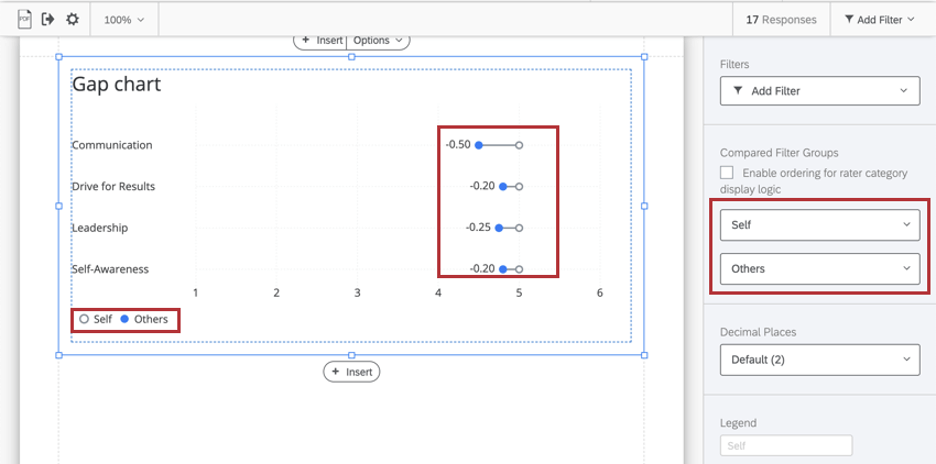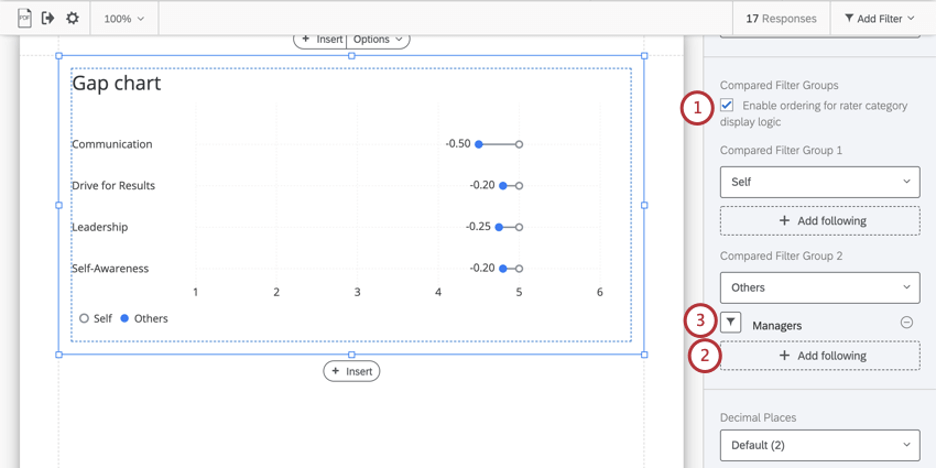ギャップチャート (360)
ギャップチャートについて
図表は、2つの評価者グループ間の差(プラスまたはマイナス)を視覚化します。グラフのX軸は平均スコアです。
データテーブルは、自己と他者のデータを自動的に比較しますが、2つの異なる評価者グループのデータを表示することもできます。例えば、同僚が被評価者をどう評価するか、マネージャーがどう評価するかのギャップを示すことができる。ギャップは、第一評価者グループの結果から第二評価者グループの結果を差し引くことで算出される。
データソース
レポートでギャップチャートを使用する前に、スコアリングカテゴリを設定する必要があります。ギャップ・チャートは、2つの異なる方法でデータを表示することができる:
- スコアリングカテゴリー内の特定の質問(「項目」)のギャップを見る。
- スコアリングカテゴリー全体のギャップを見る。
スコアリングカテゴリの問題を比較する
- データソースで、データを取り出したいプロジェクトを選択します。デフォルトでは、レポートを作成した360プロジェクトになります。
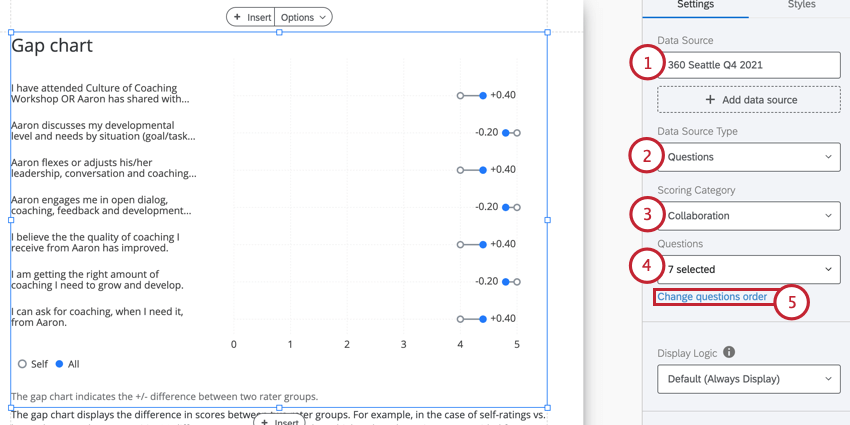
- データソースの種類]で、[データソースの種類]を[質問]に変更します。
- スコアリングカテゴリーで、アイテムを表示したいスコアリングカテゴリーを選択します。一つしか選べない。
- 質問」で、表示したい項目を選択します。このドロップダウンで項目の選択を解除すると、チャートに含めたくない項目が非表示になります。
- デフォルトでは、この図表はアルファベット順に質問を表示します。質問の表示順を変更する」をクリックすると、質問の表示順を変更することができます。
- 移動させたい質問の左側にマウスカーソルを合わせます。アイコンが表示され、クリックしてドラッグすると図表内の質問を並べ替えることができます。
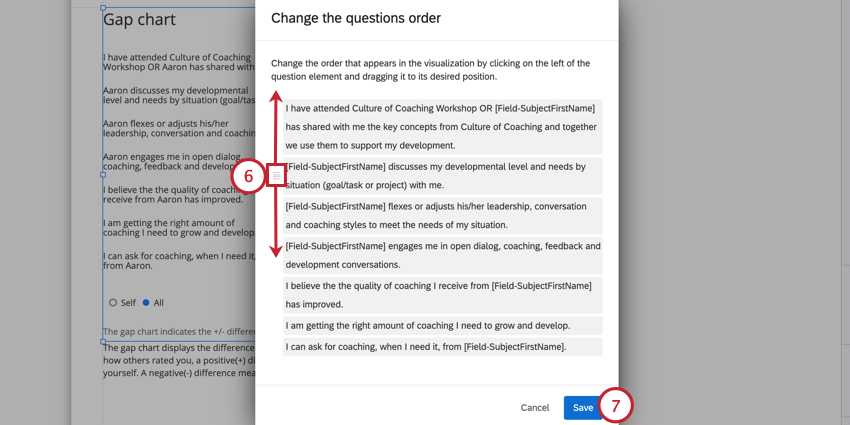
- 終了したら、[保存]をクリックします。
スコアリングカテゴリの比較
表示ロジック
表示ロジックは、まだ十分な回答が収集されていない場合に、グラフや表を非表示にする手段です。この図表でも、他の 360 図表と同じように機能します。詳細についてはリンク先のページを参照してください。
フィルター
デフォルトでは、ギャップ・チャートにフィルターは付いていません。ただし、被評価者 “全員 “のデータを引っ張ってきている。これは、表で比較する評価者グループを選択できるからである。
このフィルタ設定は、他のデモグラフィックや従業員メタデータ(特定のオフィスや地域など)でテーブルをフィルタリングするために使用でき、評価者グループフィルタには適していません。より一般的なフィルタリングについては、「360 基本的なフィルタリング」を参照。
比較されたフィルタグループ
ドロップダウンを使用して、表で比較する評価者グループを指定します。デフォルトでは、self(被評価者が自分自身をどのように評価したか)対 others(他者が被評価者をどのように評価したか)ですが、任意の2つのフィルターグループにすることができます。
評価者カテゴリの表示ロジック
評価者カテゴリの表示ロジックでは、データソースの表示条件をカスタマイズできます。例えば、特定の条件下でデータソースを非表示にしたり、表示したりする論理セットが可能です。
レポートに評価者カテゴリの表示ロジックがセットアップされている場合は、評価者カテゴリの表示ロジックで非表示になった場合に、他のフィルターグループが代用されるようにギャップチャートを設定することができます。
- 評価者カテゴリの表示ロジックの順序を有効にするを選択します。
- 評価者カテゴリの表示ロジックで非表示になっている可能性のあるフィルターグループの下にある、「Add following」をクリックします。
- 置換したいフィルターグループを選択します。
代用フィルターグループを削除するには、その名前の次へマイナス記号(-)を使用します。複数の代役を加えることができる。リスト順にチェックする。
小数点以下の桁数
表の数値の小数点以下の桁数を調整する。0から5まで選ぶ。
範囲
範囲はチャートのX軸を調整する。入力した値を消去すると、チャートが自動的に最小値と最大値を設定します。
フッター
フッターには以下の文章があり、被評価者のレポートがより理解しやすいように、合意チャートの仕組みを説明している。フッターチェックボックスを選択または選択解除して、フッターを非表示または表示します。
ギャップグラフは、2つの評価者グループの間の差異を示しています。
スタイル
スタイル]タブに切り替えて、チャートの端の余白を調整します。Advancedに切り替えると、並列の余白を個別に調整できます。