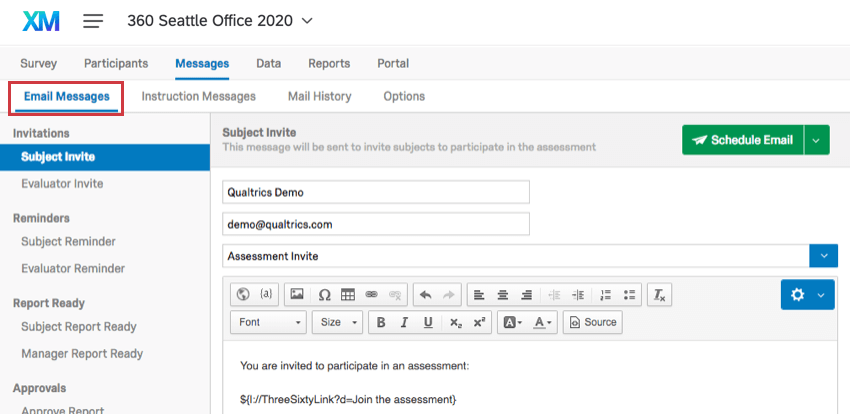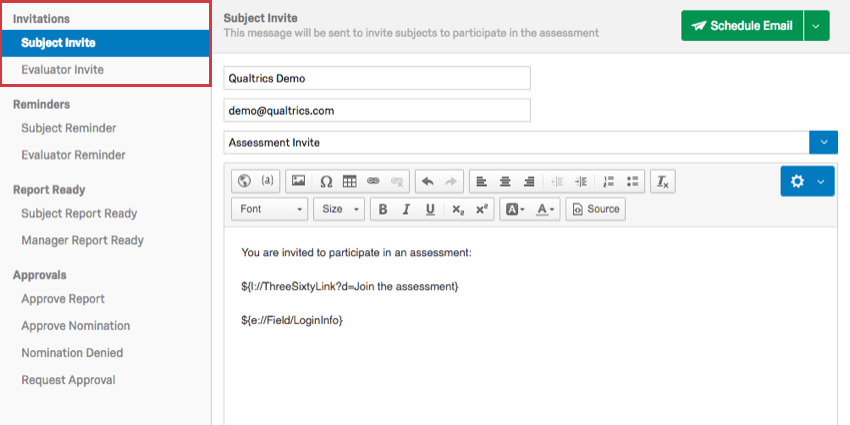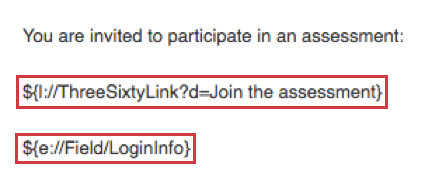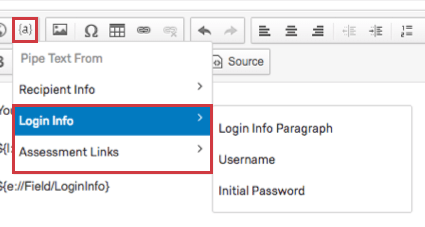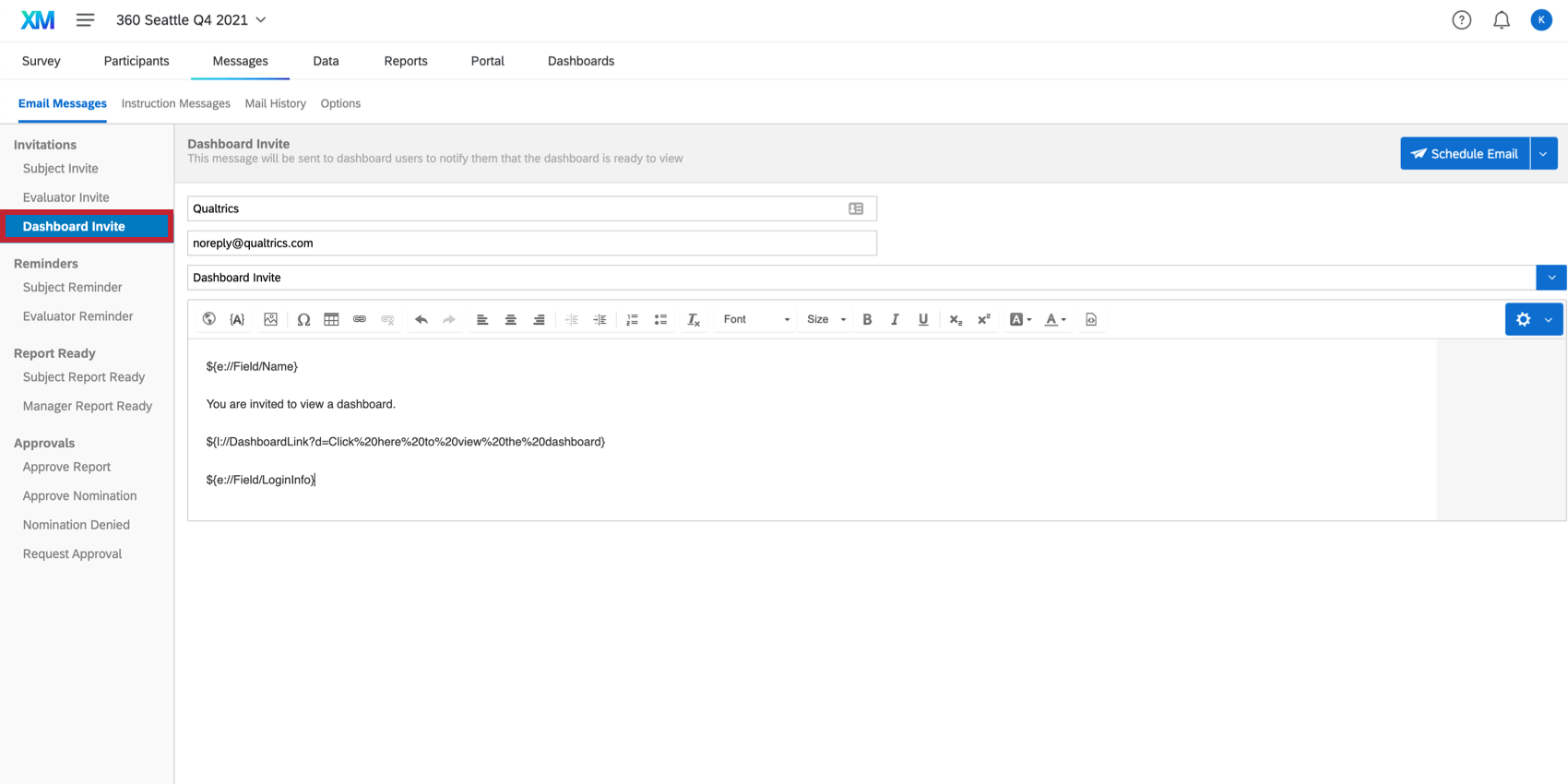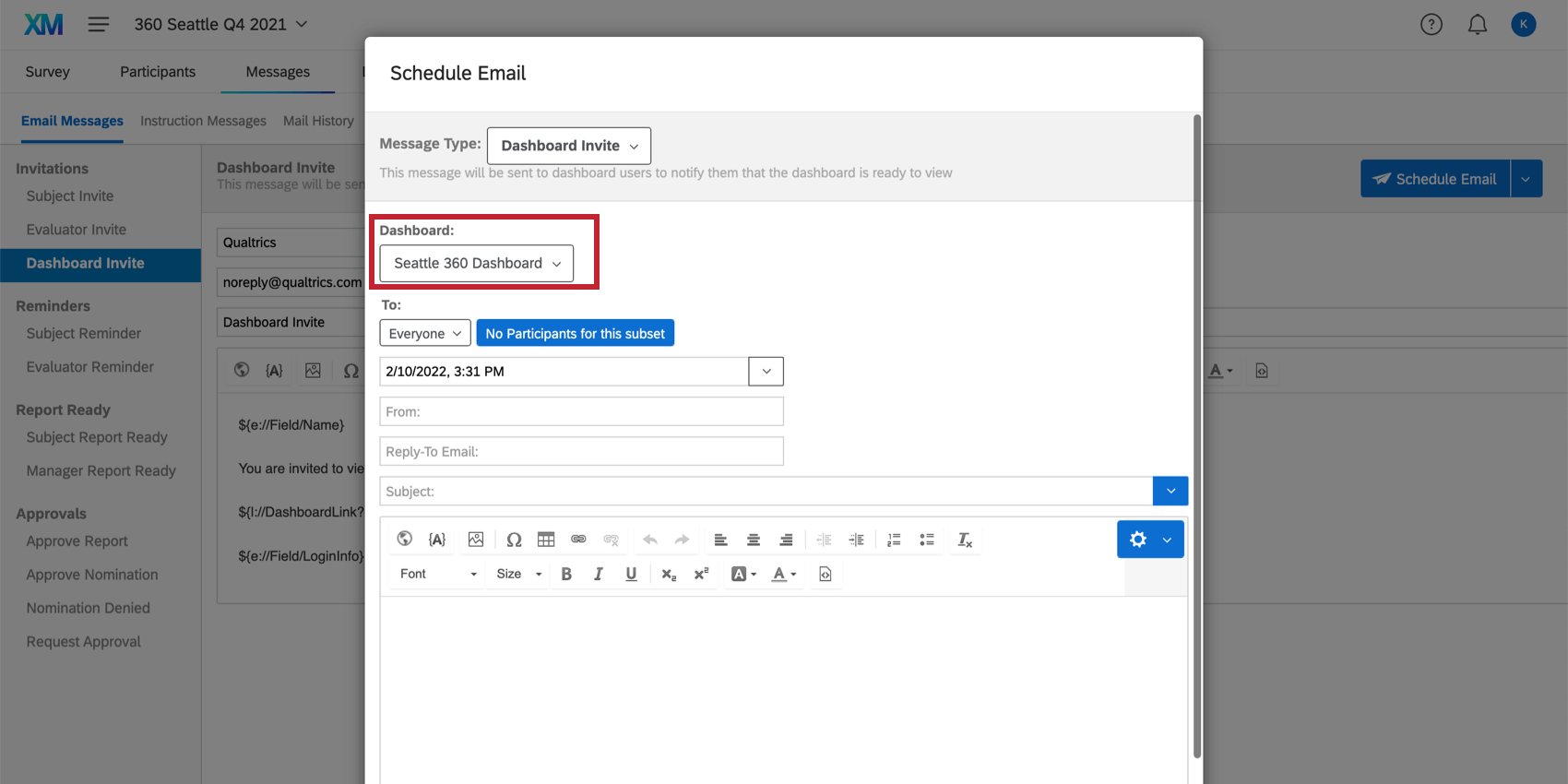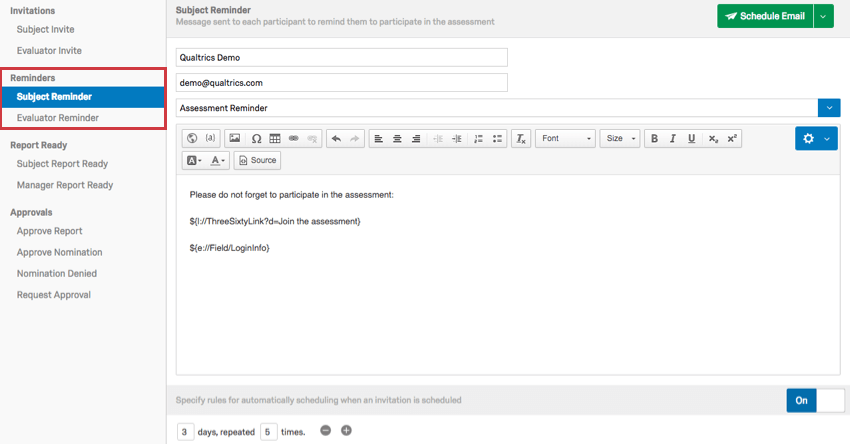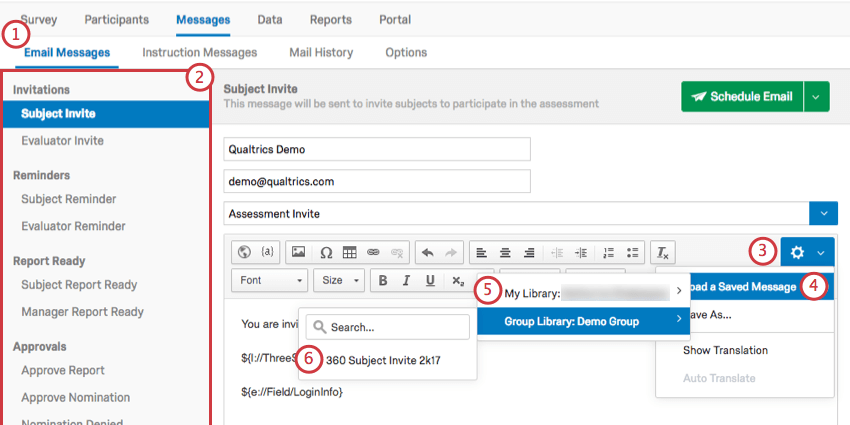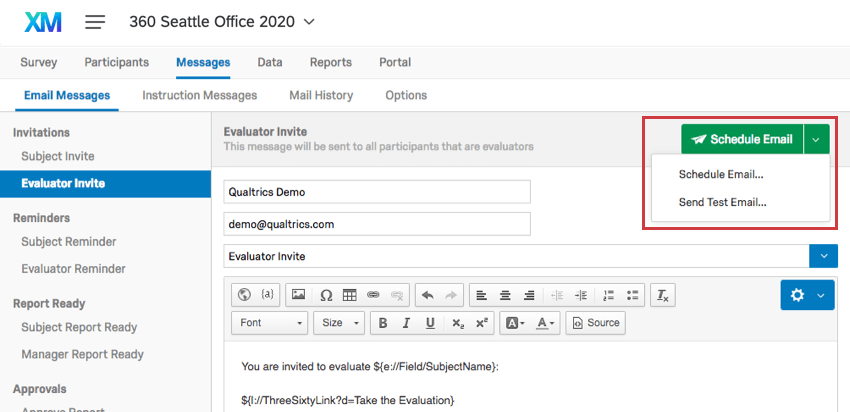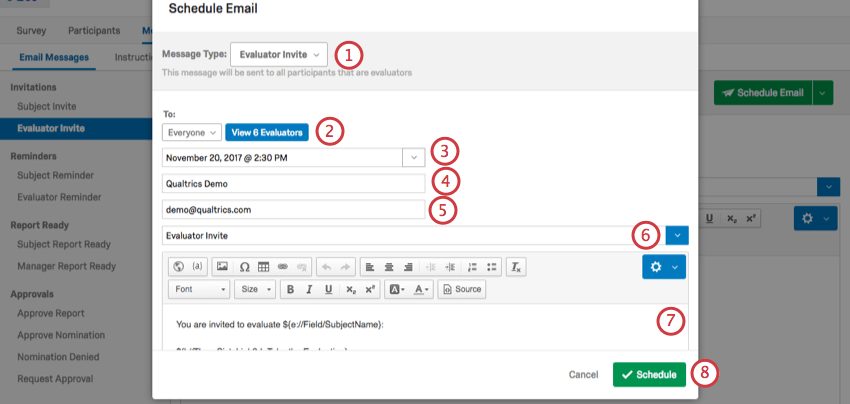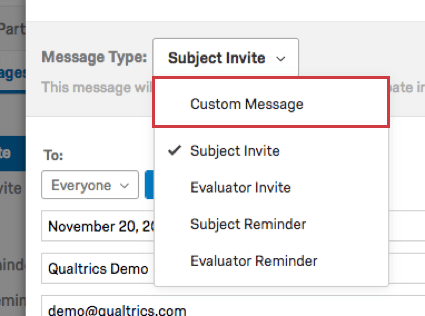電子メールメッセージ (360)
メールメッセージについて
360 では、いくつかのタイプのメッセージを送信することができます。例えば、被評価者であれば誰でも外部評価者とは異なる招待を受ける。また、リマインダーもあり、アンケート調査を完了していない人だけに配信されるようになっている。
メッセージを書き始めるには、「メッセージ」タブに移動し、「Eメールメッセージ」セクションに移動します。編集・送信できるメッセージの種類は、左側のメッセージタイプ・ペインにリストされています。
被写体と評価者の招待
アンケートの招待は、参加者をアンケート調査に招待するためのものです。ウェルカムメッセージやアンケートの目的の説明など、参加者がアンケートを開始するのに役立つと思われる内容を含めることができます。
被評価者の招待
被評価者招待はすべての被評価者に送られます。これには評価者となりうる人も含まれる。参加者セクションの被評価者サブセクションに誰かがいる限り、その人は被評価者招待を受け取ります。
デフォルトでは、被評価者リストの全員に被評価者招待が送信されます。被評価者がすでに招待を受け取っていても問題ありません。
評価者の招待
デフォルトでは、評価者の招待は、評価者サブセクションに追加/アップロードされた評価者のうち、0/0の評価を行っていない評価者に送信されます。評価者がすでに招待を受け取っていても問題ありません。これには自己評価は含まれませんのでご注意ください。招待者の招待は、他の参加者の評価を依頼された参加者のみに送られます。
アンケート調査リンクとログイン情報
デフォルトでは、アンケートの招待には、アンケートリンクとログイン情報のためのテキストの差し込みが含まれており、参加者に送信されると、リンクとカスタマイズされた情報に変換されます。
被評価者の招待と評価者の招待の両方に、アセスメントリンクとログイン情報の両方を含める必要があります。外部評価者には、最後のメッセージオプションを有効にしない限り、ログイン情報のない直接リンクのみが表示されます。
誤ってこの情報を削除してしまった場合は、{a}ボタンをクリックし、挿入したいコンテンツを選択してください。
- ログイン情報:ユーザー名とパスワードを別々に入力するか、「ログイン情報段落」を選択するだけで、両方とも自動的に入力されます。
- アセスメントリンク:アンケートリンクオプションをクリックすると、クリック可能なテキストが表示され、アンケート調査にリンクします。”アセスメントに参加 “と書いてある。アセスメントURLオプションはアセスメントの完全なURLを与えます。
ダッシュボード
ダッシュボードの招待は、ダッシュボードユーザーに自分のダッシュボードが閲覧可能になったことを知らせます。参加者がダッシュボードにアクセスするにはログインする必要があるため、ログイン情報をこのメッセージに含める必要があります。また、このメッセージがどのダッシュボードにリンクするかを指定することも重要である。
ログイン情報とダッシュボードリンクの追加
デフォルトでは、ログイン情報とダッシュボードへのリンクが含まれています。
- メッセージ」タブに移動し、「ダッシュボード」メッセージを選択します。
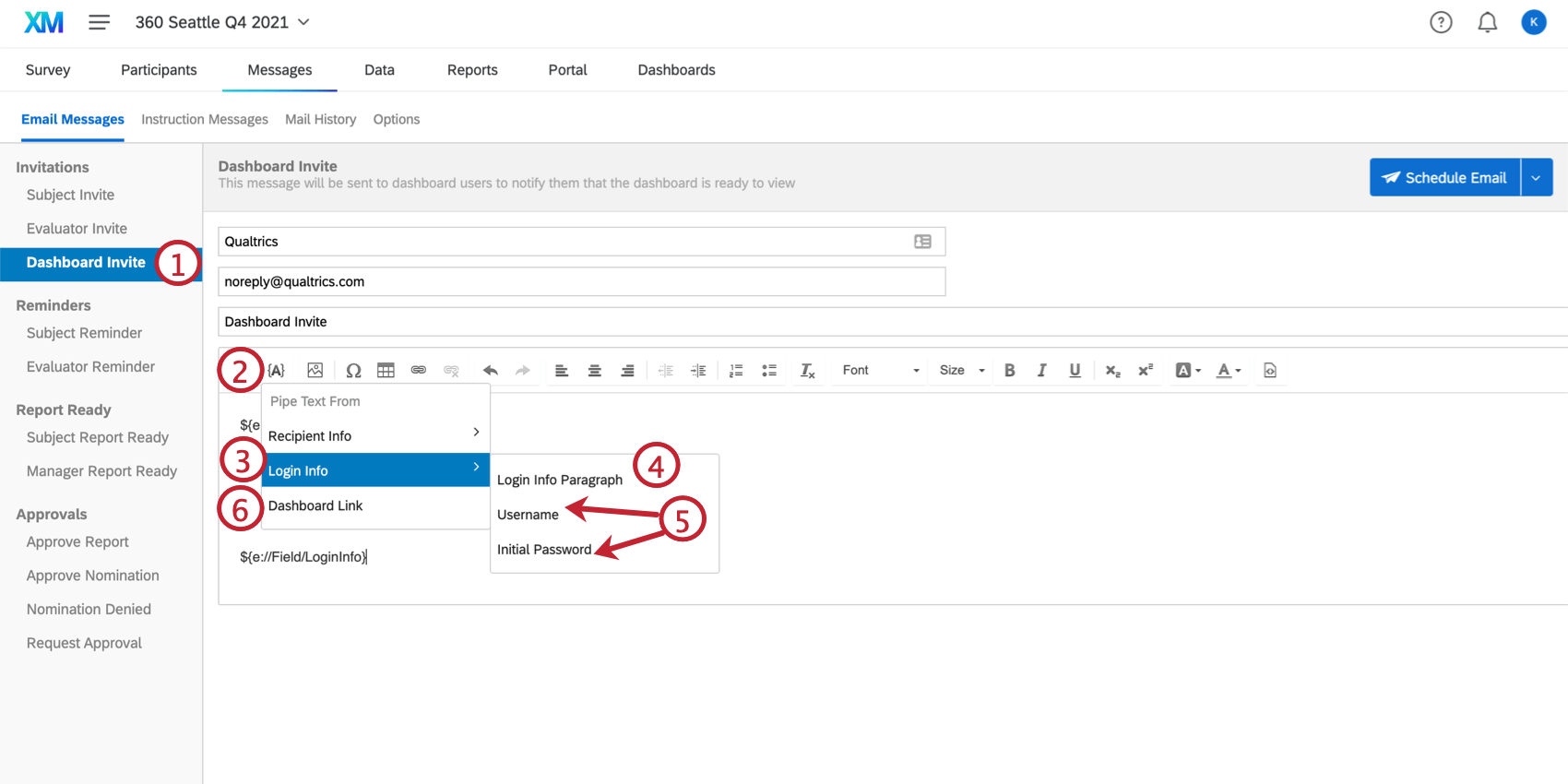
- a}をクリックする。
- ログイン情報を選択します。
- 書式を設定することなく、すべてのログイン情報を参加者に表示したい場合は、「ログイン情報段落」を選択してください。
- ユーザー名とパスワードを別々に入力する場合は、「ユーザー名と初期パスワード」を選択します。
- ダッシュボードにログインするためのリンクをパイプで入力する場合は、「ダッシュボードリンク」を選択します。
ダッシュボード招待のスケジューリング
ダッシュボード招待のスケジューリングは他のメッセージのスケジューリングと異なり、ダッシュボードの 設定が追加されます。
この設定では、この招待をどのダッシュボードに適用するかを選択できます。一度に添付できるのは1つだけですが、ユーザーが複数のダッシュボードにアクセシビリティを持っている場合は、ログイン後に切り替えることができます。この設定は、招待状からログインする際に、どのダッシュボードに自動的にアクセスするかを決定します。
被評価者へのリマインダー
回答率を高めるには、件名または評価者へのリマインダーを送信して、アンケートを完了していない参加者をフォローアップすることができます。リマインダーは、まだアンケートを完了していない参加者にのみ送信され、参加者が最初にアンケートに参加するために送信したのと同じ個別リンクが含まれます。参加者がすでにアンケート調査を開始している場合は、リンクをクリックすると、前回の続きからアンケートを開始します。
被評価者へのリマインダー
被評価者へのリマインダーは、完了または完了とマークされていないすべての被評価者に送られます。未完了のタスクは、被評価者へのリマインダーが送信されます。タスクには、自己評価、他者評価、評価者の指名、レポートの閲覧などがある。
被評価者は、参加者情報ウィンドウで個別に、または参加者セクションで一括して、Doneとマークすることができる。
評価者リマインダー
評価者リマインダーは、すべての評価を完了するまで、すべての評価者に送られます。
ルールの指定
たくさんのメールを手動でスケジュールするのにうんざりしていませんか?選択したスケジュールで自動的にリマインダーを発信するように設定できます。
- 被評価者への リマインダーに移動します。
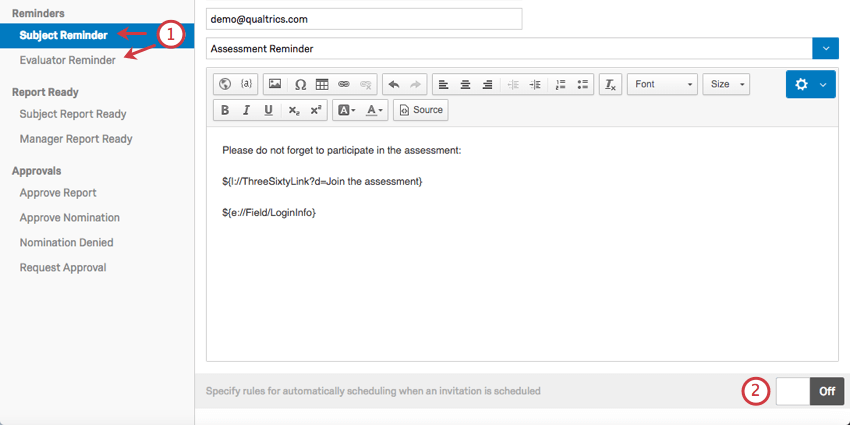
- ページの一番下まで移動し、スイッチをオンに切り替える。
- リマインダーが届くまでの日数を指定します。

- このルールを何回繰り返すかを指定する。
例ルールに3日、5回とあれば、リマインダーは3日ごとに送信され、5回送信されます。
これらの設定は自動的に保存される。リマインダーをオフにするには、スイッチをオフに戻します。
複数のリマインダールール間の相互作用
ここで説明する動作は、複数のリマインダー・ルールが設定されている場合、360通のリマインダー・メールに適用されます。このシナリオで複数のルールがある場合、ルールは互いに独立して評価される。
この振る舞いは、具体的な例を挙げて説明するのが一番わかりやすい。リマインダー・ルールを2つ設定したとしよう:
- ルール1:2日間、繰り返し1回
- ルール2:5日間、1回繰り返す。
未完了の参加者には2つのリマインダーが届きます。最初のリマインダーは、最初の招待から2日後に送信されます。2回目のリマインダーは、最初の招待から5日後に送信されます。つまり、2回目のリマインダーは1回目のリマインダーから3日後に送信されます。リマインダーがいつ送信されるかわからない場合は、メーリングリストの履歴をご覧ください。リマインダーはそこにリストされています。
被評価者のレポート準備完了
被評価者レポート準備完了メールは、被評価者のレポートがアクセシビリティ可能な状態になったことを知らせるために、被評価者に送信されます。このメールは各被評価者に一度だけ送信されます。
このメールはスケジュールできません。以下のレポートオプションをオンにすると、被評価者に自動的に送信されます:
- 被評価者はレポートにアクセスできます:このオプションは、被評価者が最終的にレポートを閲覧できるようにします。
- レポートが利用可能になると、被評価者のレポートに電子メールを送信します:上記の条件が満たされると、被評価者のレポート準備完了メールが送信されます。
そして、以下のいずれかが有効になっている:
- 被評価者のレポートを閲覧できるようにする:このオプションは、被評価者のレポートが特定の条件を満たした場合にのみ表示されます。
- マネージャーがレポートを承認します:被評価者のレポートは、マネージャーが承認するまで閲覧できません。
- 管理者がレポートを承認します:被評価者のレポートは、管理者が承認するまで閲覧できません。
事前にこれらの設定をオンにしておくのを忘れた場合
これらの設定を有効にするのを忘れて参加者を逃してしまった場合、またはこれらのメール配信を自動的ではなく、段階的に配信したい場合は、カスタムメッセージ機能の使用を検討してください。
被評価者のレポートメールの内容をコピーして、カスタムメッセージに挿入することができます。参加者条件を使えば、指定した条件を満たした人だけにメールを配信することもできます。
マネージャーレポート準備完了
マネージャーレポート準備完了メールは、被評価者のマネージャーに送信され、直属の部下のレポートがアクセシビリティ可能な状態になったことを知らせます。このメールは各マネージャーに一度だけ送信されます。
このメールはスケジュールできません。以下のレポートオプションをオンにすると、マネージャーに自動的に送信されます:
- マネージャーは被評価者のレポートにアクセスできます:このオプションは、被評価者のマネージャーが最終的にレポートを閲覧できるようにします。
- レポートが利用可能になると、被評価者のマネージャーにメールを送信します:上記の条件を満たすと、マネージャーレポート準備完了メールが送信されます。
そして、以下のいずれかが有効になっている:
- 被評価者のレポートを閲覧できるようにする:このオプションは、被評価者のレポートが特定の条件を満たした場合にのみ表示されます。
- 管理者がレポートを承認します:被評価者のレポートは、管理者が承認するまで閲覧できません。
レポートを承認
Approve Reportメッセージは、被評価者のマネージャーが被評価者のレポートを承認できるようになったことを知らせるために送信されます。
このメールはスケジュールできません。以下のレポートオプションを有効にすると、マネージャーに自動的に送信されます:
- マネージャーがレポートを承認。有効にすると、被評価者がレポートを閲覧する前に、マネージャーが直属の部下のレポートを承認する必要があります。
- レポートが承認可能になったらマネージャーにメールを送信:これを選択すると、マネージャーがレポートを承認できるようになるとすぐにメールが送信されます。
指名を承認
このメッセージは、直属の部下が自分の評価者を指名したときにマネージャーに送られます。マネージャーはこの指名を承認または拒否することができる。
このメールはスケジュールできません。以下の参加者オプションを有効にすると、マネージャーに自動的に送信されます:
- 被評価者が評価者を指名する:被評価者が評価者を選ぶことができます。
- マネージャーが指名を承認する: 被評価者のマネージャーが指名を承認するまでは、指名された評価者に件名を評価させない。
- 被評価者の推薦が承認可能になると、マネージャーにEメールを送信します:被評価者が追加する指名の種類に要件がない場合、誰かが指名されるたびにマネージャーにメールが送信されます。指名要件がある場合、システムは被評価者がすべての指名を行うまで待機し、管理者に警告を発する。
却下された指名
このメッセージは、被評価者が評価者を指名したが、マネージャーがその指名を拒否した場合に送信される。
このメールはスケジュールできません。以下の参加者オプションを有効にすると、被評価者に自動的に送信されます:
- 被評価者が評価者を指名する:被評価者が評価者を選ぶことができます。
- マネージャーが指名を承認する: 被評価者のマネージャーが指名を承認するまでは、指名された評価者に件名を評価させない。
- 推薦が却下されたときに被評価者にEメールを送る: このオプションを選択すると、被評価者のマネージャーが指名を拒否した際に被評価者にメールが送信されます。
リクエストの承認
マネージャーが直属の部下が指名した評価者を承認するように設定されている場合、被評価者のレポートが承認を求めるメッセージを送信することがあります。
このメールはスケジュールできません。被評価者が参加者ポータルから送信する。このオプションは、以下の参加者オプションが有効になっている場合にのみ使用できます:
- 被評価者が評価者を指名する:被評価者が評価者を選ぶことができます。
- マネージャーが指名を承認する: 被評価者のマネージャーが指名を承認するまでは、指名された評価者に件名を評価させない。
- 被評価者が、推薦の承認の準備ができたときにマネージャーにメールを送ることができます:これにより、被評価者がマネージャーに指名の承認を求めるたびに、Eメールを送ることができます。
メッセージの編集
どのメッセージでも、リッチコンテンツエディターが利用でき、フォントカラーの変更、メッセージテキストのフォーマット、画像の挿入などが可能です。
リッチコンテンツエディターの右上にあるメッセージエディターオプションアイコンで、既存のメッセージを読み込んだり、メッセージを翻訳することができます。
このリッチコンテンツエディターから、テキストの差し込みボタン{a}にアクセスすることもできます。ここから「受信者情報」メニューを選択すると、参加者のフルネームやメタデータなどの追加情報を追加できます。
これらのメッセージに加えられたすべての変更は、Eメール・メッセージ・セクションに自動的に保存されます。ログインするたびに、あなたが行ったすべての変更が保持されます。ただし、メッセージを保存して、後の360プロジェクトで再利用することもできます。
ライブラリへのメッセージの保存
Eメールメッセージセクションで作業している間、作業中のメッセージをライブラリに保存し、将来の360プロジェクトで使用することができます。
- メッセージ]タブの[電子メールメッセージ]セクションに移動します。
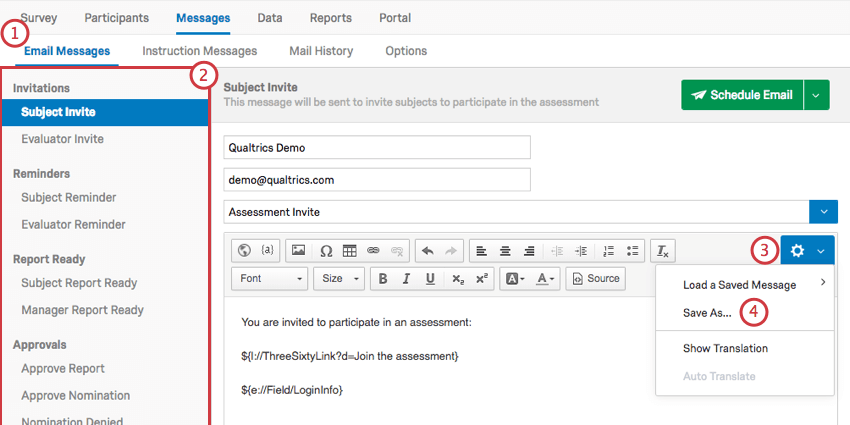
- メッセージの種類を選んでください。
- 右端のメッセージエディターオプションアイコンをクリックします。
- 名前を付けて保存」をクリックする。
- メッセージを保存するライブラリを選択します。
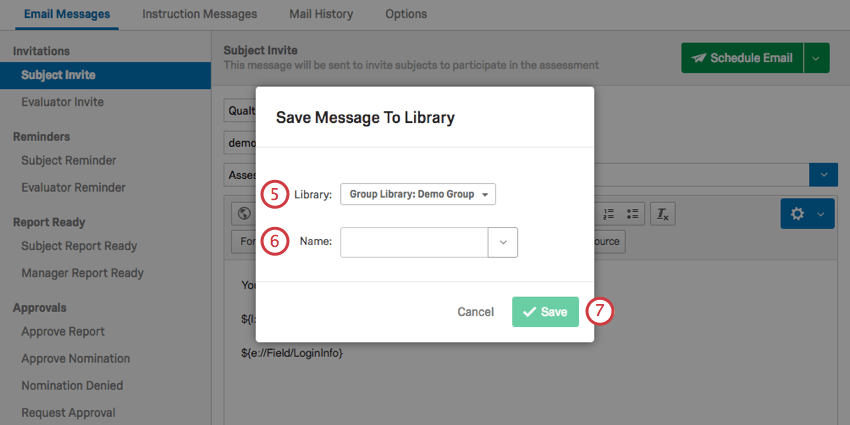
- メッセージに名前を付ける。
- [保存]をクリックします。
ライブラリからのメッセージの読み込み
ライブラリに保存したメッセージは、360のどのプロジェクトにも持ち込むことができます。
- メッセージ]タブの[電子メールメッセージ]セクションに移動します。
- メッセージの種類を選んでください。
- 右端のメッセージエディターオプションアイコンをクリックします。
- Load a Saved Message を選択します。
- メッセージを保存したライブラリを選択します。
- メッセージを選択してください。
メールのスケジューリング
招待やリマインダーメッセージの準備ができたら、「メールをスケジュールする」ボタンをクリックして配信スケジュールを設定できます。右側のドロップダウンをクリックすると、2つのオプションがあります。
- Eメールのスケジュール参加者に送信するメッセージをスケジュールします。
- テストメールを送信する:テストメールを受信するメールアドレスを選択します。これは、正式な招待状を送る前に、メッセージのフォーマットをプレビューする良い方法です。テキストの差し込みはテストメールでは機能しません。情報を引き出す参加者がいないため、個人情報の入力は空白になり、同様の理由でリンクも機能しません。
Qtip:テストメールの送信は、主にメールのフォーマットをチェックするために行います。リンクをより深くテストするには、自分自身を参加者として加えてみてください。
メールのスケジュール]をクリックすると、新しいウィンドウが開きます。
- メッセージタイプ: 送信するメッセージの種類を選択します。これは、すでに書き出したメッセージをロードします。
- 宛先 資格のある参加者全員に送信するか、特定の条件で受信者を絞り込むかを選択します。参加者基準を設けることを強くお勧めします。
- 送信日: メッセージを送信するタイミングを選択します。ドロップダウンの矢印をクリックすると、送信時間をリストから選択できます。タイミングを直接クリックするとカレンダーが表示され、より詳細な情報を得ることができる。
- 差出人参加者にメッセージの送信者がわかるように、表示名を選択します。
- 返信メール: 参加者に質問がある場合、メッセージに直接返信することができます。返信メールはこれらの回答を受け取ります。
Qtip: 差出人アドレスの変更にも興味がありますか?これは組織レベルでしか変更できない。詳細については、カスタムFromアドレスの使用に関するサポートページを参照してください。社内のITチームによるセットアップが必要な場合があります。
- 被評価者メッセージの被評価者を作成します。右端の青いドロップダウン矢印で、ライブラリから保存済みの被評価者を読み込むことができます。
Qtip: 被評価者をライブラリに保存しておくと、より簡単に翻訳できます。ライブラリメッセージの翻訳については、サポートページをご覧ください。
- メッセージ本文最後に編集したいことがあれば、ご自由にご記入ください。
- スケジュールメールを送信する準備ができたら、このボタンをクリックしてください。一度送信されたメールは取り戻せない。
基準別の参加者
配信するメールは、デフォルトで全員に配信されます。全員に配信したくない場合は、参加者がメールを受信するための条件を指定する必要があります。この条件を絞り込むには、「To」の次へをクリックし、「Criteria by Participals」を選択します。

ここからもう一度ドロップダウンをクリックし、連絡先、メタデータ、関係、評価者を十分に指名しているかどうかで受信者を絞り込むことができます。参加者を見る]ボタンをクリックすると、正しい参加者を確認することができます。
さらに条件を追加するには、プラス(+)記号をクリックします。ただし、これらの条件が “and “や “or “で結ばれているかどうかは指定できない。参加者がメールを受け取るためには、両方の条件が当てはまらなければならない。2つの異なる年齢グループを指定すると、”or “ステートメントになり、受信者は指定された年齢またはもう一方の年齢のいずれかになります。同様に、複数のメールアドレスを指定すると、それぞれのメールアドレスにメッセージが送信される結果となります。
カスタムメッセージ
どのメッセージタイプも、送りたいメールの種類に合っていませんか?お礼を書いたり、遅れて追加された参加者に個別の招待状を送りたいかもしれません。このような場合は、カスタム・メッセージを送るとよいでしょう。
カスタムメッセージを送信するには、”Schedule Email “ウィンドウに移動し、”Message Type “から “Custom Message “を選択します。