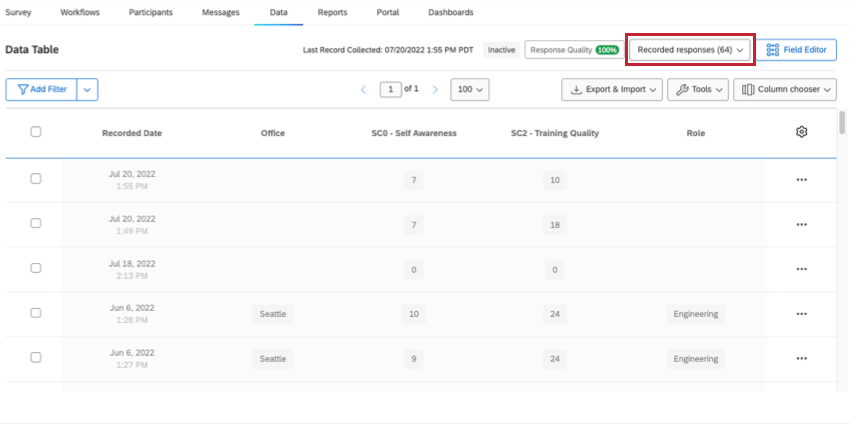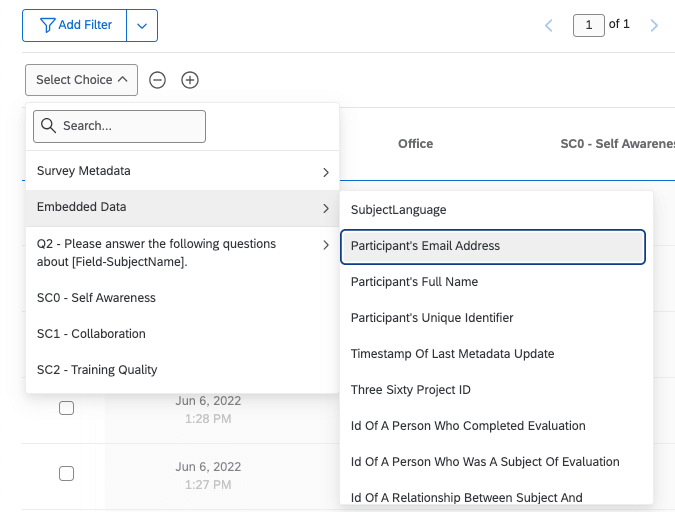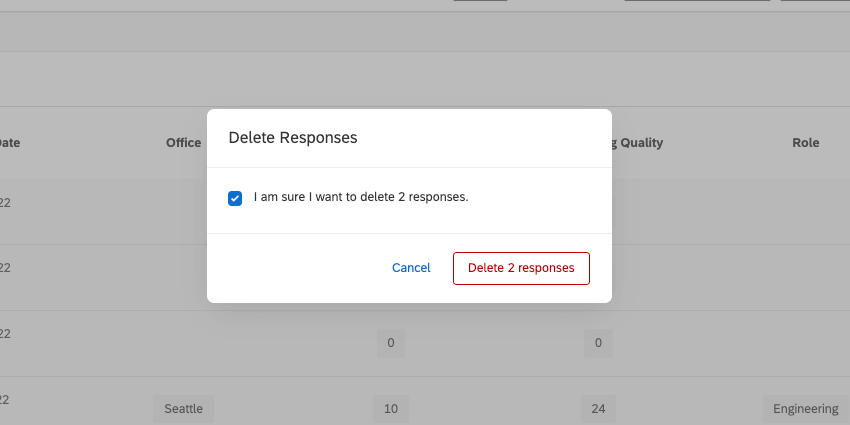回答データのマネージャー (360)
360回答データのマネージャーについて
回答を収集すると、「データと分析」タブに保存され、編集、分析、エクスポートなどを行うことができます。このページでは、360プロジェクトの回答データの管理方法について説明します。
記録された回答
記録された回答には、回答者によって 100%記入されたアンケート回答を含みます。進行中の回答とは異なり、これらの回答はレポートに含まれる。
記録された回答のページは、360 でもアンケート調査プラットフォームでも同じように機能しますが、360 ではデータにプレビューやテストの回答が含まれていることを心配する必要はなく、件名レポートやダッシュボードはアンケート調査プラットフォームで利用できるその他のレポート機能に取って代わります。
記録された回答は、[データ]タブに移動し、右側の[記録された回答]が選択されていることを確認することで表示できます。
回答のフィルタリング
360でフィルターをかけるには、「データ」タブに移動し、左上の「フィルターの追加」をクリックします。これらのフィルターは後で保存することもできる。
360 での回答のフィルタは、アンケート調査プラットフォームでの回答のフィルタとよく似ています。唯一の違いは、異なる情報でフィルターをかけられることだ。
メタデータフィールドと参加者情報は、「埋め込みデータ」にリストアップされている。フィルタリングできるユニークな360フィールドのリストをご覧ください。
列を選択する
列を選択することで、記録された回答ページに表示されるデータをカスタマイズできます。これは 360 のデータタブでも、アンケート調査のデータと分析タブと同じように機能します。
メタデータの列を追加したり削除したりする場合は、「埋め込みデータ」の下を見てください。
レイアウトの保存
カラムの選択が終わったら、このレイアウトを保存しておけば、再利用したい構成を失うことなく、カラムを自由に変更することができます。これは 360 でもアンケート調査プラットフォームとまったく同じように機能しますので、詳細については、レイアウトの保存に関するアンケート調査プラットフォームのサポートページを参照してください。
データテーブル・ページのナビゲーション
データテーブルのページを移動する方法は、360 のデータタブでも、アンケート調査のデータと分析タブと同じです。
個々の回答を表示する
個々の回答の表示は、360 のデータタブでも、アンケート調査のデータと分析タブと同じように機能します。なお、これらの回答には参加者を特定する情報は含まれていない。
個々の回答をPDFにエクスポートする
個々の回答を PDF にエクスポートする方法は、360 のデータタブでも、アンケート調査のデータと分析タブでも同じです。
回答の編集
回答の編集は、360 のデータタブでも、アンケート調査のデータと分析タブと同じように機能します。データと分析でデータに加えた編集は、被評価者のレポートやダッシュボードに表示されます。
回答を削除する
回答の削除は、360 の「データ」タブでも、アンケート調査の「データと分析」タブとほとんど同じように機能します。唯一の違いは、360には割り当て機能がないため、最後の回答削除ポップアップで提供されるオプションは、データを削除することだけです。
新しいフィールドの作成
クアルトリクスでは、すでに記録された回答に情報を追加する新しいフィールドを作成することができます。
手動変数作成
360 のデータタブでは、アンケート調査のデータと分析タブと同じ方法で手動変数を作成します。アンケートを開始する前に分岐ロジックや埋め込みデータフィールドをセットアップしなくても、年齢、日付、質問に対する特定の回答などの属性に基づいて分類することができます。また、回答に注釈を付けたり、自由回答欄データを簡単に分類したりできます。
バケット変数の作成
変数のバケット化の業務プロセスは、360 の「データ」タブでも、アンケート調査の「データと分析」タブと同じように機能します。ITは、既存の変数の選択肢を新しいグループにまとめることを可能にします。バケット変数の編集方法については、カスタム変数の編集のページもご覧ください。
式変数の作成
360 のデータタブでは、アンケート調査のデータと分析タブと同じ方法で数式変数を作成します。ITは、既存の変数の選択肢を新しいグループにまとめることを可能にします。数式変数の編集方法については、「カスタム変数の編集」のページもご覧ください。