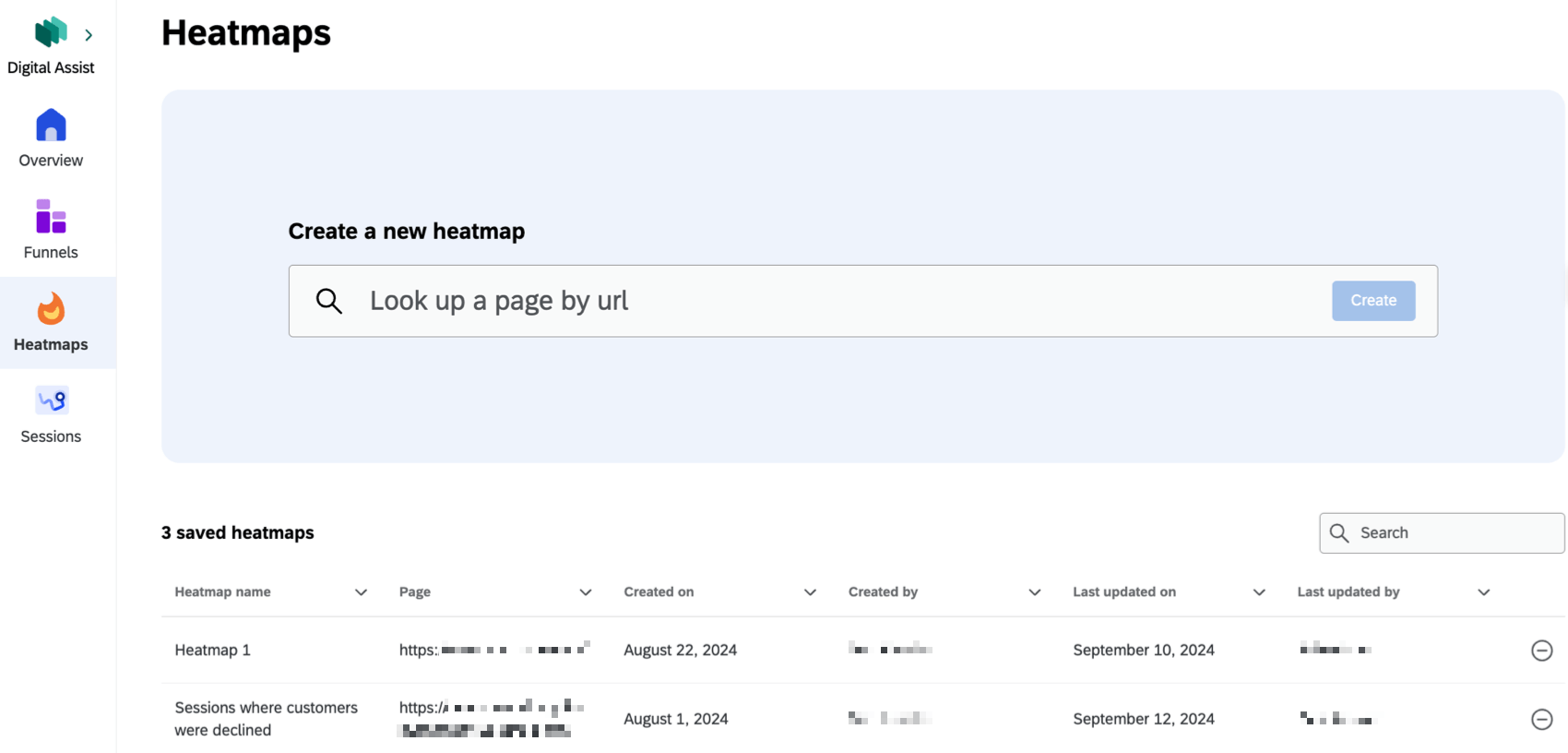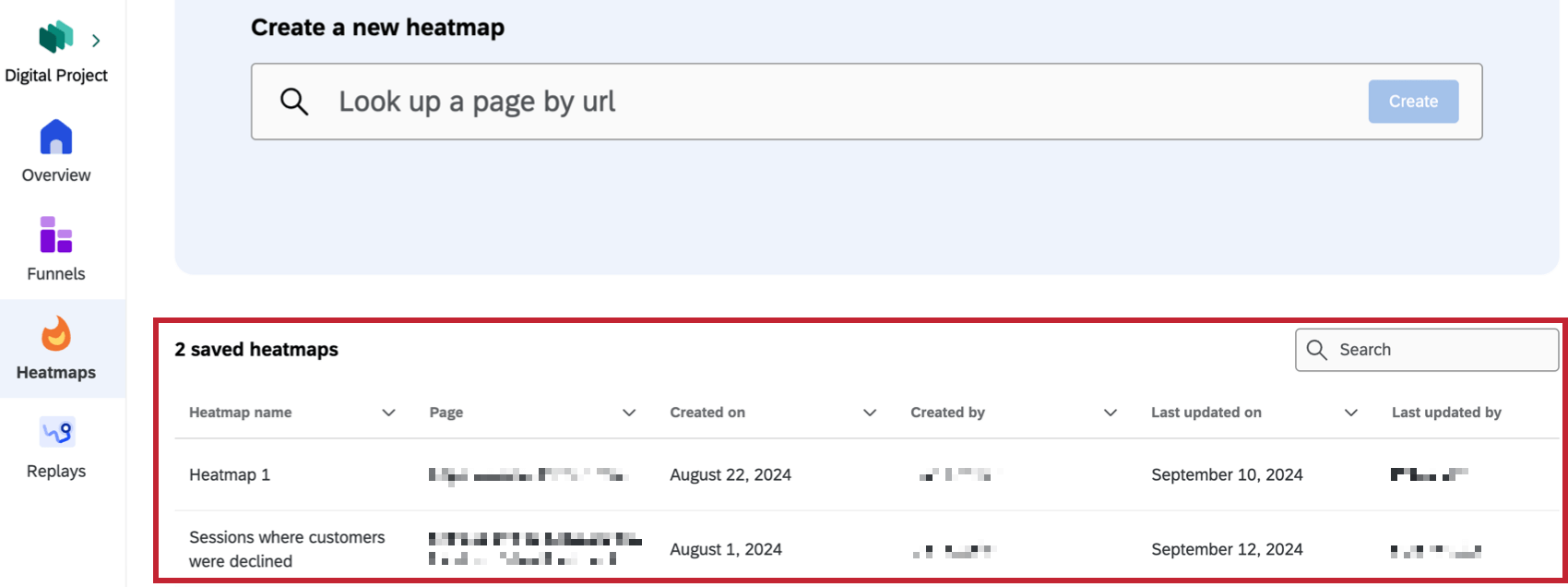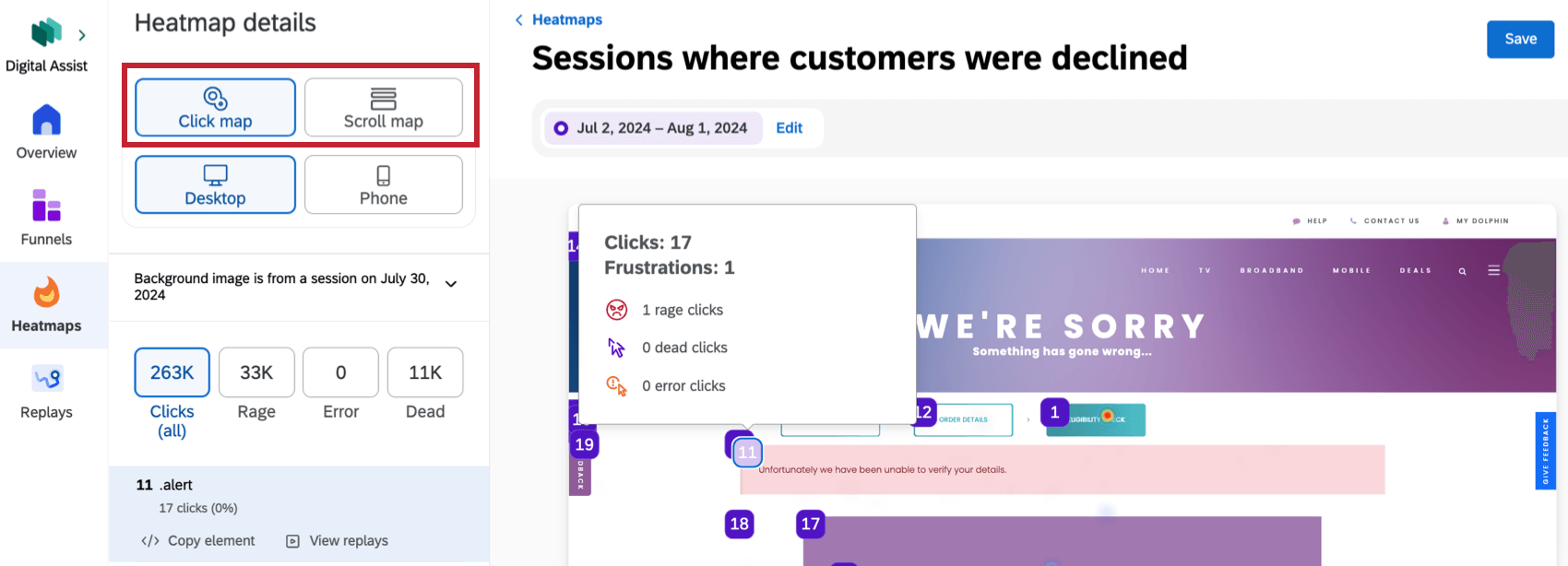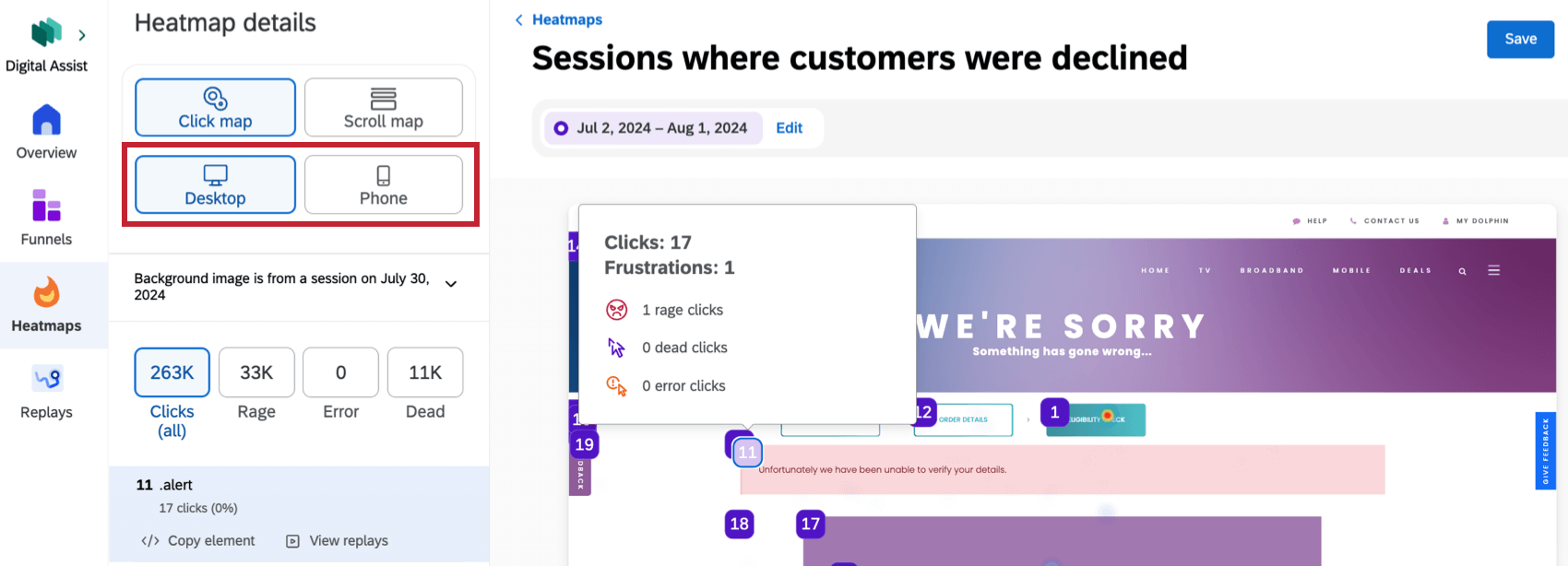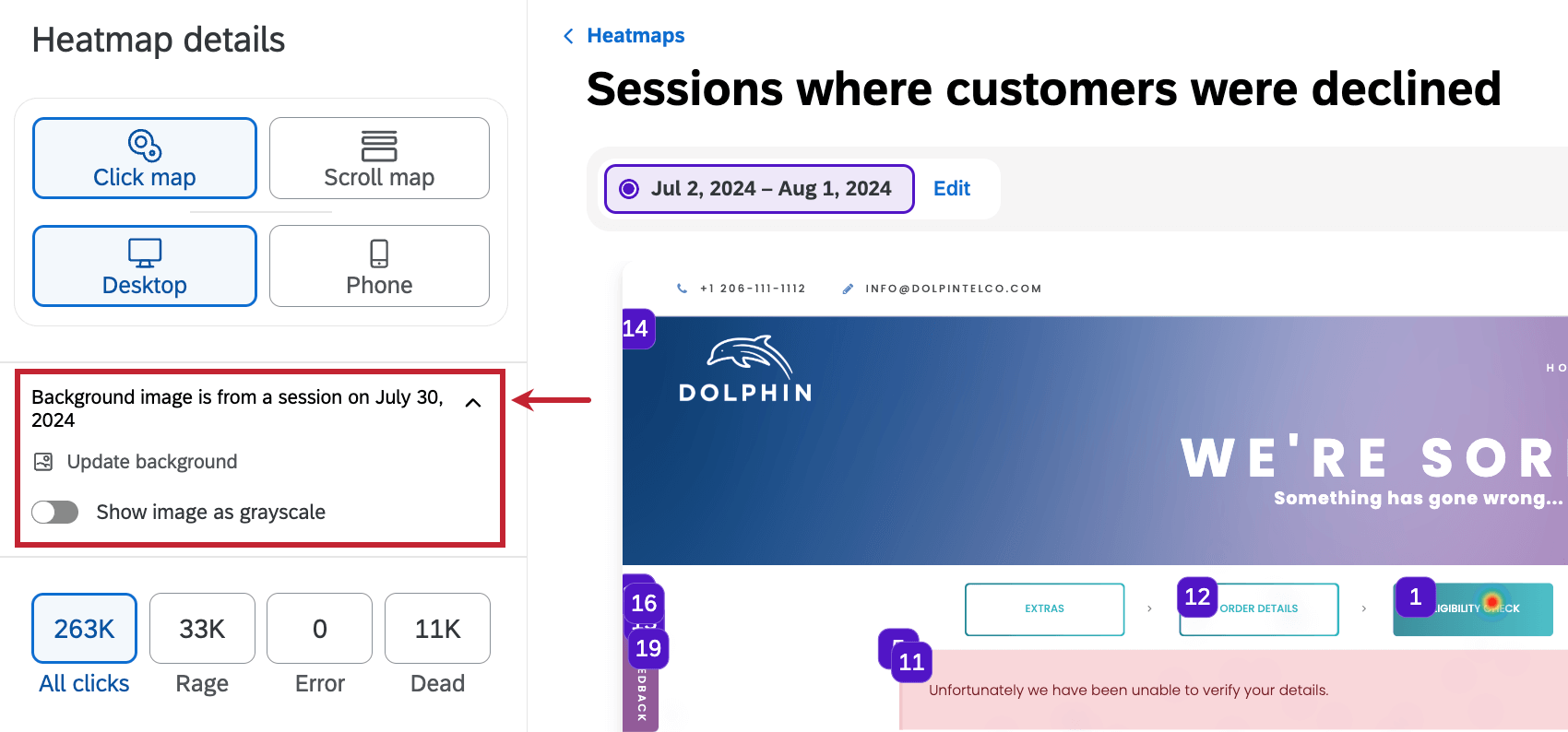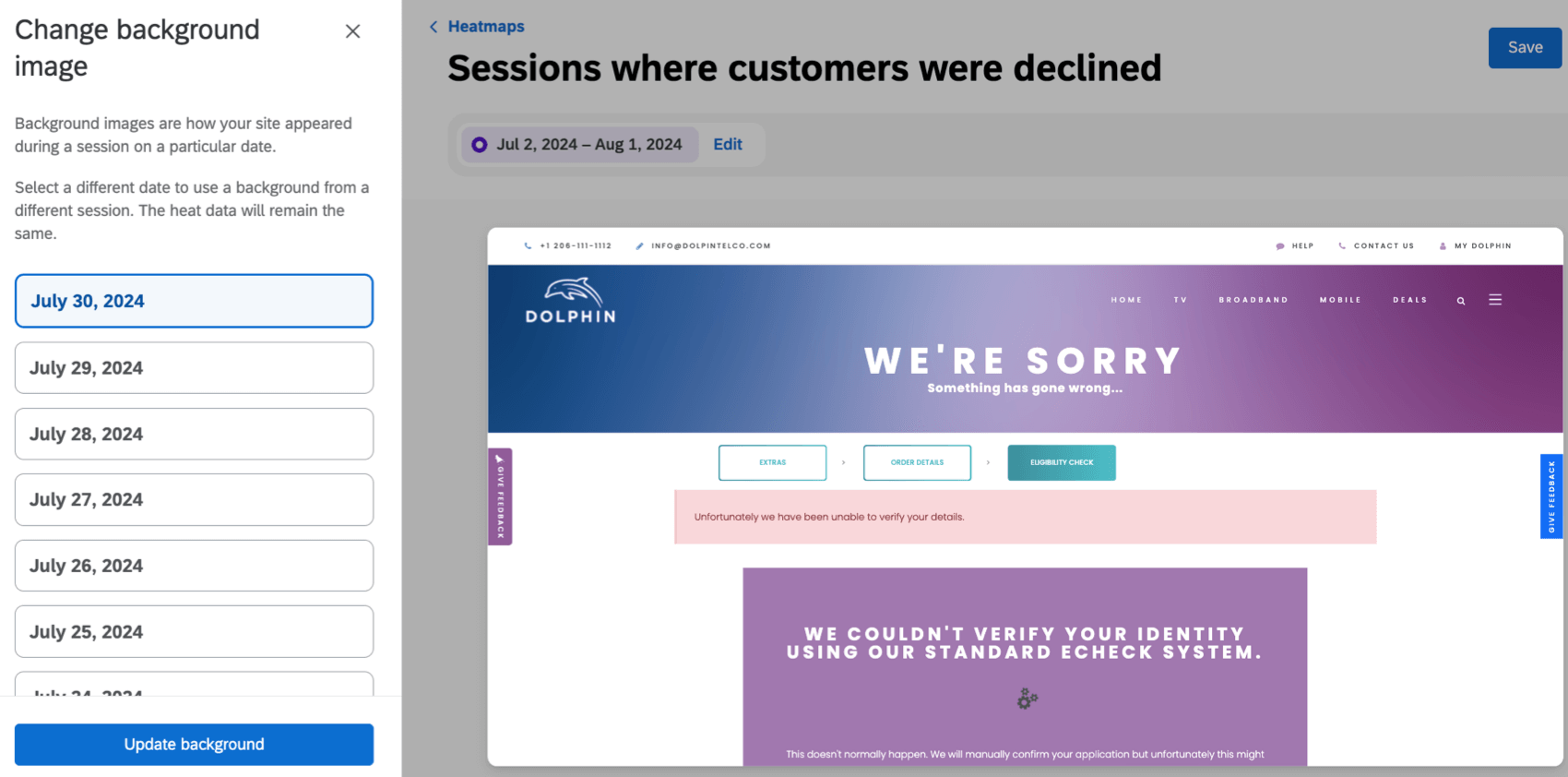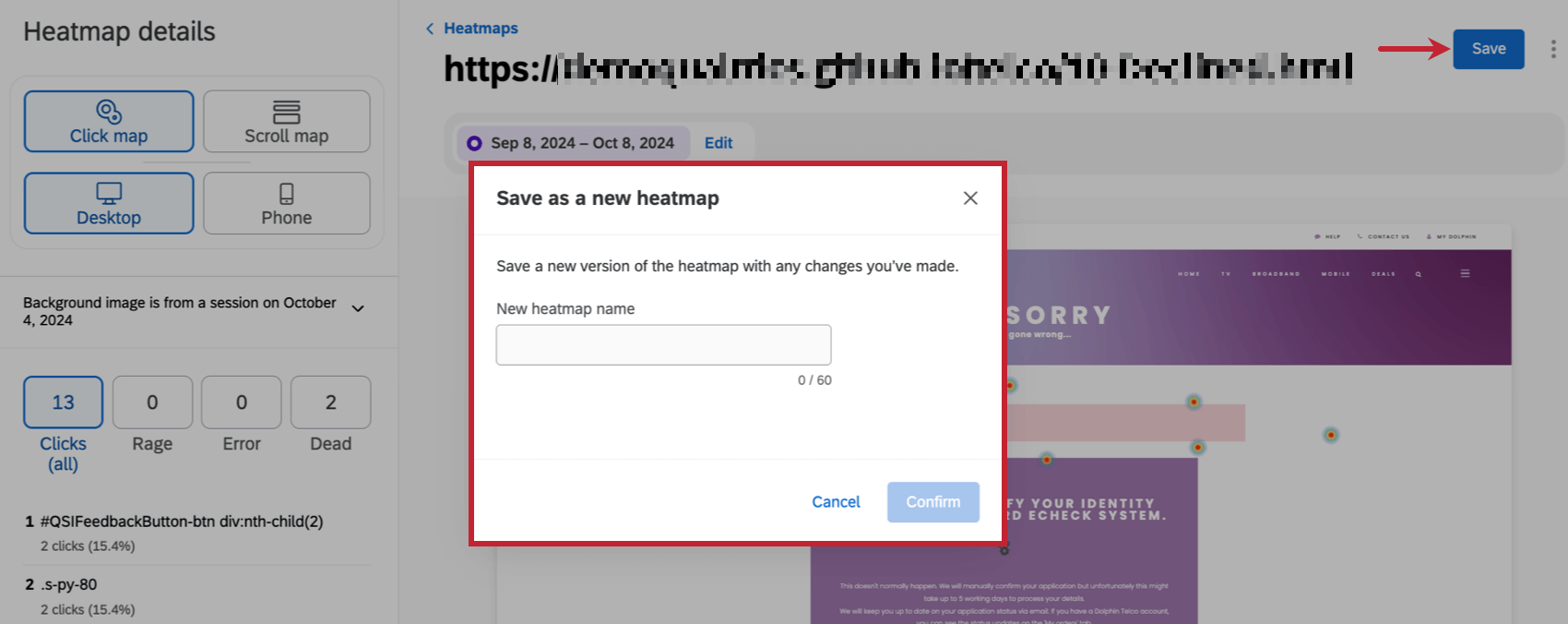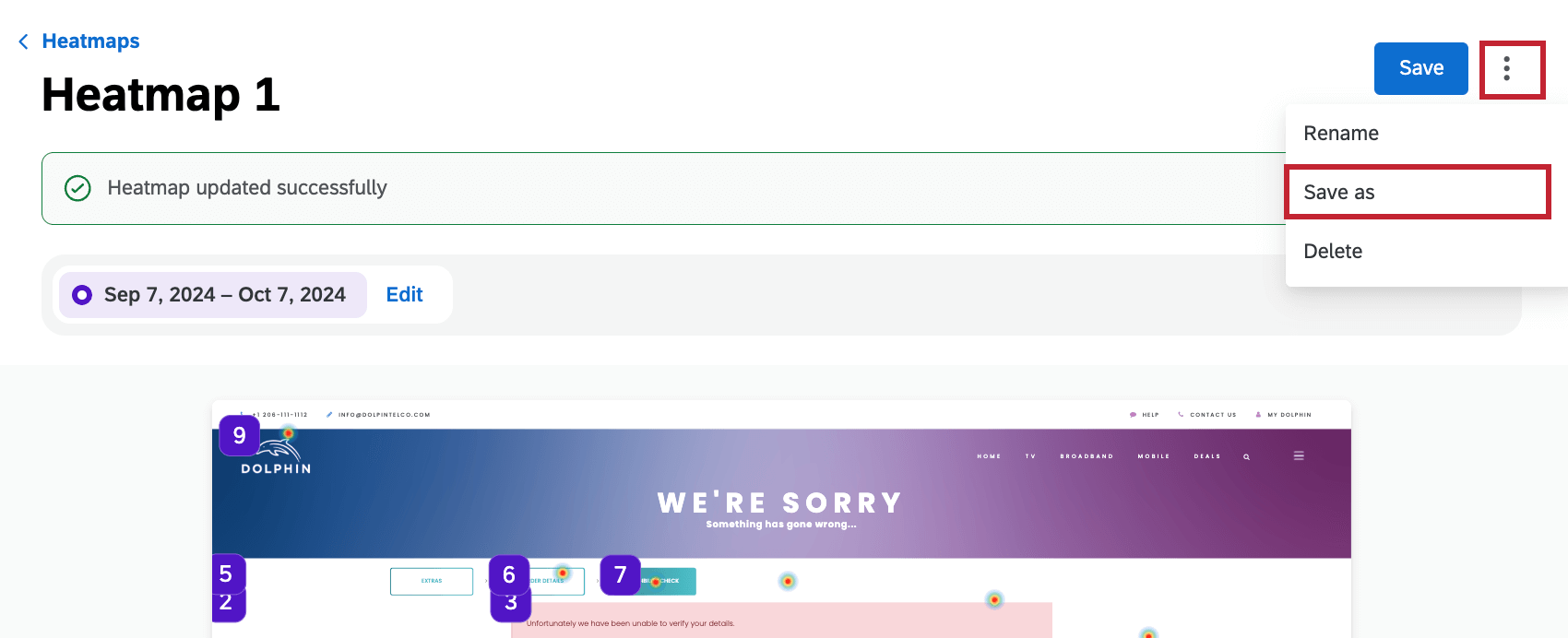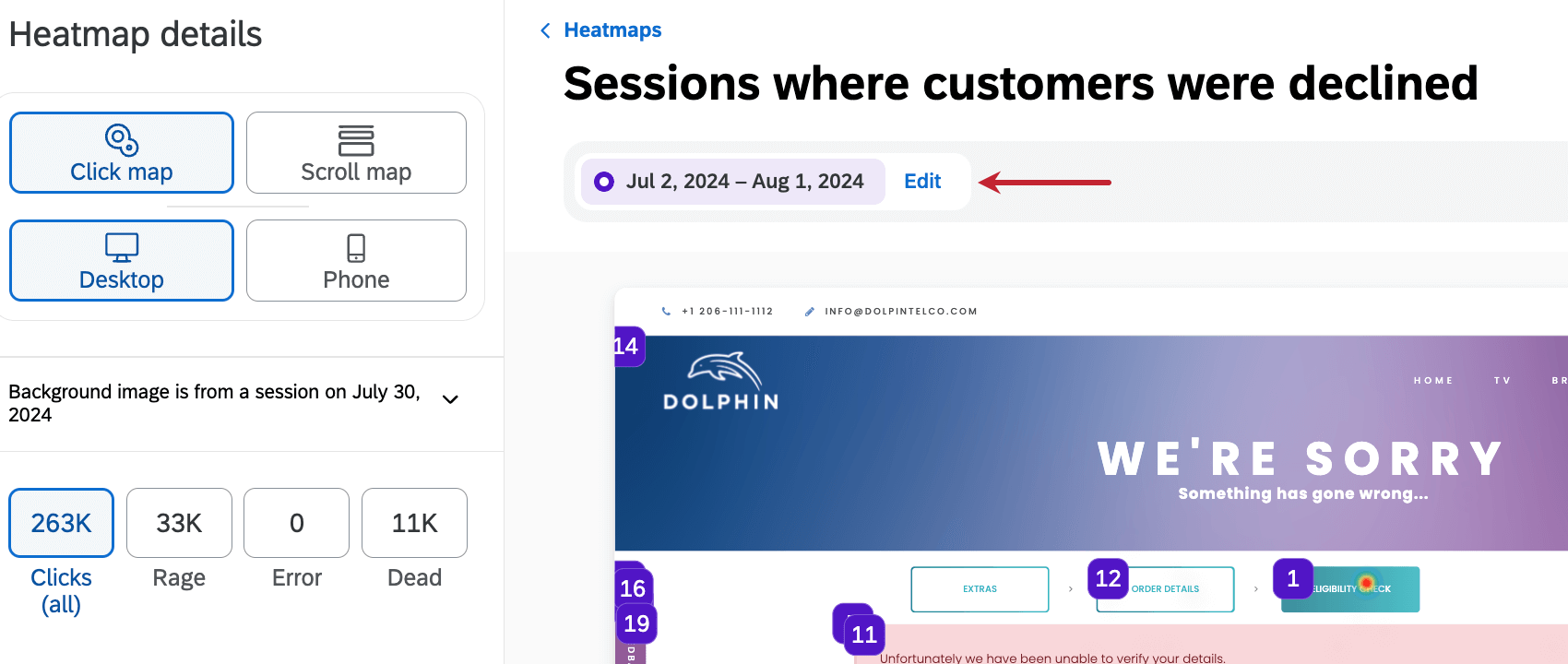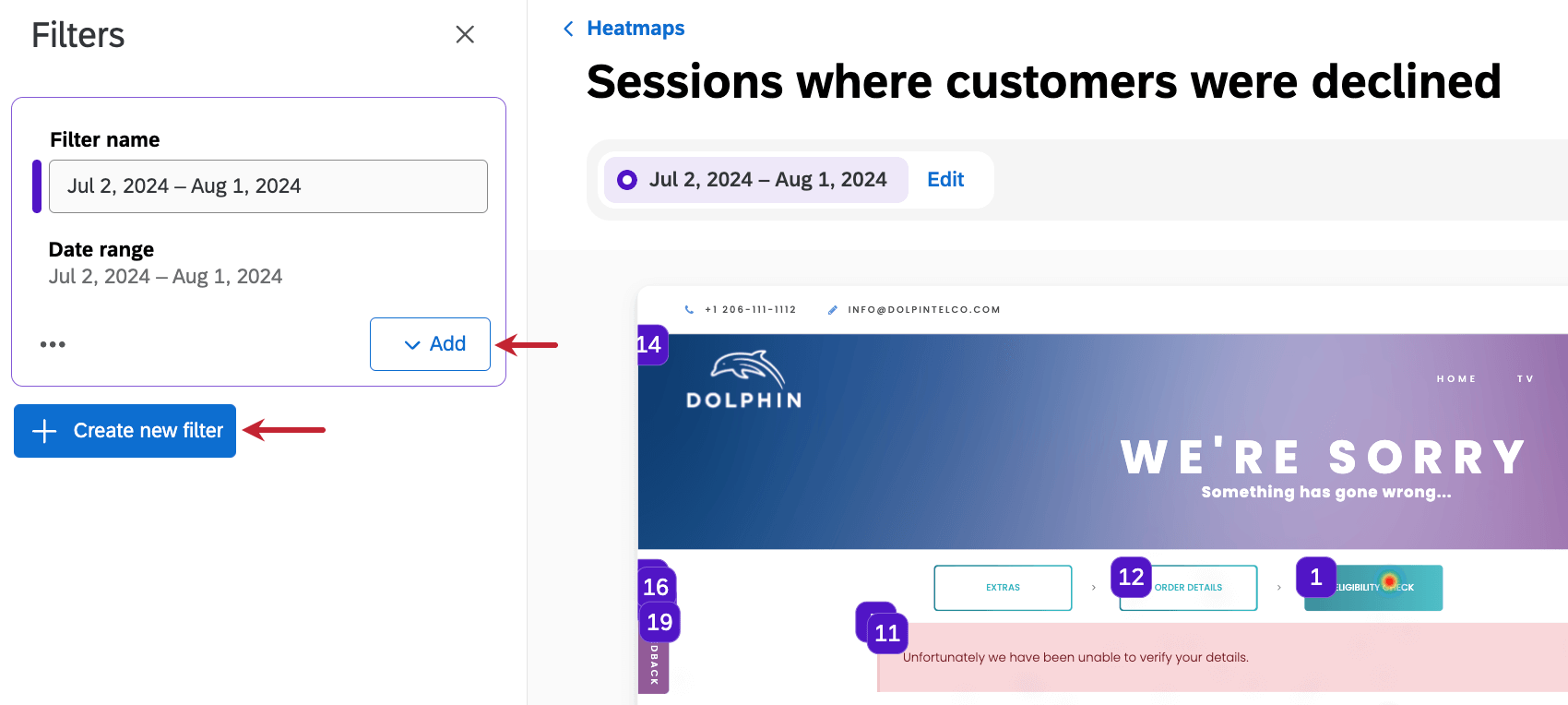デジタルアシスト・ヒートマップ
ヒートマップについて
Digital assistのヒートマップタブでは、顧客がウェブサイトにどのようにアクセスしたかを図表で見ることができます。ヒートマップを使えば、ユーザーがどこをクリックし、どこまでスクロールしたかなど、ウェブページ上でのユーザーの行動を確認することができます。
ヒートマップの作成
新しいヒートマップを作成するには、以下の手順に従ってください。
- 検索バーをクリックする。トラフィックの多いURLのリストが表示されます。
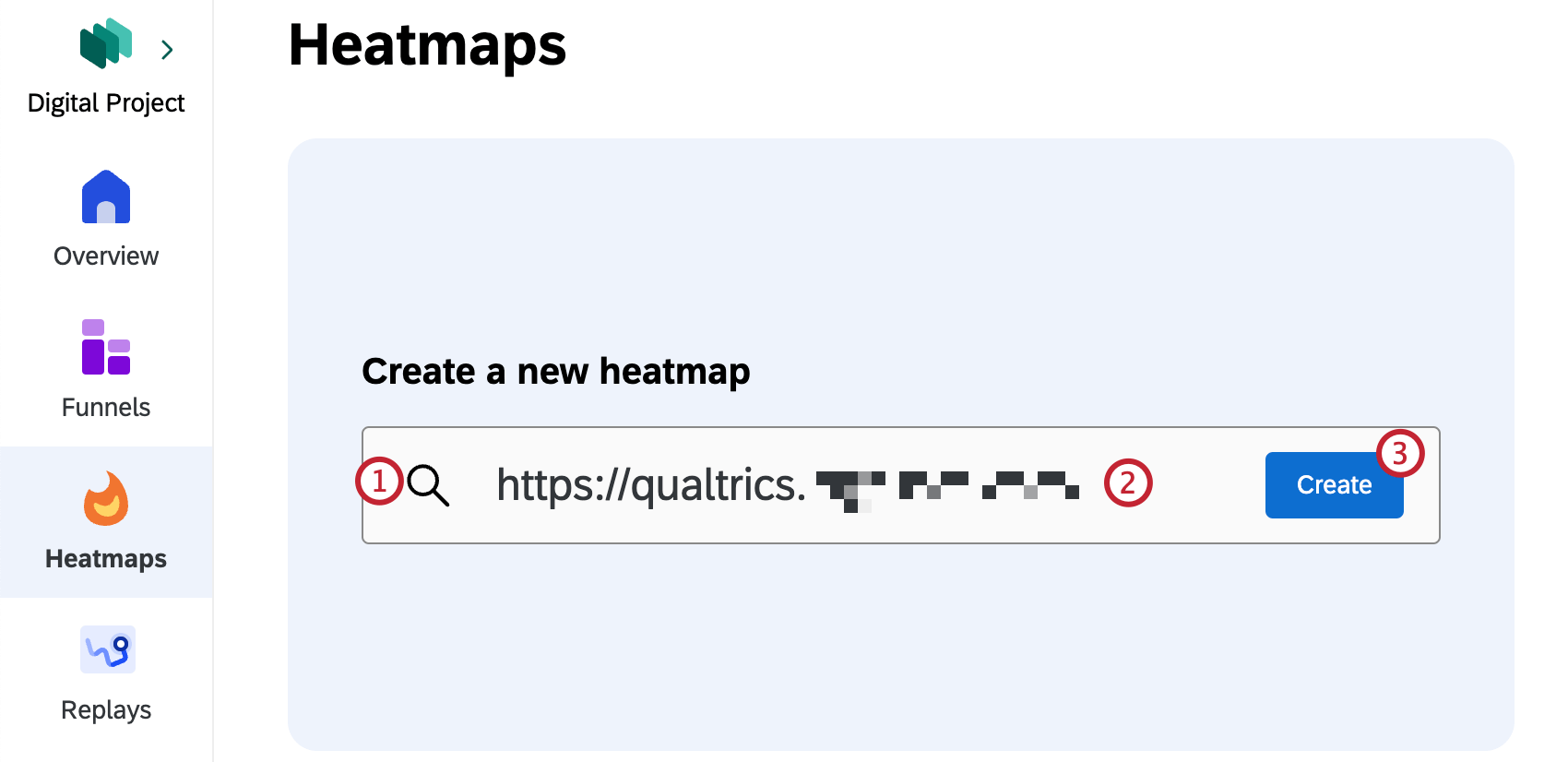
- URLをクリックするか、ウェブページのURLを1つ入力または貼り付けると、そのページのヒートマップが生成されます。最近のセッションのURLも提案される。
注意 セッションの再生は、選択したページで有効になっている必要があります。
- 作成」をクリックする。
ヒートマップの表示
ヒートマップを作成すると、すぐにそのヒートマップが表示されます。メインヒートマップタブから保存したヒートマップをクリックして表示することもできます。
各ヒートマップ内では、様々なヒートマップの詳細から選択して表示をカスタマイズすることができます。特定のフラストレーション・シグナルをクリックすると、そのシグナルに関連するデータのみが表示される。地図の種類、デバイスの種類、ウェブサイトの背景画像に関するオプションを選択できます。
マップのタイプ
- クリックマップ:各クリックのインタラクションをウェブサイト上のどこで発生したかを表示します。特定のクリックインタラクションのフラストレーションインサイトとセッションリプレイを表示するには、数字マークをクリックしてください。このオプションはデフォルトで選択されている。
Qtip:コピーエレメントをクリックすると、エレメントのコードをコピーしてチームに送り、調査してもらうことができます。
- スクロールマップ:ユーザーがページ上でどのくらいスクロールしているかを表示します。特定のスクロール深度に達した訪問の割合は、左パネルに表示されます。
デバイスタイプ
- デスクトップデスクトップでウェブサイトにアクセスしたユーザーのデータを表示します。
- 電話モバイルデバイスでウェブサイトにアクセスしたユーザーのデータを表示します。
背景画像
ヒートマップの背景画像は、特定の日のセッション中にあなたのサイトがどのように表示されたかを反映します。初期背景画像は、選択された日付範囲の最新のセッションに基づいています。ヒートマップの左側にある背景画像のドロップダウンをクリックすると、背景画像の外観を変更することができます。
背景をグレースケールで表示するには、「画像をグレースケールで表示」を選択します。別のセッションの背景を使用するには、背景の更新を選択し、別の日付を選択します。ヒートマップのデータは変わりません。
ヒートマップの保存
ヒートマップを保存するには、右上の保存をクリックし、ヒートマップに名前を付けます。
ヒートマップを初めて作成した後、再度表示するには保存する必要があります。ヒートマップを保存せずに退職した場合、再度表示することはできません。また、ファネルを変更する時はいつでも保存する必要があります。
変更をファネルの新バージョンとして保存し、元の設定を保持するには、右上の3つの点をクリックし、Save asを選択してください。
ヒートマップのフィルター
デフォルトでは、ヒートマップのフィルターは過去30日間に設定されています。ヒートマップ上部の編集をクリックして、既存のフィルタを編集するか、新しいフィルタを追加します。
フィルターにフィールドを追加するには「Add」をクリックし、まったく新しいフィルターを作成するには「Create new filter」をクリックします。