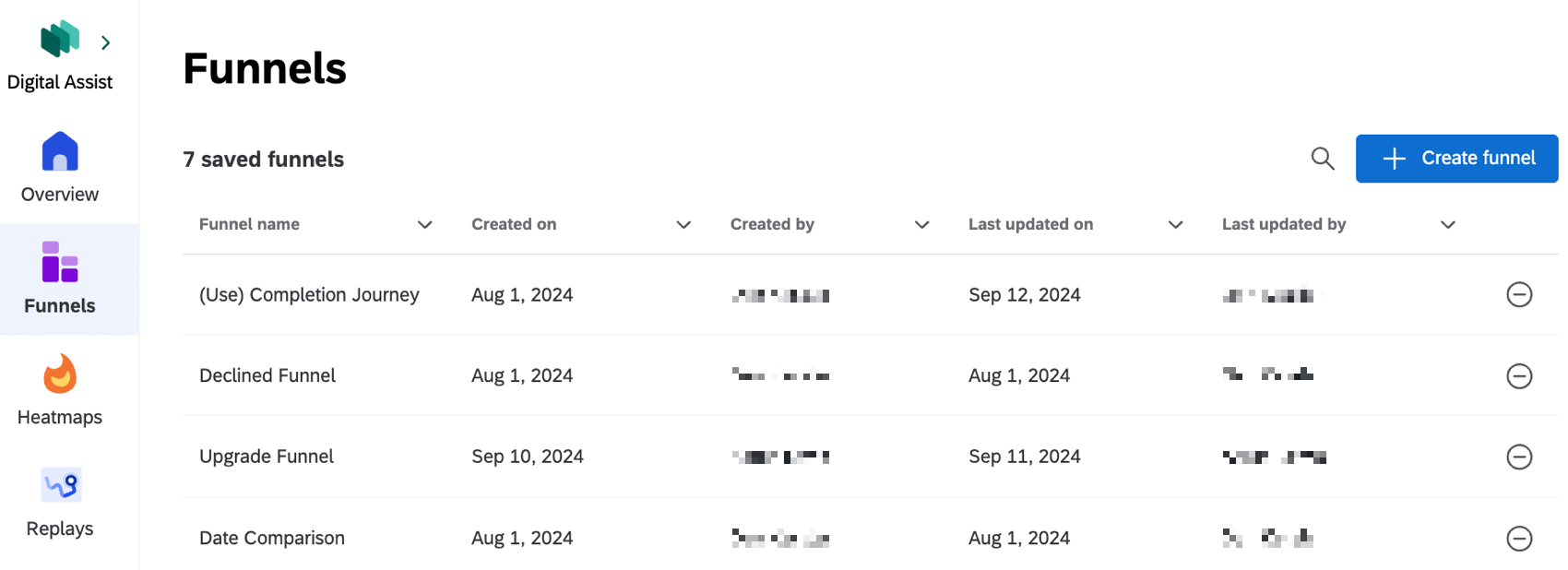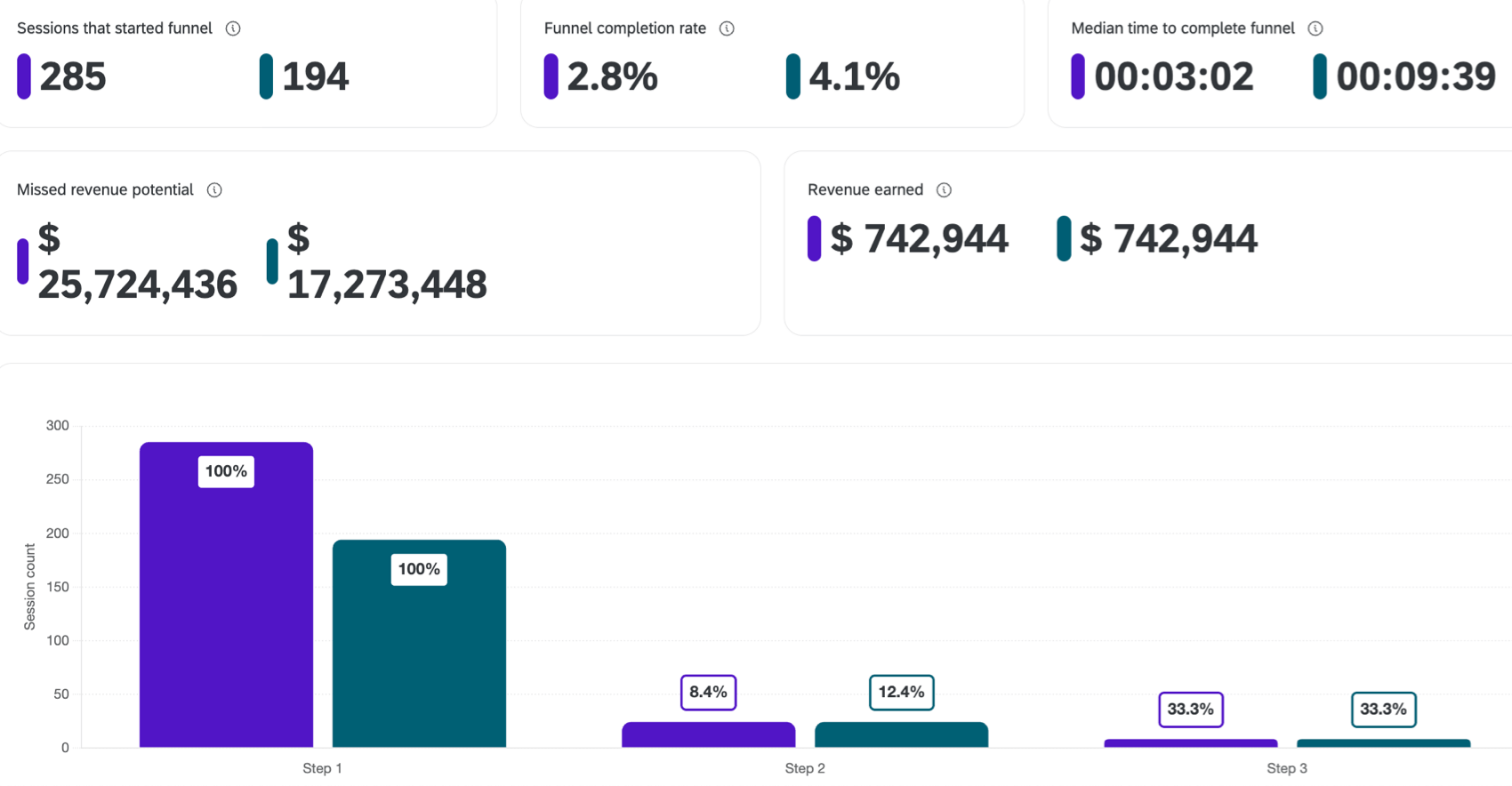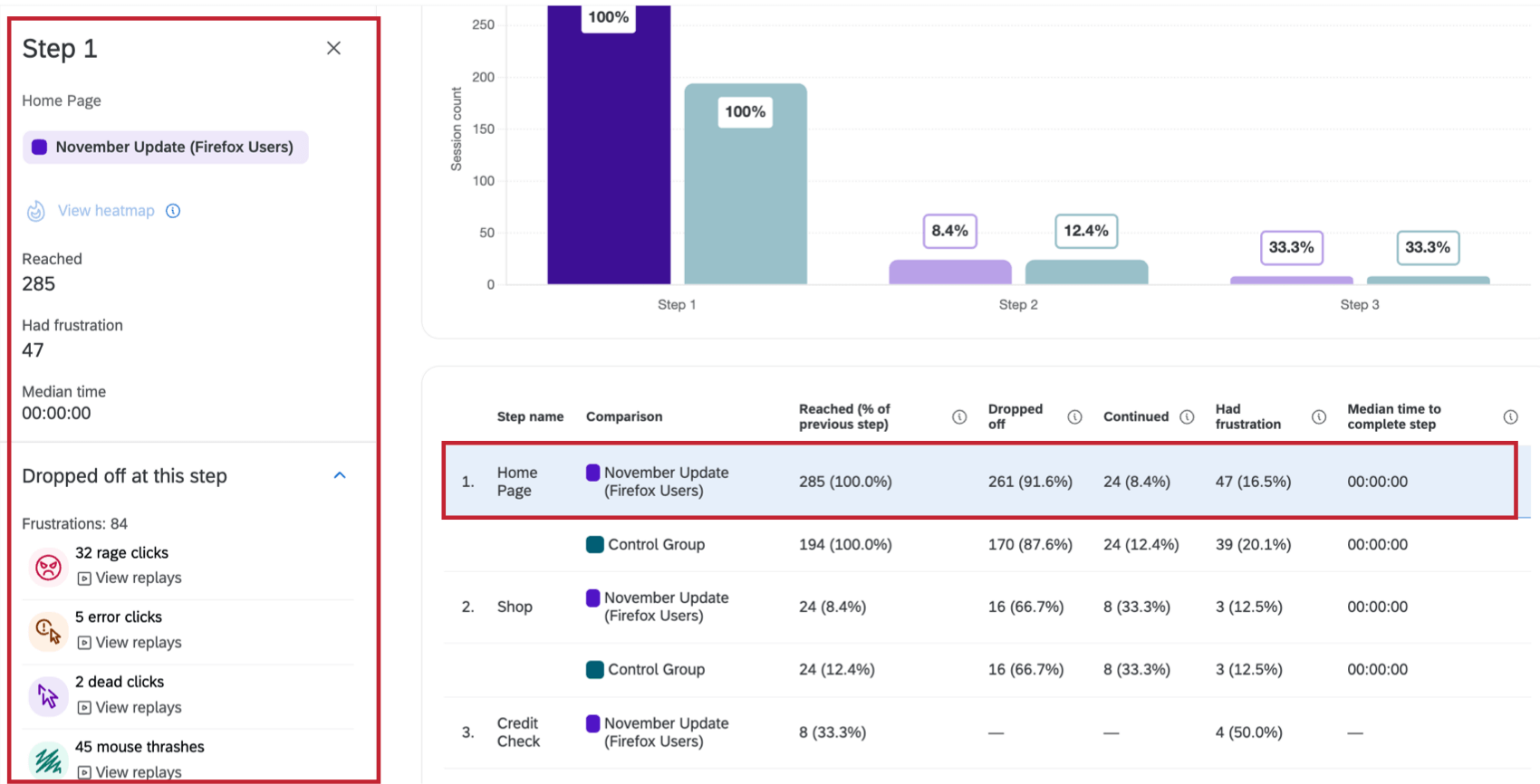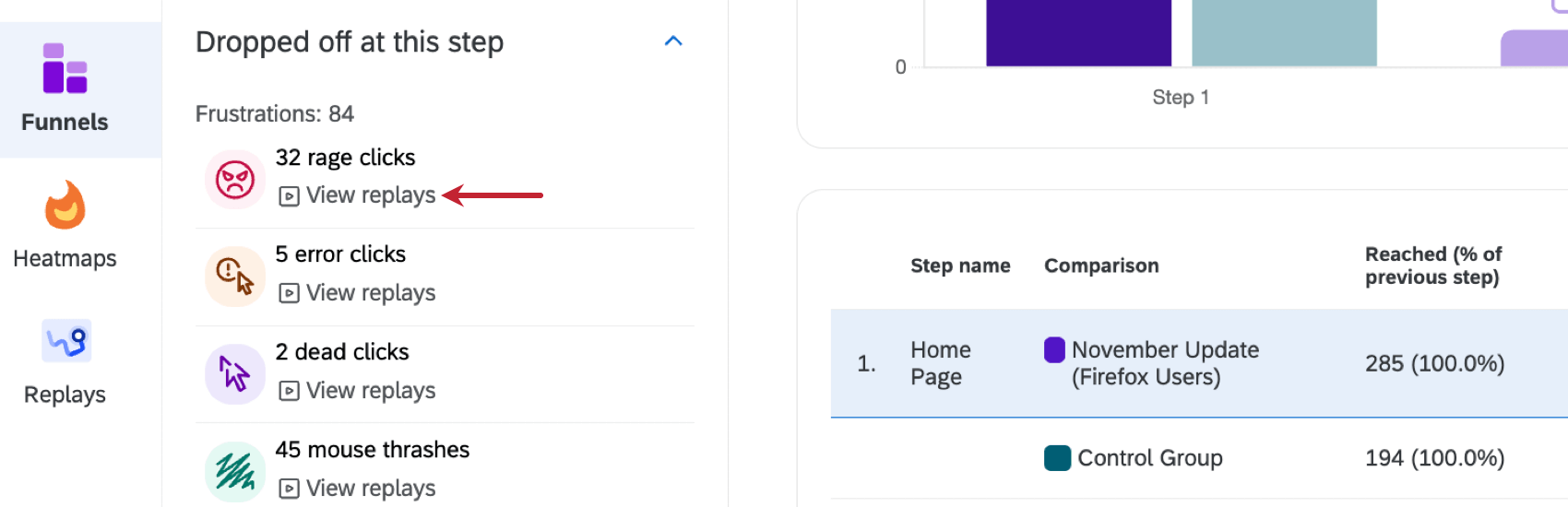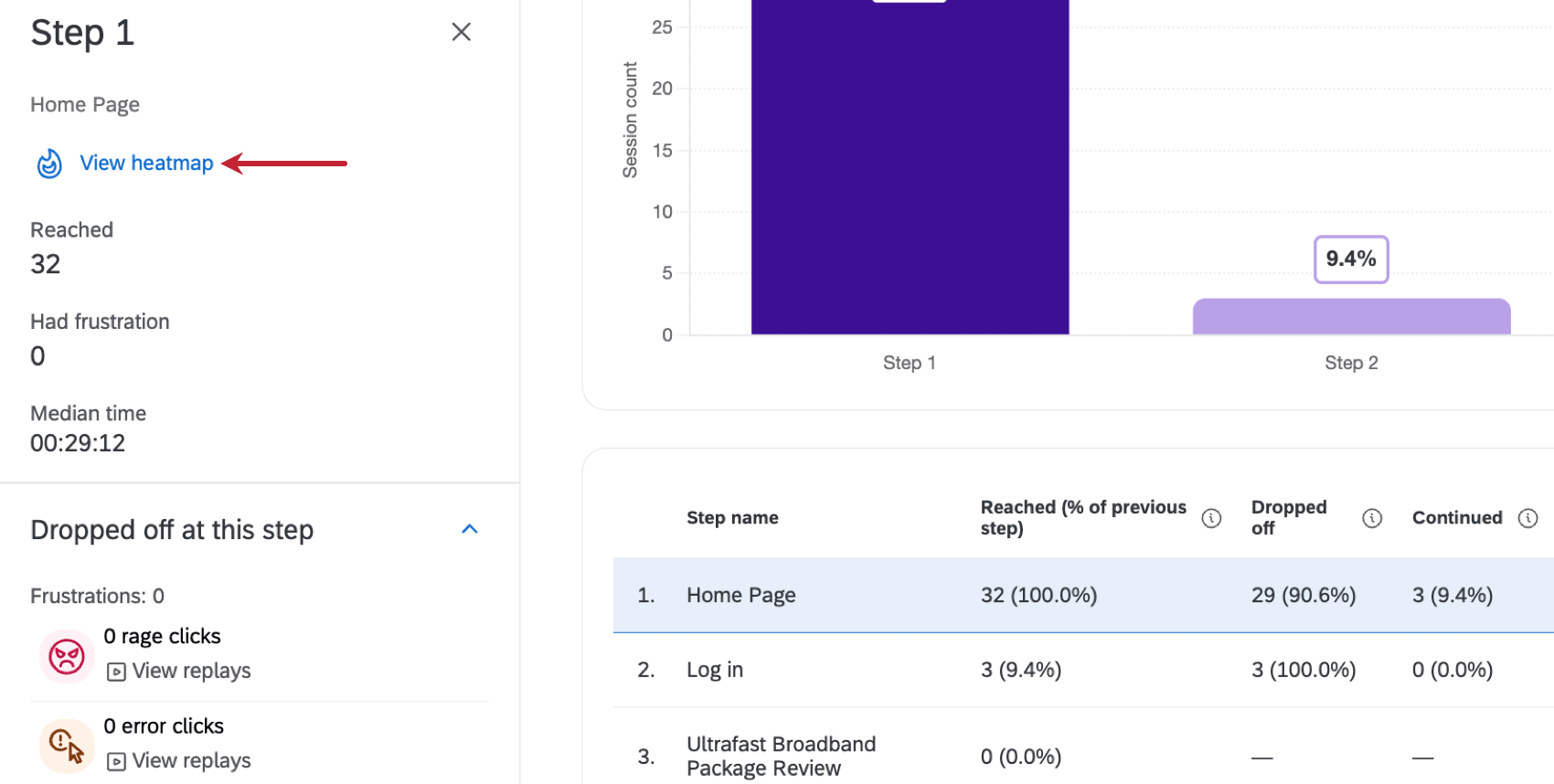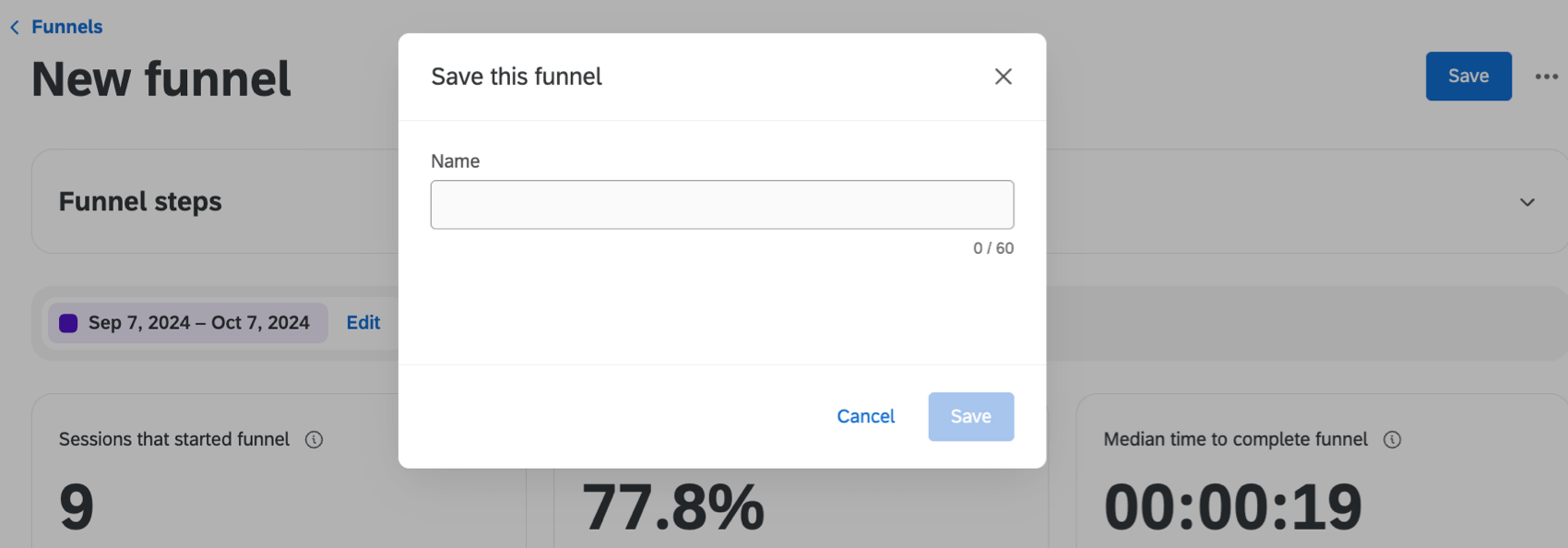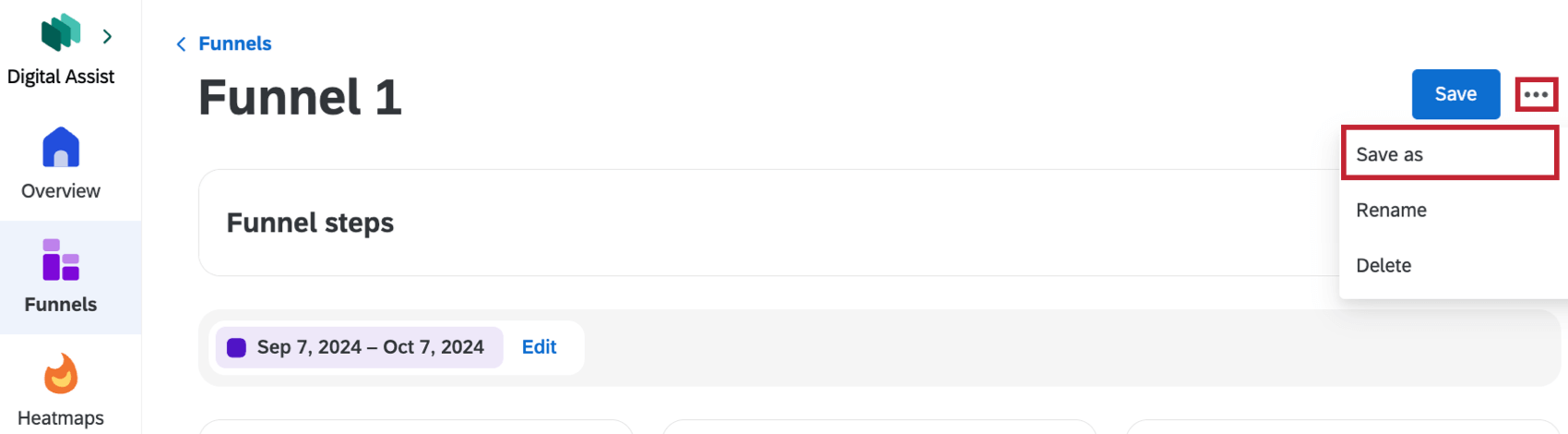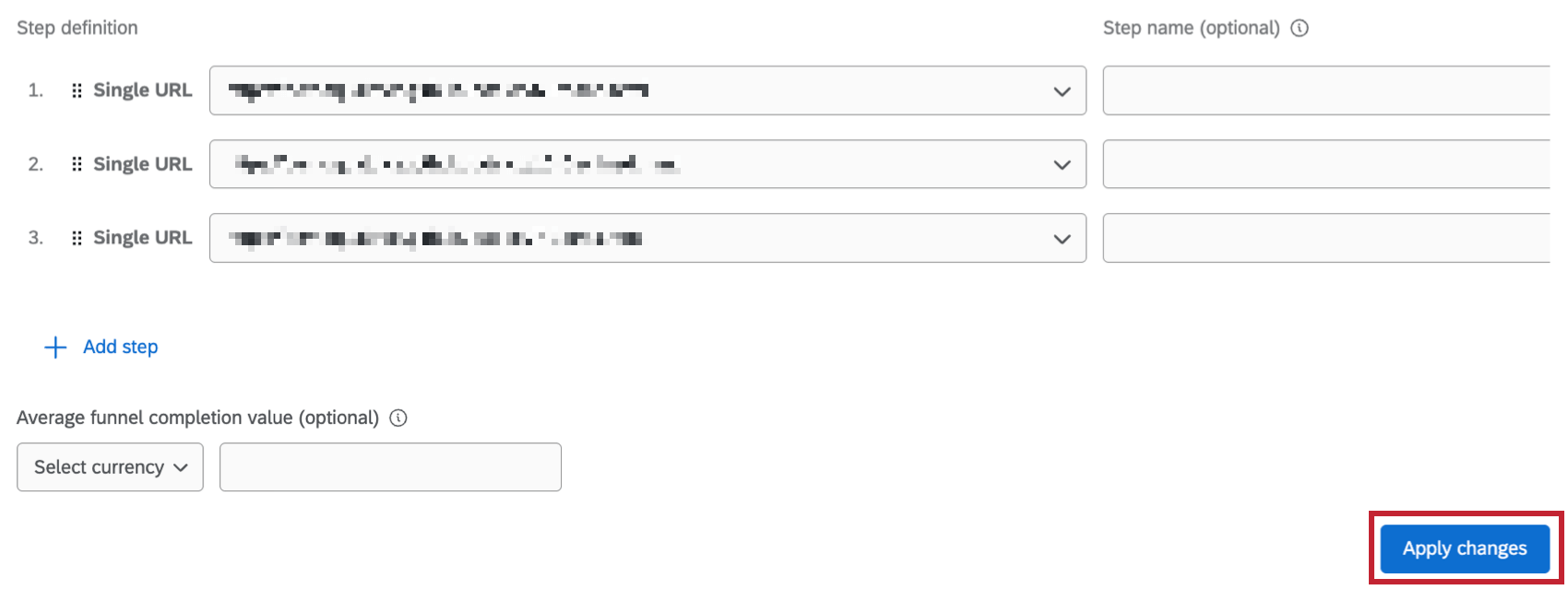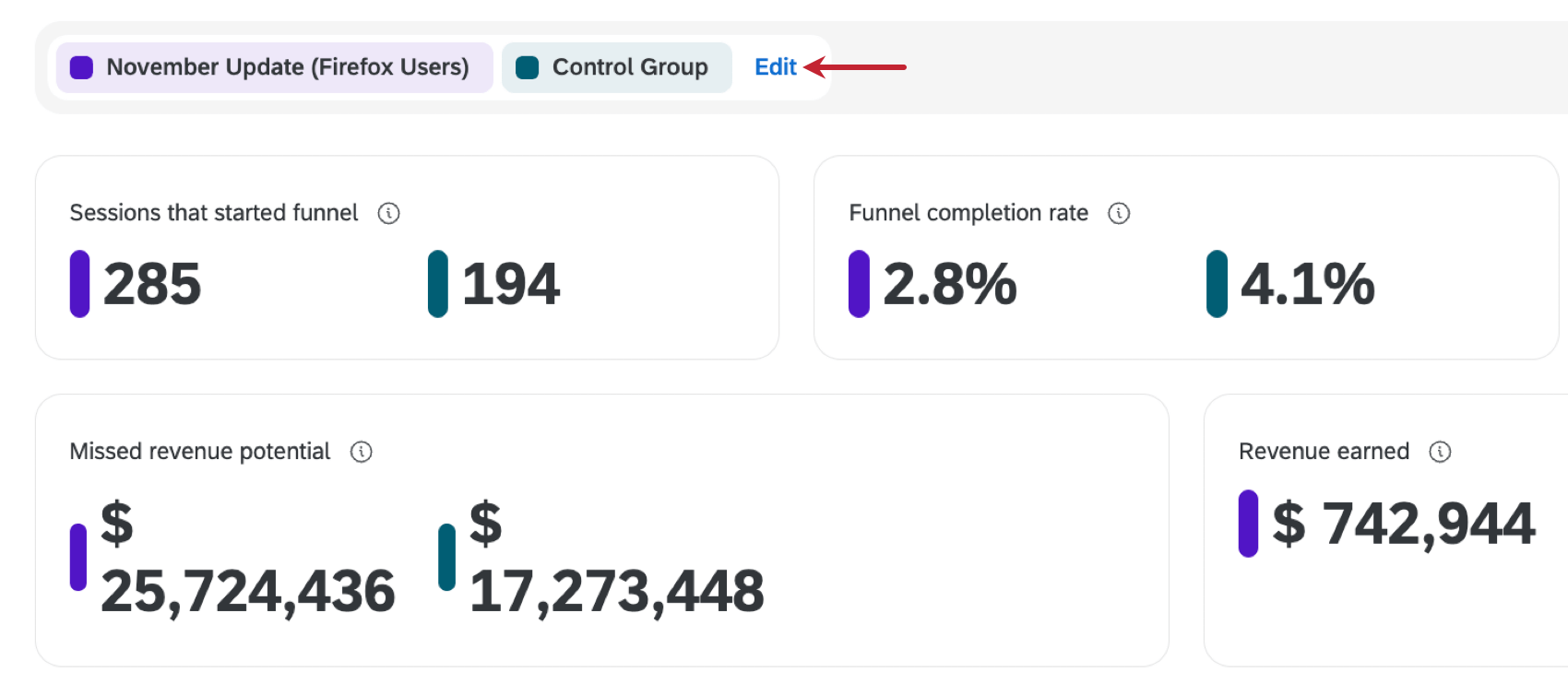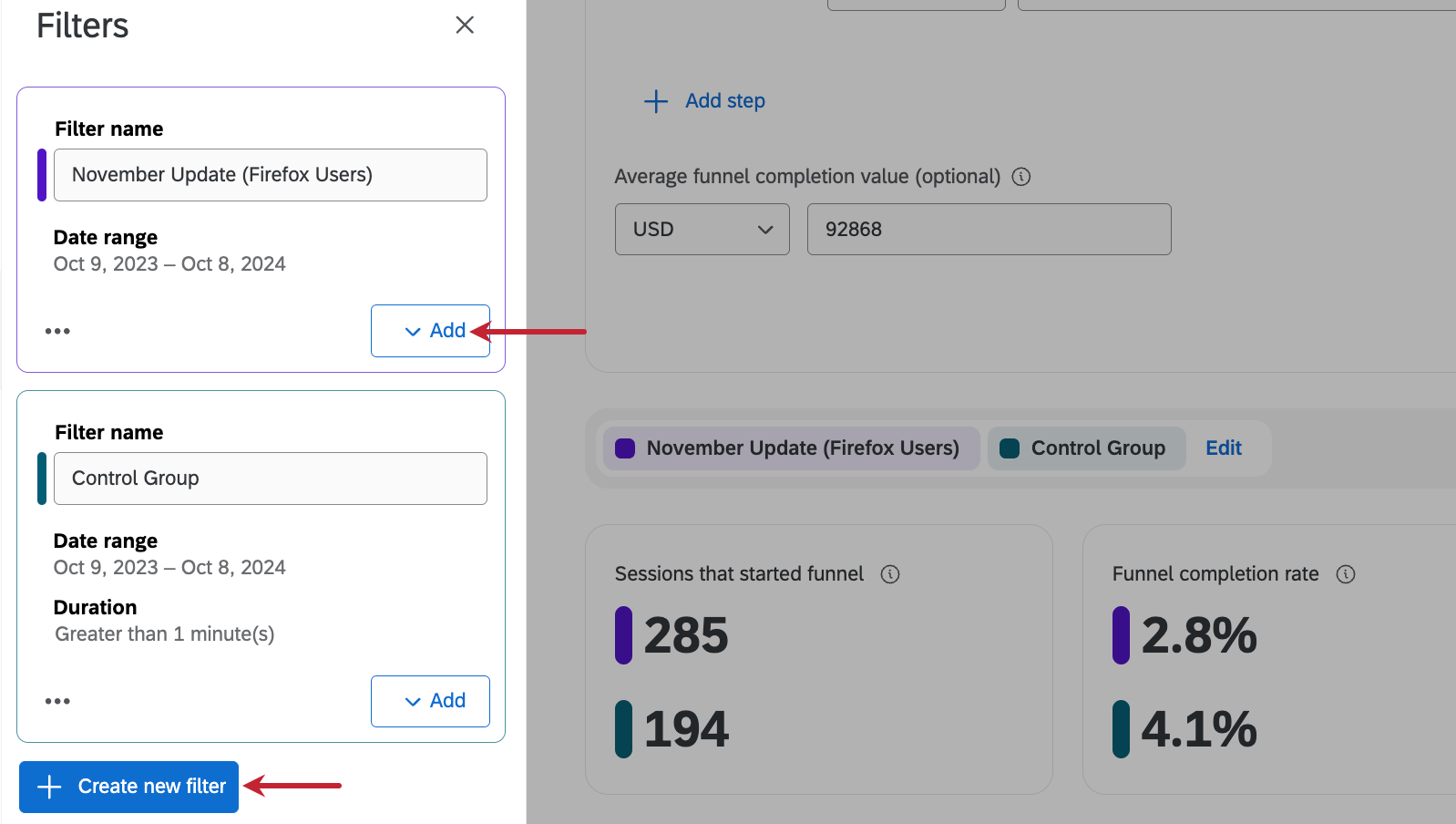デジタルアシストファンネル
ファンネルについて
デジタルアシストの「ファンネル」タブでは、訪問者がサイト上でどのようなステップを踏んで移動しているかを追跡し、彼らがどのようにコンバージョンしているかを理解することができます。各ファネル内では、ドロップオフポイントを特定し、なぜドロップオフポイントが発生しているかを判断するのに役立つファネル分析を見ることができます。
ファンネルの作成
新しいファネルを作成するには、以下の手順に従ってください。
- Funnelsタブから、Create funnelを選択します。
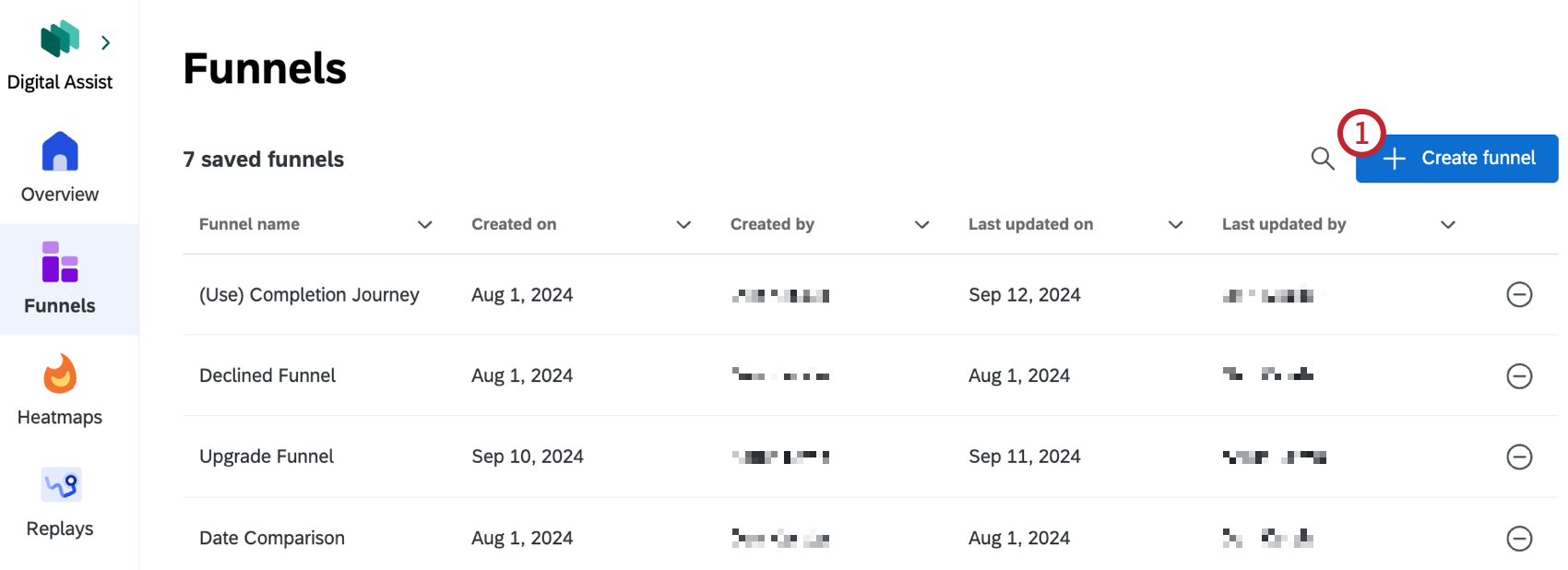
- ステップの追加をクリックします。
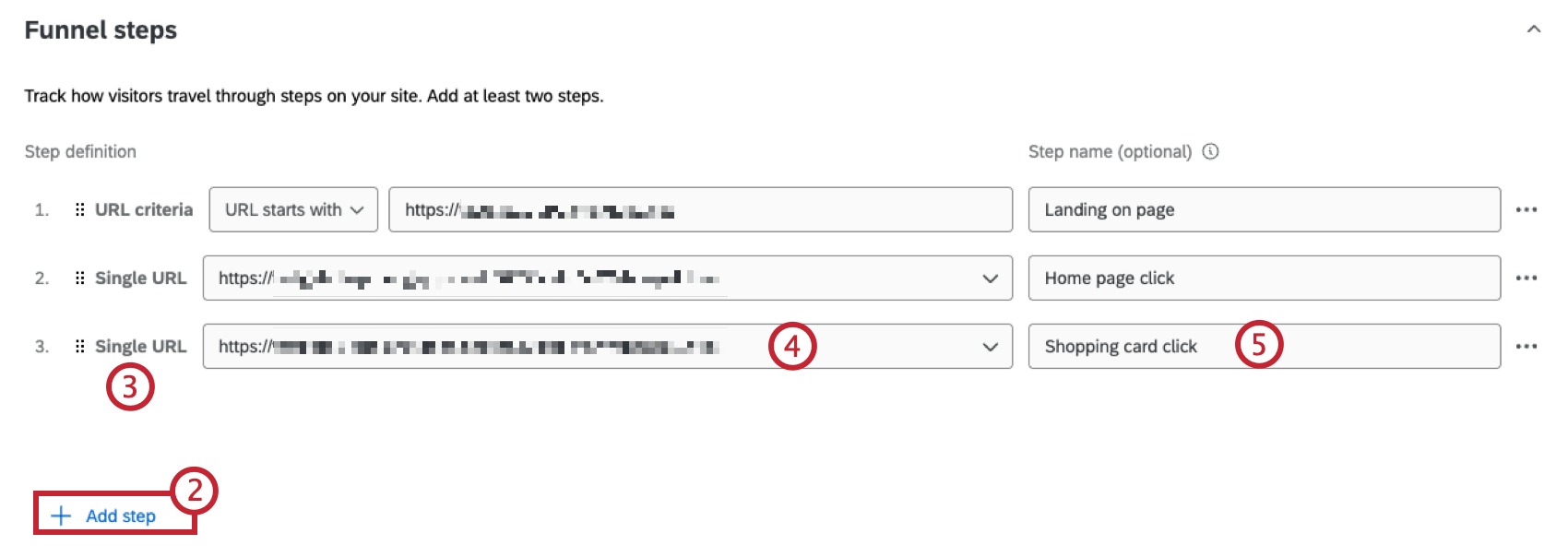 Qtip: 各ファネルに10ステップまで追加できます。
Qtip: 各ファネルに10ステップまで追加できます。 - 以下のいずれかを選択する:
- 単一URLを入力する:ファネルステップをウェブサイトのホームページなど、1つのURLとして定義してください。
- URL基準を定義する:複数のページを組み合わせてファネルステップを定義する。
- カスタムイベントを選択します:ブランドによって定義されたカスタムイベントを使用して、ファネルステップを定義してください。
- ステップ基準を記入する。
- 必要であれば、ステップに名前をつける。
- ファネルに追加のステップを追加するには、ステップ2~5を繰り返します。ファネル内には少なくとも2つのステップが必要です。ステップの次へ3つの点をクリックし、削除を選択して削除します。
- 必要であれば、平均ファネル完了値を追加してください。
 Qtip:これは、あなたのサイトで完了したセッションの平均値です。価値の後、ファネルで獲得した収益と逃した収益の可能性の計算が表示されます。
Qtip:これは、あなたのサイトで完了したセッションの平均値です。価値の後、ファネルで獲得した収益と逃した収益の可能性の計算が表示されます。 - ステップに満足したら、Create funnelをクリックします。
ファンネルを見る
ファネルを作成したら、下にスクロールしてすぐに表示することができます。タブ内の保存済みファネルリストからファネルをクリックして表示することもできます。
ファネルステップの後、下にスクロールしてファネルメトリクスをご覧ください。基本的な指標に加え、ファネルに沿った各ステップでコンバージョンされたセッション数と各ステップのコンバージョン率を示す棒グラフがあります。各ファネルステップの指標を比較できる表もあります。
表内のステップまたは棒グラフ内の棒をクリックすると、そのステップで何人のユーザーが脱落したか、何人のユーザーが次へ進んだかなどの追加メトリクスを表示できます。
リプレイの視聴
リプレイタブ内でこのファネルステップのセッションを見るには、View replaysをクリックして下さい。クリックした特定のフラストレーション・ヒューリスティックのセッションが表示されます。
ヒートマップの表示
特定のファネルステップのヒートマップを表示するには、View heatmapをクリックしてください。このオプションは、単一URLとして定義されたファネルステップを表示する時のみ有効です。
ファンネルの保存と編集
ファンネルの節約
初めてファネルを作成した後、再度表示するには保存する必要があります。保存せずにファネルを退職すると、再度見ることはできません。右上のSaveをクリックし、ファネルに名前を付けます。
また、ファネルを変更する時はいつでも保存する必要があります。変更をファネルの新バージョンとして保存し、元の設定を保持するには、右上の3つの点をクリックし、Save asを選択してください。
ファンネルの編集
ファネルを作成した後、変更を続けることができます。ファネルをクリックし、ファネルステップに必要な変更を加え、変更を適用をクリックしてください。
ファネルはリロードされ、変更内容が反映されます。また、右上の3つの点をクリックし、Rename(名前の変更)またはDelete(削除)を選択して、ファネルの名前を変更または削除することもできます。
フィルター・ファンネル
ファネルにフィルターを追加することは、比較を作成するようなもので、異なるグループがあなたのウェブサイトをどのように体験したかを見ることができます。例えば、下の画像では、コントロールグループのユーザーと、11月のウェブサイトへのアップデートを見たFirefoxユーザーのグループを比較するフィルターが追加されています。
デフォルトでは、ファンネルのデフォルトフィルターは過去7日間に設定されています。新しいフィルタを追加したり、既存のフィルタを変更するには、フィルタの次へ編集をクリックします。
フィルターにフィールドを追加するには「Add」をクリックし、まったく新しいフィルターを作成するには「Create new filter」をクリックします。