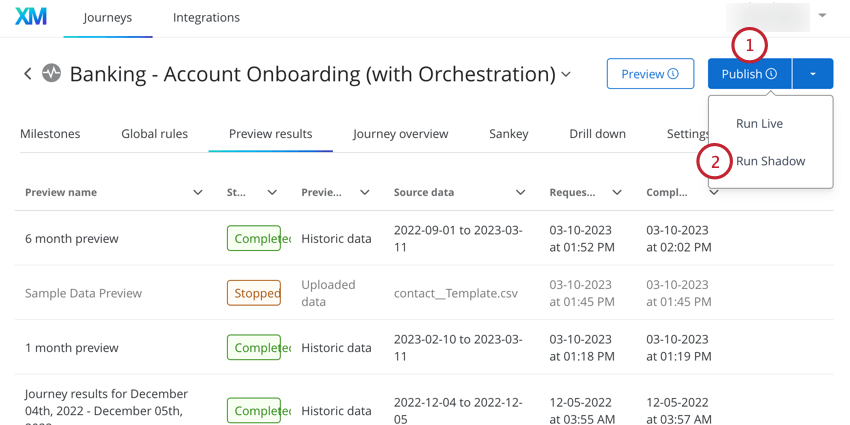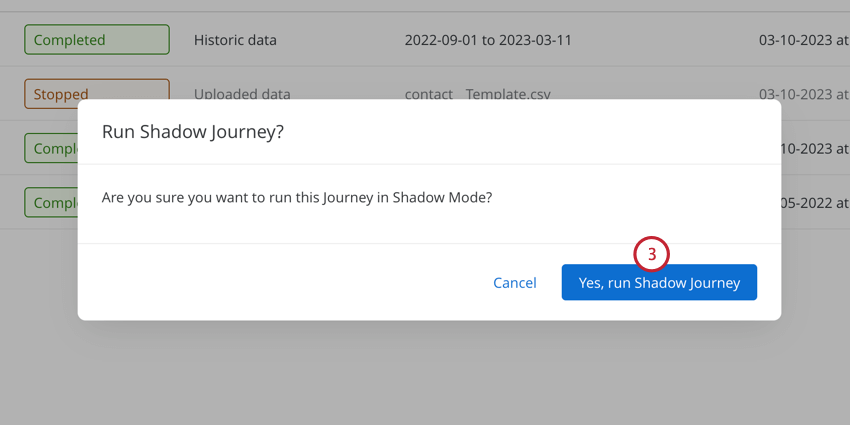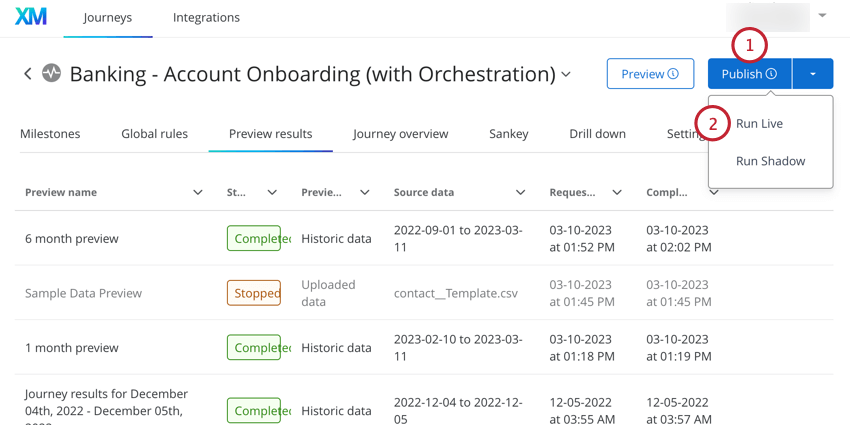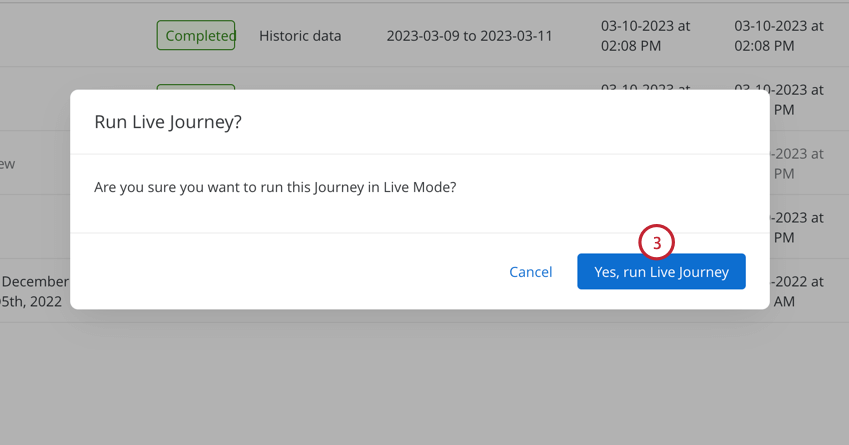プレビュー&公開ジャーニー
ジャーニーのプレビューと公開について
ジャーニーを構築したら、公開前にプレビューとテストを行う必要があります。ジャーニーをプレビューすることは、ジャーニーが正しい旅行者データを処理し、旅行者がジャーニーのさまざまなマイルストーンに入ったときに望ましいアクションを送信することを保証するために重要です。旅程をプレビューしたら、公開することができ、旅行者の処理やアクションの送信が開始されます。
推奨される検査プロセス
以下のワークフローに従って、ジャーニーを適切にテストし、ローンチしてください:
- データアップロードで旅をプレビュー
- 過去のデータを使って旅をプレビュー。
- シャドーモードであなたの旅をテストしてみよう。
- 旅をライブで公開。
ジャーニーのプレビュー
旅程を作成したら、旅行者のデータを使ってそれをプレビューすることができます。ジャーニーをプレビューすることで、本番公開前にジャーニーの結果をシミュレーションし、ジャーニーが正しく機能しているかどうかをテストすることができます。公開する前に、少なくとも一度はプレビューに成功する必要があります。
プレビュー機能は、アカウントにある過去の旅行者データ、またはデータのアップロードを使用して、シミュレーションした旅行者が新しく作成した旅を通過した場合にどうなるかをテストします。
そのため、必要なだけプレビューを行うことができる。プレビューが処理されると、どのトラベラーが処理されたか、どのルールが評価されたか、ジャーニーによってどのようなアクションが発生したかを確認できます。
ジャーニーが期待通りに動作することを確認するために、異なるデータで何度もプレビューすることをお勧めします。ジャーニーロジックがより大きなデータセットで発生する可能性のあるエッジケースを処理できることを確認するために、大きな時間(少なくとも1ヶ月)にわたる最終プレビューを行うことをお勧めします。
- 旅を作成したら、プレビューをクリックします。
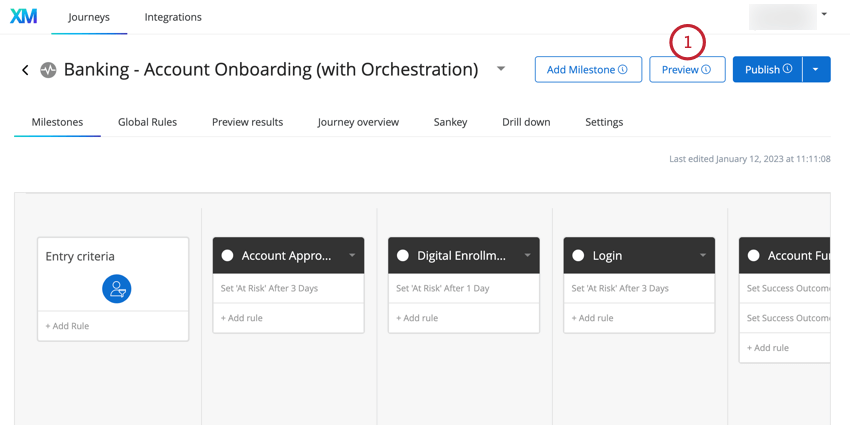
- プレビューに使用するデータを選択します。選択肢は2つある:
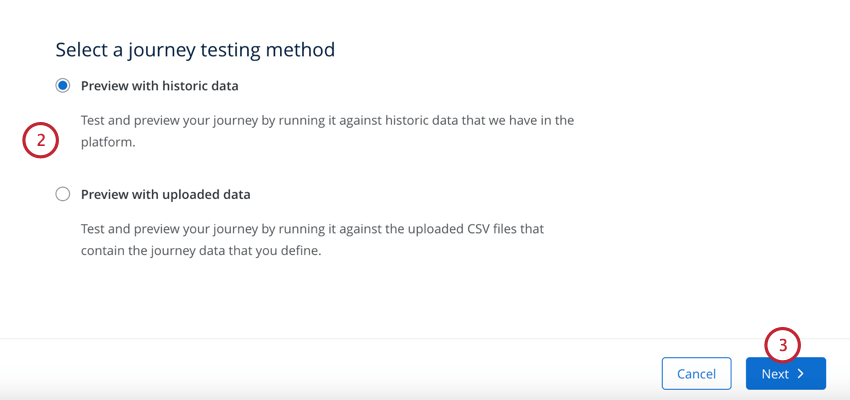
- 過去のデータでプレビューカスタマージャーニー最適化ツールに取り込まれた過去の旅行者データを使用して、カスタマージャーニーをテストできます。このオプションは、既存のデータがあり、その旅程が過去1週間、1ヶ月、または四半期にライブであった場合にどうなっていたかを確認したい場合に便利です。詳しくは「履歴データを使ったプレビュー」をご覧ください。
- アップロードしたデータでプレビュー:旅行者データのCSVファイルをアップロードして、旅をテストしてください。このオプションは、初めてのご旅行で、まだライブジャーニーで旅行者を処理していない場合に便利です。詳しくは、データアップロードでのプレビューを参照してください。
- [次へ]をクリックします。
残りの手順は、選択したプレビュー方法によって異なります。詳しくはリンク先のセクションをご覧ください。
履歴データを使ったプレビュー
履歴データでプレビューを選択した後、以下の手順に従ってください。
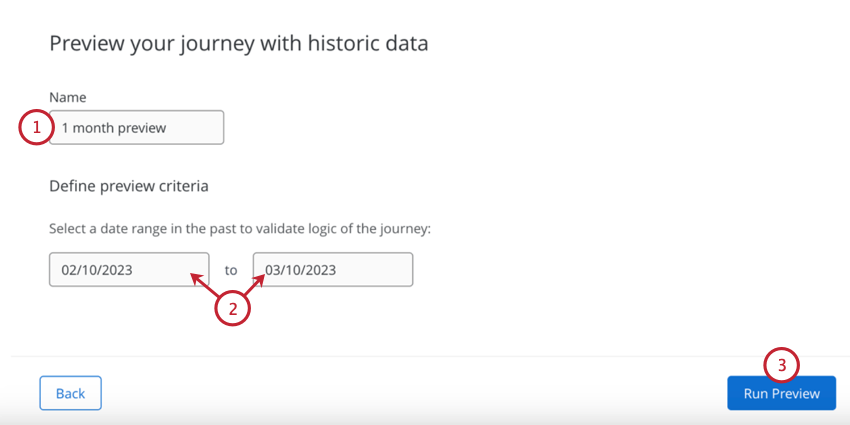
- プレビューに名前を付けて、プレビューで使用されたデータを識別できるようにします。
- テストしたい旅行者データを含む期間の日付範囲を選択します。ボックスのいずれかをクリックすると、カレンダーの日付ピッカーが開き、日付を選択できます。
- プレビューの実行をクリックします。
プレビューの処理が開始されます。ITが終了したら、次のページに進む。 結果プレビュータブ をクリックしてプレビュー結果をご覧ください。
データアップロードによるプレビュー
旅をプレビューする際に「アップロードされたデータでプレビューする」を選択した後、以下の手順に従ってください。プレビューのためにアップロードする必要のあるデータは、あなたの旅の地図で使用されるデータに依存します。
- プレビューに名前を付けて、プレビューで使用されたデータを識別できるようにします。
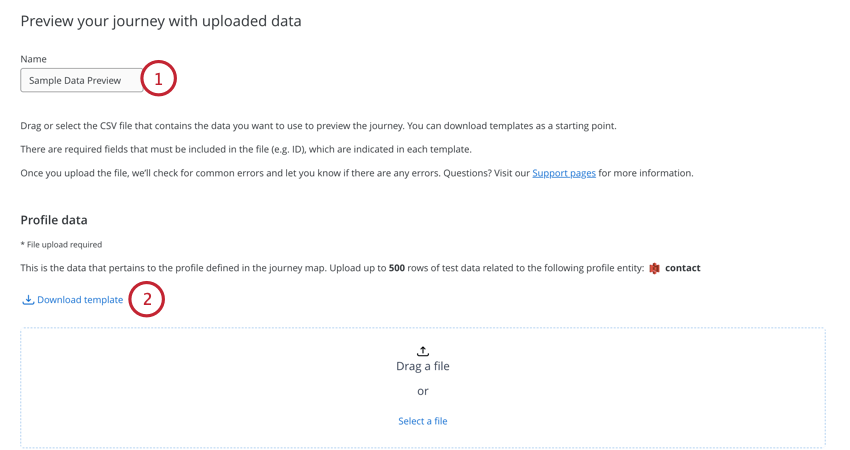
- 最初にアップロードするデータは、プロファイリングデータです。アップロードするフィールドを含むCSVファイルをダウンロードするには、テンプレートのダウンロードをクリックしてください。
- CSVファイルをコンピュータの表計算エディタで開きます。
- テストプロファイルデータを追加します。すべてのエントリーにすべてのフィールドの値を含める必要はありません。最大500行のテストプロファイルを含めることができます。
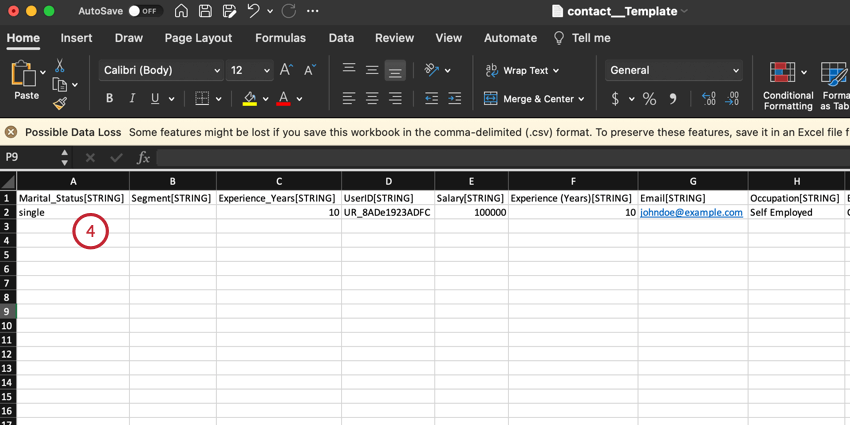
- ファイルをCSVとして保存します。
- カスタマージャーニー最適化で「ファイルを選択」をクリックし、コンピューター上のファイルを選択します。または、「ファイルを選択」ボックスにファイルをドラッグしてアップロードすることもできます。
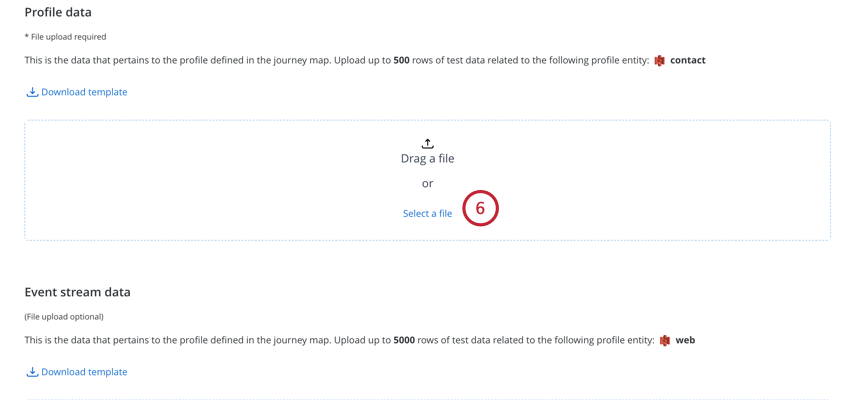
- オプションでイベントストリームデータをアップロードすることができます。ここでアップロードしたイベントデータは、旅を通してさまざまな経路をテストするのに便利です。イベントデータをアップロードする手順は、プロフィールデータの場合と同じです(テンプレートファイルをダウンロードし、ファイルにデータを追加してからファイルをアップロードします)。アップロードするファイルごとに、最大5000行のイベントデータを追加できます。
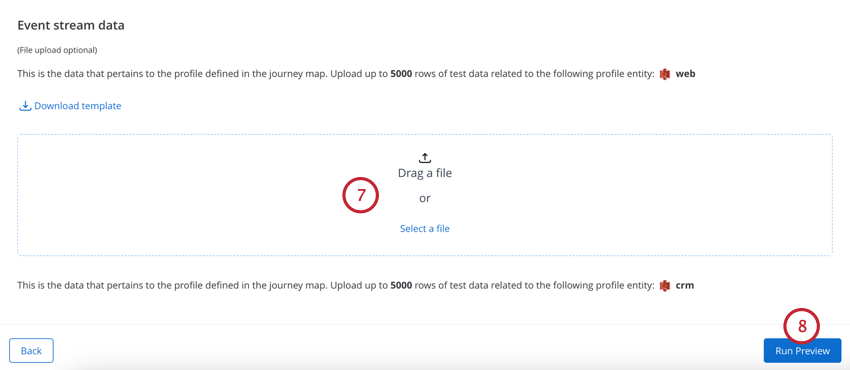
- プレビューの実行をクリックします。
プレビューの処理が開始されます。ITが終了したら、次のページに進む。 結果プレビュータブ をクリックしてプレビューの結果をご覧ください。
プレビュー結果の表示
プレビューの結果を見るには、ジャーニーの「プレビュー結果」タブを開いてください。このページには、あなたの旅のすべてのプレビューを含む表が表示されます。
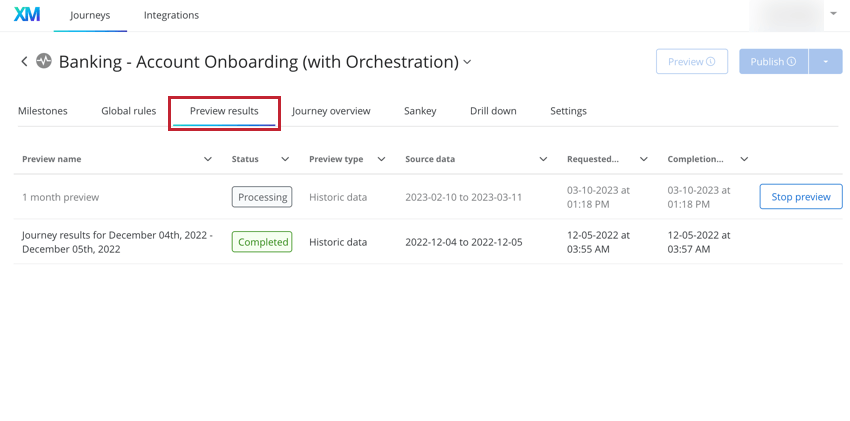
この表には、各プレビューに関する以下の情報が表示されます:
- プレビュー名:プレビューに付けられる名前。
- ステータスプレビューの状態。可能なステータスは、Completed、Processing、Stopped、Failedである。
- プレビューの種類:プレビューの種類、履歴データまたはデータアップロードのいずれか。
- データソース:履歴データのプレビューの場合、プレビューに使用される日付範囲となります。データアップロードのプレビューの場合、アップロードされたファイルのファイル名になります。
- リクエスト日時:プレビューが開始された日時。
- 完了タイミング:プレビューの処理が終了した日時。
- プレビューの停止プレビューのステータスが「処理中」の場合、「プレビューを停止」をクリックするとプレビューをキャンセルできます。
表内のプレビューランをクリックすると、ジャーニーのパスダイアグラムが表示されます。このジャーニーパス・ダイアグラムの使用方法は、ジャーニーの公開時に生成されるジャーニーパス・ダイアグラムの使用方法とまったく同じですが、1つだけ例外があります。プレビュー・ジャーニー・パス・ダイアグラムではフィルターは使用できません。この図表の使用に関する詳細は、「ジャーニー・パス(旅程)の表示」を参照してください。
シャドーモードでのテスト
旅をプレビューした後、シャドウモードを使ってそれをテストすることができる。シャドー・モードはライブ・ジャーニーのすべてのステップをエグゼクティブに実行するが、サードパーティのシステムにアクションを送信することはない。シャドーモードでは、カスタマージャーニー最適化はすべてのエグゼクティブとイベントを処理し、すべてのルールを実行し、アナリティクスを計算しますが、接続されているシステムには変更をプッシュバックしません。これは、あなたのカスタマージャーニーが、あなたが期待することをライブの顧客データで検証する安全な方法です。
シャドーモードでの旅を試す:
ジャーニーがシャドーモードで実行されると、ジャーニーのルールやマイルストーンを変更することはできません。
旅行者が手続きを始めたら、次のページへ。 旅の概要 タブで旅の結果をご覧ください。を表示することもできます。 旅の道 旅のダイアグラム
シャドウモードを一時停止するには、Stop journeyをクリックします。これにより、公開前に旅程の変更やプレビューを行うことができます。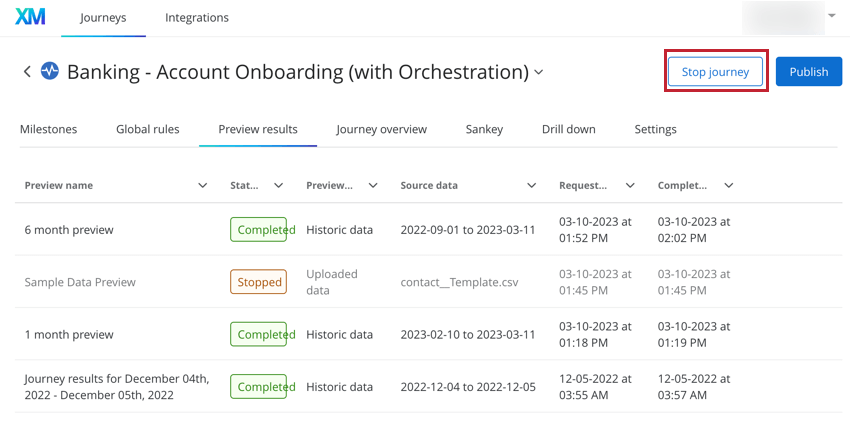
止まっていたシャドーの旅を再開するために:
- 旅程に必要な変更を加える。
- 旅のプレビューを実行する(データアップロードまたは履歴のいずれか)。
- シャドーモードを有効にする。
公開ジャーニー
ジャーニーをプレビューし、イベントが正しく処理されていることを検証したら、いよいよ公開です。
あなたの旅を公開するために:
あなたの旅は、実際の旅行者データの処理を開始し、サードパーティのアプリケーションにアクションを実行します。旅の結果は、以下のページで見ることができる。 旅の概要 および 旅の道 タブ
公開中は旅程を変更することはできませんのでご注意ください。何か変更を加えるには、旅を中断しなければならない。イベント処理を停止するには、Stop Journeyをクリックしてください。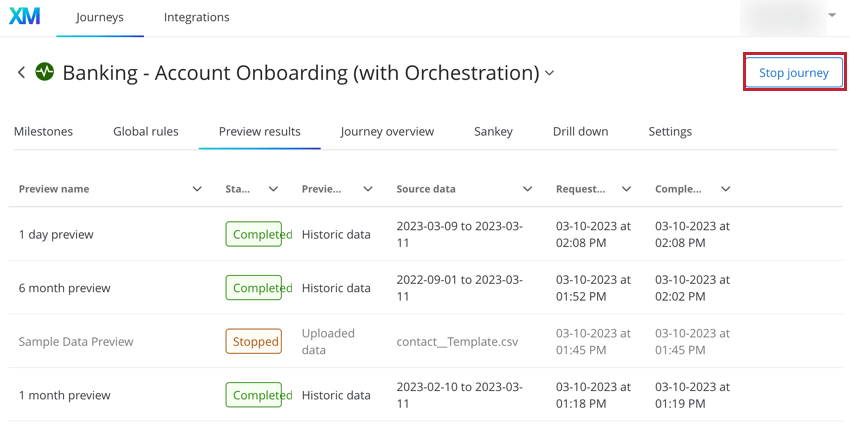
旅が一旦停止されると、その旅を通じて新しいエンティ ティやイベントが処理されることはない。旅のマイルストーンやルールを変更できるようになりました。編集が終わったら、再び公開する前に、もう一度プレビューを行う必要があります。