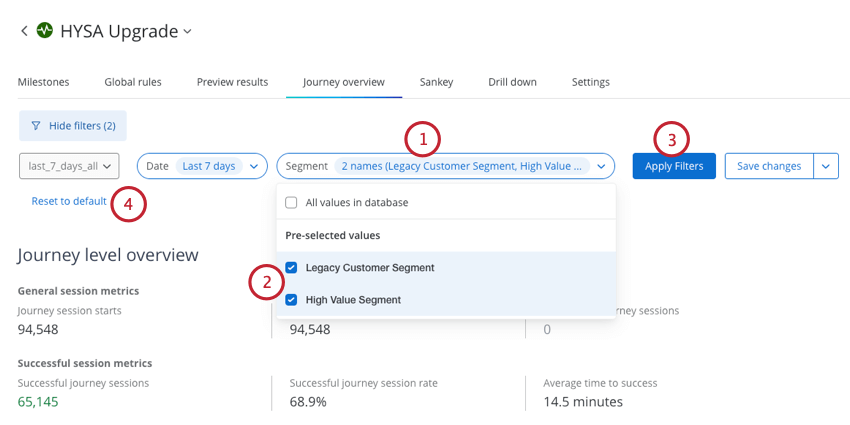ジャーニーフィルターの作成と使用
ジャーニーフィルターの作成と使用について
ジャーニーの設定タブでは、ジャーニーデータをフィルタリングするためのフィルタを作成することができます。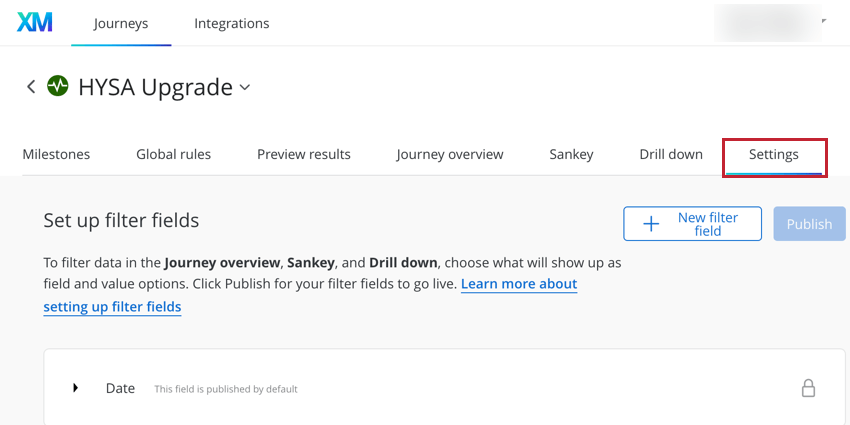
このページでは、ジャーニーフィルターの作成方法と、ジャーニー内でフィルターを使用する場所について説明します。
Qtip:このページに移動すると、「日付」のフィルターが表示されます。このフィルターはクアルトリクスによって作成され、編集や削除はできません。
ジャーニーフィルターの作成
- 設定タブで、新規フィルターフィールドをクリックします。
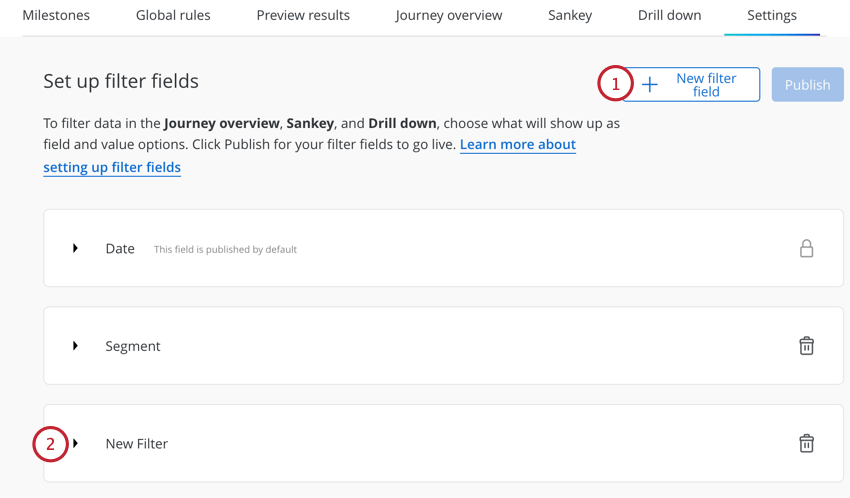
- フィルターは「新規フィルター」としてフィルターリストに追加されます。フィルター名の次へ矢印をクリックして設定を開始します。
- フィルターに使用するフィールドを選択します。
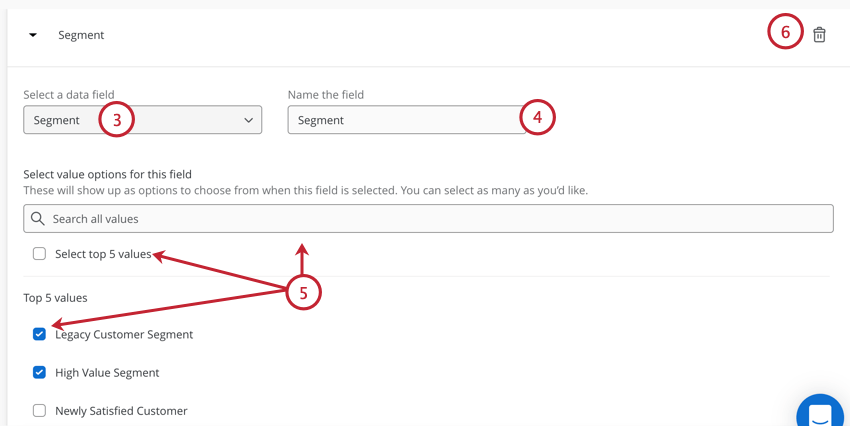
- フィルターに名前をつける。
- フィールドを選択すると、可能な値のリストが表示されます。フィルターで使用可能にしたい値の次へボックスをチェックします。Select top X valuesオプションを使用すると、自動的にすべての可能な値が選択されます。検索バーを使って特定の値を検索することもできます。
Qtip:新しい値がCJOに取り込まれた場合、自動的にフィルターに追加されることはありません。フィルタを編集し、新しい値を選択する必要があります。
- フィルターを削除したい場合は、ごみ箱アイコンをクリックします。
- 完了したら、公開をクリックしてフィルターを使用できるようにします。
ジャーニーフィルターの使用
フィルターを作成したら、旅の次のエリアでそれを使用することができます:
Qtip:フィルターの選択は、ページから移動しても保存されます。
- ページ上部の適用したいフィルタをクリックします。
- フィルタしたい値の次へチェックを入れる。
- フィルタの適用をクリックする。フィルタリングされたデータでページが更新されます。
- フィルタを解除する(すべてのデータを表示する)場合は、「デフォルトにリセット」を選択します。
Qtip:フィルタを図表に適用した後、ブラウザの URL をコピーして、CJO アカウントの他のユーザに送信することができます。これにより、フィルタを適用することなく、同じ図表を素早く見ることができます。
ジャーニーフィルターセットの保存
フィルターセットを保存することで、複数の異なるフィルタービューを簡単に切り替えることができます。フィルターセットを保存すると、そのセットのデータは毎日再計算されるため、データの再処理を待つことなく、適用フィルターセットを変更することができます。
- ジャーニーフィルターを使う」の手順に従って、保存したいフィルターセットを作成する。
- フィルターの保存をクリックします。
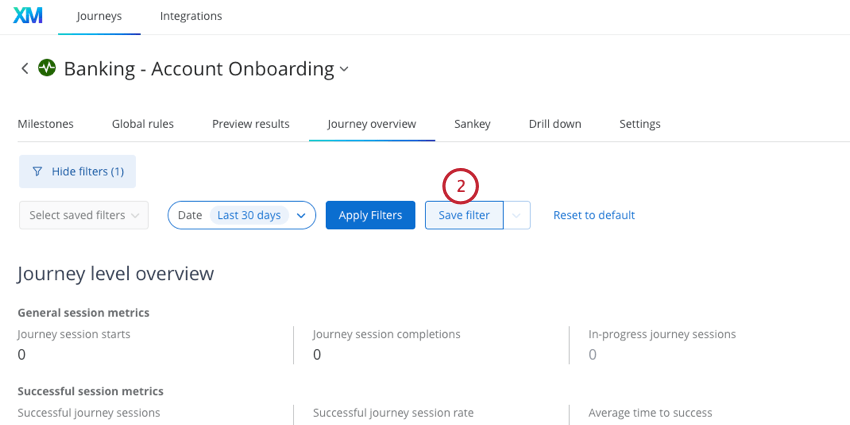 Qtip:現在フィルターセットが選択されていて、変更を新しいフィルターセットとして保存したい場合は、このボタンの代わりに「変更を保存」と表示されます。新しいフィルター・セットを保存するには、このボタンの次へ の矢印をクリックし、「名前を付けて保存」を選択します。
Qtip:現在フィルターセットが選択されていて、変更を新しいフィルターセットとして保存したい場合は、このボタンの代わりに「変更を保存」と表示されます。新しいフィルター・セットを保存するには、このボタンの次へ の矢印をクリックし、「名前を付けて保存」を選択します。 - フィルターに名前をつける。この名前は、他のユーザーがフィルターにどのようなデータが含まれているかを知ることができるように、説明的でなければなりません。
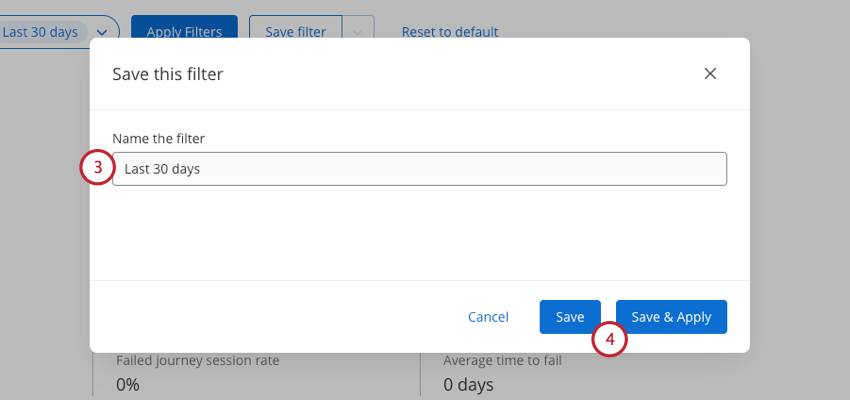
- SaveまたはSave & Apply のいずれかをクリックします:
- 保存する:フィルタを保存しますが、データには適用しません。
- 保存&適用:フィルタを保存し、データに適用します。このオプションを選択すると、ページに表示されるデータが再計算されます。
& の使用; フィルターセットのマネージャー
このセクションでは、保存されたフィルター・セットを切り替える方法と、セット名を編集したり既存のセットを削除する方法について説明します。
- フィルターセット名をクリックします。
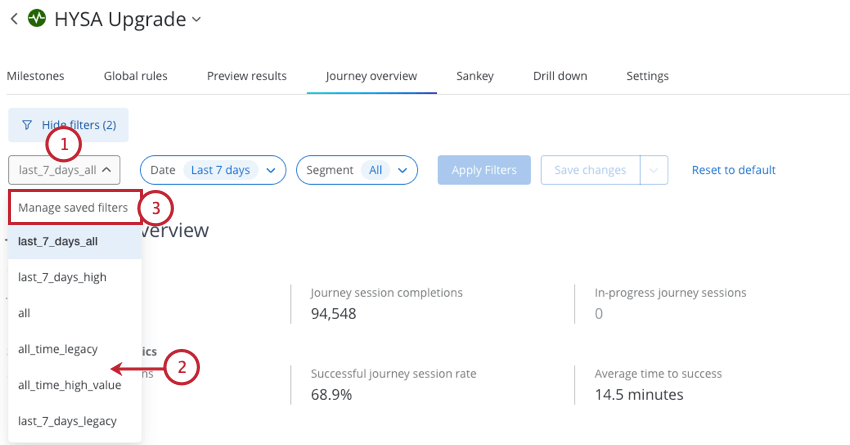
- 適用したいフィルターセットを選択します。
Qtip:フィルターセットを選択した後、フィルターの適用をクリックすることを忘れないでください。
- フィルターセットを編集または削除するには、「保存されたフィルターのマネージャー」をクリックします。
- フィルターセットの次へ矢印をクリックすると、フィルターセットが展開され、フィルターに含まれるデータが表示されます。
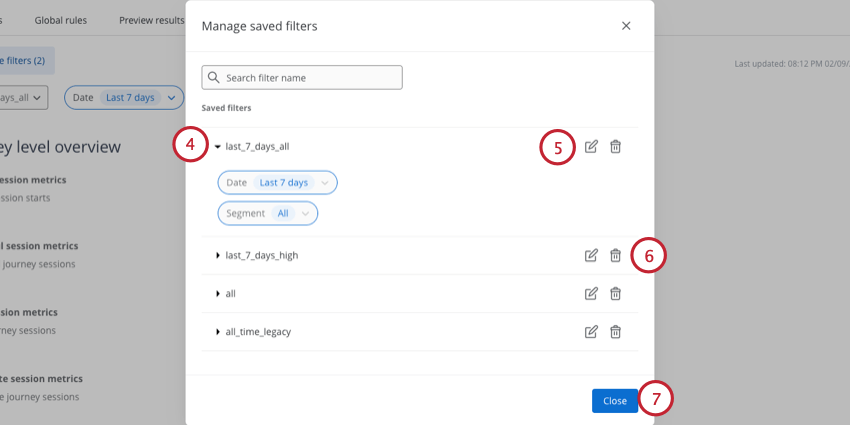
- フィルターセットの名前を編集するには、鉛筆のアイコンをクリックします。
Qtip:フィルタセットに含まれるデータを編集するには、フィルタを適用してから調整します。Save changes(変更を保存)ボタンをクリックして、フィルターセットを更新します。
- フィルターセットを削除するには、ごみ箱アイコンをクリックします。
Qtip:削除されたフィルターセットは復元できません。確認ポップアップで「削除」をクリックすると、フィルターセットが削除されます。
- 変更が終了したら、「閉じる」をクリックします。
フィルタとしてセッション属性を使う
グローバルルールを使用して、セッション属性に基づくフィルタを作成できます。これにより、一時的なイベントデータをトラベラー属性として保存し、イベントデータをフィルターとして使用できるようになります。
ジャーニー・ルールの作り方の一般的な概要については、「ルールの構築」を参照のこと。
- ルールの “if “ステートメントで、イベントソースとフィールドを選択し、条件をis not blankにセットする。
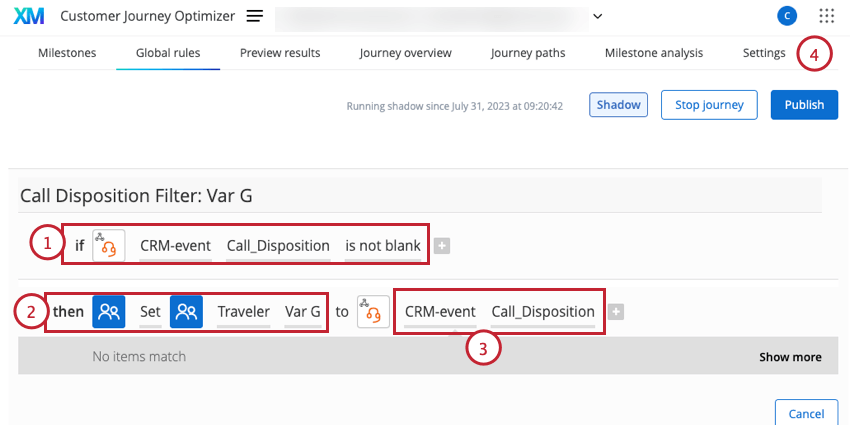 例ルールの例は “CRM-event Call_Disposition is not blank” です。この例では、CRM-event がイベント・ソースで、Call_Disposition が特定のイベント・フィールドです。
例ルールの例は “CRM-event Call_Disposition is not blank” です。この例では、CRM-event がイベント・ソースで、Call_Disposition が特定のイベント・フィールドです。 - ルールの “then “ステートメントに、カスタムトラベラー変数(例:Traveler Var G)を設定する。ここで選択するトラベラー変数は、その変数が別のルールで定義されていない限り、重要ではない。
- traveler変数の値には、ルールの “if “ステートメントで使用したイベントフィールドを設定する。
例ステップ1で選択したイベント・フィールドは “CRM-event “ソースの “Call_Disposition “なので、ここでは同じフィールドを選択します。
- 旅の設定タブでフィルターの設定を始める。
- リンク先の指示に従って、新しいフィルターを作成してください。
- フィルターフィールドには、ステップ2で使用したカスタムトラベラー変数を選択します。
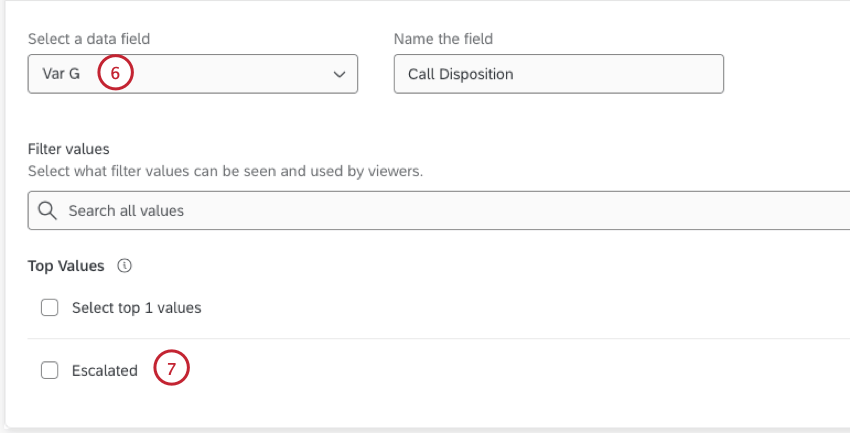
- フィルターで使用するイベント値を選択することができます。CJOに取り込まれた値のみがここに表示される。
注意イベントデータは一過性のものであり、セッションレベルで設定されるため、レベルは上書きされる可能性があります。旅行者が同じセッションで同じイベントに対して複数の値を持つ場合、フィルター値には最近受信したイベントデータが表示されます。