高度な地図
アドバンスド・マップについて
高度なマップは、1つのマップで異なる結合識別子を使用して被評価者、連絡先、イベントスキーマをマッピングする必要がある場合に使用します。例えば、あなたがオンラインビジネスを経営していて、顧客が2つの異なる方法で連絡先とコンタクトできるとします:オンラインでアカウントを使ってログインするか、コールセンターに電話するかです。課題を解決しようとするカスタマーエクスペリエンスを理解するカスタマージャーニーを作成したいとします。カスタマージャーニーには、1つまたは両方の連絡先が含まれる可能性があり、それらは異なるイベントスキーマによって表されます。各スキーマで、被評価者は異なります(例えば、オンラインイベントでは Web_Account、電話イベントでは PhoneVisit_ID)。アドバンスド・マップを使用すれば、これら複数のソースからのイベントを1つのマップに統合し、旅で使用することができる。
高度な地図の作成
注意高度なマップを作成するには、JSONの知識が必要です。カスタムコーディング機能はそのまま提供され、実装するにはプログラミングの知識が必要です。Qualtricsサポートでは、カスタムコーディングに関するサポートやコンサルティングを提供していません。その代わりに、私たちの熱心なユーザー・コミュニティに尋ねてみることもできます。カスタムコーディングサービスの詳細については、クアルトリクスの営業担当にお問い合わせください。
高度なマップを作成するには、複数のマップを作成し、マップのJSONファイルを修正することでそれらを結合します。以下の手順でこのプロセスを説明する。
- マップの作成ページの指示に従って、マップを作成します。一般的に、あなたの地図は以下の構成に従うべきです:
- 1 連絡先データをイベントスキーマの被評価者(プライマリエンティティ)に結合する単純なマップ。
- 連絡先データを別のイベントのスキーマから別の被評価者に結合する1つの単純なマップ。
- 最初の簡単な地図を見てみよう。このマップでは、さまざまな被評価者フィールドが、S3インポートから取り込まれる連絡先フィールドにマッピングされる。
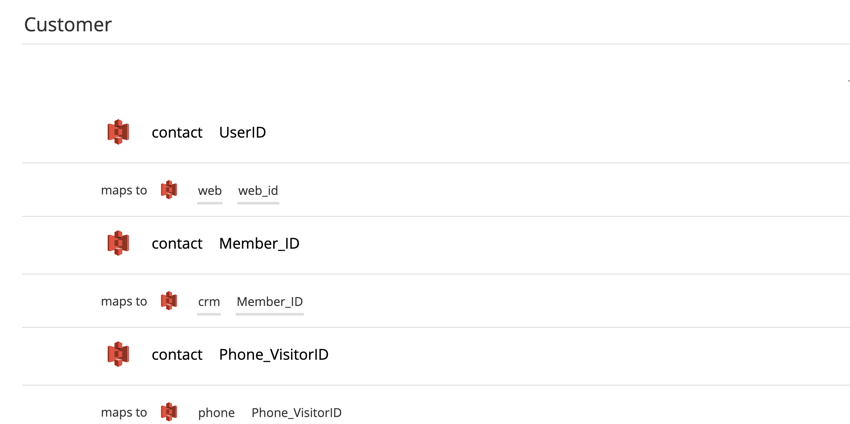
- また、別のイベント・スキーマの被評価者データをマッピングする2つ目の単純なマップも作成しました。
- マップを作成したら、マップリストで最初のマップを見つけてください。
- 地図の次へ三点メニューをクリックし、詳細編集を選択します。
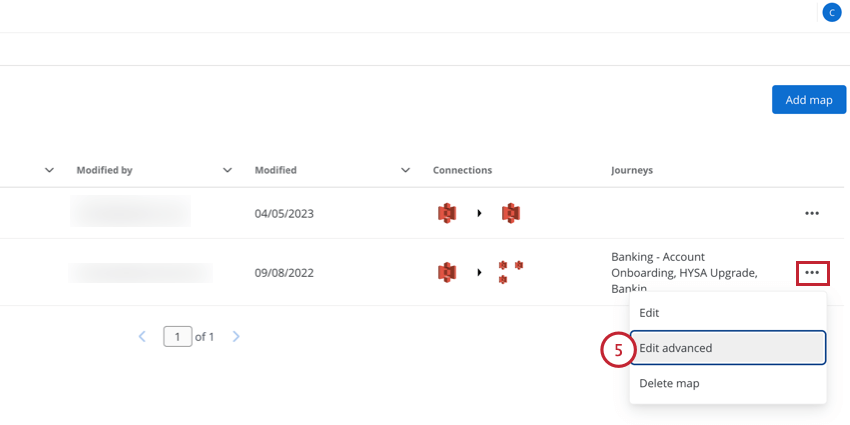
- Copy codeをクリックすると、JSONがクリップボードにコピーされます。
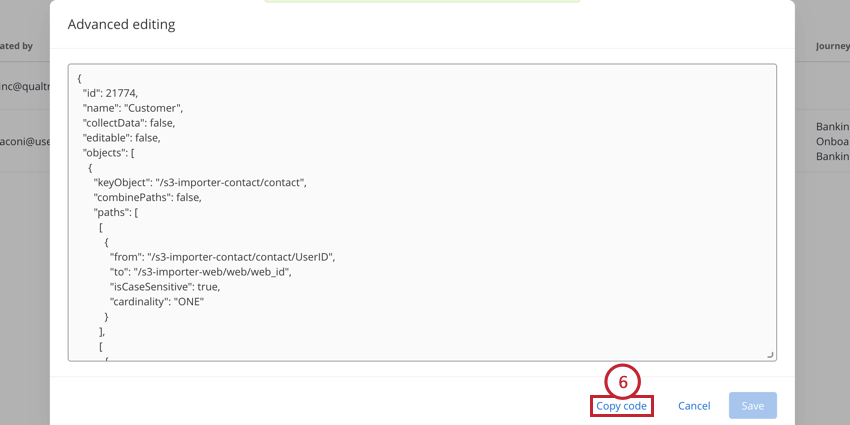
- このコードをコンピュータのテキストエディタまたは無料のオンラインJSONエディタに貼り付けます。
- リストで2番目に作成したマップを見つけ、同じテキストエディタにそのコードをコピーするために上記の手順を繰り返します。
- 最初のマップのJSONファイルで、マップされたシステムが定義されている “paths “を見つける。
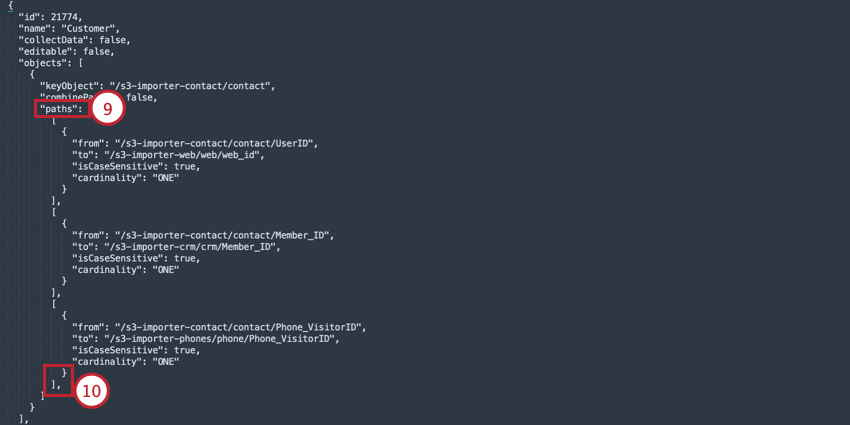
- 最後にマッピングされたシステムの閉じ角括弧(])の後にカンマ(,)を追加する。
- 新しく追加したカンマの後にカーソルがある状態で、キーボードのEnterキーを押して改行する。
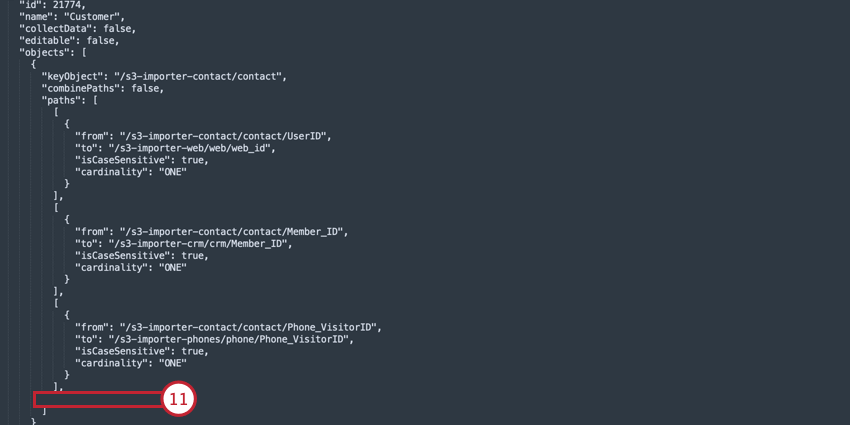
- 2つ目のマップからJSONファイルのマッピング部分をコピーします。paths “キーの外側の角括弧の中だけをコピーする(”paths “と同じ行に現れる外側の角括弧は除くが、その後に続く内側の角括弧と中括弧はすべて含める)。
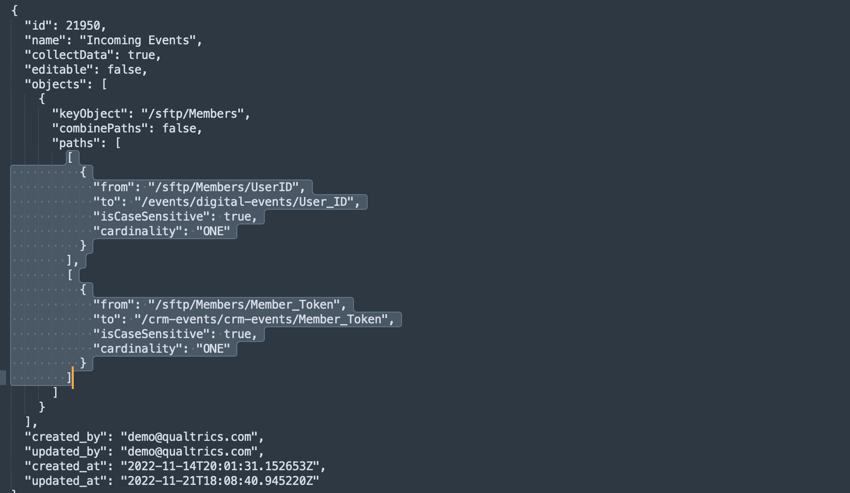
- ステップ11で追加した新しい行に、コピーしたJSONを貼り付けます。
- カスタマージャーニー最適化で、最初に作成したマップを見つけます。
- 地図の次へ三点メニューをクリックし、詳細編集を選択します。
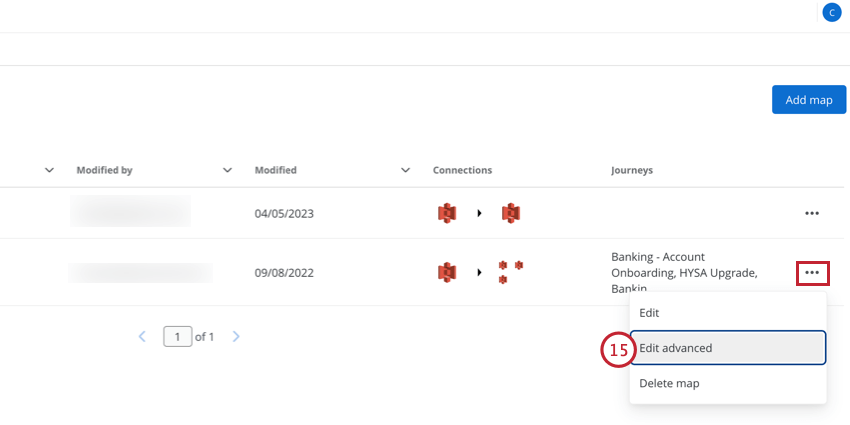
- 変更したJSONをボックスに貼り付けます。
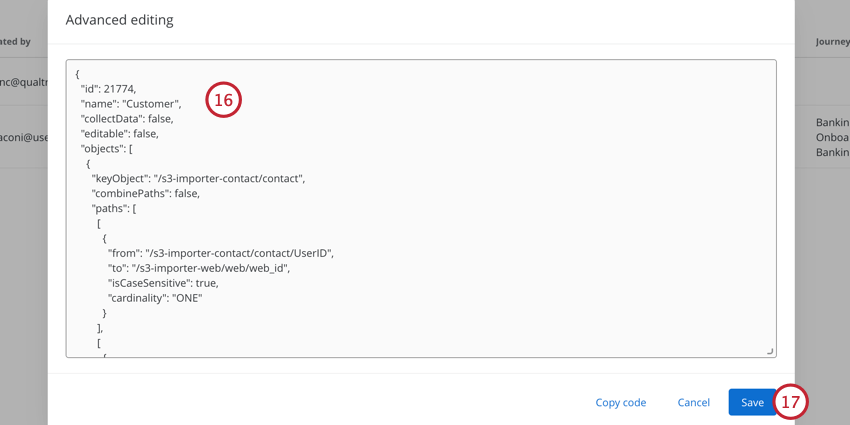
- [保存]をクリックします。
- マップを開き、期待通りに表示されていることを確認する。
- この手順は省略できます。他の地図はもう必要ないので削除して構わない。
例JSONファイルの結合
このセクションは、JSONコードスニペットを使ってマップファイルを組み合わせる例である。
最初の地図 JSON
以下は、連絡先データを被評価者スキーマに結合する最初のマップの JSON です:
{
"id":21774,
"name":"Customer",
"collectData": false,
"editable": false,
"objects":[
{
"keyObject":"/s3-importer-contact/contact",
"combinePaths": false,
"paths":[
[
{
"from":"/s3-importer-contact/contact/UserID",
"to":"/s3-importer-web/web/web_id",
"isCaseSensitive": true,
"cardinality":"ONE"
}
],
[
{
"from":"/s3-importer-contact/contact/Member_ID",
"to":"/s3-importer-crm/crm/Member_ID",
"isCaseSensitive": true,
"cardinality":"ONE"
}
],
[
{
"from":"/s3-importer-contact/contact/Phone_VisitorID",
"to":"/s3-importer-phones/phone/Phone_VisitorID",
"isCaseSensitive": true,
"cardinality":"ONE"
}
]
]
}
],
"created_by":"demo@qualtrics.com",
"updated_by":"demo@qualtrics.com",
"created_at":"2022-08-24T16:42:53.570221Z",
"updated_at":"2022-09-08T20:14:33.534431Z"
}.
2番目の地図 JSON
以下は、イベントデータを被評価者にマッピングする2つ目のマップのJSONである:
{
"id":21950,
"name":"Incoming Events",
"collectData": true,
"editable": false,
"objects":[
{
"keyObject":"/sftp/Members",
"combinePaths": false,
"paths":[
[
{
"from":"/sftp/Members/UserID",
"to":"/events/digital-events/User_ID",
"isCaseSensitive": true,
"cardinality":"ONE"
}
],
[
{
"from":"/sftp/Members/Member_Token",
"to":"/crm-events/crm-events/Member_Token",
"isCaseSensitive": true,
"cardinality":"ONE"
}
]
]
}
],
"created_by":"demo@qualtrics.com",
"updated_by":"demo@qualtrics.com",
"created_at":"2022-11-14T20:01:31.152653Z",
"updated_at":"2022-11-21T18:08:40.945220Z"
}.
複合地図 JSON
上記の方法で2つのJSONファイルを結合すると、高度なマップのJSONは次のようになる:
{
"id":21774,
"name":"Customer",
"collectData": false,
"editable": false,
"objects":[
{
"keyObject":"/s3-importer-contact/contact",
"combinePaths": false,
"paths":[
[
{
"from":"/s3-importer-contact/contact/UserID",
"to":"/s3-importer-web/web/web_id",
"isCaseSensitive": true,
"cardinality":"ONE"
}
],
[
{
"from":"/s3-importer-contact/contact/Member_ID",
"to":"/s3-importer-crm/crm/Member_ID",
"isCaseSensitive": true,
"cardinality":"ONE"
}
],
[
{
"from":"/s3-importer-contact/contact/Phone_VisitorID",
"to":"/s3-importer-phones/phone/Phone_VisitorID",
"isCaseSensitive": true,
"cardinality":"ONE"
}
],
[
{
"from":"/sftp/Members/UserID",
"to":"/events/digital-events/User_ID",
"isCaseSensitive": true,
"cardinality":"ONE"
}
],
[
{
"from":"/sftp/Members/Member_Token",
"to":"/crm-events/crm-events/Member_Token",
"isCaseSensitive": true,
"cardinality":"ONE"
}
]
]
}
],
"created_by":"demo@qualtrics.com",
"updated_by":"demo@qualtrics.com",
"created_at":"2022-08-24T16:42:53.570221Z",
"updated_at":"2022-09-08T20:14:33.534431Z"
}.