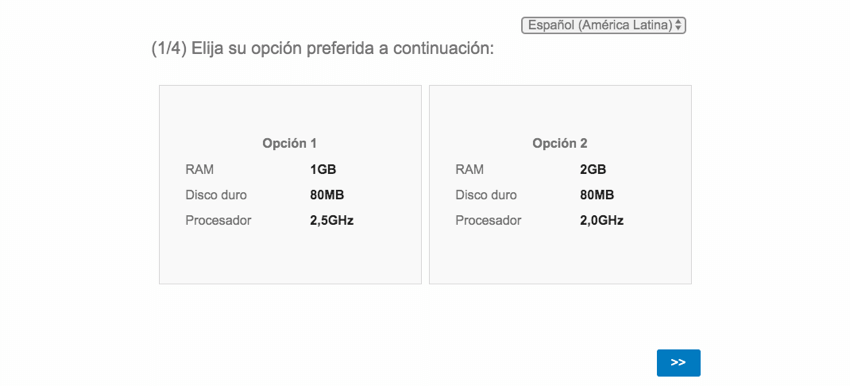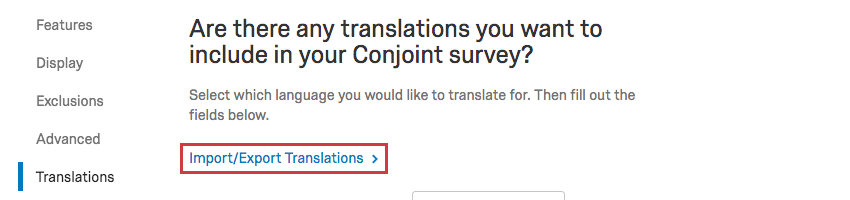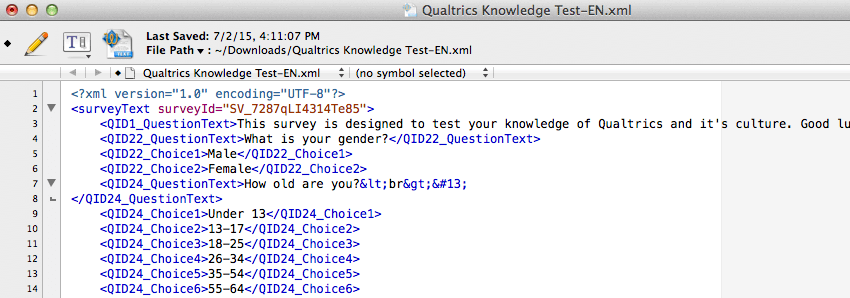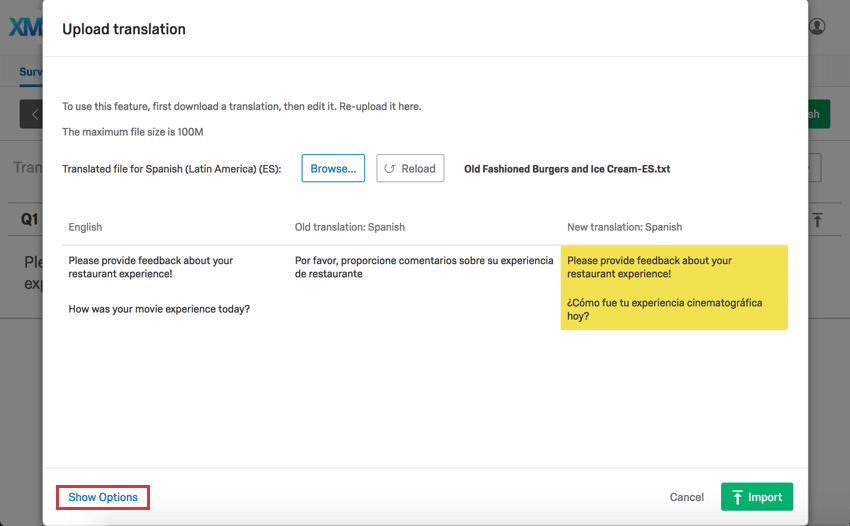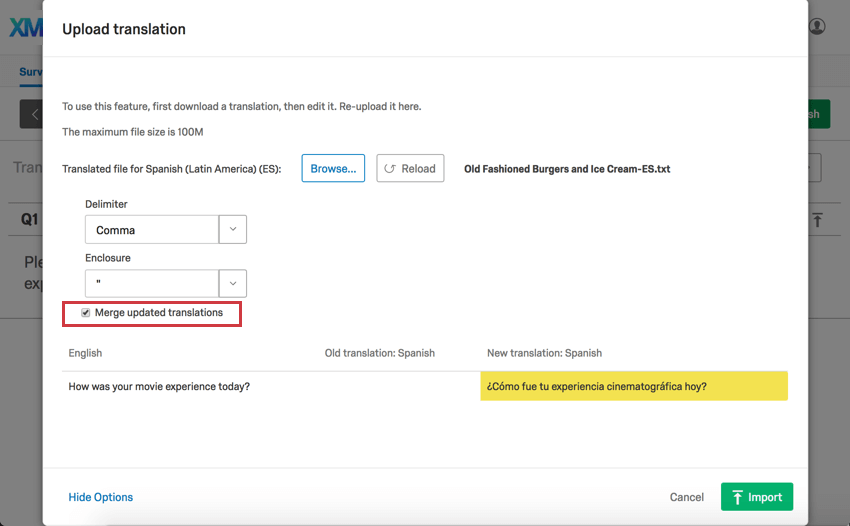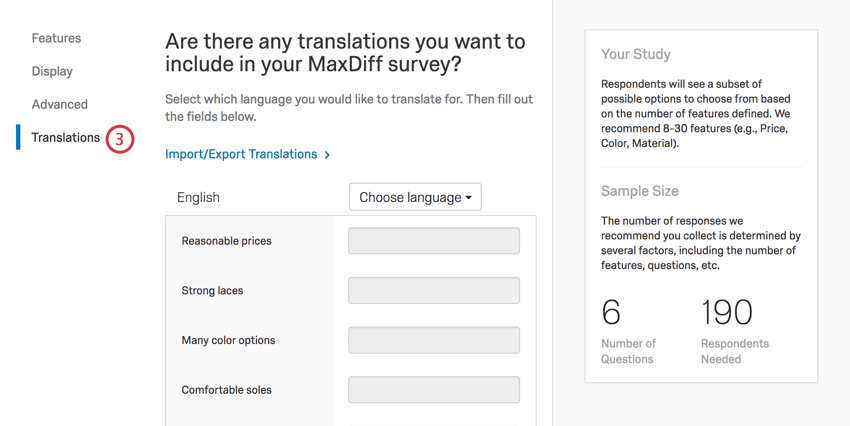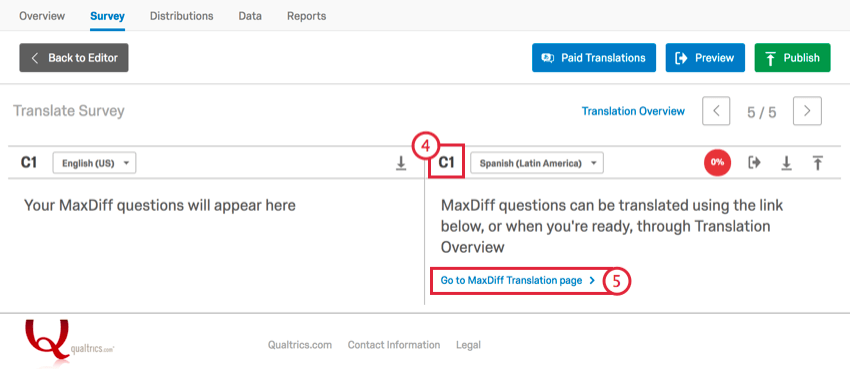コンジョイントとMaxdiffの翻訳
コンジョイントとMaxdiffsの翻訳について
多くの異なる集団からフィードバックを集め、回答者の母国語でアピールすることが重要だ。コンジョイントプロジェクトやMaxDiffプロジェクトを翻訳し、世界中の回答者がアクセシビリティを得られるようにすることができます。
手動で翻訳を編集する
このセクションでは、フィールドに翻訳を入力することによって、各属性を翻訳する方法について説明します。このタイプの翻訳は、属性が少ない場合に最適で、回答を収集する前に必ず完了しておく必要があります。
- 概要」タブを開く。
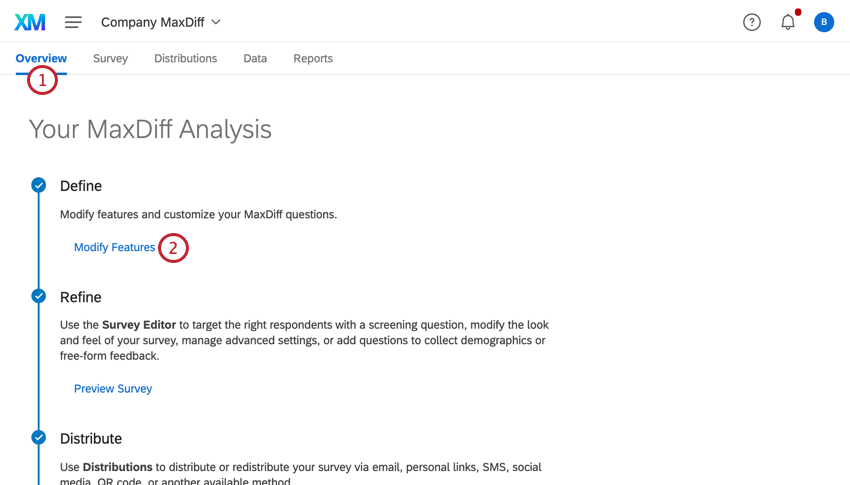
- 機能の修正を選択します。
- 翻訳セクションに移動します。
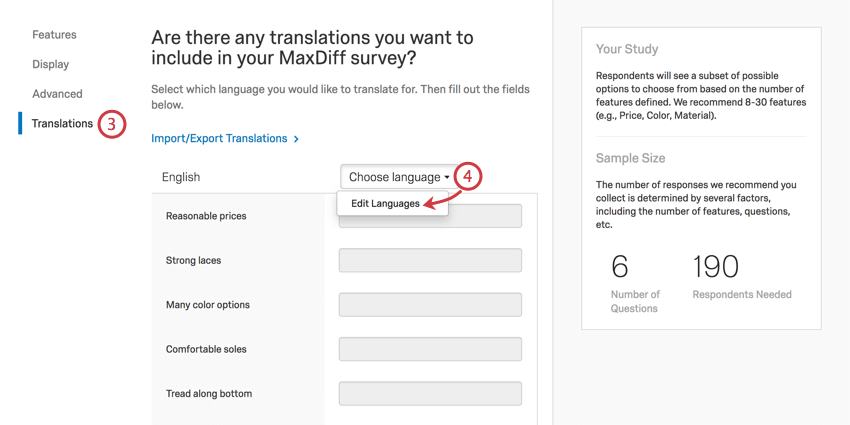
- Choose Languagesをクリックし、Edit Languagesを選択します。
- プロジェクトを翻訳したい言語を選択してください。
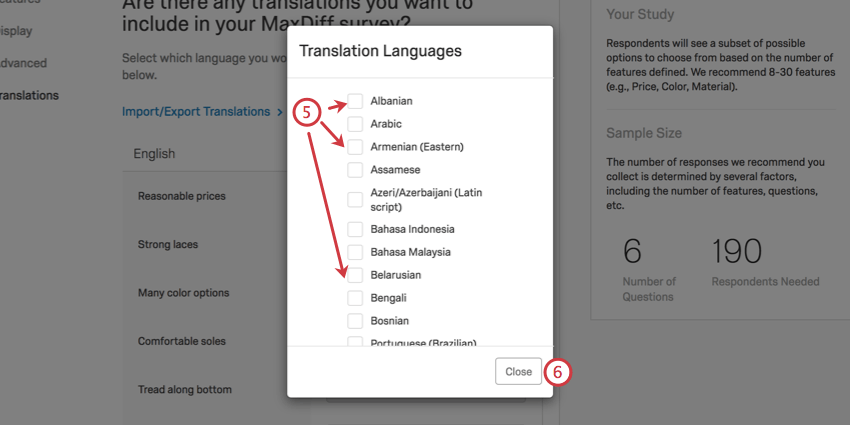
- 閉じるをクリックする。
- 複数の言語を選択した場合は、ドロップダウンから最初に作業したい言語を選択します。一度に追加できる翻訳は1言語のみです。
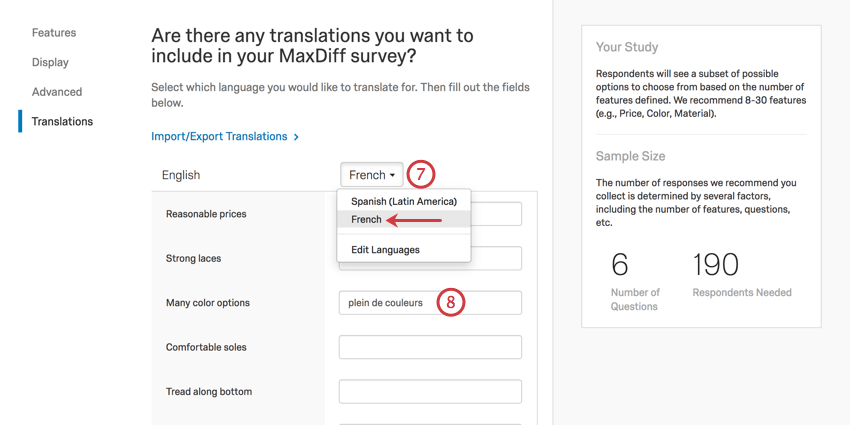
- 対応するフィールドに翻訳テキストを入力します。
- すべての翻訳を入力し終わったら、[保存]をクリックします。
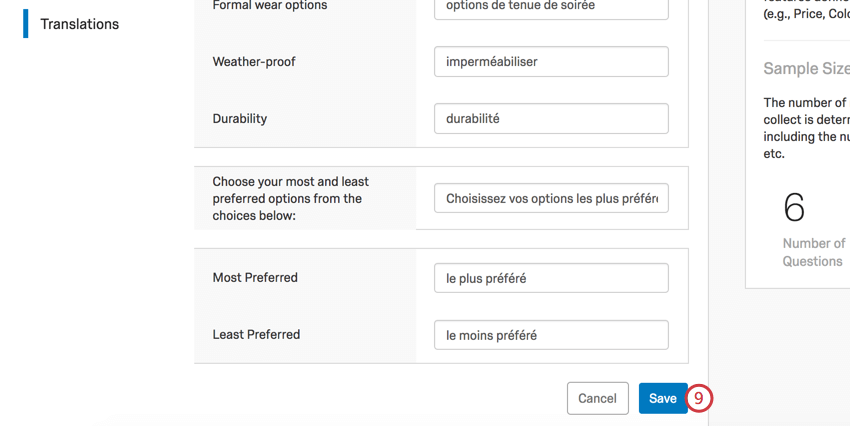
翻訳のインポート
複数の翻訳をクアルトリクスに手入力する代わりに、スプレッドシートとして一度にインポートすることができます。翻訳をインポートすると、標準のアンケートの質問と独自のコンジョイント/Maxdiffコンテンツの両方の翻訳をインポートすることになります。手動翻訳と同様に、インポート翻訳はデータを収集する前に追加する必要があります。
翻訳ファイルのエクスポート
このステップが重要なのは、翻訳用のファイルテンプレートが提供されるからです。
- アンケート調査タブに移動します。
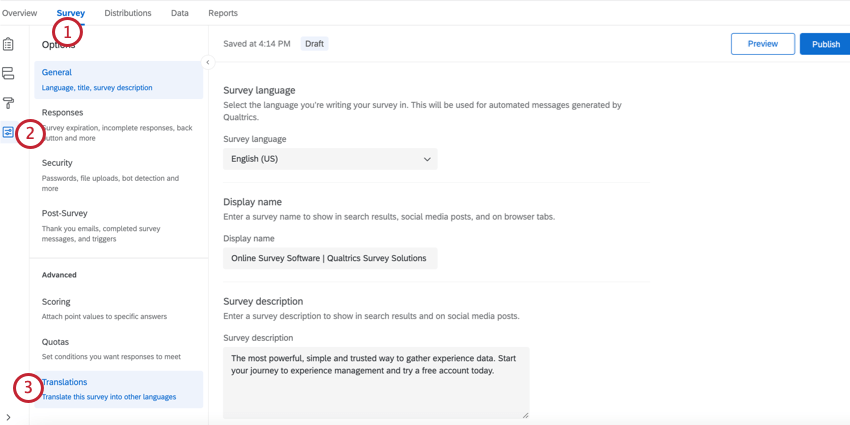
- アンケートのオプションに移動します。
- 翻訳 を選択します。
- 翻訳の概要へ
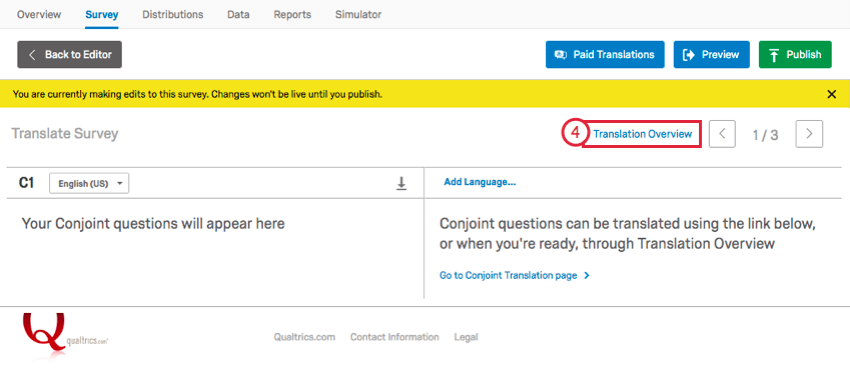
- Add Languageをクリックし、コンジョイントプロジェクトまたはMaxDiffプロジェクトを翻訳したい言語を選択します。
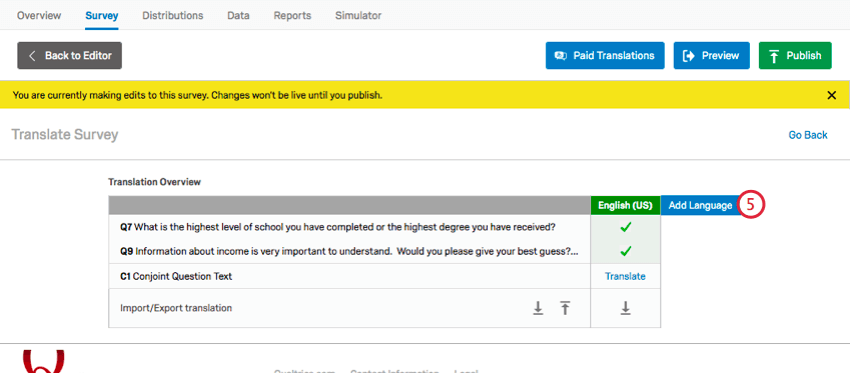
- 翻訳のダウンロードボタンをクリックしてください。
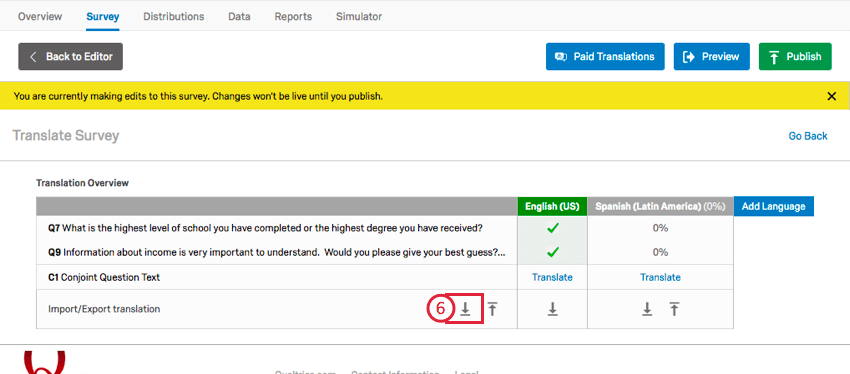
- ファイルのフォーマットを選択します。
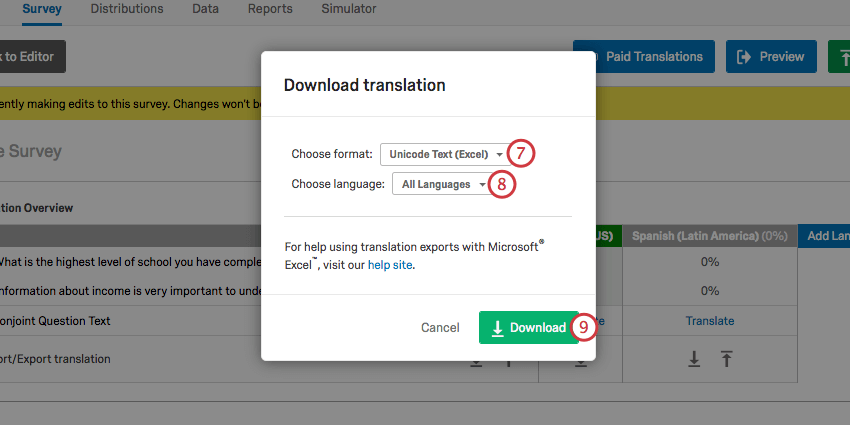 ヒント:ほとんどの場合、Unicodeテキスト(Excel)形式をお勧めします。これは、Unicode CSVと同様に、Excelで開くことができます。ただし、Unicode CSVとは異なり、Unicodeテキストは、Excelに保存されるとき非ASCII文字(「是」や「ñ」など)を認識し、正しく表示します。CSV/TSVファイルの非ASCII文字の詳細とトラブルシューティングのヒントについては、「CSV/TSVのアップロードの問題」サポートページを参照してください。
ヒント:ほとんどの場合、Unicodeテキスト(Excel)形式をお勧めします。これは、Unicode CSVと同様に、Excelで開くことができます。ただし、Unicode CSVとは異なり、Unicodeテキストは、Excelに保存されるとき非ASCII文字(「是」や「ñ」など)を認識し、正しく表示します。CSV/TSVファイルの非ASCII文字の詳細とトラブルシューティングのヒントについては、「CSV/TSVのアップロードの問題」サポートページを参照してください。 - エクスポートする言語を選択します。一度に複数の言語をアップロードする場合は、「すべての言語」を選択してください。
- [ダウンロード]をクリックします。
- 任意のエディターでファイルを開きます。
Qtip:Unicodeテキスト(Excel)はデフォルトでテキストエディタで開きます。以下の手順に従って、ファイルをExcelで正しく開くか、ファイルを右クリックしてExcelで開くを選択してください。
エクセルで翻訳ファイルを開く
- エクセルの「ファイル」メニューから「開く 」を選択する。 この手順は、使用している Excel のバージョンによって異なる場合があります。
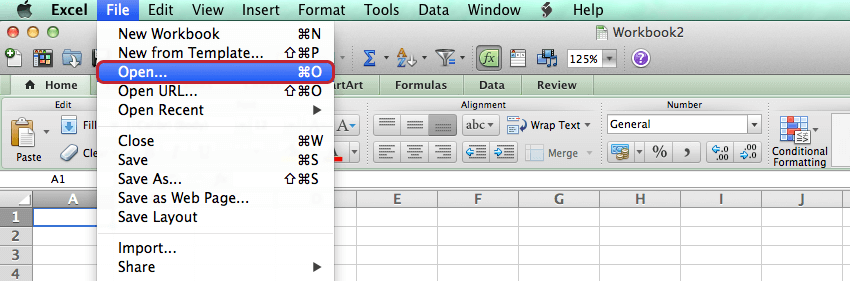
- ダウンロードしたファイルを選択します。 Excel のバージョンによっては、ファイルが表示される前に、すべてのファイルタイプを表示する必要がある場合があります (以下で強調表示)。
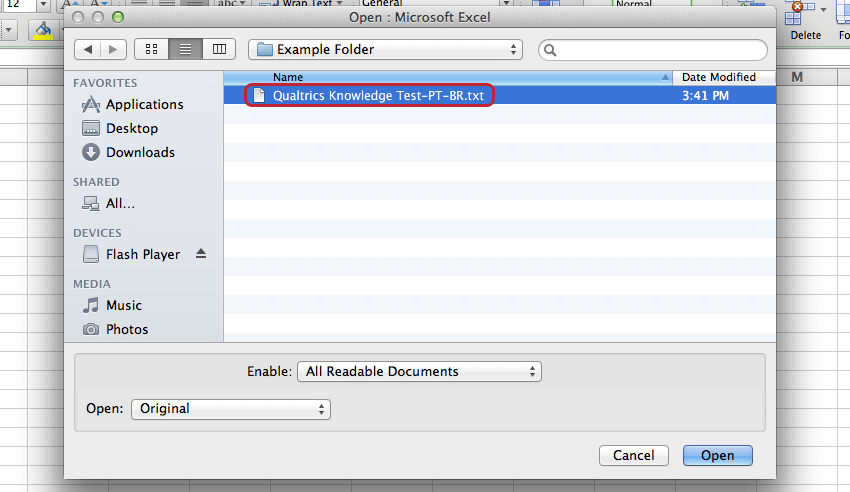
- テキストインポートウィザードが表示されるまで待ってから、[ 区切り ]を選択します。
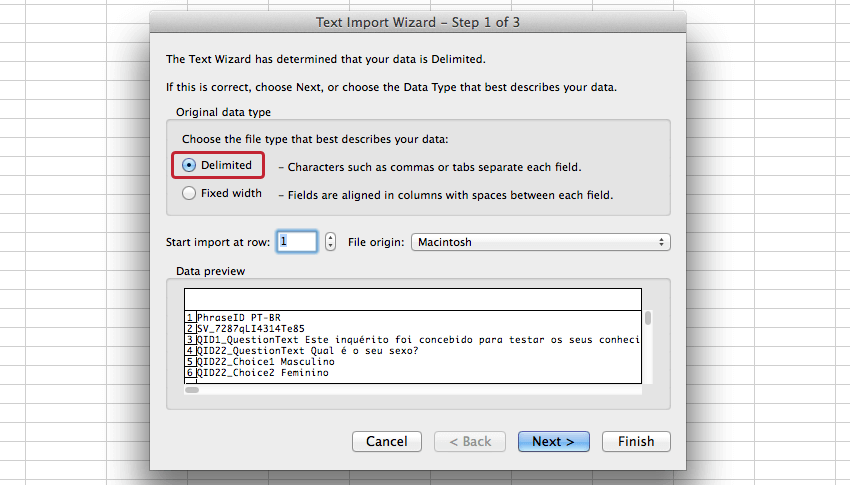
- 2番目の手順で、区切り文字として[ タブ ]を選択します。
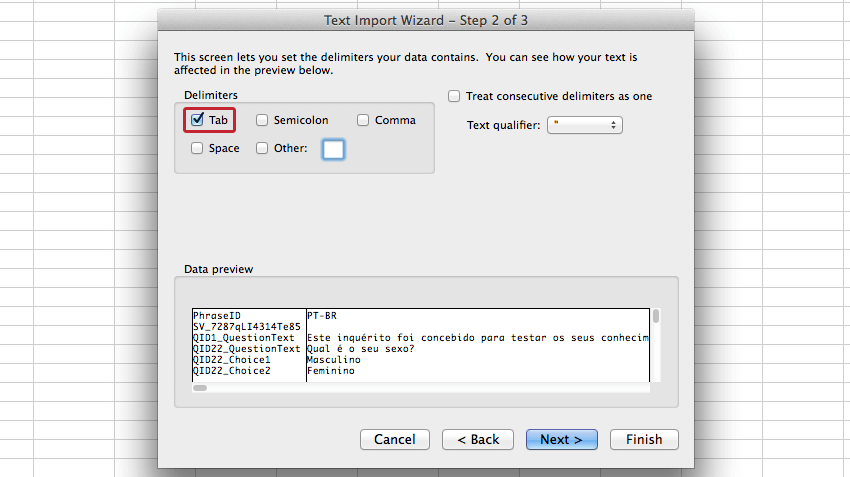
- 3 番目のステップで変更を行わず、 終了 を選択します。
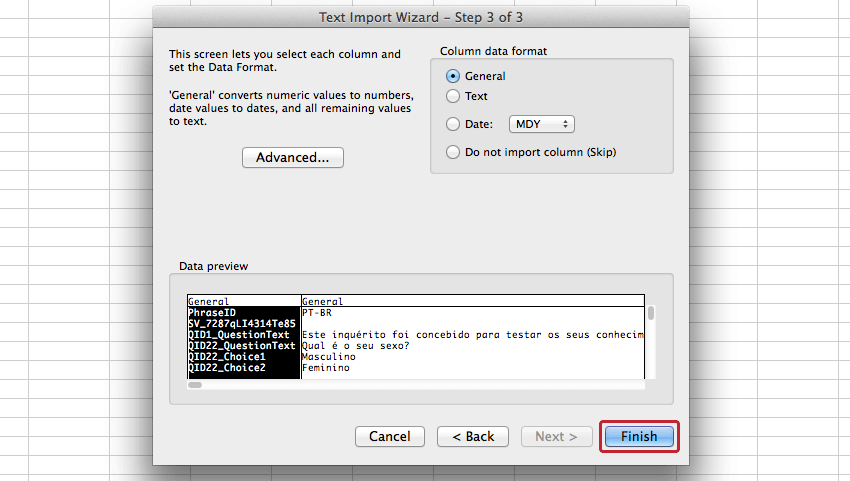
ダウンロードした翻訳ファイルを編集する
Unicode テキスト (Excel) と Unicode CSV は、どちらも Excel で次のレイアウトになります。
これらのファイルでは、翻訳する項目ごとに 1 つのローが、ダウンロードされた言語のカラムとともに提供されます。
XML は任意のテキストエディタで開くことができ、以下のレイアウトになります。
XML では、翻訳する項目ごとに要素が提供されます。ダウンロードされた言語ごとに子エレメントが提供されます。
翻訳ファイルのインポート
- 翻訳の概要で、翻訳のアップロードボタンをクリックします。
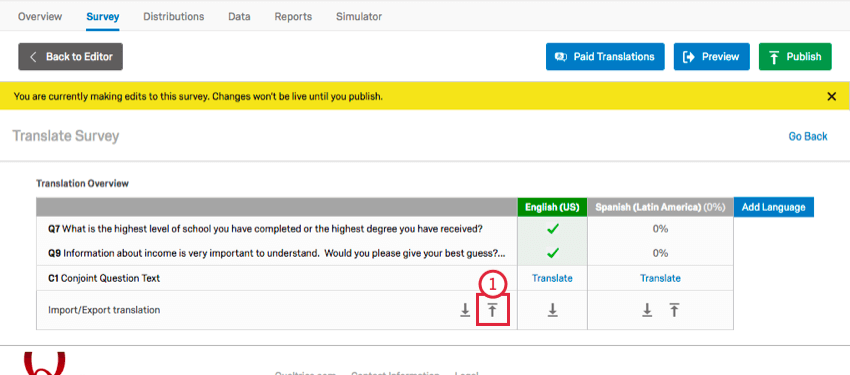
- Browse(参照)をクリックして、インポートするファイルを選択します。
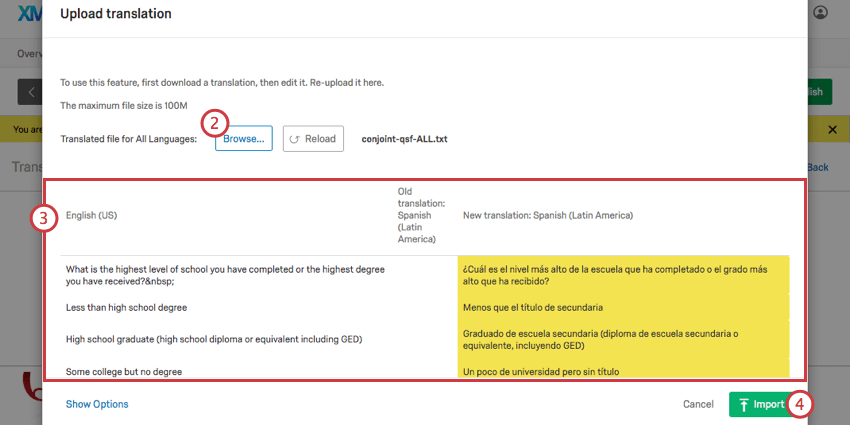 Qtip:インポート画面には、現在アンケート調査で表示されている言語しか表示されない場合があります。
Qtip:インポート画面には、現在アンケート調査で表示されている言語しか表示されない場合があります。 - インポートしたテキストのプレビューが正しいことを確認する。
- [インポート]をクリックします。
翻訳のマージ
翻訳をインポートする際、行を削除するとそれらの翻訳が削除されます。
しかし、アンケートがすでに部分的に翻訳されている場合、おそらくすでに翻訳したすべてのコンテンツをインポートしたくないでしょう。新しい翻訳をアップロードし、2つの翻訳をマージするだけです。
ステップ1では、質問1(黄色)が英語に元に戻ることに注意してください。しかし、ステップ2で更新された翻訳をマージするを選択すると、質問2の翻訳だけが表示されます。
利用可能な言語コード
連絡先リスト、クエリ文字列、または翻訳アップロードのカラムヘッダなど、参加者の言語を指定する必要がある場合は常に、正しい言語コードを使用する必要があります。
言語コードのサポートページをご覧ください。
コンジョイント & Maxdiff 翻訳へ移動する
概要タブを経由する以外に、翻訳ツールにアクセスする方法がいくつかあります。基本的には、属性を編集する場所に移動し、そこから翻訳 セクションに移動するだけです。