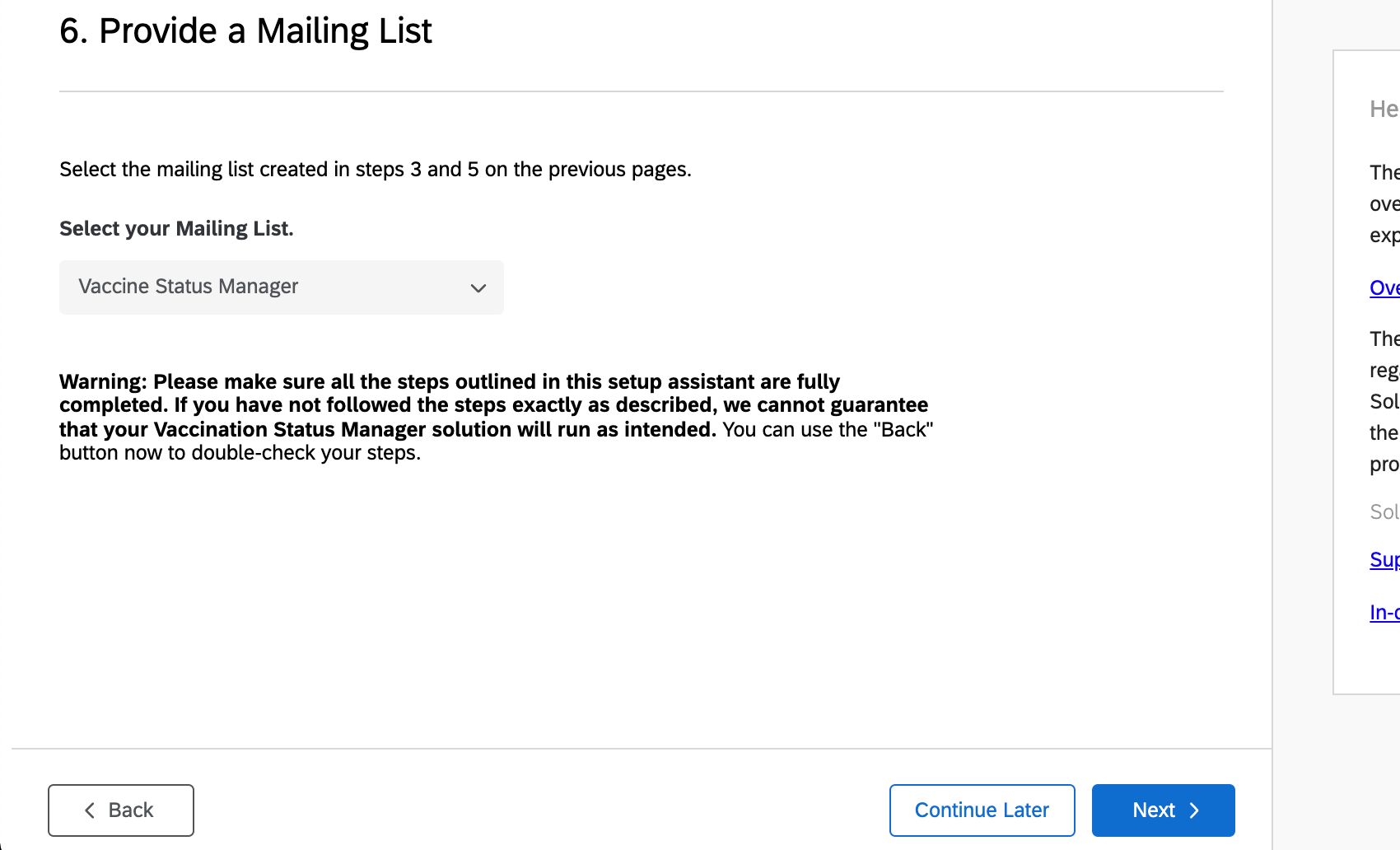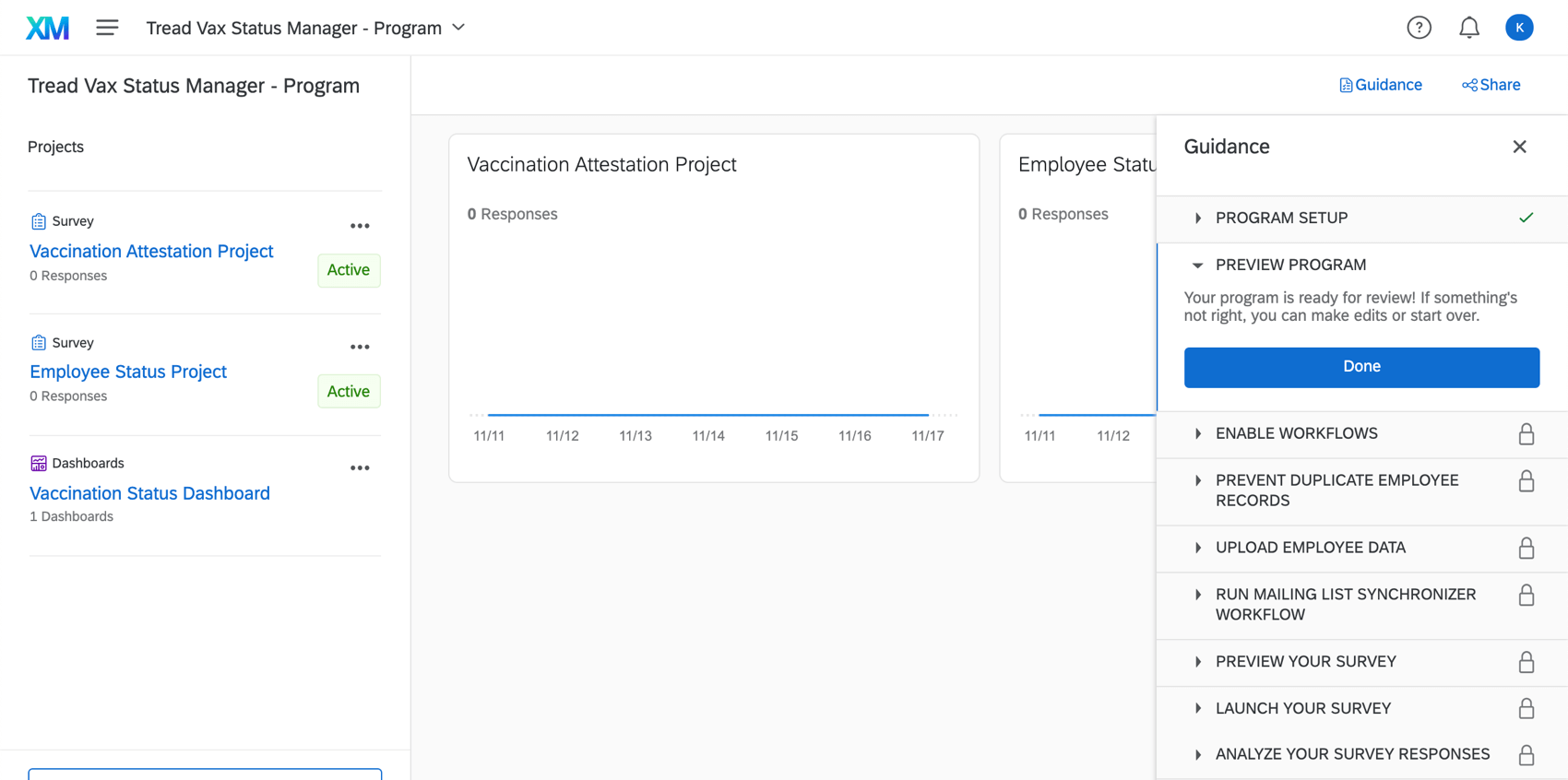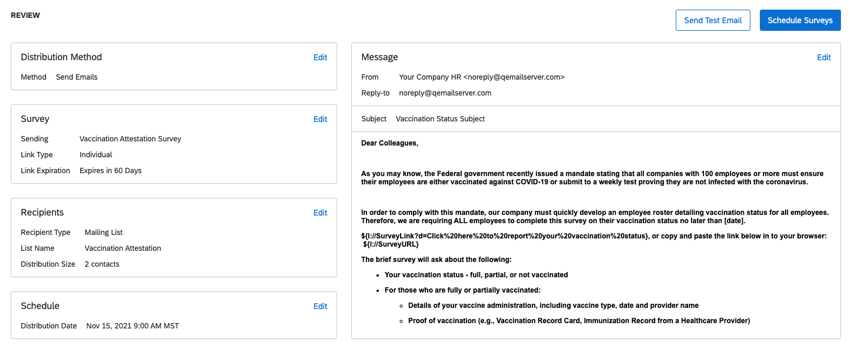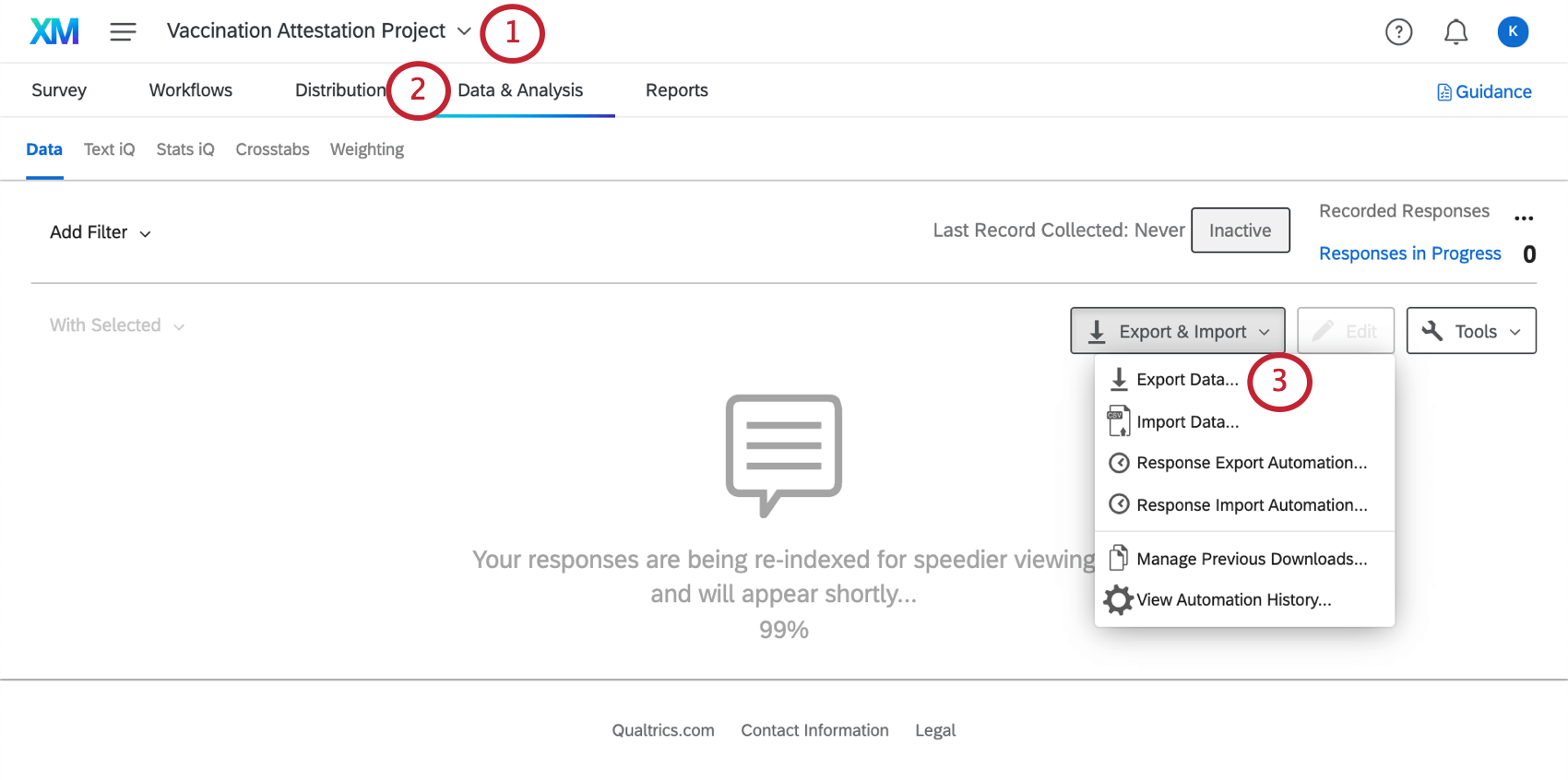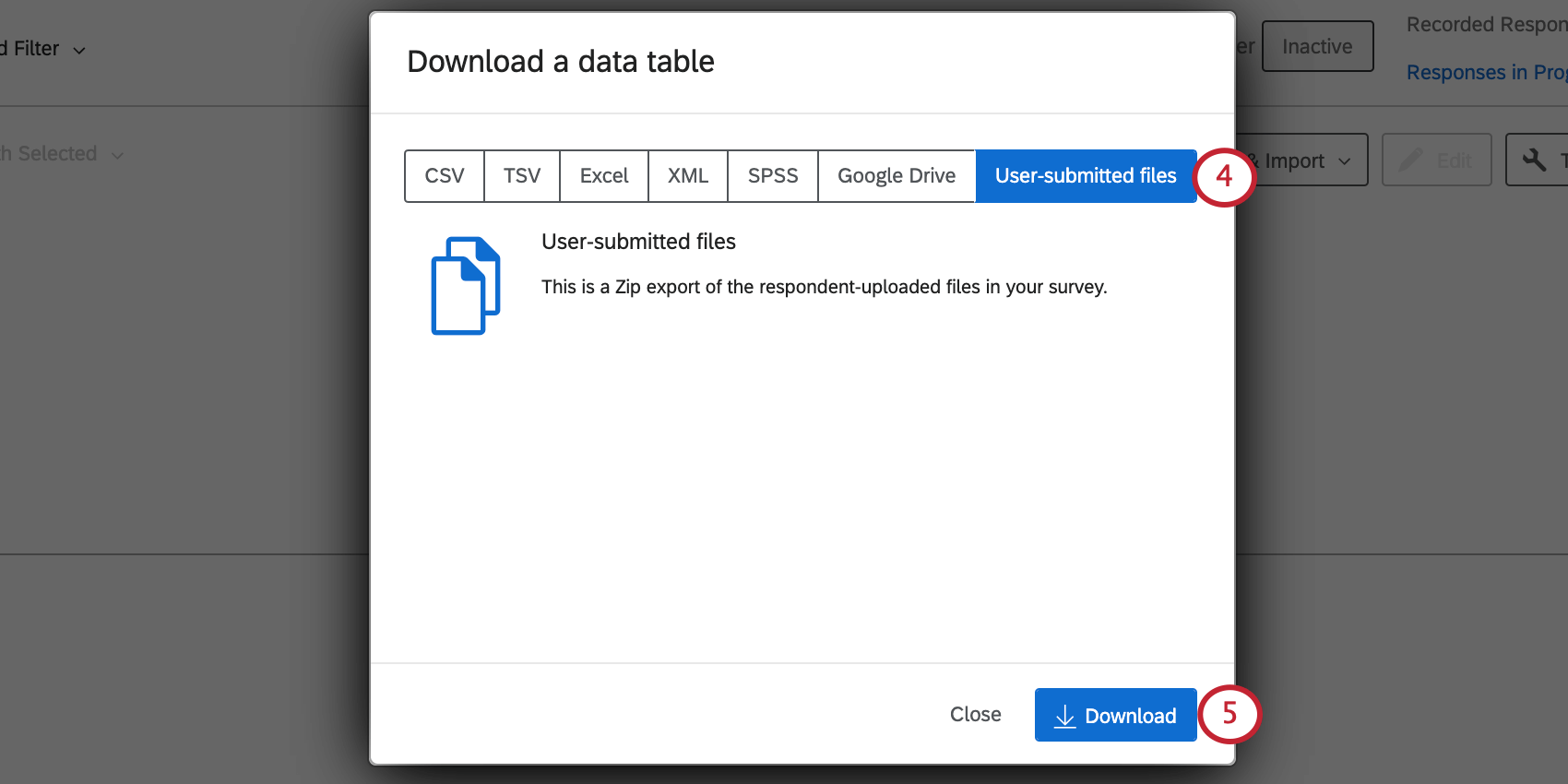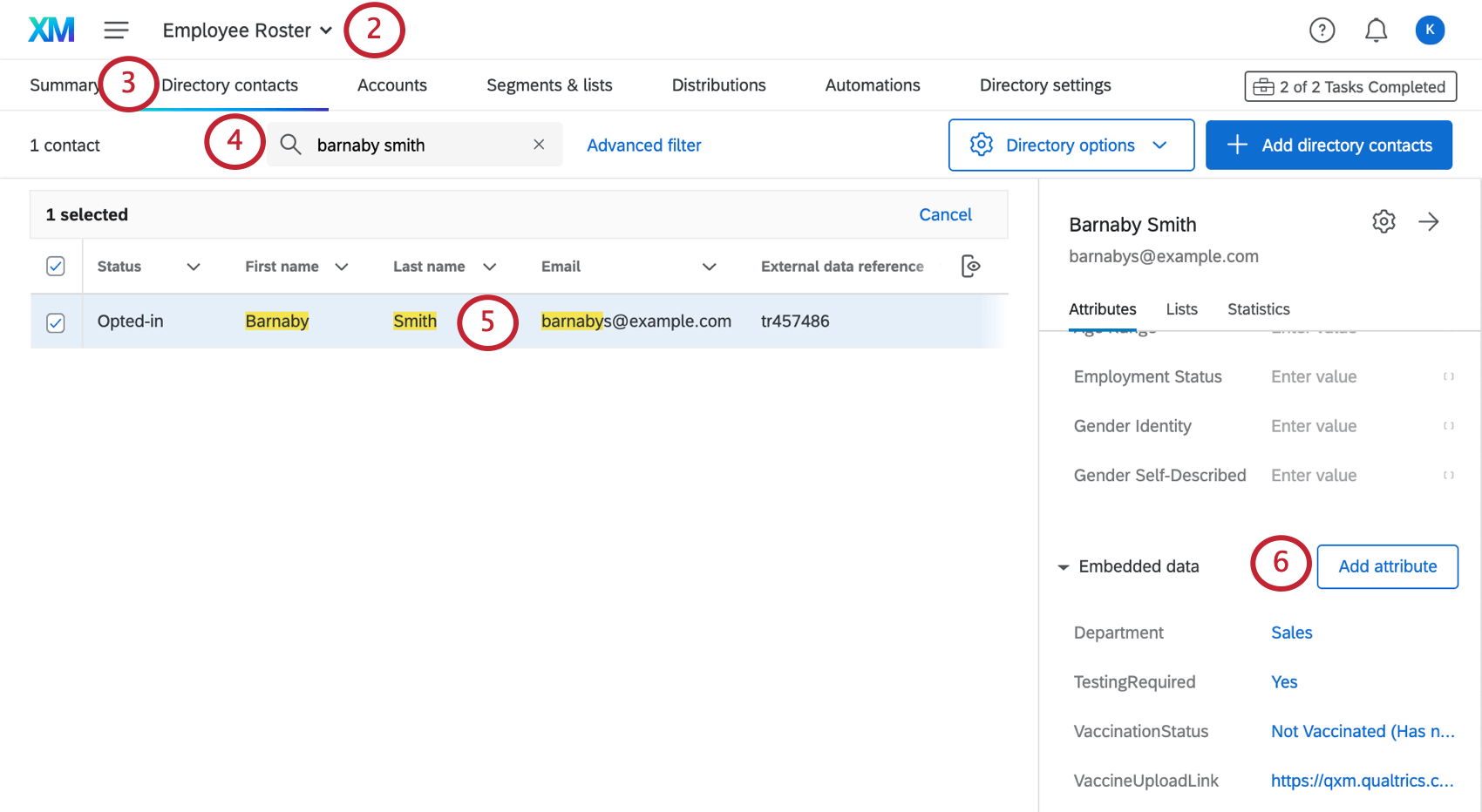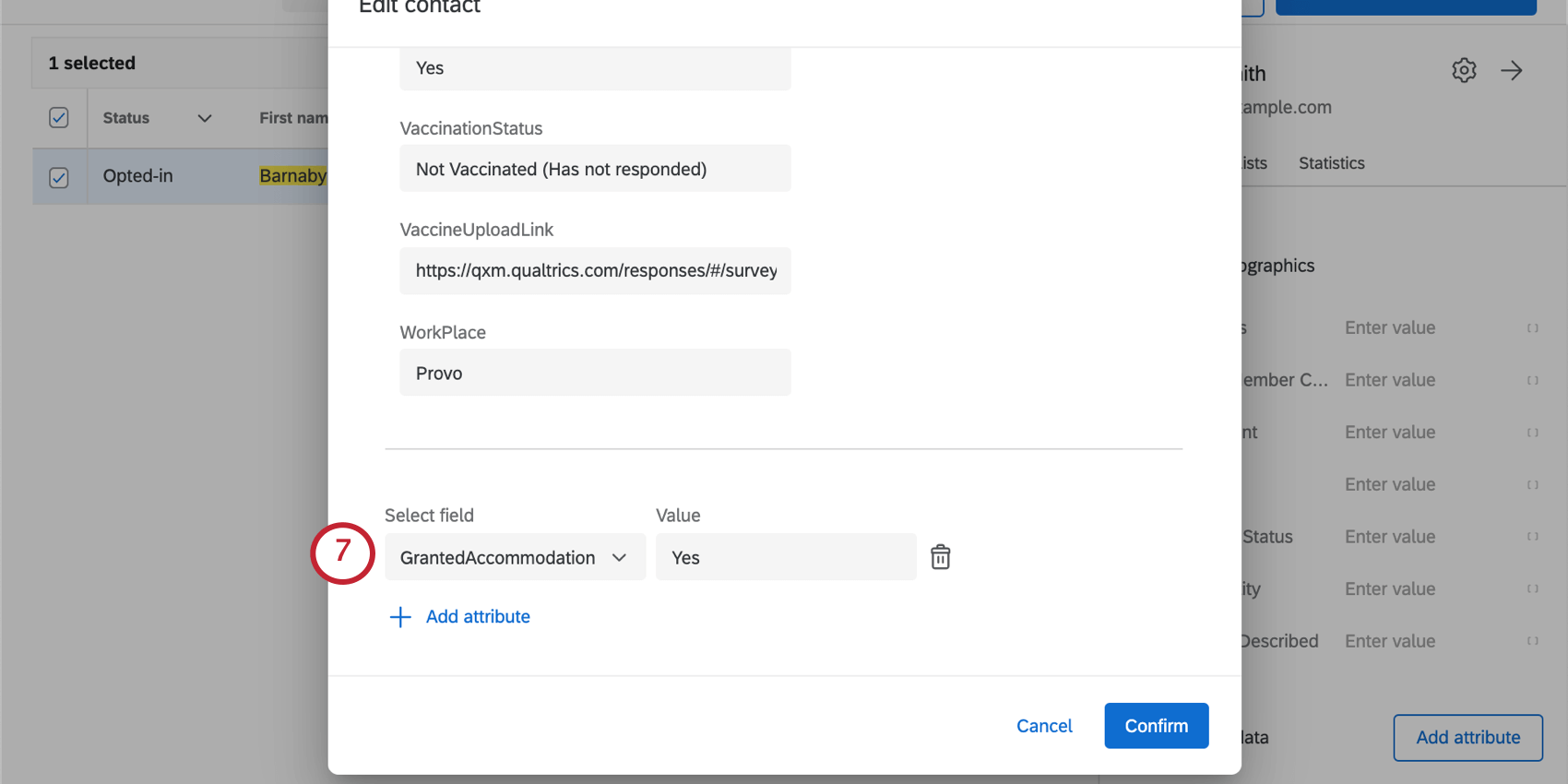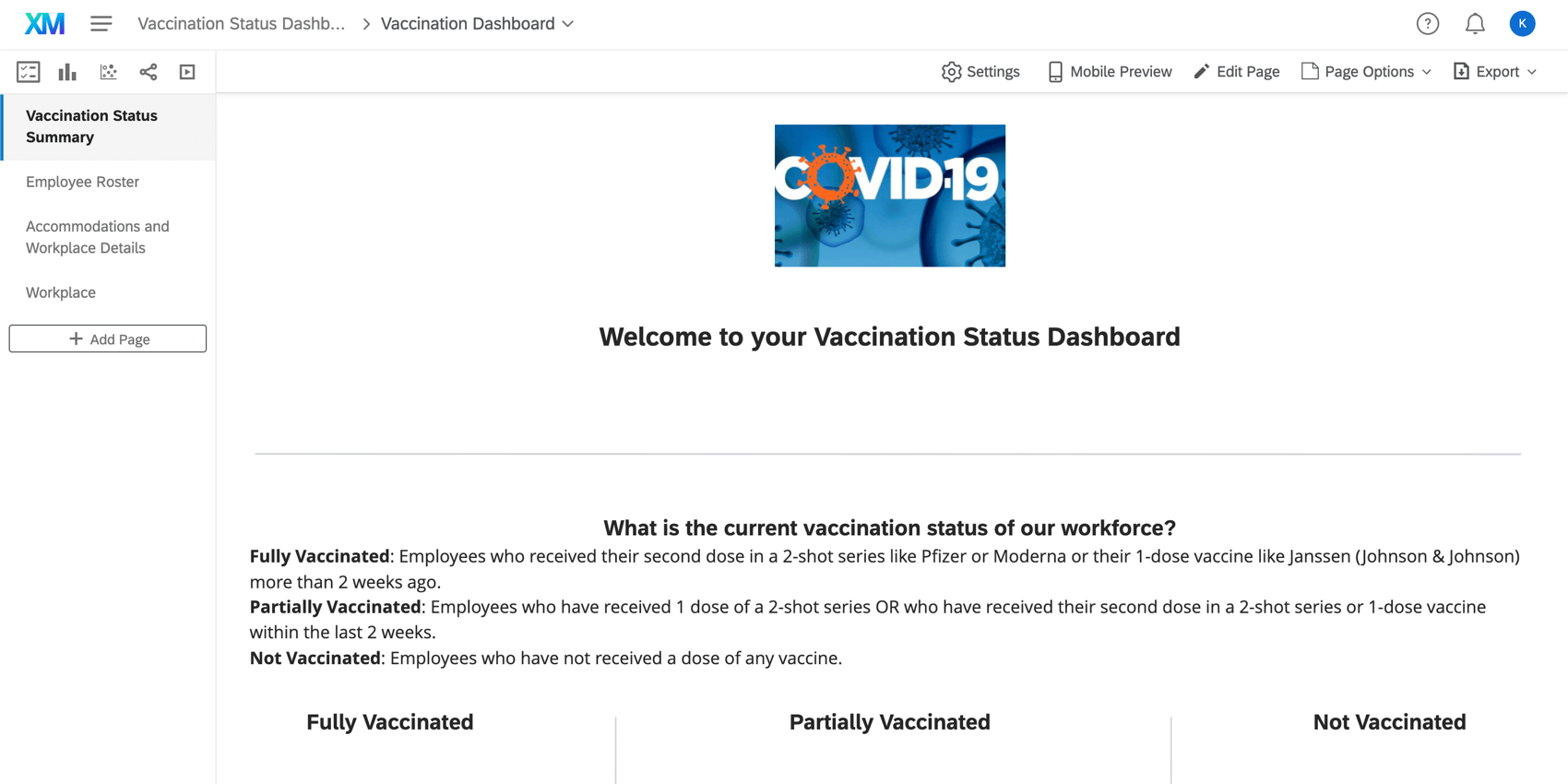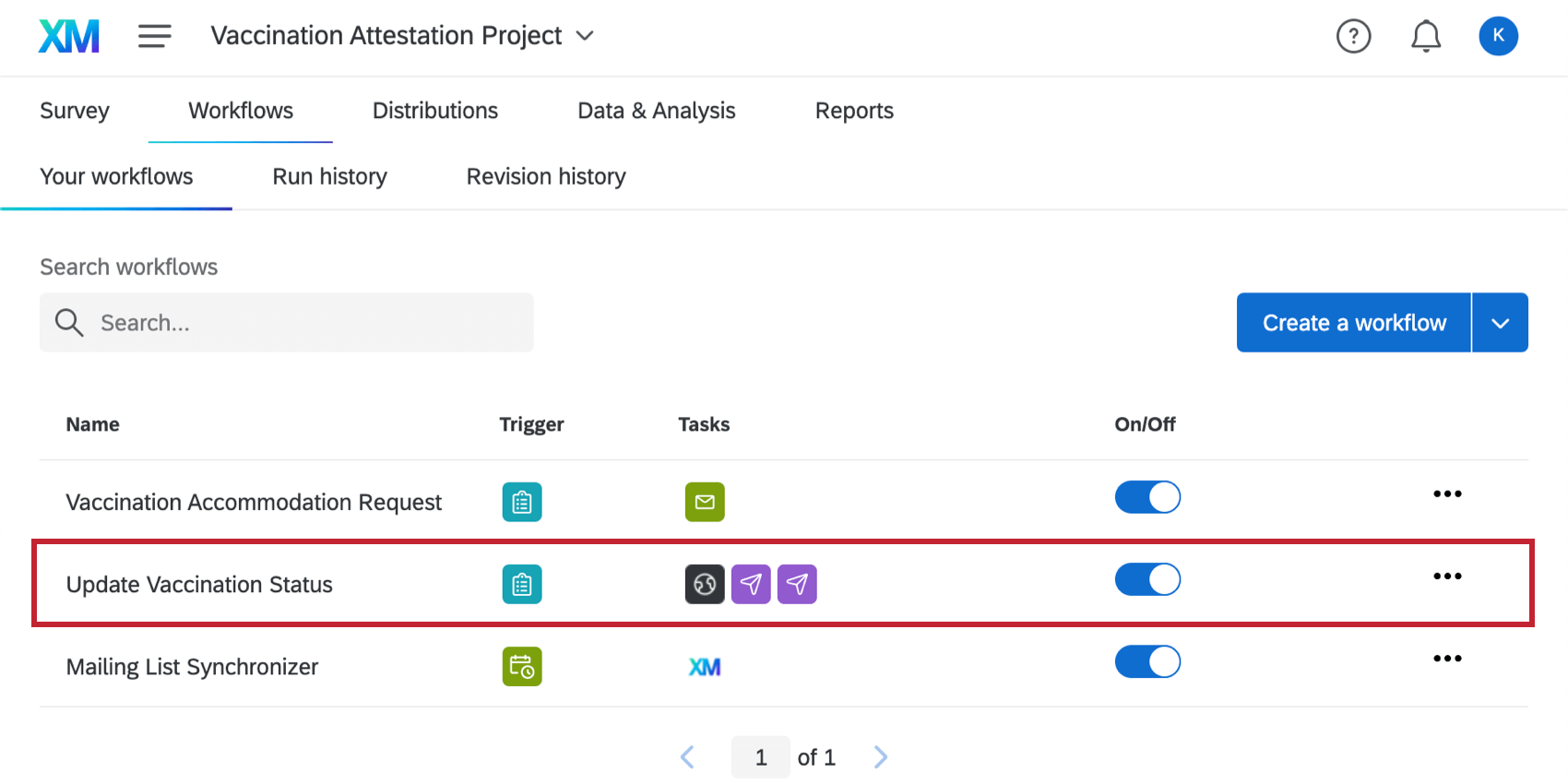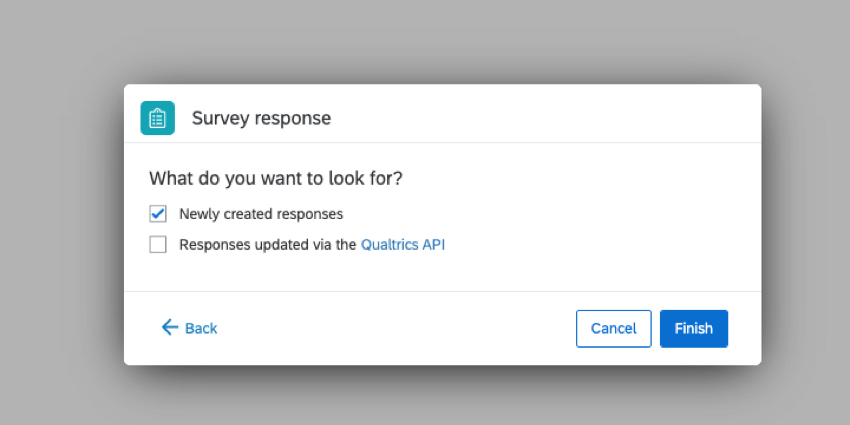ワクチン接種状況マネージャー
ワクチン接種状況マネージャーについて
ワクチン接種状況マネージャーは、従業員のワクチン接種状況や書類を簡単にアップロードすることができます。このソリューションには、各従業員のステータスをリアルタイムで包括的に更新する従業員名簿が含まれています。
ワクチン接種状況マネージャーは以下のプロジェクトで構成され、すべて1つのプログラムにまとめられている:
- ワクチン接種証明プロジェクト:参加者がワクチン接種のステータス(完全接種、一部接種、未接種など)を回答し、ワクチン接種に関する詳細を記入するアンケート調査。
- 従業員ステータスプロジェクト: まだ回答していない従業員を含む、全従業員の現在のステータスを含む全従業員名簿を含みます。
- ワクチン接種状況ダッシュボード: ワクチン接種状況の集計レポートが可能で、組織内の関連するリーダーと役割ベースのダッシュボードを共有することもできます。
ワクチン接種状況マネージャーの作成
ワクチン接種状況マネージャーを作成するには、カタログにアクセスし、名前で検索するか、COVID-19プロジェクトで検索します。
プロジェクトの名前を聞かれます。その後、カスタマイズを開始するをクリックすると、ガイド付きのセットアップが始まります。
プログラムを準備し、適切な自動ワークフローを有効にするには、以下のセクションで説明する手順をすべて実行する必要があります:
- ワークフローを有効にする
- 新しいディレクトリの作成
- 従業員記録の複製防止
- 従業員名簿ファイルの準備
- 従業員データのアップロード
- メーリングリストの提供
- オプション設定の詳細を提供する(オプションフィールド)
セットアップアシスタントには、タスクを完了するために必要な主要ページへのリンクが含まれており、自動的に新しいタブで開きます。セットアップアシスタントの場所を見失わないように、ブラウザの別ウィンドウまたはタブでこれらのタスクを完了することをお勧めします。
ワークフローを有効にする
このソリューションの自動ワークフローをスムーズに実行するには、API トークンを取得し、それを使用して、Web サービスとアンケート調査用メーリングリストのアカウント全体の認証情報を設定する必要があります。これらのステップを完全なものにすることで、従業員名簿が提出された回答ごとに更新され、ダッシュボードにワクチン接種の結果がタイムリーに表示されるようになります。
APIトークンの取得
- アカウント設定にアクセスしてください。
- クアルトリクスIDを選択します。
- APIセクションで、Apiトークンをコピーします。
まだAPIトークンをお持ちでない場合は、トークンを生成し、それをコピーしてください。既にAPIトークンをお持ちの場合は、再生成しないでください。
クレデンシャルの作成
Apiトークンは、従業員名簿を更新するウェブサービスと、従業員名簿のステータスを確認するメーリングリストアンケートのシンクロナイザーの2つの主要なワークフローを可能にします。このセクションでは、それぞれの認証情報を作成することで、これら両方のワークフローを有効にする方法を紹介します。
- に行く。 管理者
![ウェブサイトの各ページの左上にある最上位のナビゲーションから[管理者]を選ぶ](https://www.qualtrics.com/m/assets/support/wp-content/uploads//2018/08/global-admin-in-navigation.png)
- 拡張機能タブを選択します。
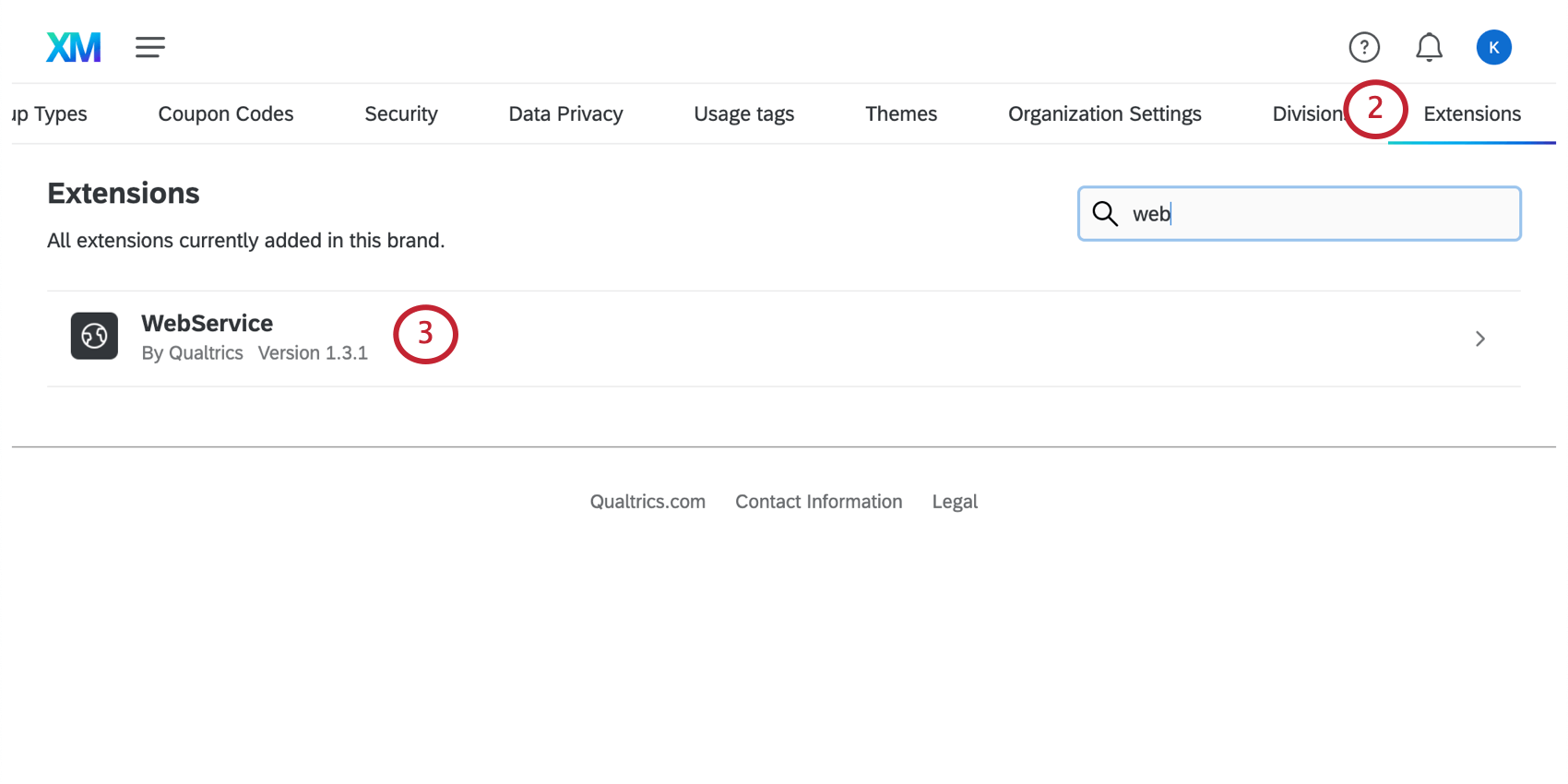
- WebServiceを選択します。
- [有効化]を アカウントを追加する。
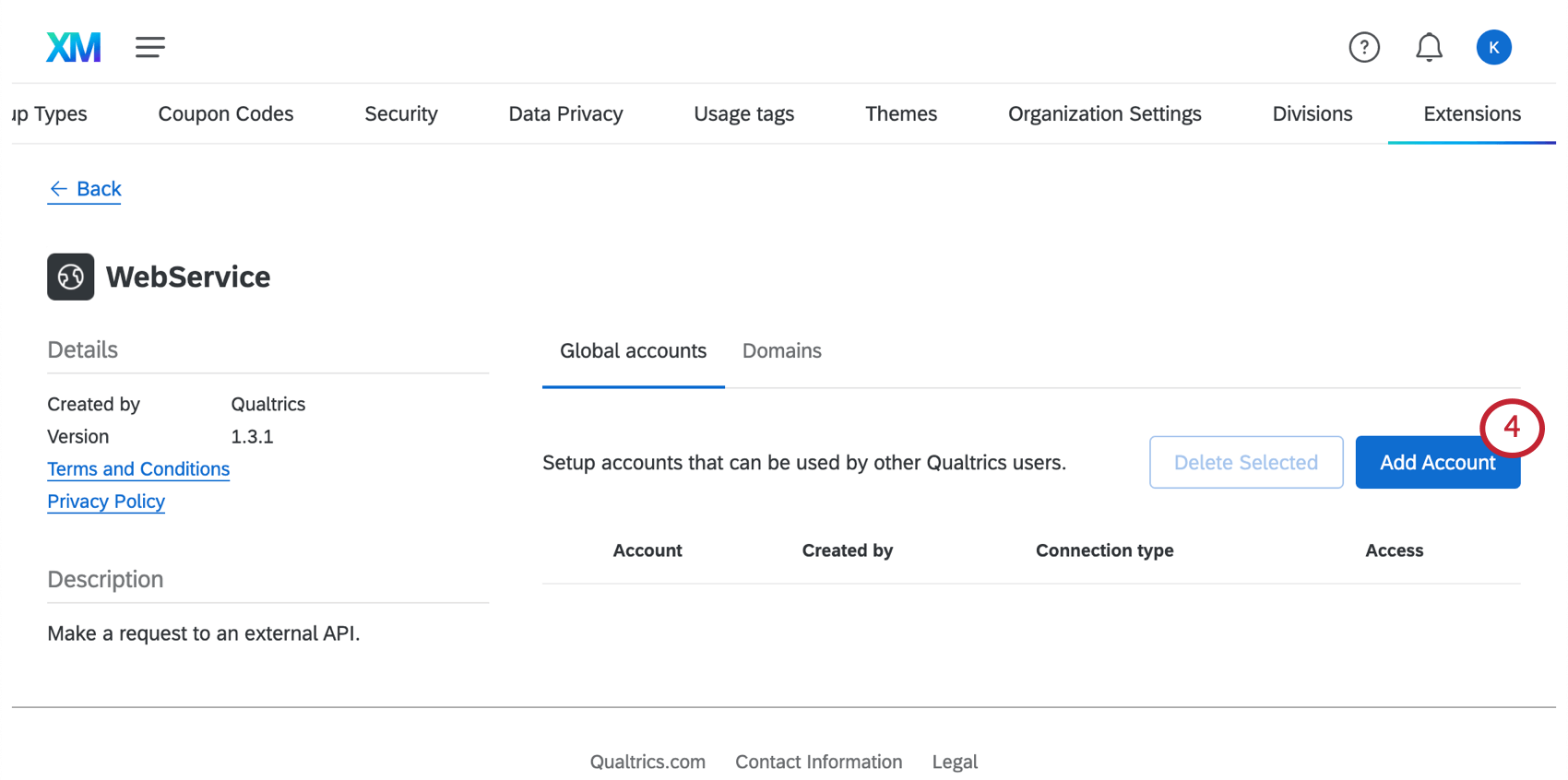
- アカウントに名前をつける。これは、誰のアカウントで、何のためのアカウントなのかを覚えておくためです(例:Barnaby Vaccination Status Web Service)。
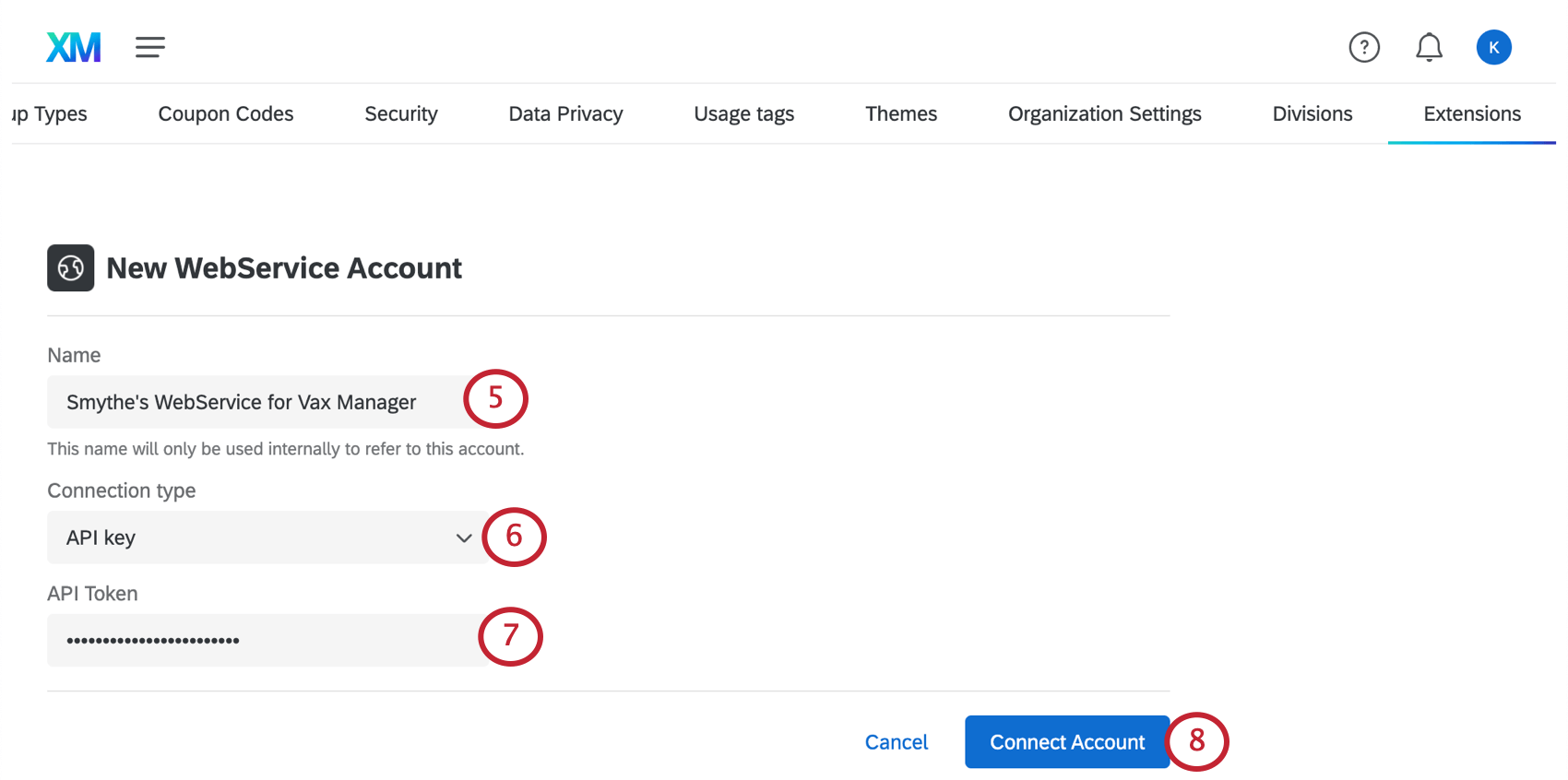
- Connection typeドロップダウンから、APIキーを選択します。
- 先ほどコピーしたAPIトークンをAPIトークン欄に貼り付けます。
- アカウントの接続を選択します。
- 拡張機能タブに戻る。
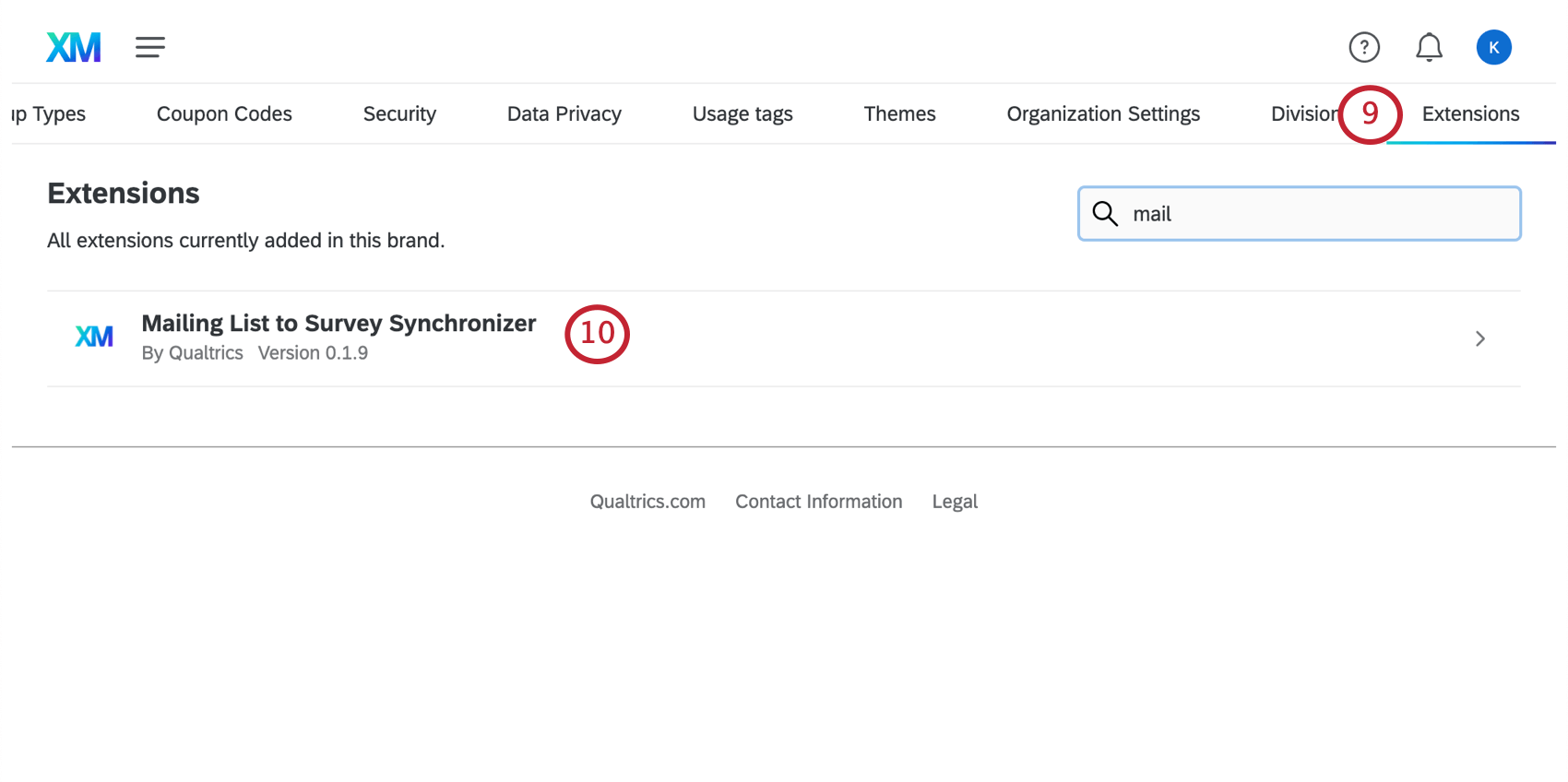
- メーリングリスト→アンケート調査を選択します。
- ステップ4~8を繰り返す。
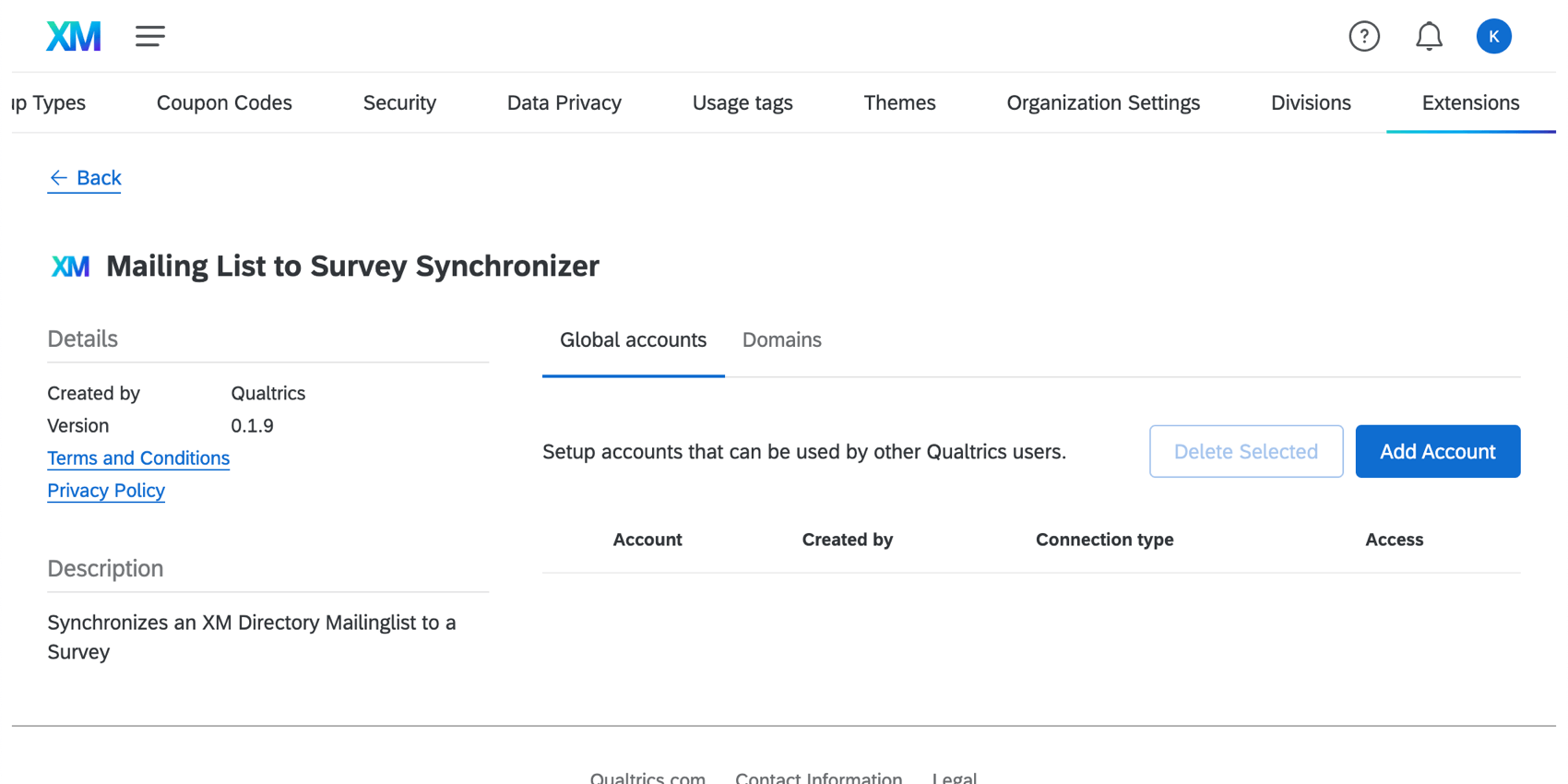
セットアップアシスタントに認証情報を追加する
上記の手順を完了すると、セットアップアシスタントが、Web サービスとメーリングリストのアンケート調査シンクロナイザー用に作成した認証情報を選択するように要求します。
新しいディレクトリの作成
このソリューションで使用される従業員名簿には医療情報が含まれているため、一定の保護の対象となります。従業員名簿をブランド内の他の連絡先や従業員データから切り離すには、新しいディレクトリを作成する必要があります。
- ディレクトリのページに行く。
 Qtip:従業員ディレクトリと連絡先ディレクトリの選択肢がある場合は、連絡先ディレクトリを選択してください。
Qtip:従業員ディレクトリと連絡先ディレクトリの選択肢がある場合は、連絡先ディレクトリを選択してください。 - 左上のディレクトリ名をクリック。
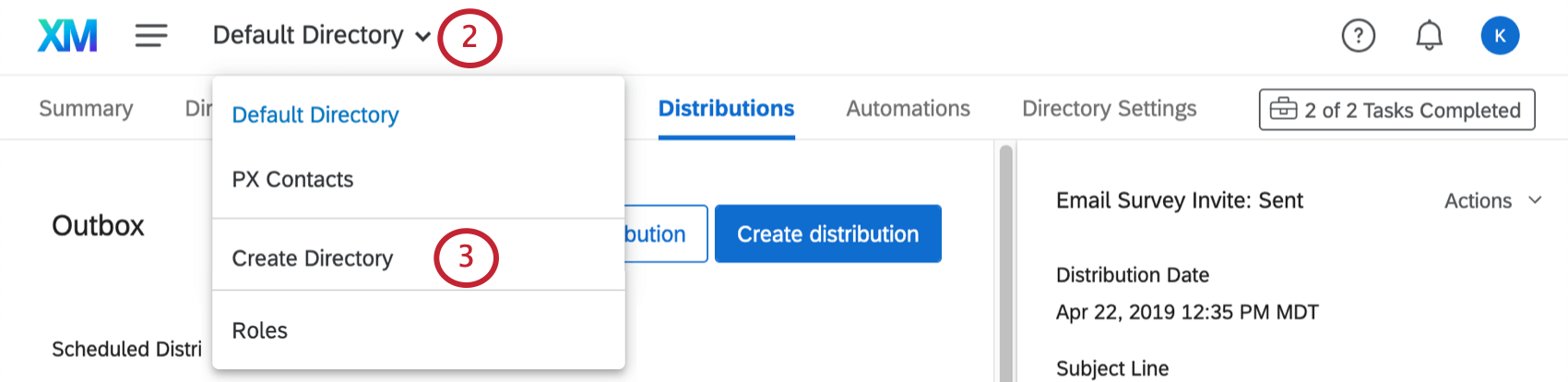
- ドロップダウンメニューから「ディレクトリを作成」を選択します。
- ディレクトリに名前をつける。
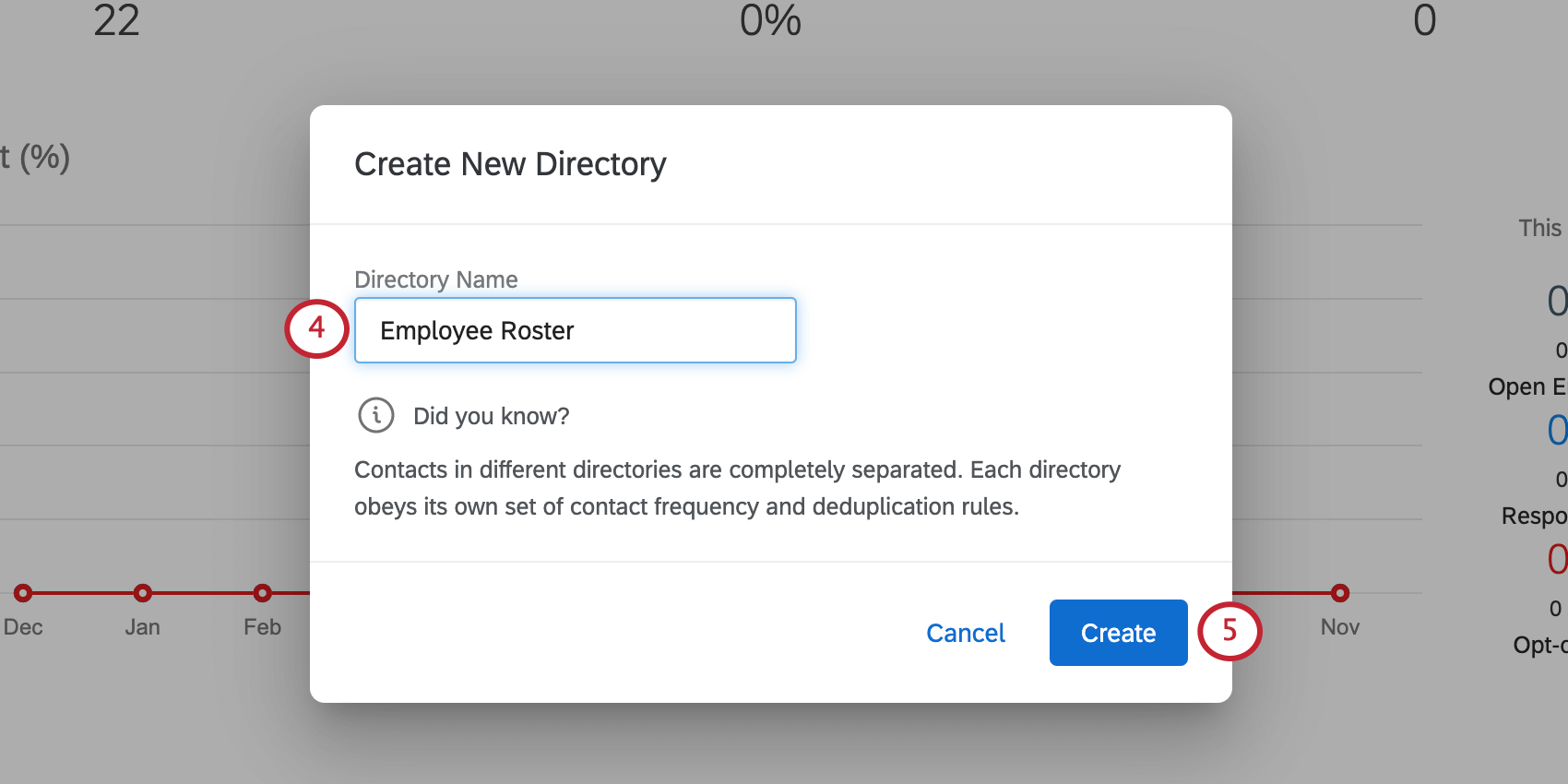 Qtip:名前のどこかに「従業員名簿」と入れることをお勧めします。
Qtip:名前のどこかに「従業員名簿」と入れることをお勧めします。 - 作成」をクリックする。
ロールを割り当てることで、これらの従業員レコードにアクセスできる人を制限できるようになります。このトピックの詳細については、XM DIRECTORY Rolesを参照してください。
従業員記録の複製防止
各従業員が正しいステータスで更新されていることを確認するために、従業員名簿を格納するために作成したディレクトリが、複製連絡先を識別し、マージする方法を知っていることを確認してください。
- 新しいディレクトリに移動する。
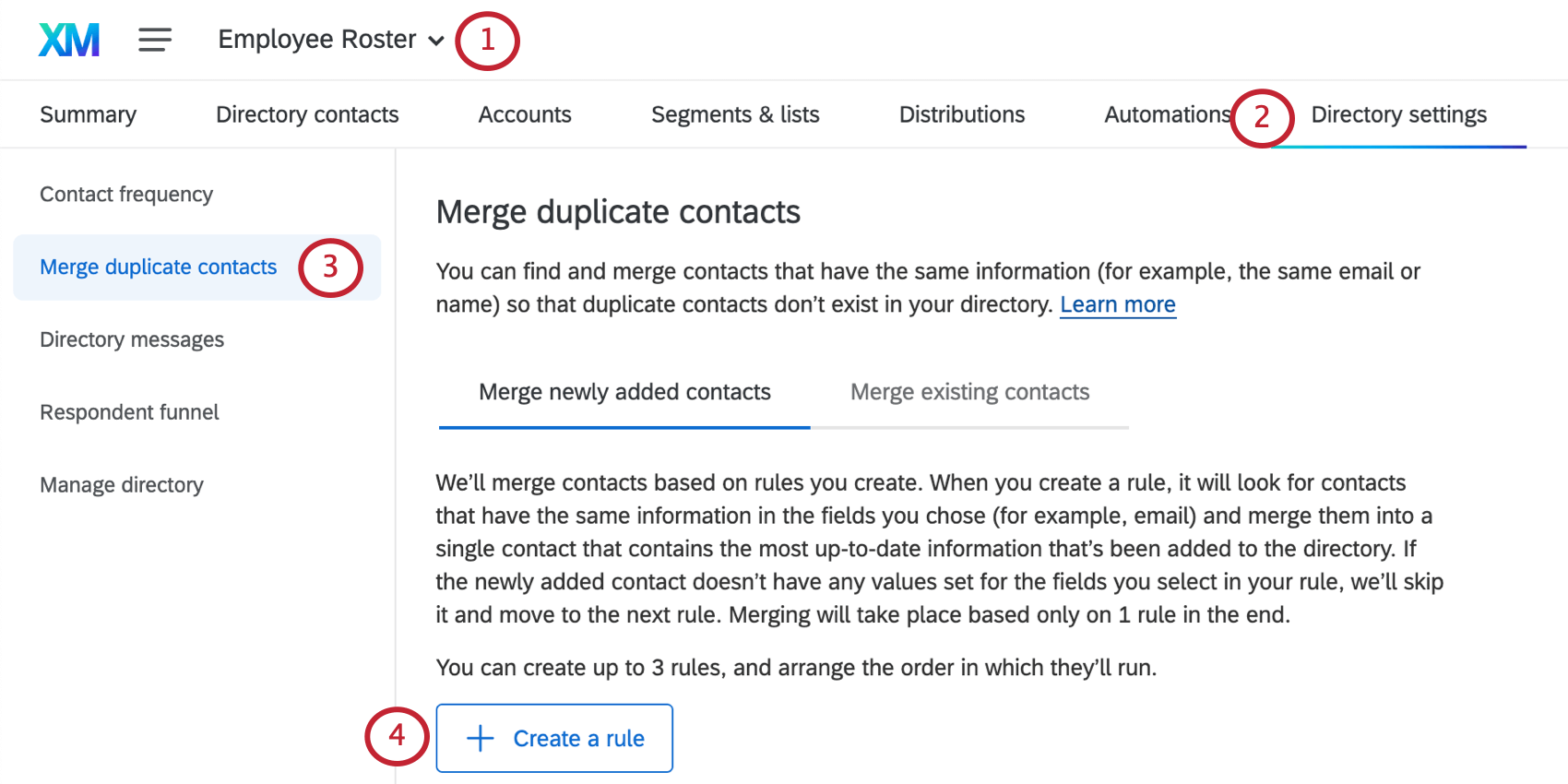
- ディレクトリ設定 タブを開きます。
- 選択 重複連絡先を結合.
- ルールを作る。
- 外部データ参照を選択します。
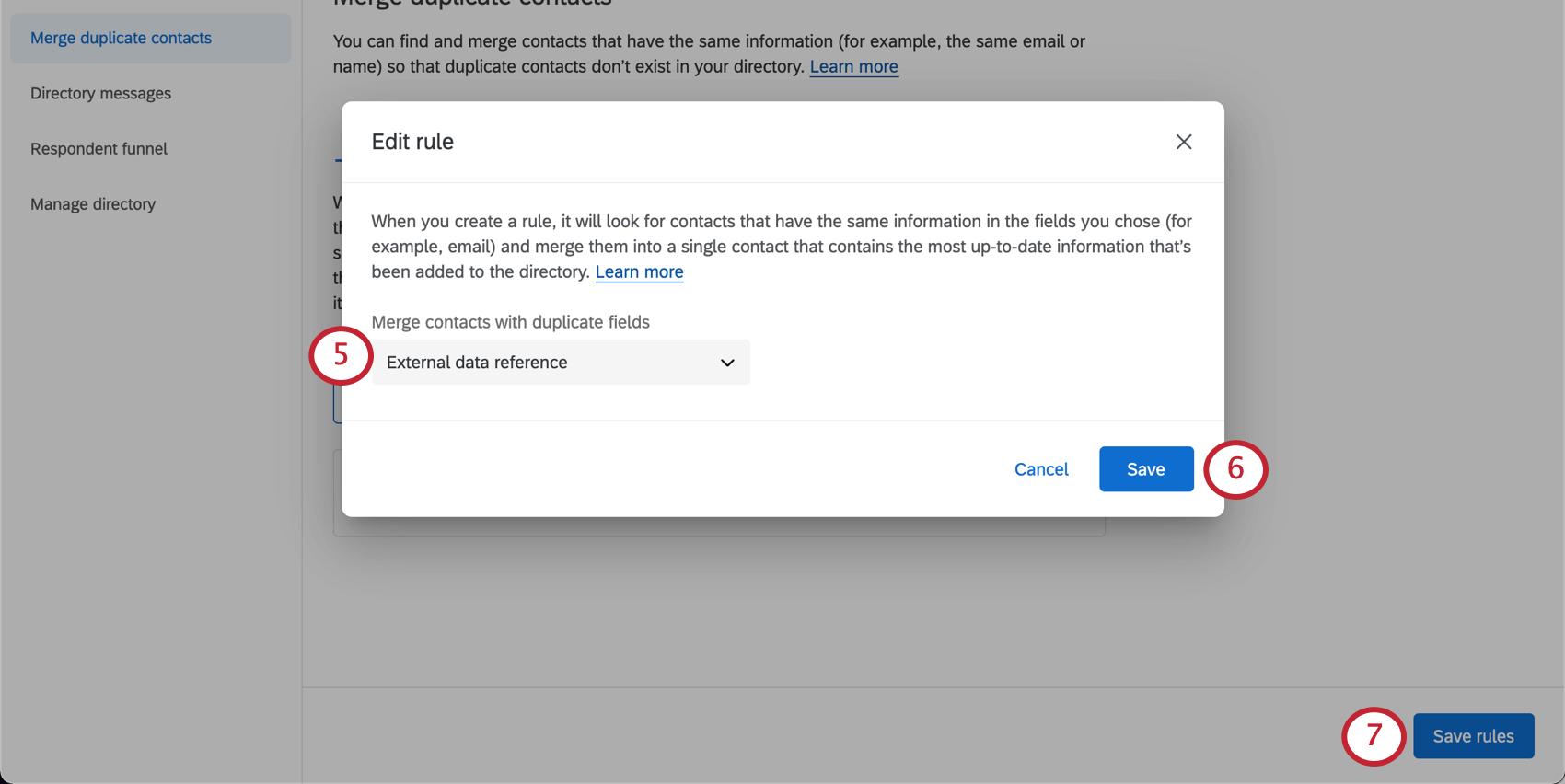
- [保存]をクリックします。
- 終了したら、Save rulesをクリックします。
従業員名簿ファイルの準備
次は従業員のリストを作成する番だ。このソリューションが意図したとおりに機能するためには、このプログラム独自の必須フィールドがいくつかあります。さらにデータフィールドを追加してもよいが、ヘッダーは削除しないこと。
このファイルをダウンロードを 始める。
必要な情報
以下の情報の多くは、組織のHRISシステムに記載されていることが多い。
- 外部データ参照:全従業員の従業員IDを含む。
- FIRSTNAME:従業員の名前。
- LASTNAME:従業員の姓。
- Eメール従業員のEメール。このフィールドは必須ではありませんが、ソリューションのセットアップに影響します。従業員全員がEメールを利用できない場合のソリューションの変更について詳細を見る。
- 職場:職場:雇用主の仕事または業務が行われる物理的な場所(固定、移動など)。従業員の住居は含まれない。
Qtip:この現場社員欄は、従業員が予防接種を受けた従業員の数と、その職場の従業員の総数を尋ねられた場合に、簡単に提示できるようにするために設けられています。
- ワクチン接種状況:この現場社員記録は、他の記録システムでステータスが既に知られ維持されている場合を除き、全従業員記録について “Not Vaccinated (Has not responded) “と記載されなければならない。その場合は、以下の値のいずれかを使用して従業員ステータスを設定する。このリストから外れないこと。
- ワクチン接種済み
- 部分接種(最終接種を受けた)
- 一部ワクチン接種
- ワクチン未接種
- 検査必須:ただし、VaccinationStatus が “Fully Vaccinated “である場合は、その従業員レコードはTestingRequired が “No “でなければならない。
- contactId:このフィールドは大文字と小文字を区別します。つまり、正しく認識されるためには、ここに表示されているように大文字と小文字を正確に区別する必要があります。
このファイルには、回答者がアンケートを提出するたびに更新される、以下のヘッダ(値なし)も必要です:
- ワクチン接種アップロードリンク
- 予防接種
- 職場の状況
- シーキングアコモデーション
- 宿泊許可
- 宿泊理由
上記に加えて、各従業員の適切な人口統計データ(部署、職能など)をファイルの追加列として含めることをお勧めします。複数のファイルをアップロードする場合は、ヘッダー名を統一することを忘れないでください。

ファイルタイプの要件
ファイルはUTF-8エンコーディングのCSVまたはTSVとしてコンピュータに保存できます。XM DIRECTORYと互換性のある他のファイル形式はありません。
ファイル設定のトラブルシューティングについては、CSV/TSVアップロードの問題を参照してください。
従業員データのアップロード
従業員名簿を完成させるには、新しく作成したディレクトリにメーリングリストを作成し、作成したファイルをアップロードします。
- 新しいディレクトリに移動する。
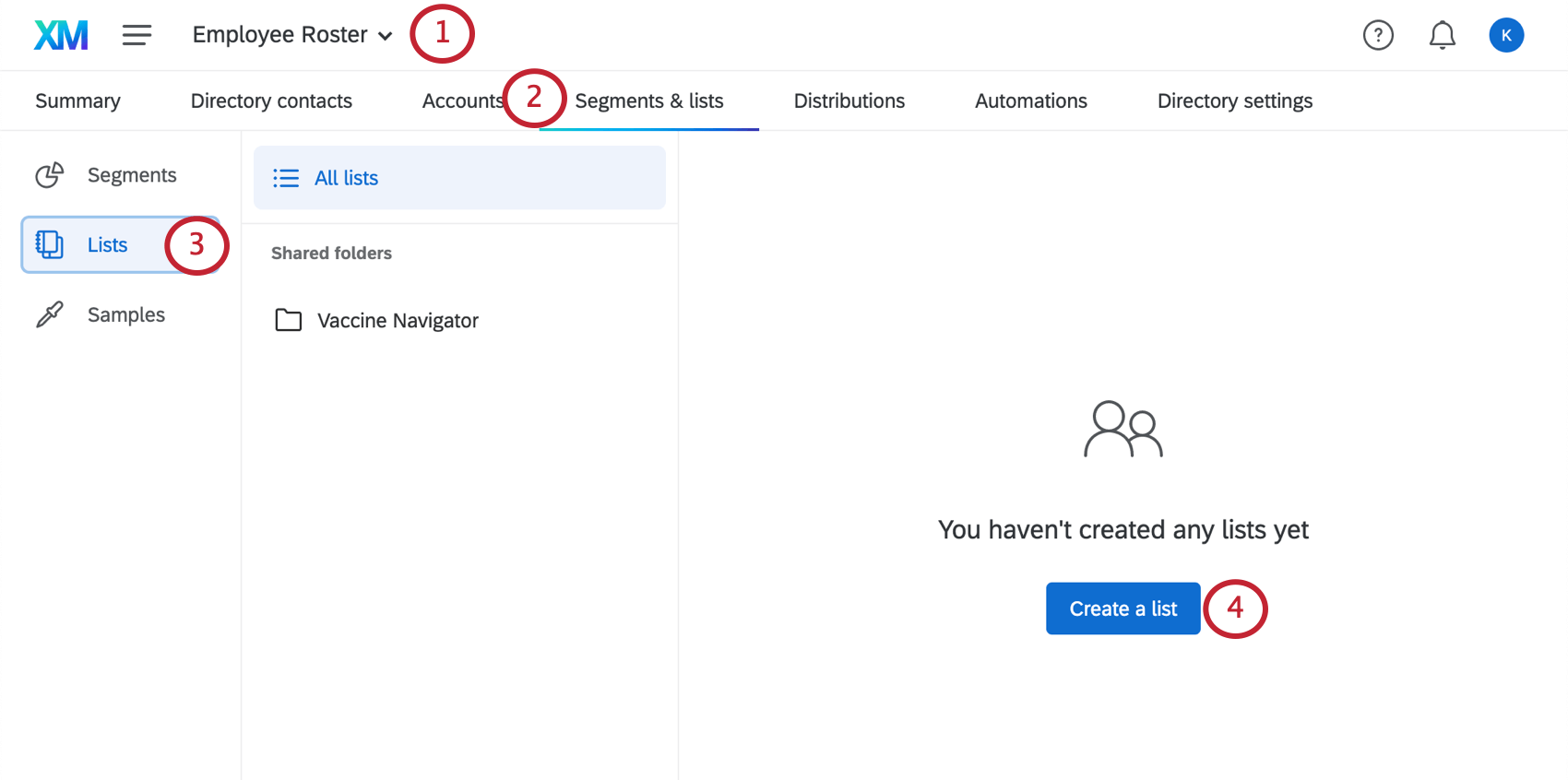
- 細分化&リストをクリック。
- リストをクリックする。
- リストの作成」をクリックする。
- リストに名前をつける。
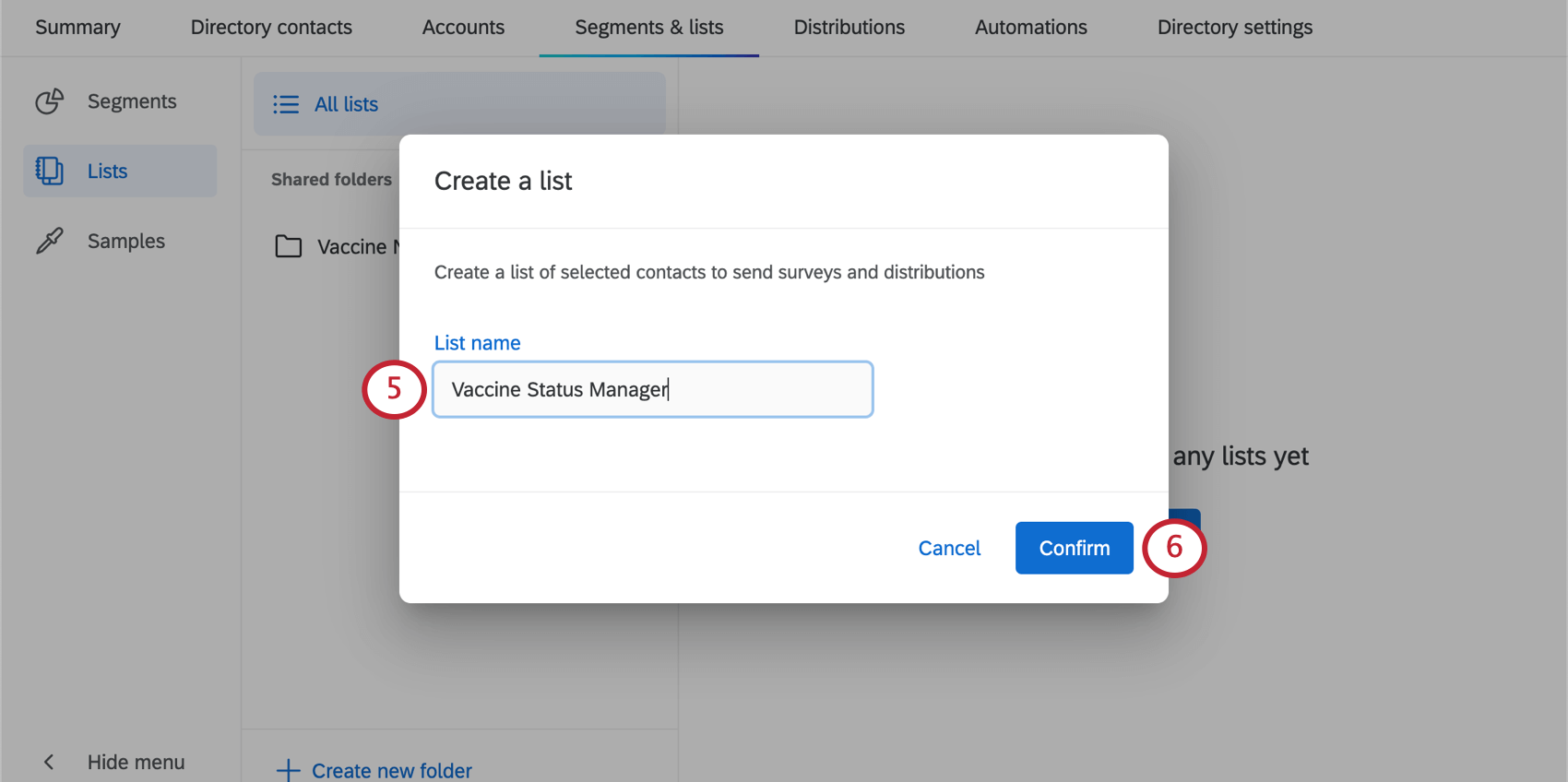
- 確認をクリックします。
- ファイルのアップロードを選択します。
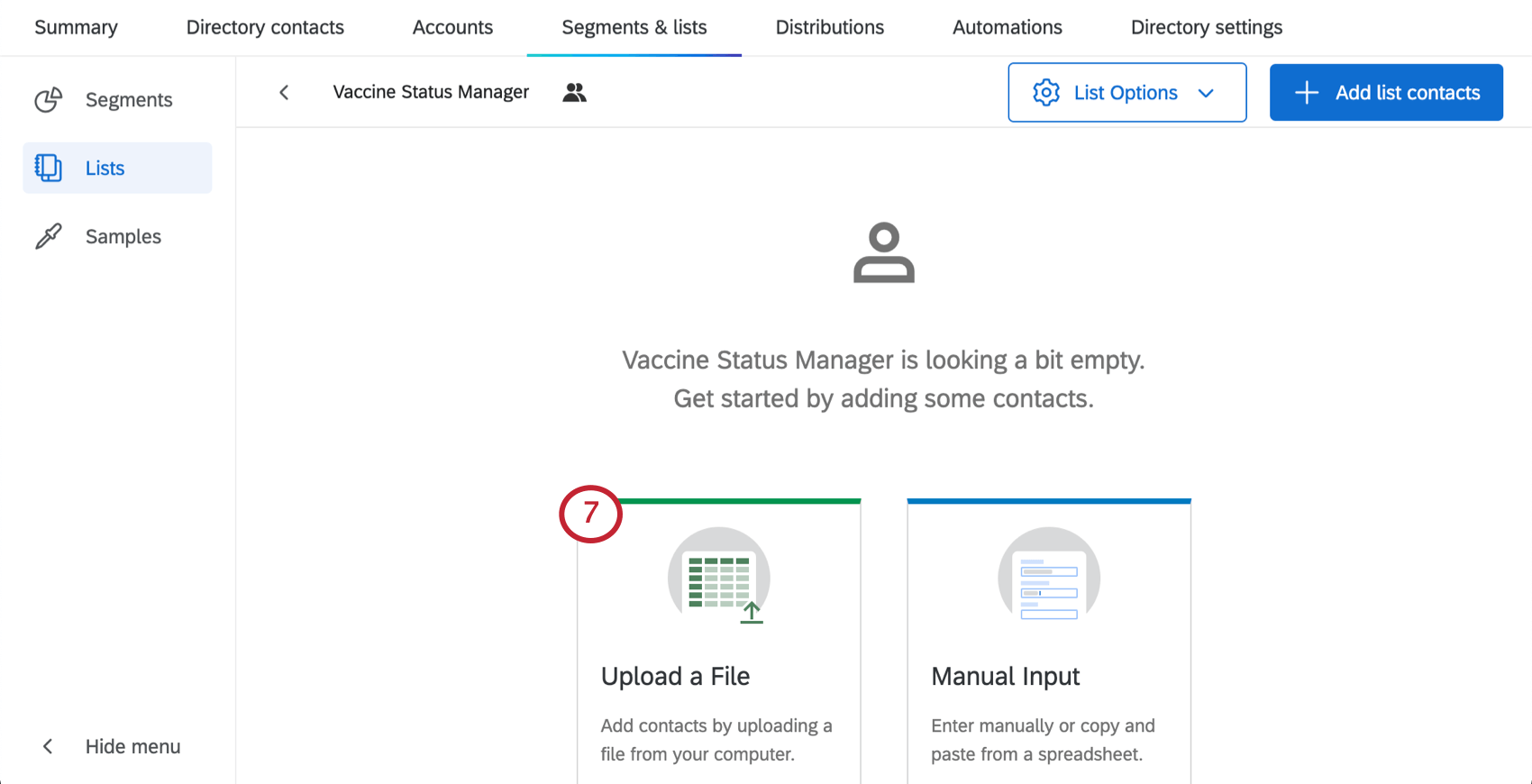
- 作成したファイルをアップロードします。
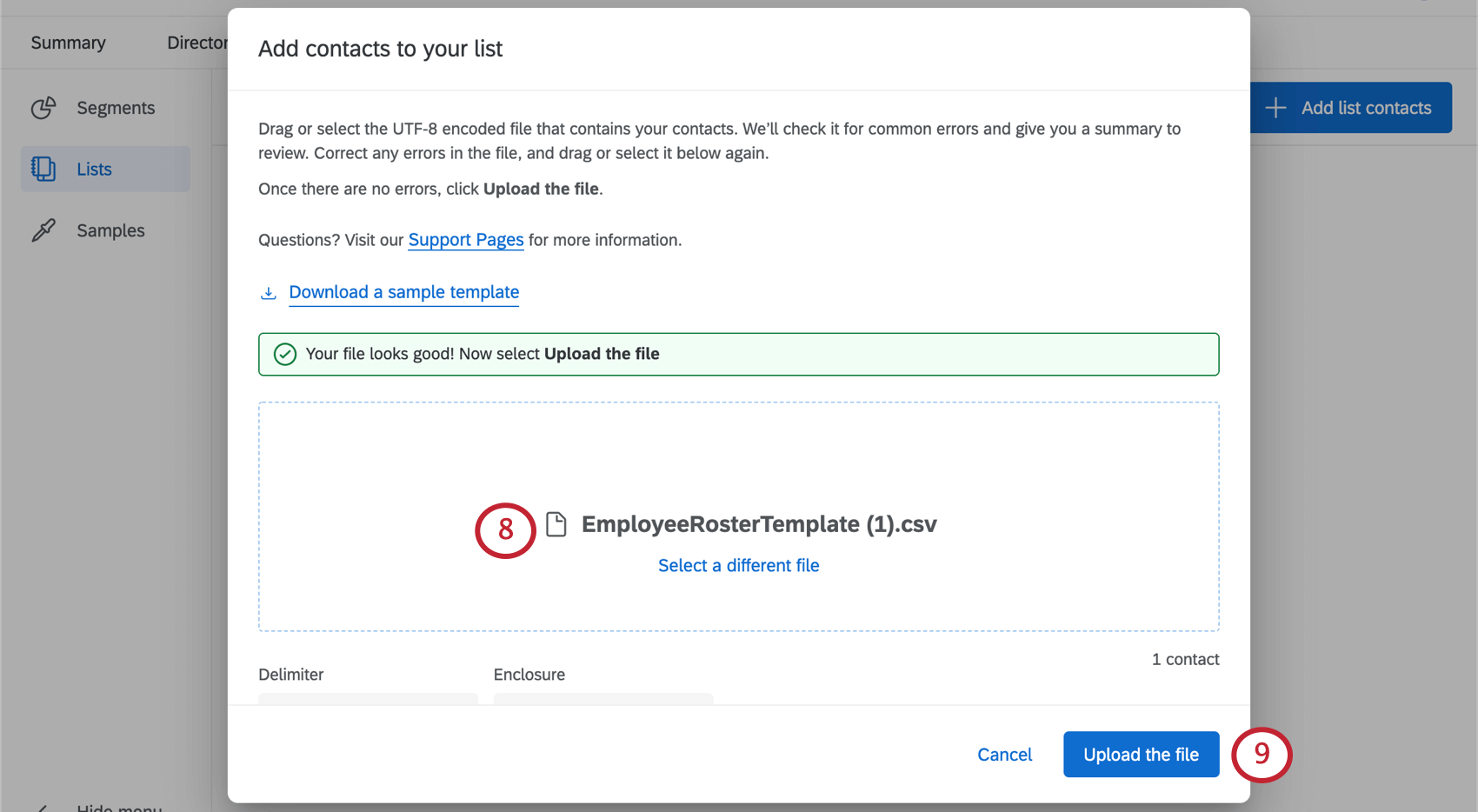
- ファイルのアップロードをクリックします。
- [有効化]を 連絡先を追加します。
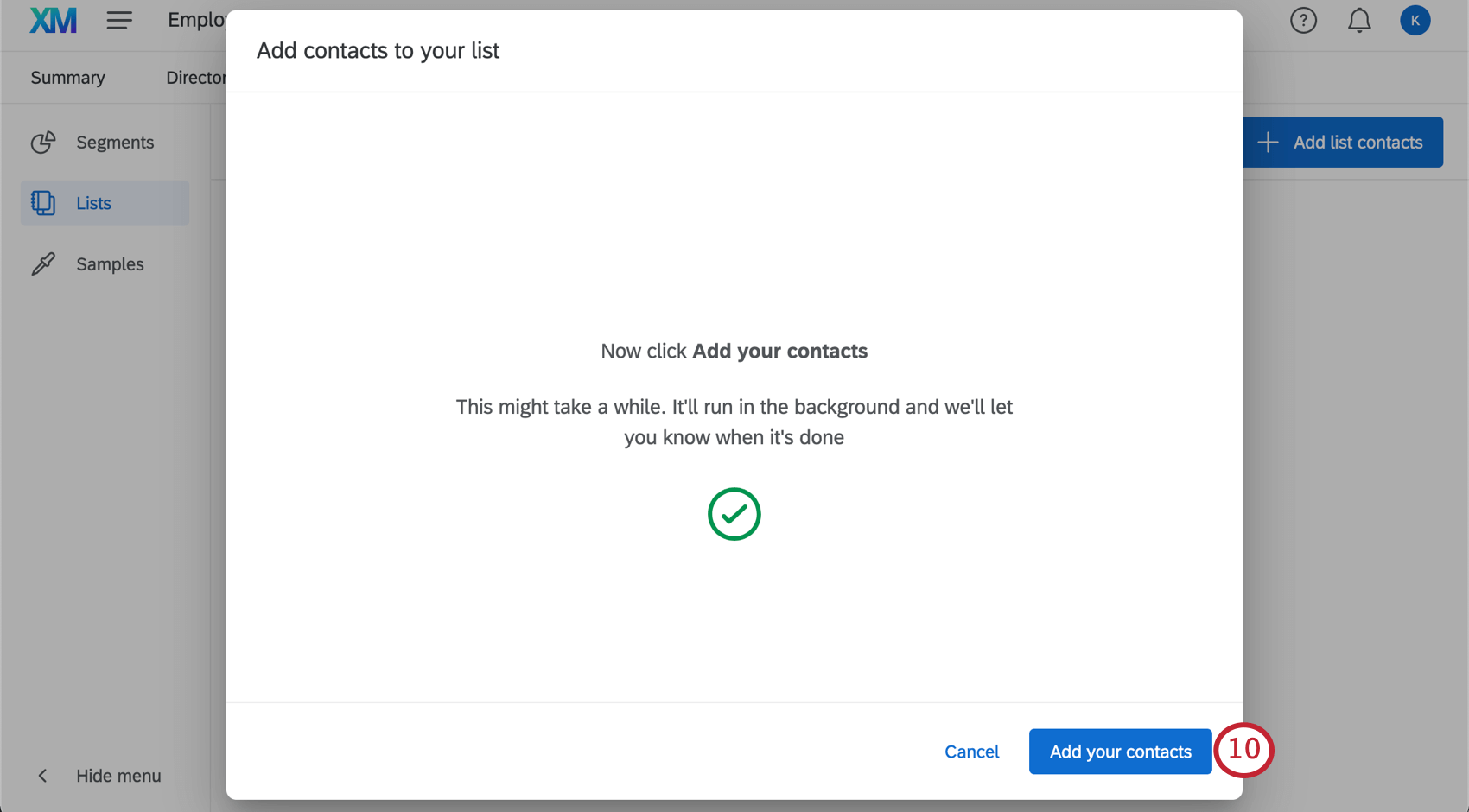
ファイルアップロードのトラブルシューティングについては、Creating XM DIRECTORY Mailing Listsおよび CSV / TSV Upload Issues サポートページをご覧ください。
メーリングリストの提供
ソリューションセットアップアシスタントで、メーリングリストを選択するページを開き、前のステップで作成したメーリングリストを 追加します。
オプション設定の詳細とセットアップの完了
セットアップアシスタントの最後に、いくつかのオプション機能が表示されます。
- 会社の方針の URL を入力してください: 組織でワクチン接種に関する方針を文書で定めている場合は、アンケート調査に会社の方針へのリンクを掲載するために、表示されている欄に記入してください。企業ポリシーは、全従業員がアクセスできる社内ウェブサイトに掲載することをお勧めします。
ご注意ください:このリンクが含まれていない場合は、アンケート調査の Q1 を見つけ、ハイパーリンクを削除するように編集することをお勧めします。
- 宿泊施設のリクエストを受信するのに最適なメールアドレスを入力します: 従業員が、医学的または宗教的な理由に基づいて、予防接種を受けられないようにすることを要請した場合に、選択肢のチームに送信される自動メールを作成します。このワークフローをソリューションから除外したい場合は、フィールドを空白のままにしてください。
また、アンケート調査のタイミングでは一部しか接種していないが、2週間以内に完全に接種する予定であると回答した従業員には、アンケート配信を行う。初回回答から14日後、従業員には、ワクチン接種のステータスを確認するため、再度アンケート調査に回答するよう求めるメールが送られる。このメール設定は、アンケート調査のワークフロータブの “Update Vaccination Status” で確認できます。
セットアップが完了すると、ワクチン接種プロジェクト、従業員ステータスプロジェクト、ワクチン接種ステータスダッシュボードを1つにまとめたプログラムが表示されます。ガイダンスのサイドバーには、次へのステップ、つまりプロジェクトを立ち上げるための指示が表示されます。
ワクチン接種状況マネージャーの起動
初期セットアップが完了したところで、ソリューションを正常に起動するために完了しなければならない3つのステップがあります:
従業員名簿の同期化
ソリューションを起動する際に最初に行う必要があるのは、従業員名簿が従業員ステータスアンケートに読み込まれていることを確認することです。
- ワクチン接種に関するアンケート調査に進みます。
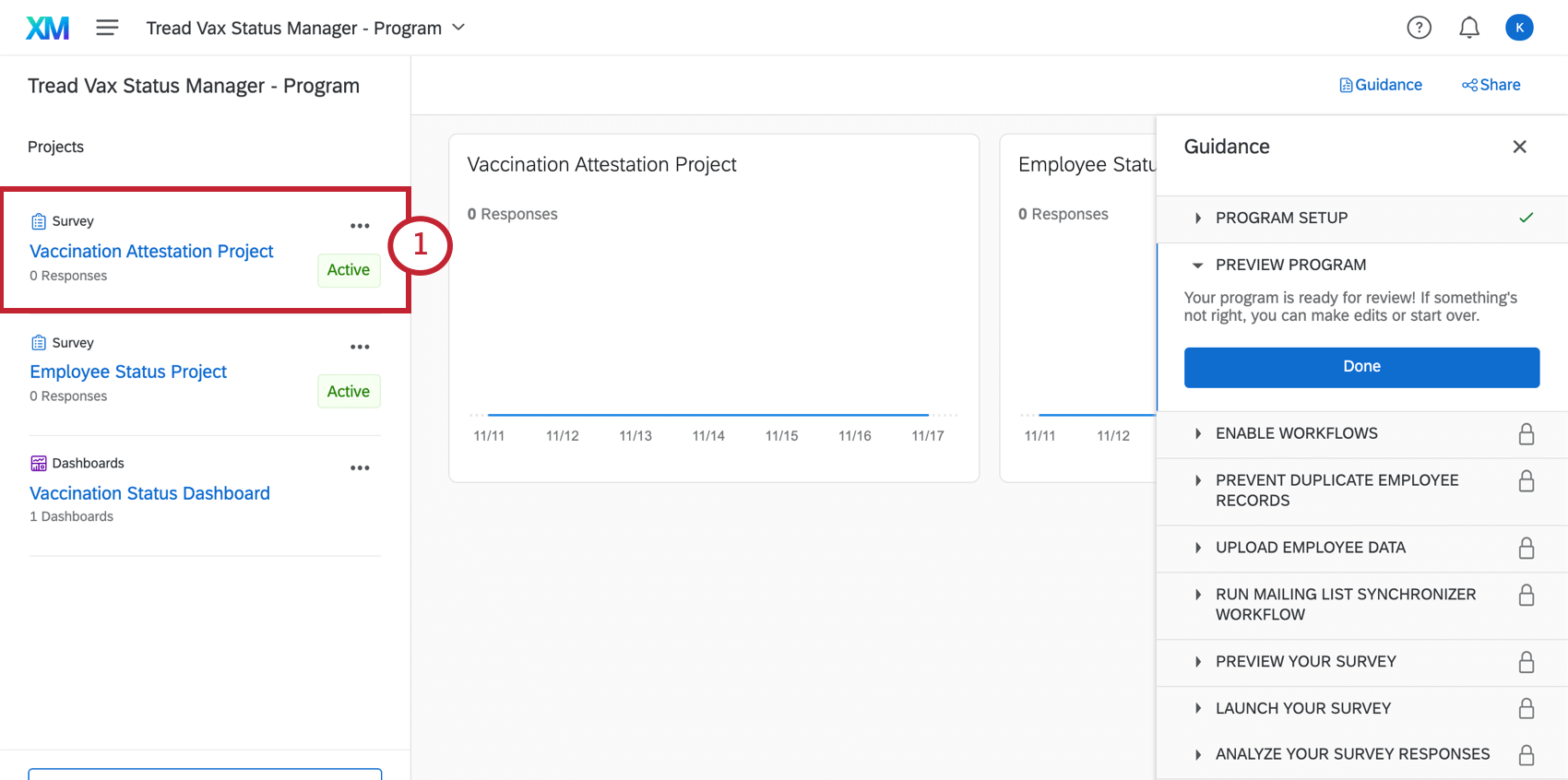
- ワークフロータブに移動します。
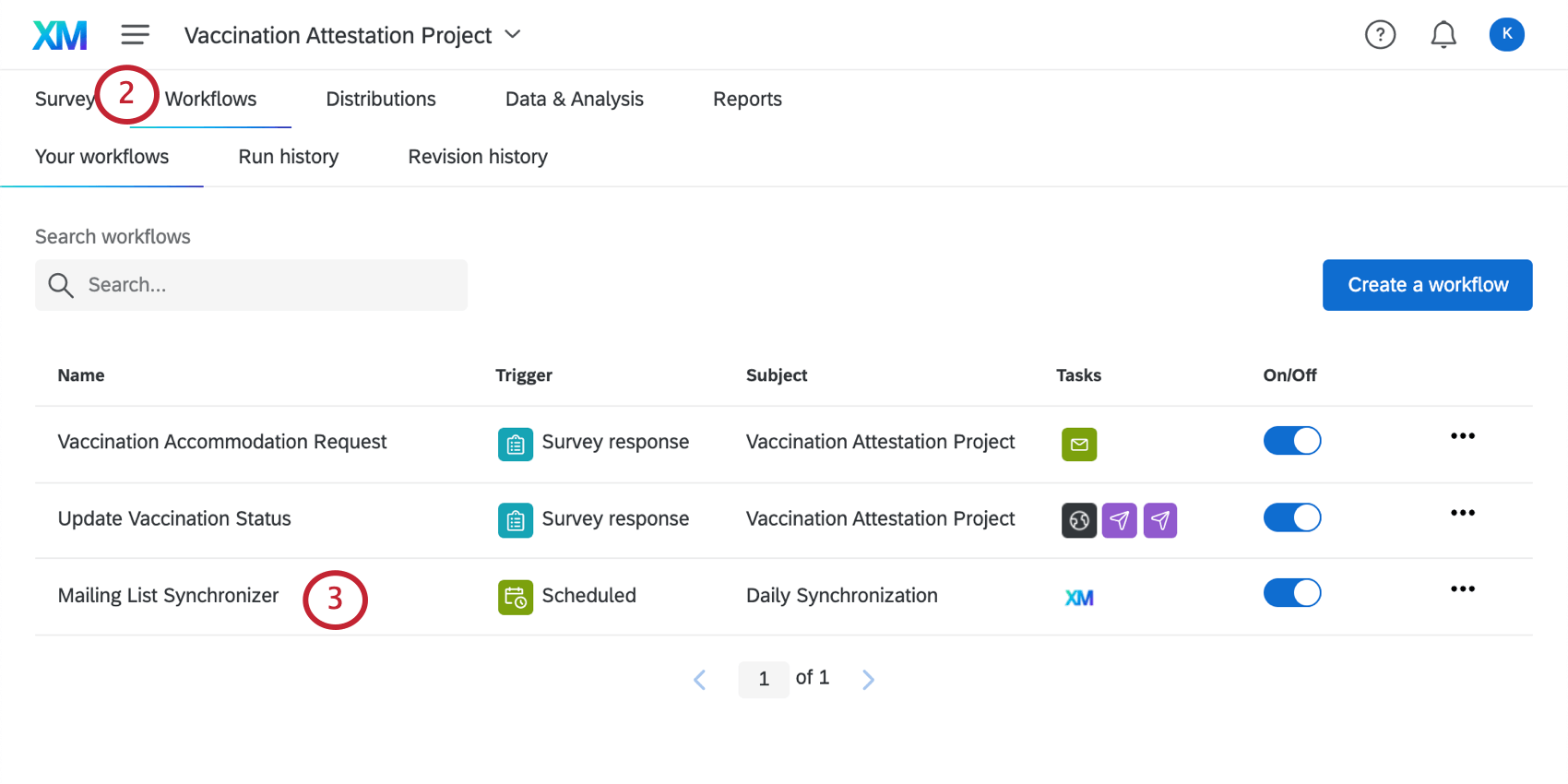
- メーリングリストシンクロナイザーのワークフローのどこかをクリックして開きます。
- 右側のドロップダウンをクリックし、「すぐに実行」を選択します。
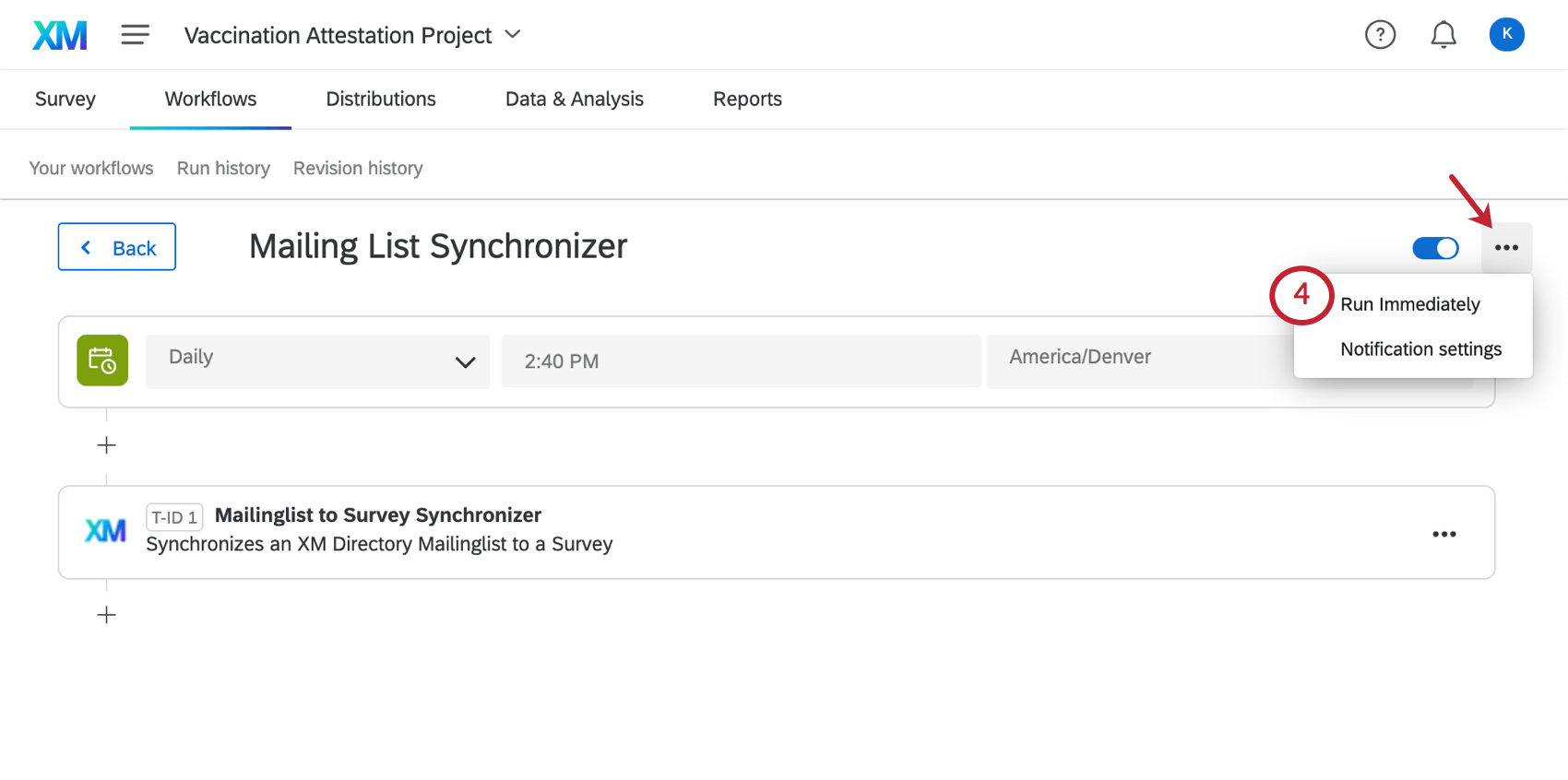
これにより、レポートのための従業員名簿の初期同期が開始されます。このプロセスは、組織の従業員数にもよるが、数時間かかることもある。同期が完了すると、従業員ステータスプロジェクトの「データと分析」タブに従業員の全リストが表示されます。
メールメッセージのカスタマイズ
デフォルトでは、ワクチン接種ステータスマネージャーは、メールアンケート調査によってワクチン接種書類を収集するように構築されています。従業員にアンケート調査を送信する準備として、アカウントのライブラリにメッセージを作成することをお勧めします。
以下は招待メッセージの例です。括弧内の大文字]を忘れずに記入してください。このテンプレートは、Microsoft Word対応版もあり、こちらからダウンロードできます。
被評価者要対応:VACCINATION STATUS SURVEY - COMPLETE BY [DATE]
親愛なる従業員各位
ご承知の通り、[組織]の全従業員は、[会社のポリシー:例えば「オフィスで働く」]ために、COVID-19 のワクチン接種を受けるか、コロナウイルスに感染していないことを証明するテストを毎週受けなければなりません。
従業員全員に対し、ワクチン接種状況の詳細を提出するよう求めています。ワクチン接種のステータスに関するアンケートは、[アンケート調査日]までにご回答ください。
l://SurveyLink?d=Click%20here%20to%20report%20your%20vaccination%20status} または、以下のリンクをコピーしてブラウザに貼り付けてください:
${l://SurveyURL}.
簡単なアンケート調査では、以下について尋ねます:
1. あなたのワクチン接種状況(完全接種、部分接種、未接種)
2. 予防接種を全部または一部受けている場合:
-ワクチンの種類、日付、接種者名など、ワクチン管理の詳細
-ワクチン接種を証明するもの(予防接種記録カード、医療機関による予防接種記録など)
-ワクチン接種を証明するものをお持ちでない場合は、ワクチン接種の状況を証明する必要があります
3. 完全な予防接種を受けていない場合
-完全な予防接種を受ける予定の場合
-医療上または宗教上の便宜を図ってもらった、またはこれから図る場合
-勤務地(自宅、屋外、顧客や同僚との連絡先がない場所など)で勤務する場合
当社の方針に関する情報[LINK]はこちら。
繰り返しになりますが、このアンケート調査は[日付]までに従業員全員が完了しなければなりません。
従業員とその家族の安全と健康の維持にご協力いただき、ありがとうございます。
敬具
[署名].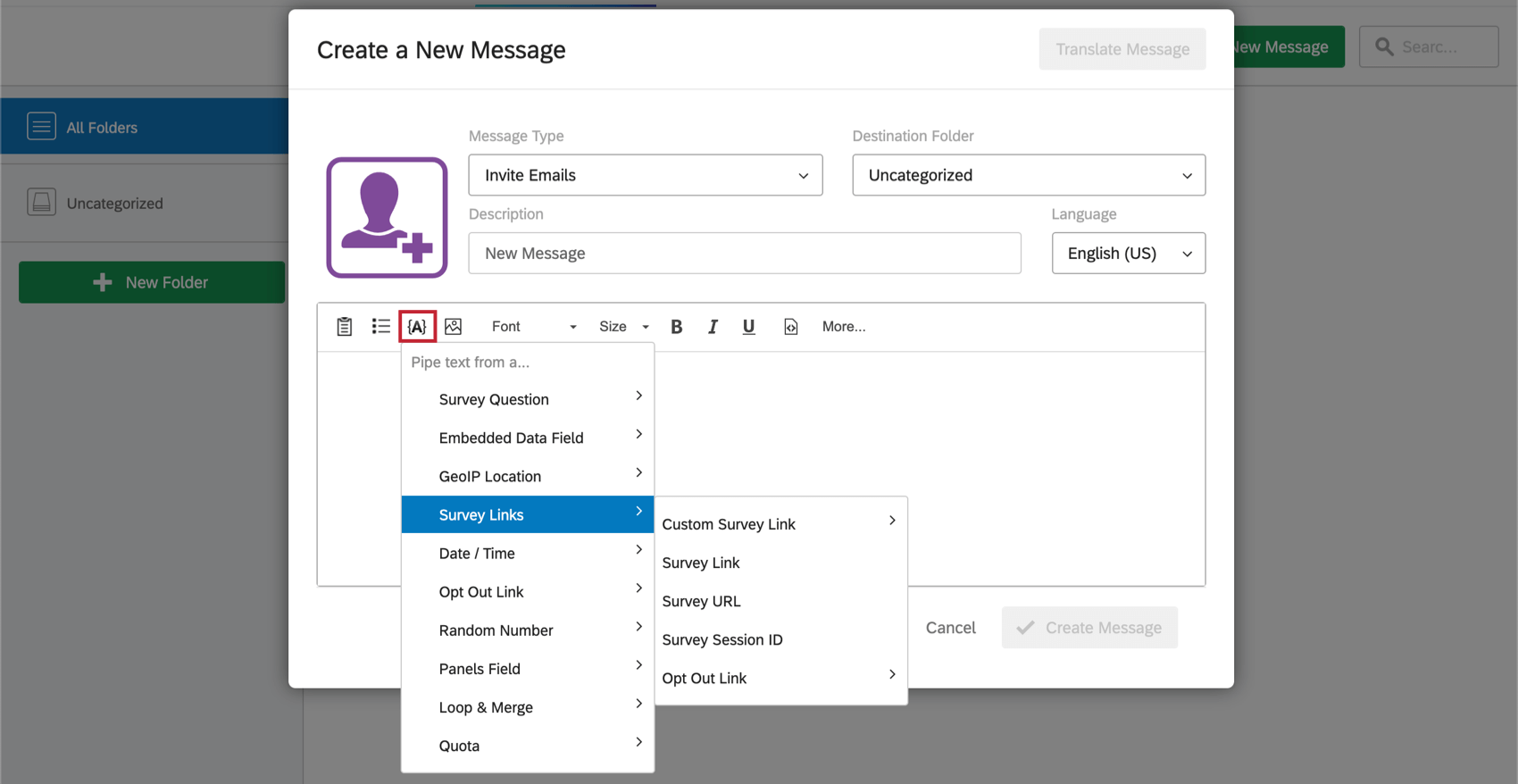
配信スケジュール
従業員リストを同期し、メールメッセージを設定したら、従業員にワクチン接種証明プロジェクトを送信できます。このアンケートはメールでの配信をお勧めします。別の配信方法を選択した場合、セットアップに変更が必要になりますが、それについては詳しく説明します。
メール
アンケート調査の配信タブから、またはディレクトリ自体からメールを送信することができます。いずれにせよ、先に作成した従業員Eメールリストに配信していることを確認してください。
完了したら、配信タブに戻り、リマインダーをスケジュールします(アンケート調査、ディレクトリ内)。最初の招待の後にリマインダーが送信されるようにしてください。
SMS(テキスト)
従業員に対して、ワクチン接種に関するアンケート調査をメールではなくSMSで送信することもできます。SMSでアンケートを配信するには、アカウントサービスを通じてSMSクレジットを購入していることを確認する必要があります。
利用可能なSMSクレジットがあれば、SMS配信の準備を始めることができます。まず、XM DIRECTORYのすべての従業員レコードのPhoneフィールドに携帯電話番号があることを確認します。携帯電話番号には国番号を含めること。正確なフォーマットについては、電話番号のインポートを参照してください。
このファイルに必要なのは、従業員IDのExternalDataReferenceカラムと電話番号のPhoneカラムだけです。その後、メーリングリストに変更をアップロードすることができます。
電話番号がアップロードされると、従業員に 一方向SMS配信を行うことができます。各従業員にアンケートリンクがテキストで送信され、従業員は携帯電話のモバイルブラウザでアンケート調査を開きます。
QRコードと匿名リンク
従業員が QRコード® または社内イントラネットに掲載された静的リンクからワクチン接種に関するアンケートにアクセスできるようにするには、まずワクチン接種に関するアンケートに認証機能を追加する必要があります。
- ワクチン接種に関するアンケートの「アンケート調査」タブを開きます。
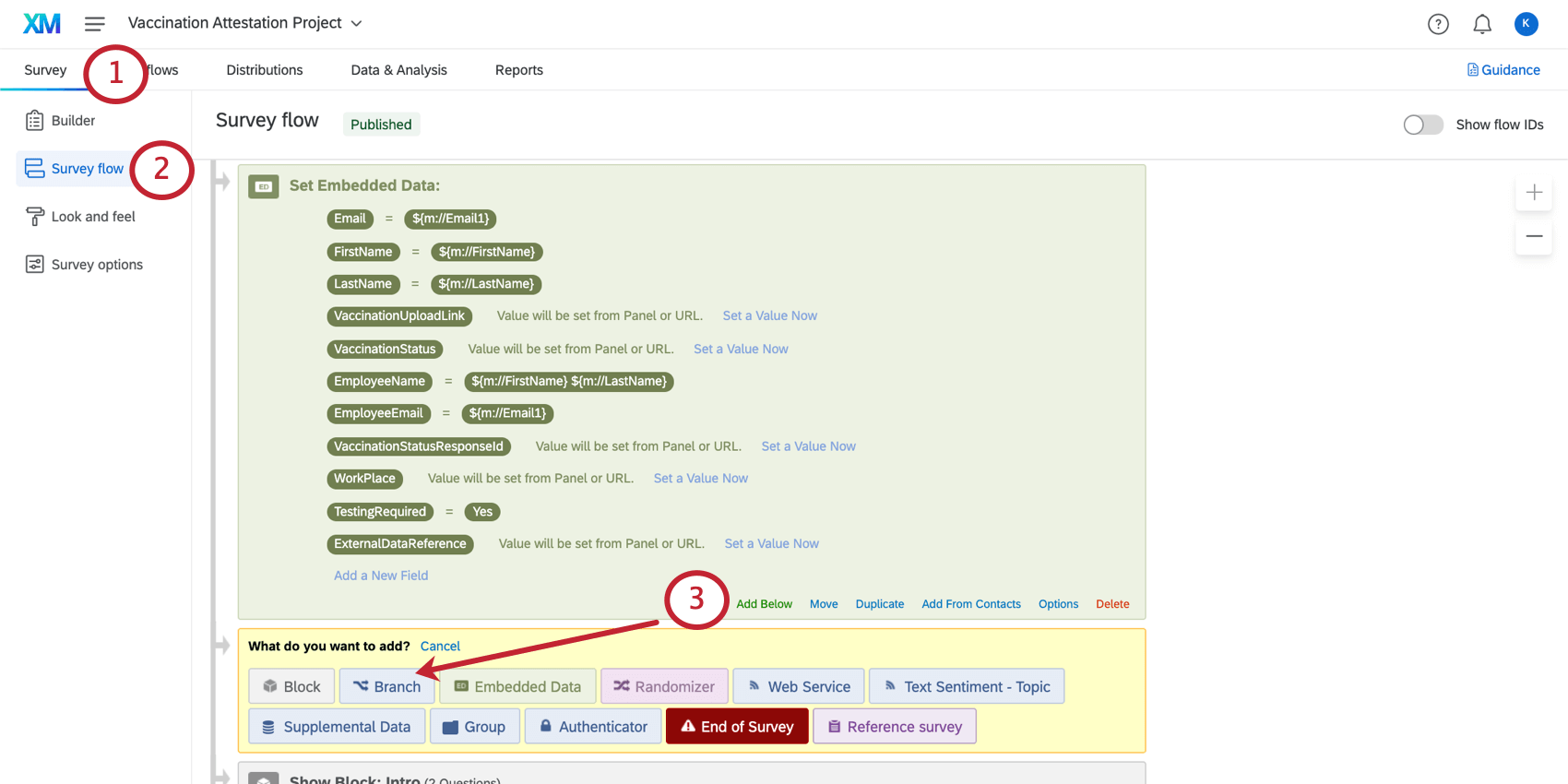
- アンケート調査のフローへ移動します。
- 上部で、最初の埋め込みデータブロックの下に追加を選択し、分岐を選択する。
- FIRSTNAMEとLASTNAMEの埋め込みデータフィールドが両方とも空でなければならないという条件を追加する。これは、従業員が認証するために従業員IDを入力する必要があることを示しています。
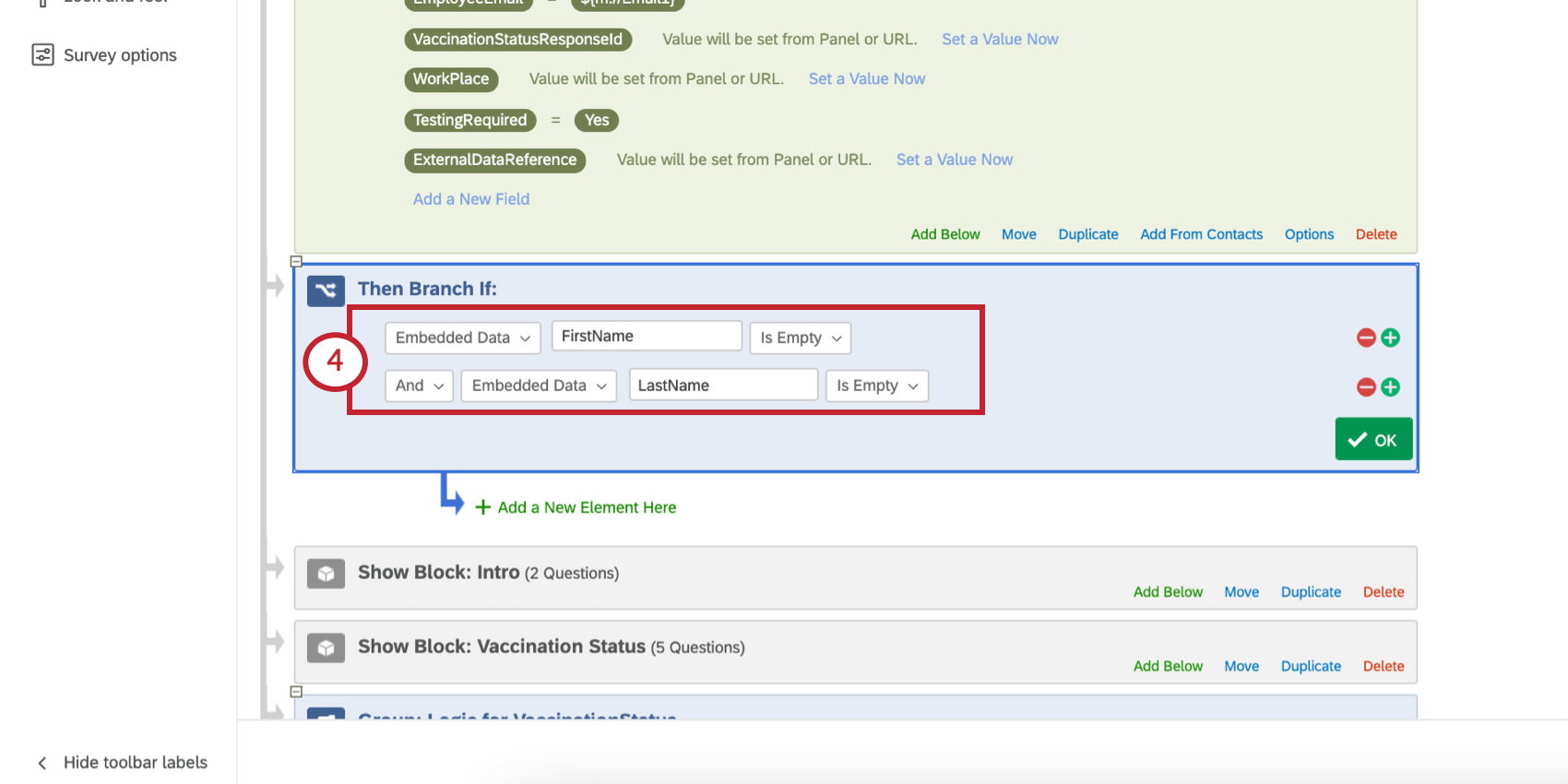
- この分岐内に新しい要素を追加し、認証機能を選択する。
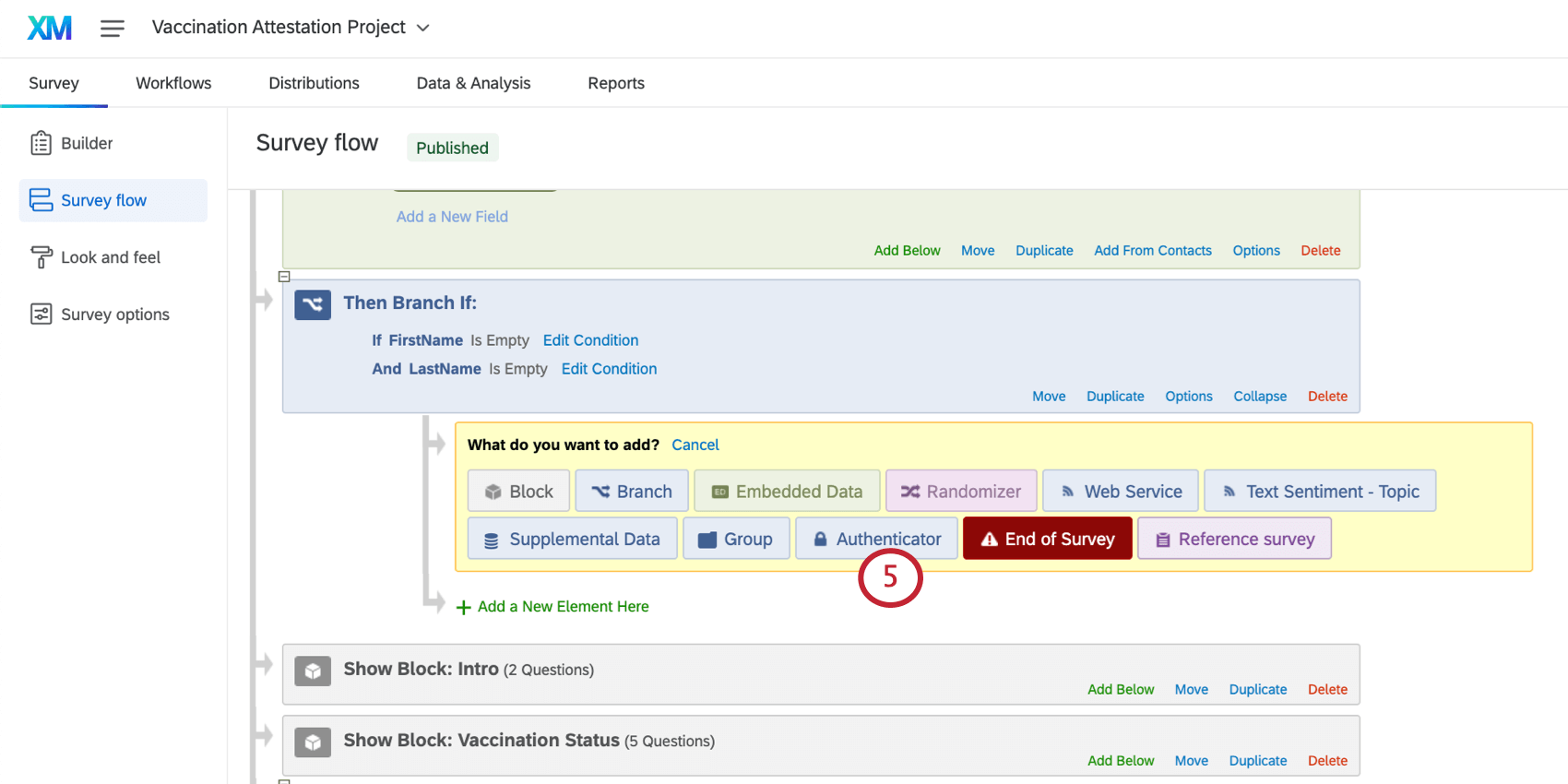
- 自分らしくいられることを認証機能タイプに設定する。 連絡先.
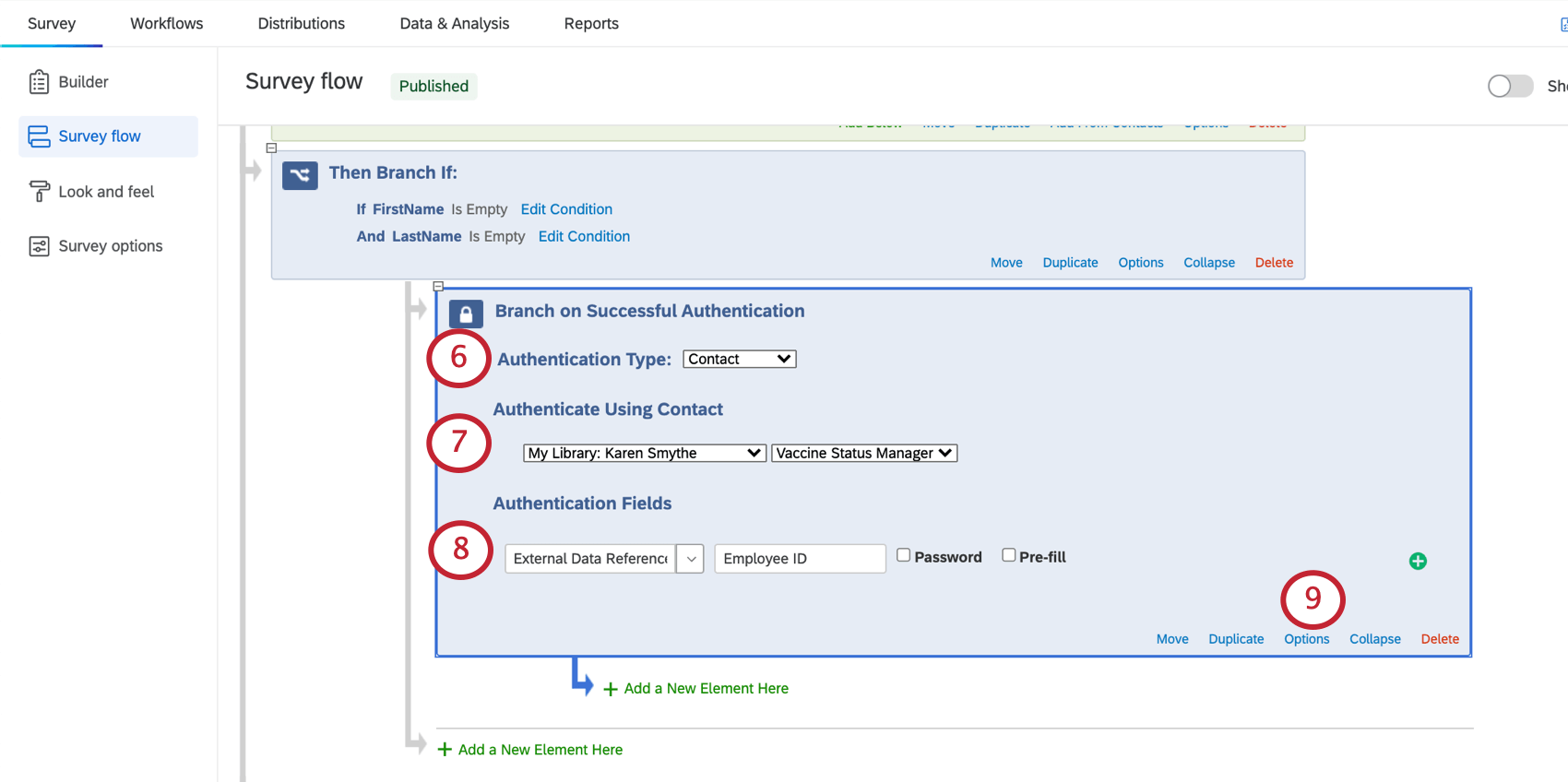
- 従業員名簿を含むメーリングリストを選択します。この例では、「従業員リスト(ワクチン接種状況マネージャー)」リストです。
- 認証機能フィールドを外部データ参照に設定する。
Qtip:オプションのラベルフィールドを使用して、どのIDを入力すればよいかを従業員に知らせます。ここでは「従業員ID」と書いていますが、これは外部データ参照として保存した情報だからです。
- 認証機能の[オプション]をクリックします。
- 自分らしくいられることを認証した回答者に認証済みセクションの再受験を許可するを選択します。
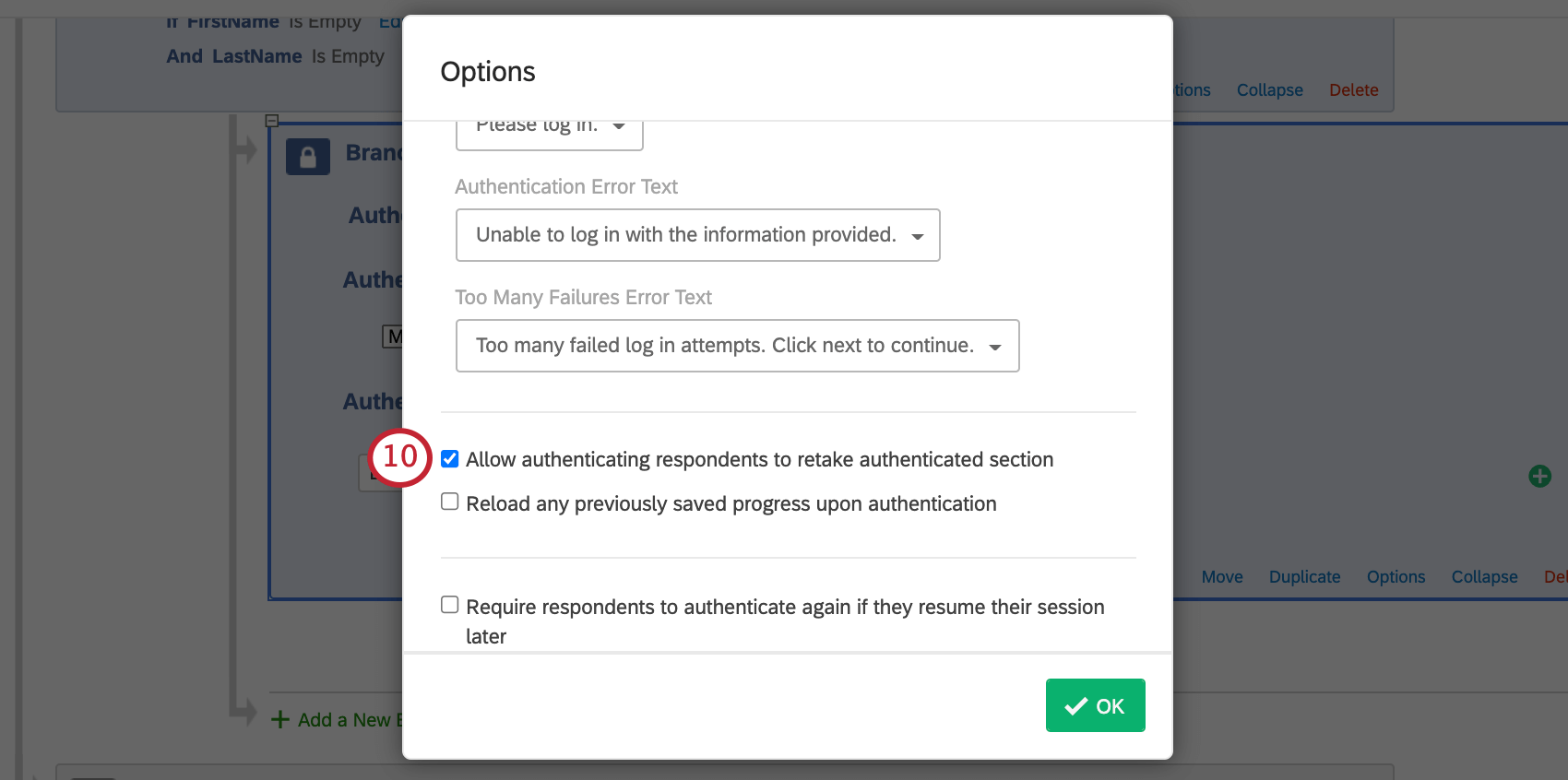
- 認証機能の下に、FirstName、LASTNAME、およびExternalDataReference埋め込みデータがすべて 空の人のための分岐を追加する。
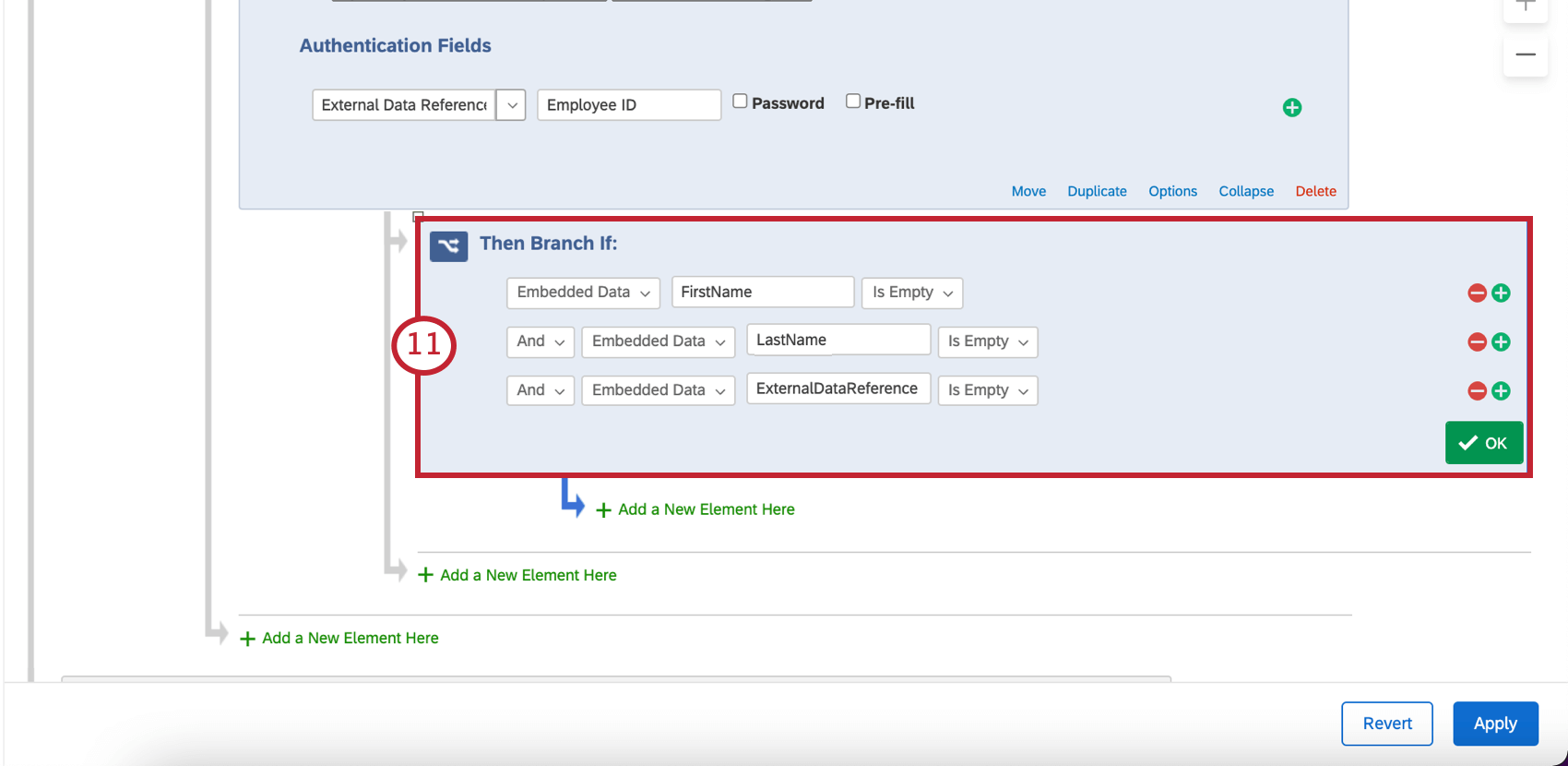 Qtip:すべての条件を “AND “で結合するようにしてください。
Qtip:すべての条件を “AND “で結合するようにしてください。 - この分岐の下に、アンケートの終了要素を追加する。
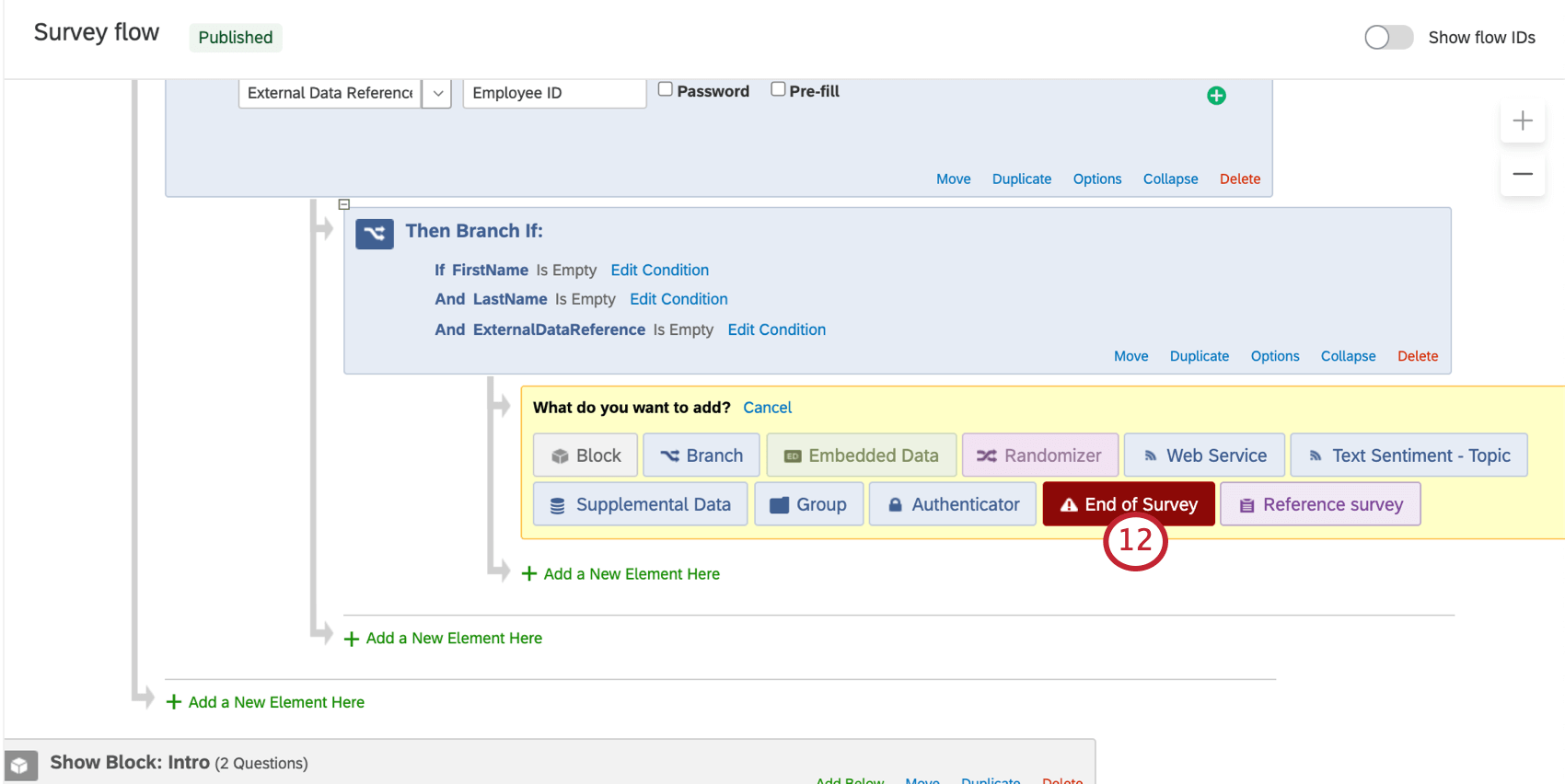 Qtip:つまり、この分岐を通過した従業員は、正しい情報を提供しなかったため、アンケート調査に回答できないことになります。従業員IDを提示して、再度トライする必要があります。
Qtip:つまり、この分岐を通過した従業員は、正しい情報を提供しなかったため、アンケート調査に回答できないことになります。従業員IDを提示して、再度トライする必要があります。 - オプション:アンケートの終了要素のメッセージまたは認証機能のオプションのエラーメッセージのいずれかを設定し、従業員が自分の従業員 ID を見つける方法について追加の指示を提供します。
- アンケートフローを保存します。
これらの手順が完了したら、ワクチン接種に関するアンケート調査にアクセスし、QRコードまたは匿名リンクを入手してください。
予防接種関連書類のダウンロード
従業員1人の予防接種記録をダウンロードするには、
- ディレクトリページに移動します。

- 新しいディレクトリを開く。
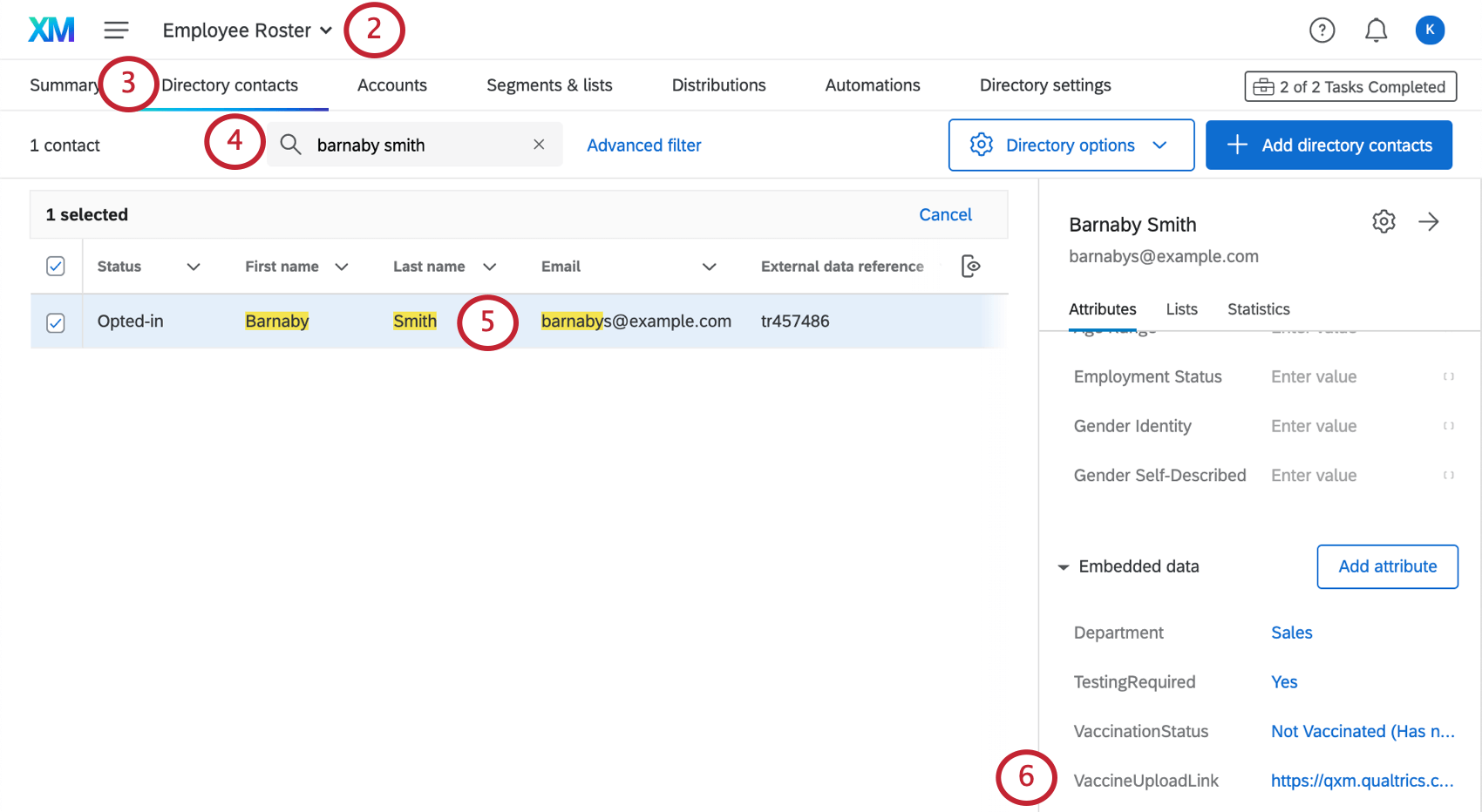
- ディレクトリ連絡先タブを開きます。
- 従業員の名前を検索します。
- 従業員名をクリックします。
- 連絡先の属性を確認し、VaccinationUploadURLの値をコピーしてブラウザに貼り付け、ファイルをダウンロードしてください。
また、従業員が提出した予防接種書類を一括ダウンロードすることもできます。これらのファイルは、回答ID別にラベル付けされていますが、必ずしも回答者別にラベル付けされているわけではないことにご注意ください。
詳細な手順については、回答データのエクスポートページを参照してください。
宿泊の許可
従業員がアコモデーションを要求すると、設定時に指定した選択肢のチーム(例えば、リソース)にEメールで通知されます。その従業員のアコモデーションが承認された場合、チームはXM DIRECTORYでその従業員の記録を更新し、承認を反映させることができます。そのためには
従業員名簿の自動更新設定
従業員データの保存方法によっては、クアルトリクスが自動的に従業員名簿を更新し、新規採用やその他の従業員データの変更をアカウント設定するように設定することもできます。
まず、連絡先自動化のファイルインポートソースサポートページに記載されているインポートソースが必要です。これらのオプションが利用可能かどうか、ITチームに問い合わせてください。
ITチームが上記のオプションを利用できない場合、クアルトリクスは年間ホスティング料金でサーバーをホスティングすることができます。このサービスをご希望の場合は、営業担当までご連絡ください。
従業員名簿をクアルトリクスに転送する方法が決まったら、従業員名簿を保存しているディレクトリでXM Directory Import Automationを設定します。詳細を見るには、連絡先インポート自動化サポートページをご覧ください。
ワクチン接種状況ダッシュボード
ワクチン接種状況ダッシュボードは、プロジェクトページまたはプログラム内で “ワクチン接種状況ダッシュボード” と検索して見つけることができます。
このプロジェクトでは、私たちのトップ被評価者によって設計されたダッシュボードがあらかじめ用意されています。ITには以下のページが含まれる:
- ワクチン接種状況サマリー:各ワクチン接種状況に該当する従業員の数、職場の特別な状況を認められた従業員の数、便宜を図ってもらうことを求めている、または便宜を図ってもらった従業員の数を確認できます。
- 従業員名簿:従業員名簿:現在の全従業員とその予防接種状況の名簿。
- 宿泊施設と職場の詳細このページでは、以下のいずれかに該当する従業員に関する詳細を区切ります:
- 公民権法に基づく合理的配慮を要求した、または認められた。
- 自宅、屋外、または同僚や顧客など他の人がいない職場で働く。
- 職場 このページでは、「ワクチン接種状況サマリー」と同様の情報を、職場ごとに区切って提供する。
必要に応じてページを追加したり、編集したりすることも歓迎する。ダッシュボードのコンテンツを削除した場合、そのコンテンツは復元できなくなり、一から作り直さなければならなくなります。
ダッシュボード編集
まずはこちらの入門ページをご覧ください。
- CXダッシュボード入門
- ステップ1: プロジェクト&スタンプの作成; ダッシュボードの追加
- ステップ2:ダッシュボードデータソースのマッピング
- ステップ3:ダッシュボードデザインの計画
- ステップ4:ダッシュボードの構築
- ステップ5:ダッシュボードの追加カスタマイズ
- ステップ6:共有&ユーザー管理
プログラムのマネージャー
ワクチン接種状況マネージャーを作成すると、新しいプログラムが作成されます。ワクチン接種証明プロジェクト、従業員状況プロジェクト、ワクチン接種状況ダッシュボードなど、プログラムの運営に役立つさまざまなリソースが掲載されています。
中央にはウォッチリストがある。これは、個々のアンケートを調べずに回答率を把握するのに便利です。
プログラムの一般的なナビゲーションとウォッチリストレポートの調整について詳細を見るには、プログラムのサポートページをご覧ください。
ワクチン接種状況マネージャーに必要な権限
以下は、このソリューションを作成するために必要な権限のリストです。
- 一般
- APIにアクセス
- アンケートを作成
- プロジェクト全体のワークフローを管理
- CXダッシュボードを使用
- ファイルアップロード
- 署名
- XM Directory
- ディレクトリを管理
- 複数のディレクトリ
- 拡張機能
- ウェブサービス
- メーリングリストとアンケート調査のシンクロナイザー
ブランド管理者は、エクステンションタブへのアクセシビリティに加え、必要なほとんどの権限を持っていることが多いため、ワクチン接種ソリューションマネージャーを作成することをお勧めします。
「ワクチン接種状況の更新」ウェブサービス
ワクチン接種ステータスマネージャーにはいくつかのオートメーションがあり、ワクチン接種証明プロジェクトのワークフロータブにあります。これらのワークフローの1つにウェブサービスが含まれている。
従業員がワクチン接種状況の更新を提出するたびに、ウェブサービスは、対応するダッシュボードを使用してこのステータスをレポートできるように、名簿内の従業員の応答を更新します。これをさらに分解する、
- ワークフローは、誰かがワクチン接種証明プロジェクトに回答するたびにトリガーされます。つまり、アンケート調査に基づくイベントベースのワークフローです。

- XM DIRECTORYタスクは、このソリューション用に作成したメーリングリストの 連絡先情報を更新します。

- Web サービスタスクは、レスポンス更新API を使用して、従業員ステータスプロジェクトの従業員のワクチン接種ステータスを更新します。従業員が提出した回答が他の場所で更新されていることを確認し、ダッシュボードでレポートできるようにします。
 QTip:回答 ID は、個々のアンケート回答にリンクされたクアルトリクス内部の ID です。このWebサービスのためにこのIDを格納するフィールドは、メーリングリストからアンケート調査へのシンクロナイザーによって作成されたものです。このフィールドは通常、”VictationStatusResponseId “などと呼ばれる。これは、従業員ステータスプロジェクトで正しい従業員の回答を特定し、それに応じて更新するために使用されます。
QTip:回答 ID は、個々のアンケート回答にリンクされたクアルトリクス内部の ID です。このWebサービスのためにこのIDを格納するフィールドは、メーリングリストからアンケート調査へのシンクロナイザーによって作成されたものです。このフィールドは通常、”VictationStatusResponseId “などと呼ばれる。これは、従業員ステータスプロジェクトで正しい従業員の回答を特定し、それに応じて更新するために使用されます。
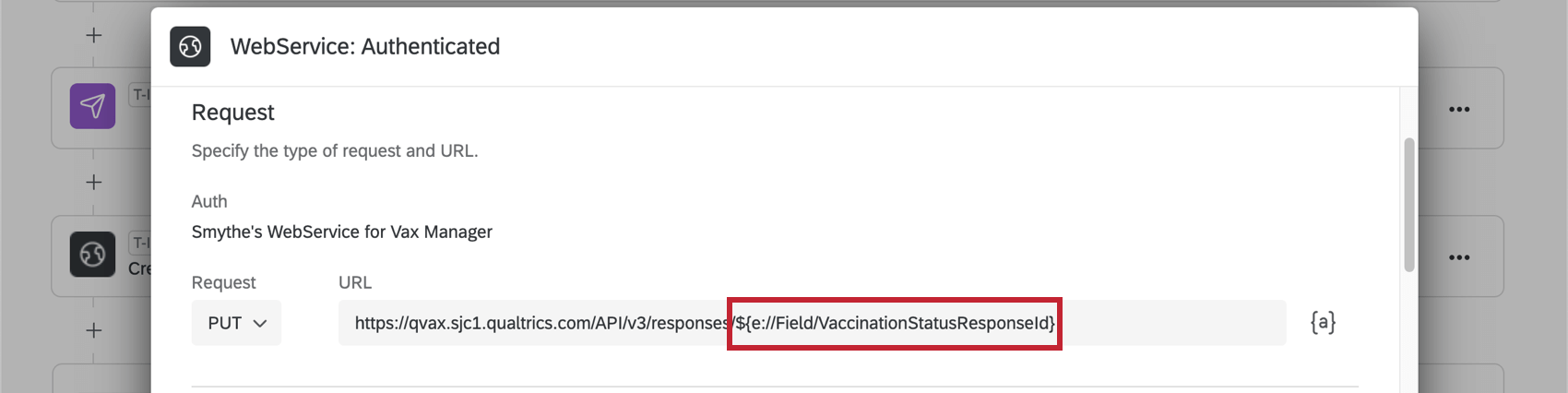
- 従業員が2週間以内にワクチン接種を完了すると主張した場合、2週間後に再度ワクチン接種に関するアンケートに回答し、ワクチン接種のステータスを更新するよう求めるメールが届くように条件を追加した。このメールはXM DIRECTORYタスクを使用して送信されます。
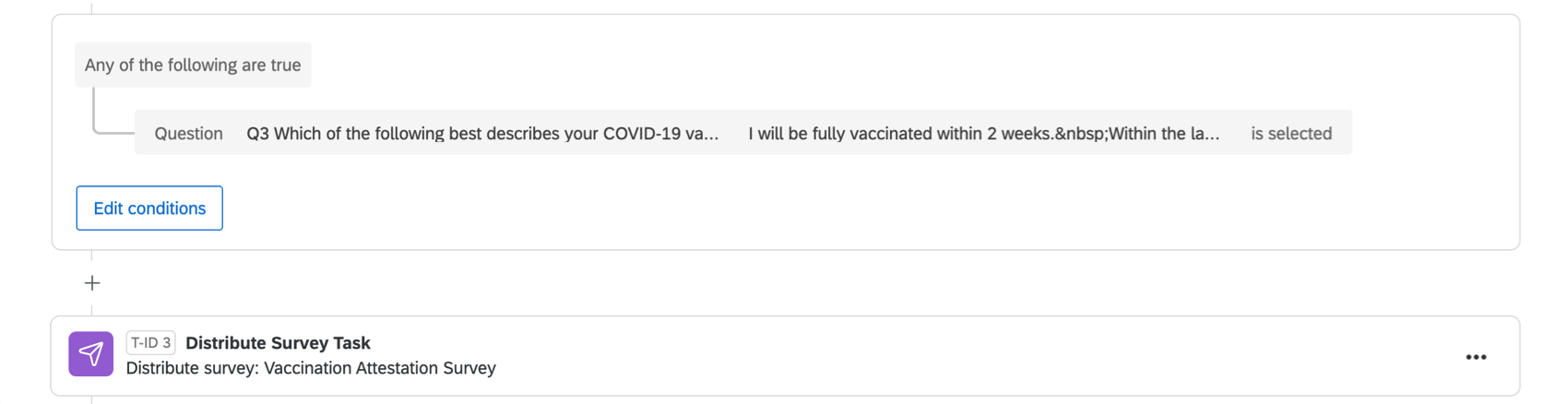 Qtip:このEメールはソリューションのセットアップの最後に記載されています。
Qtip:このEメールはソリューションのセットアップの最後に記載されています。
その他のトラブルシューティングリソース
このページで説明した手順の他に、ワクチン接種状況マネージャーのトラブルシューティングに役立つリソースがあります。
- クアルトリクス ワクチン接種 & テスト マネージャー ソリューションのトラブルシューティング: 同様のソリューションのトラブルシューティング方法を説明したページ。
- COVID-19 レスポンスソリューションにおけるメーリングリストとアンケート調査の同期化: ワクチン接種ステータスマネージャーのメーリングリストとアンケートのシンクロナイザーの使い方を説明したページ。
- アクティブなアンケートのテスト/編集: データ収集を開始した後に、どのようなアンケートの編集が安全で、どのような編集が安全でないかを説明するのに役立つガイドです。
よくある質問
QRコードは株式会社デンソーウェーブの登録商標です。

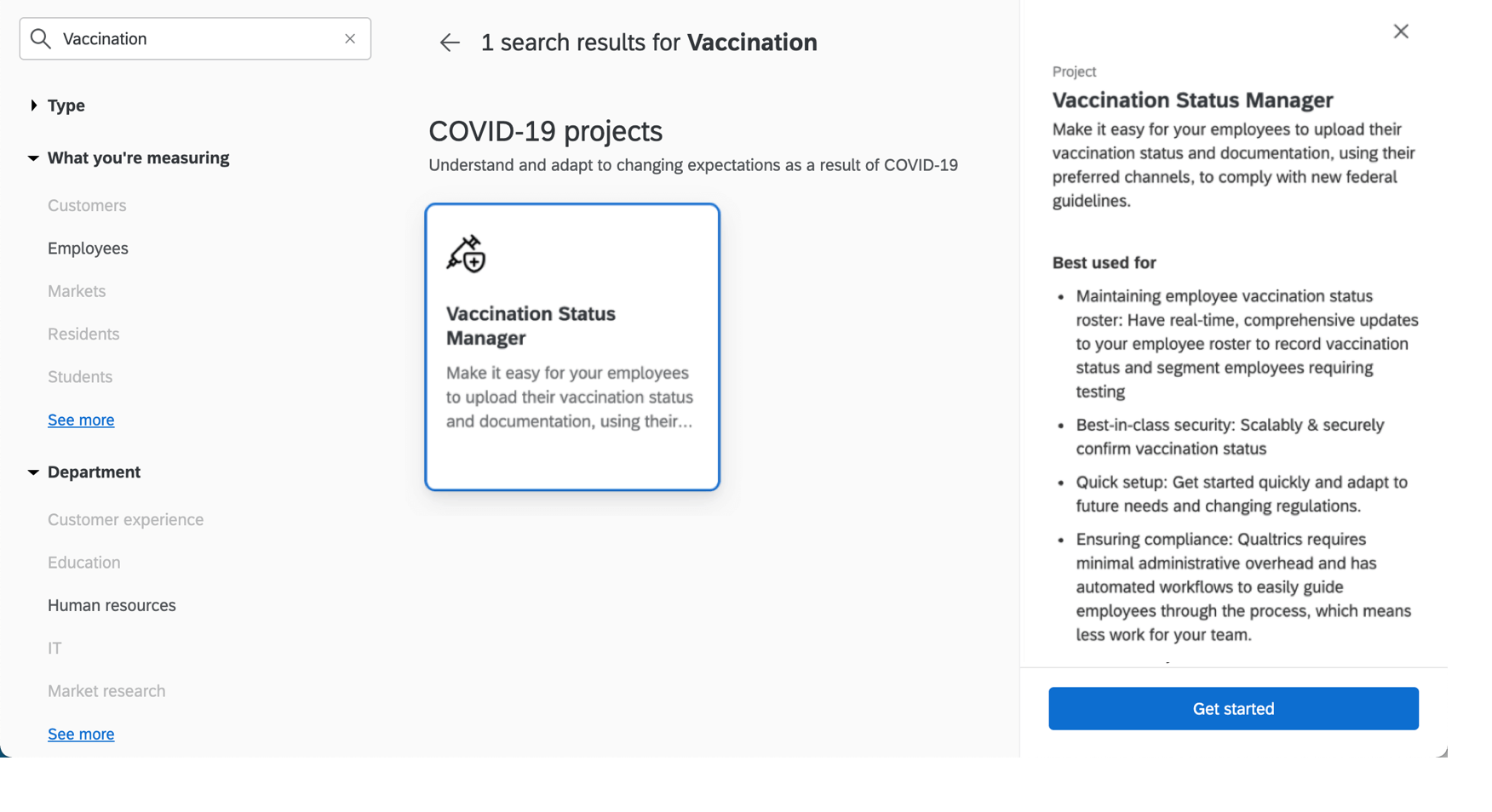
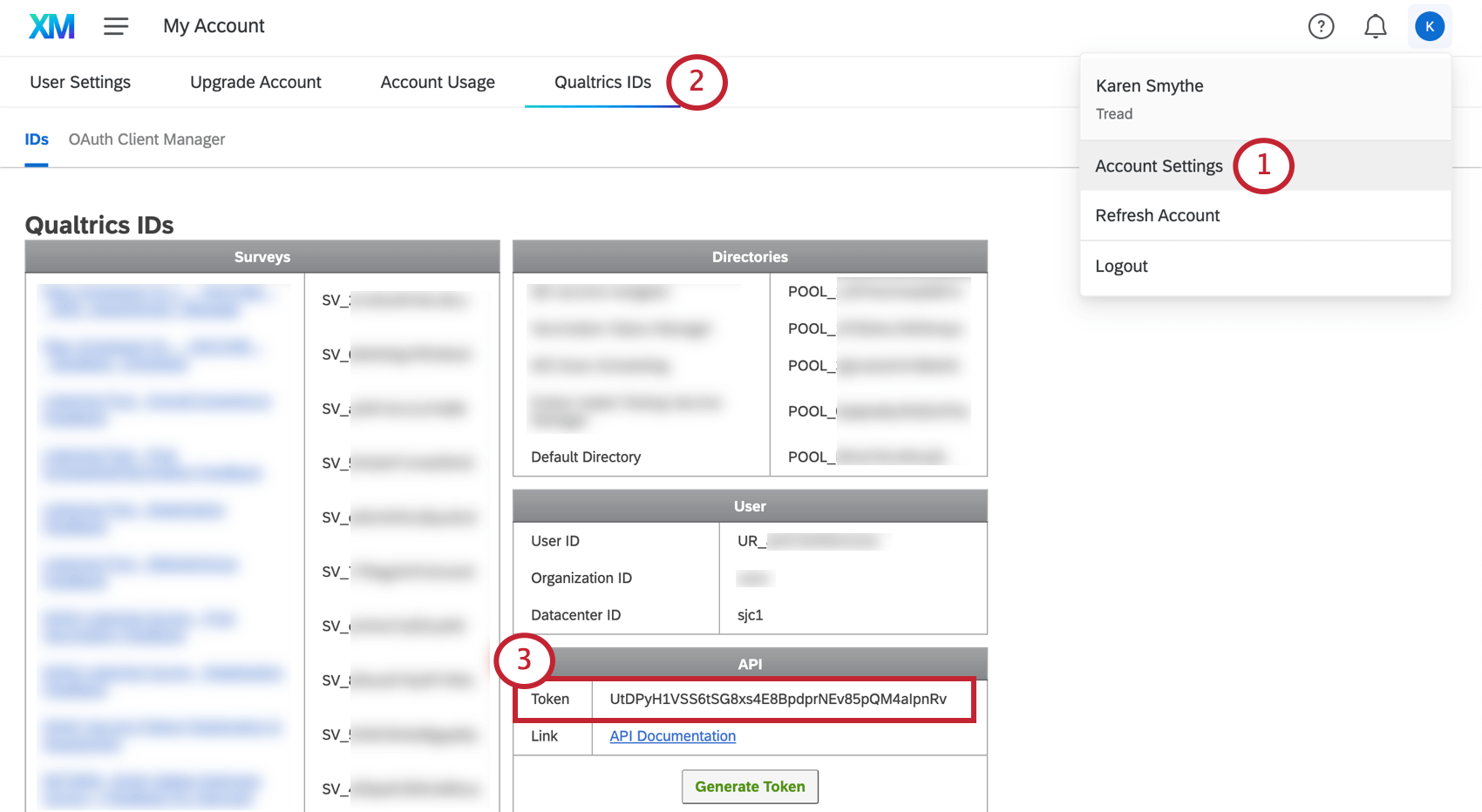
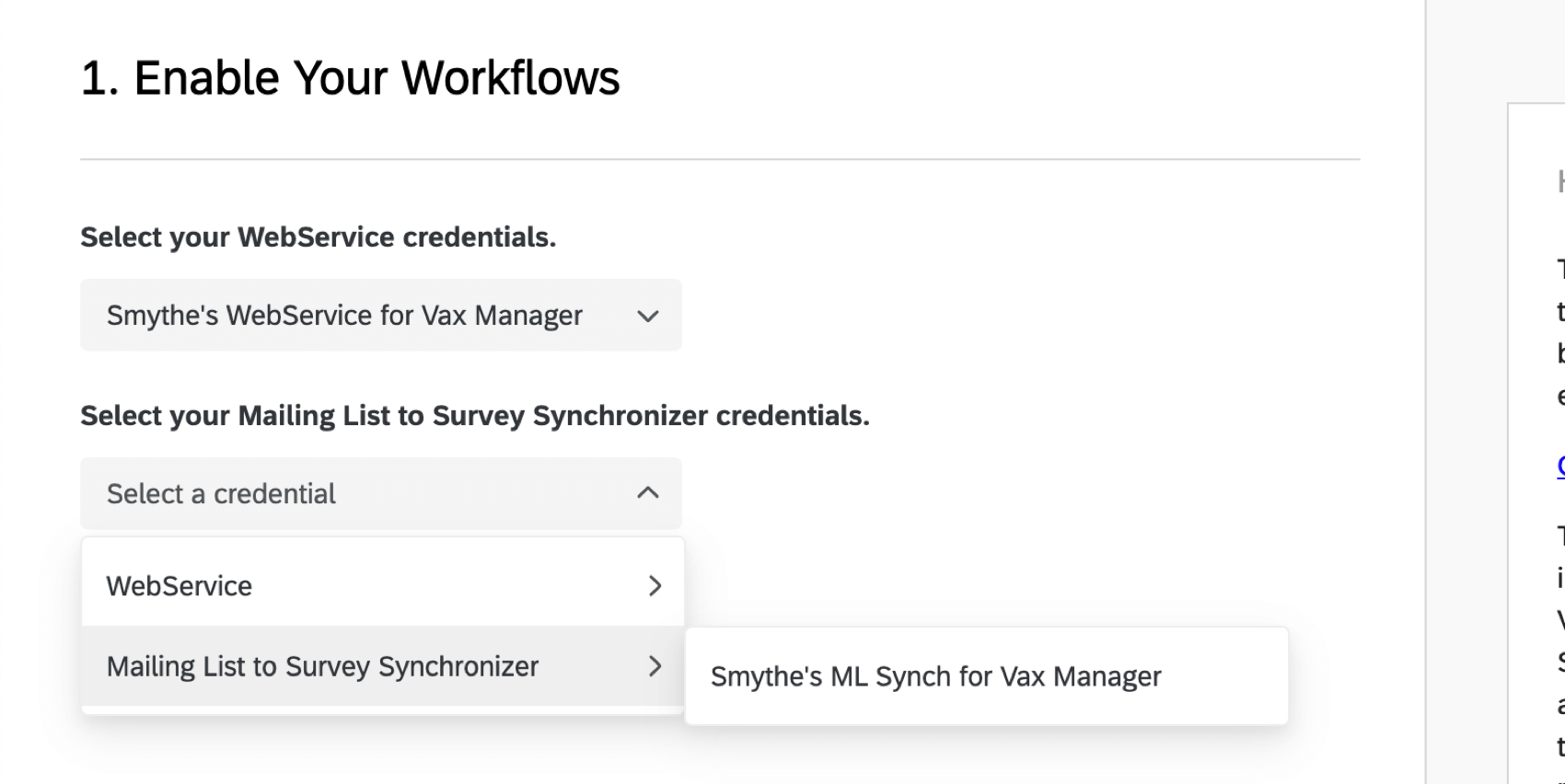
![セットアップアシスタントの下部の画像。[戻る]ボタンは[continue later & next]ボタンの左側にあります。](https://www.qualtrics.com/m/assets/support/wp-content/uploads//2021/11/vax-8.png)