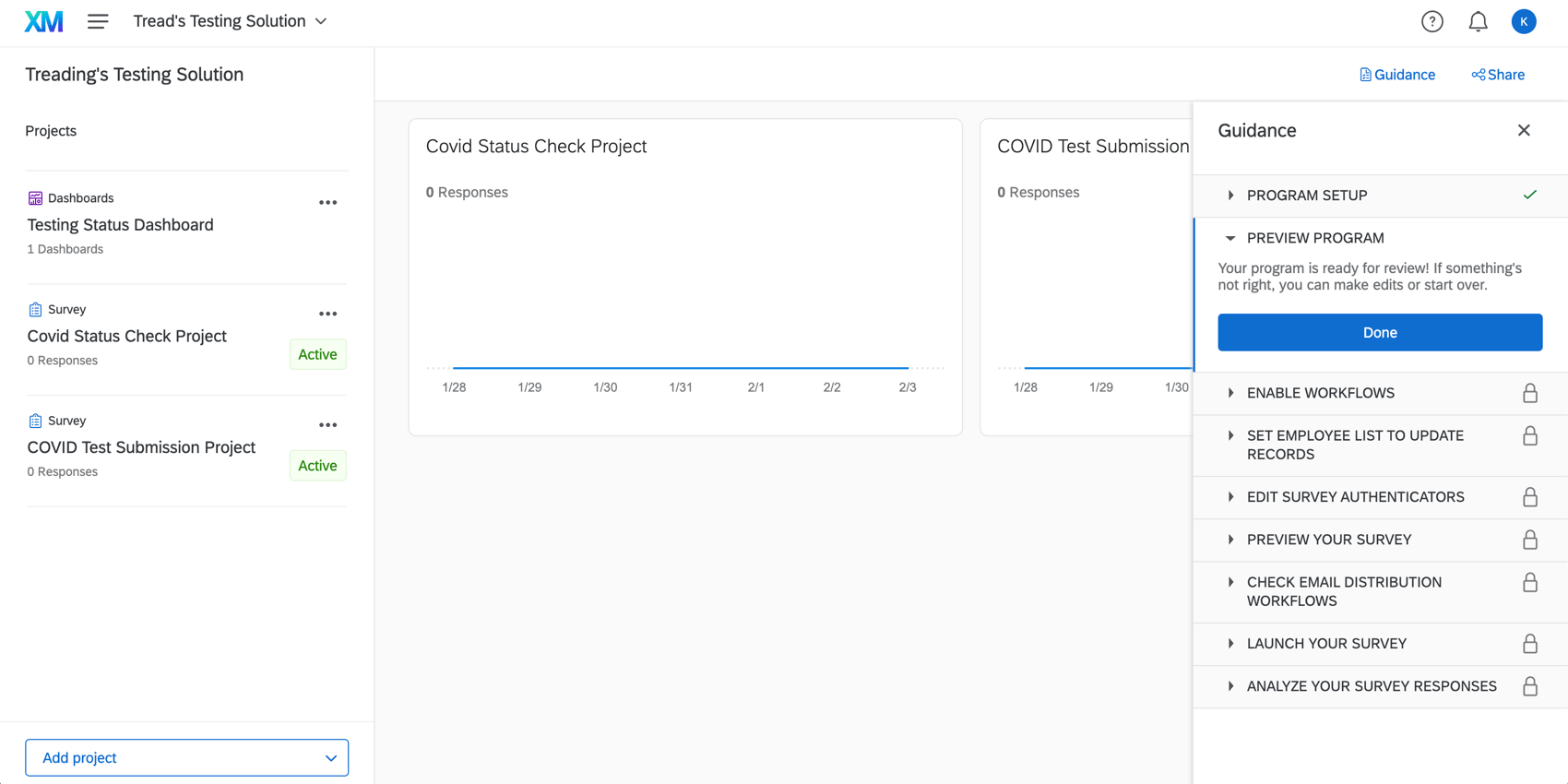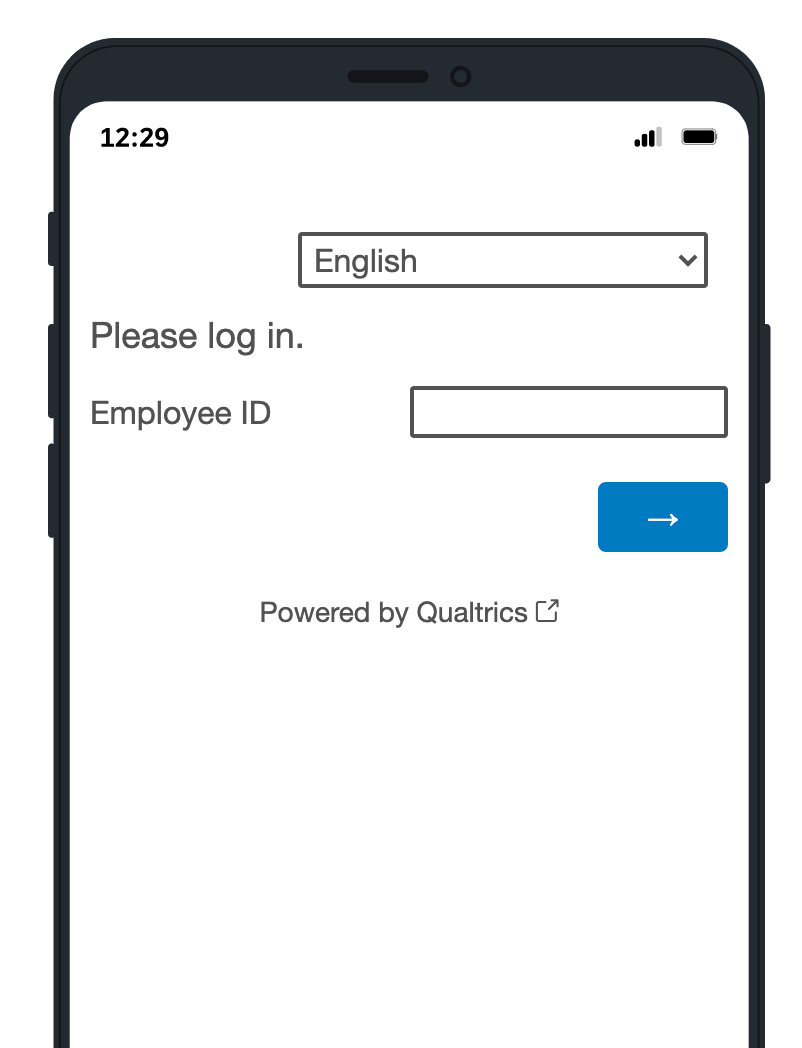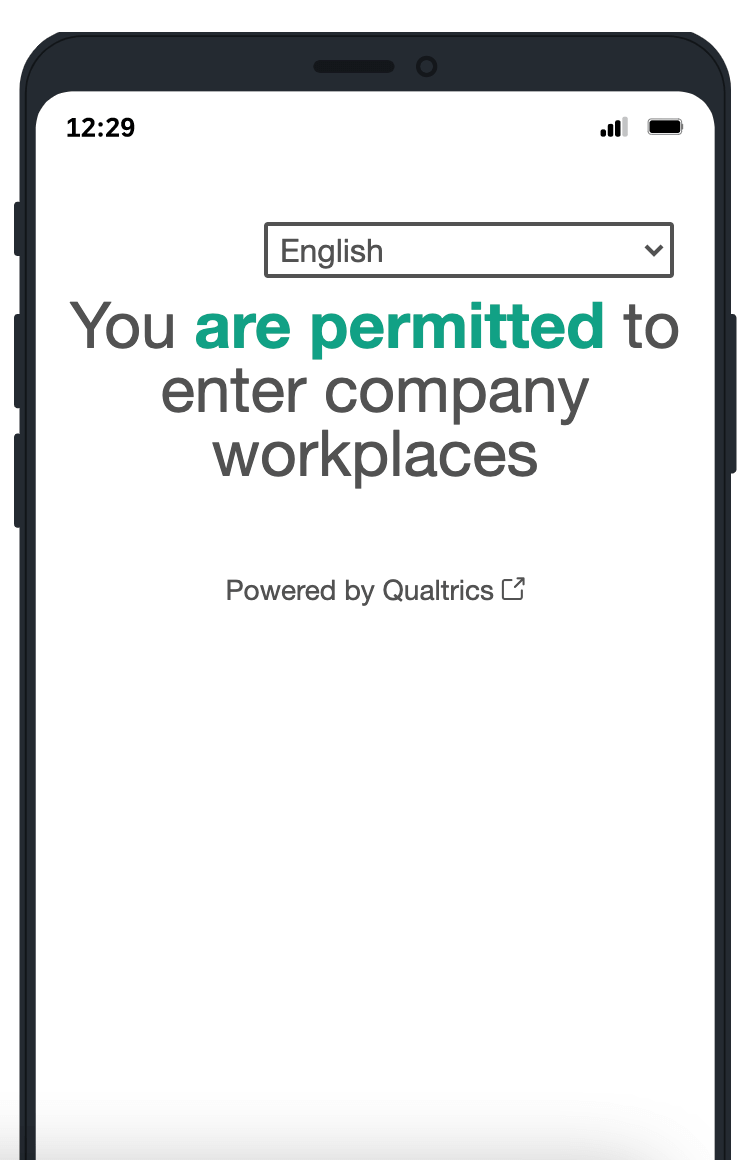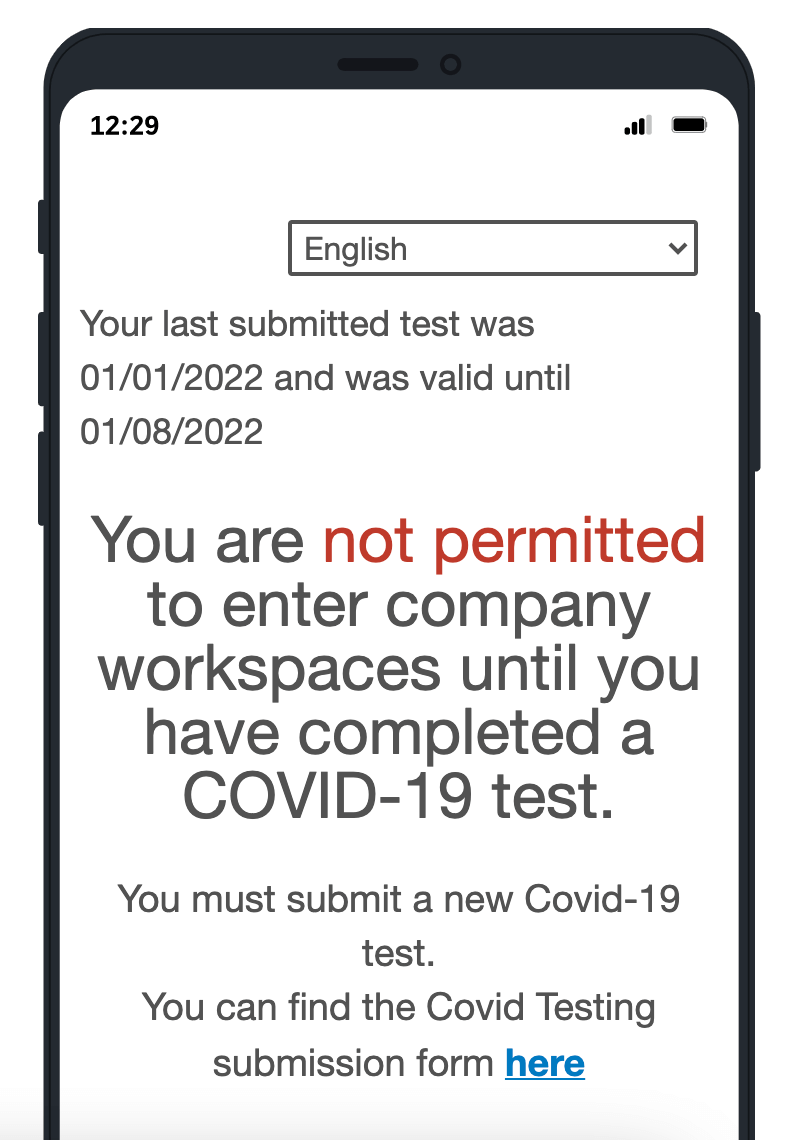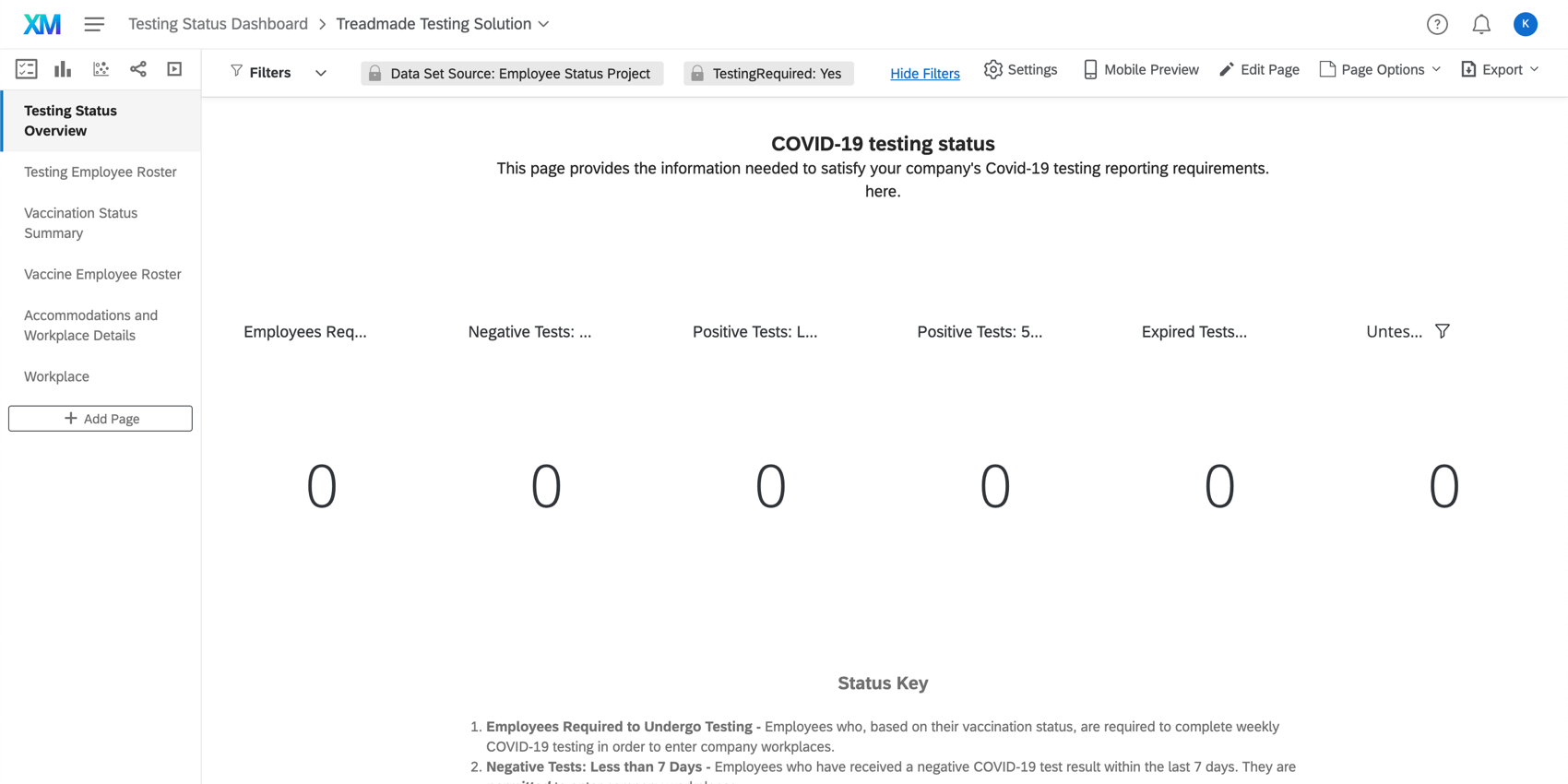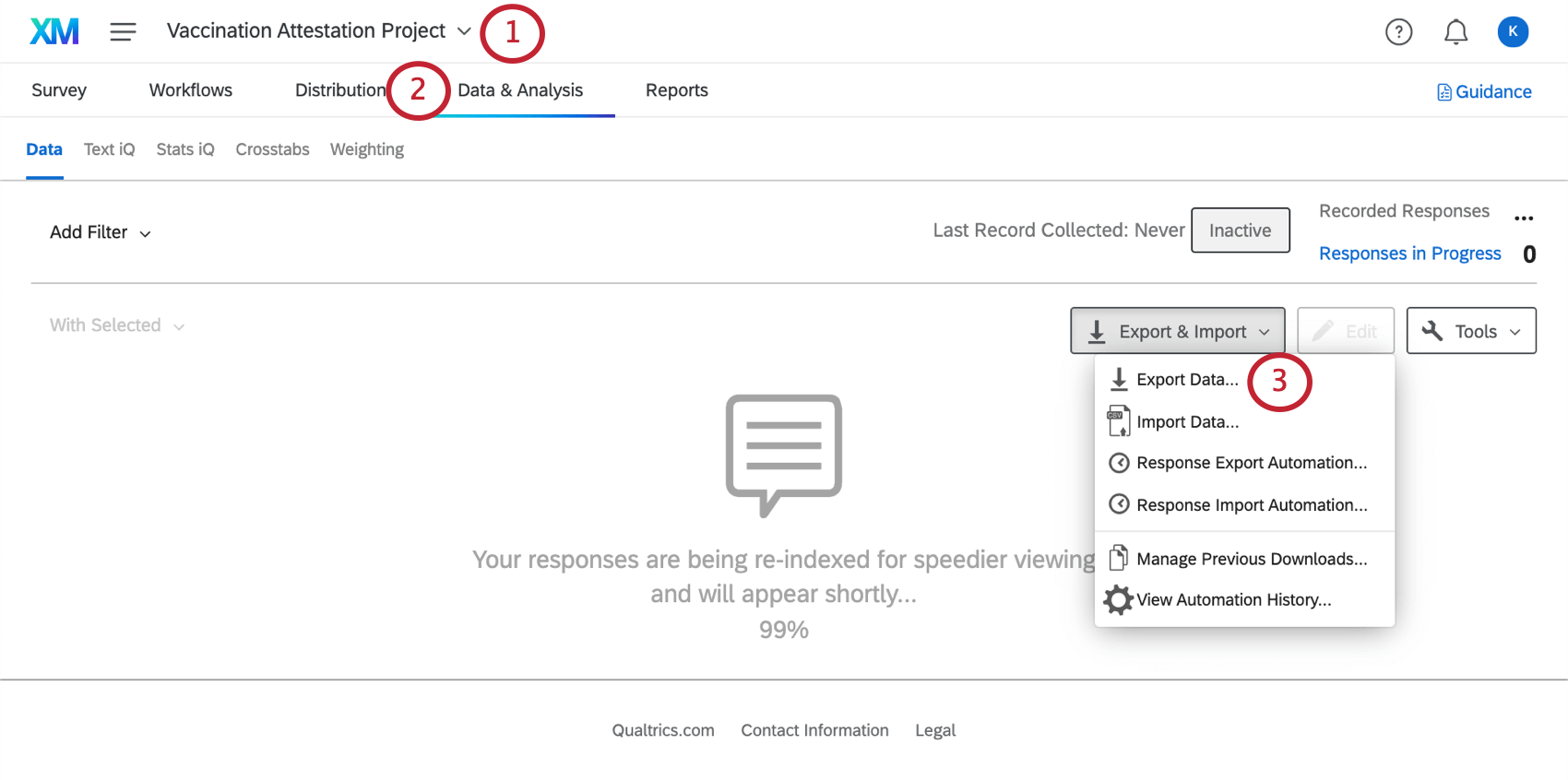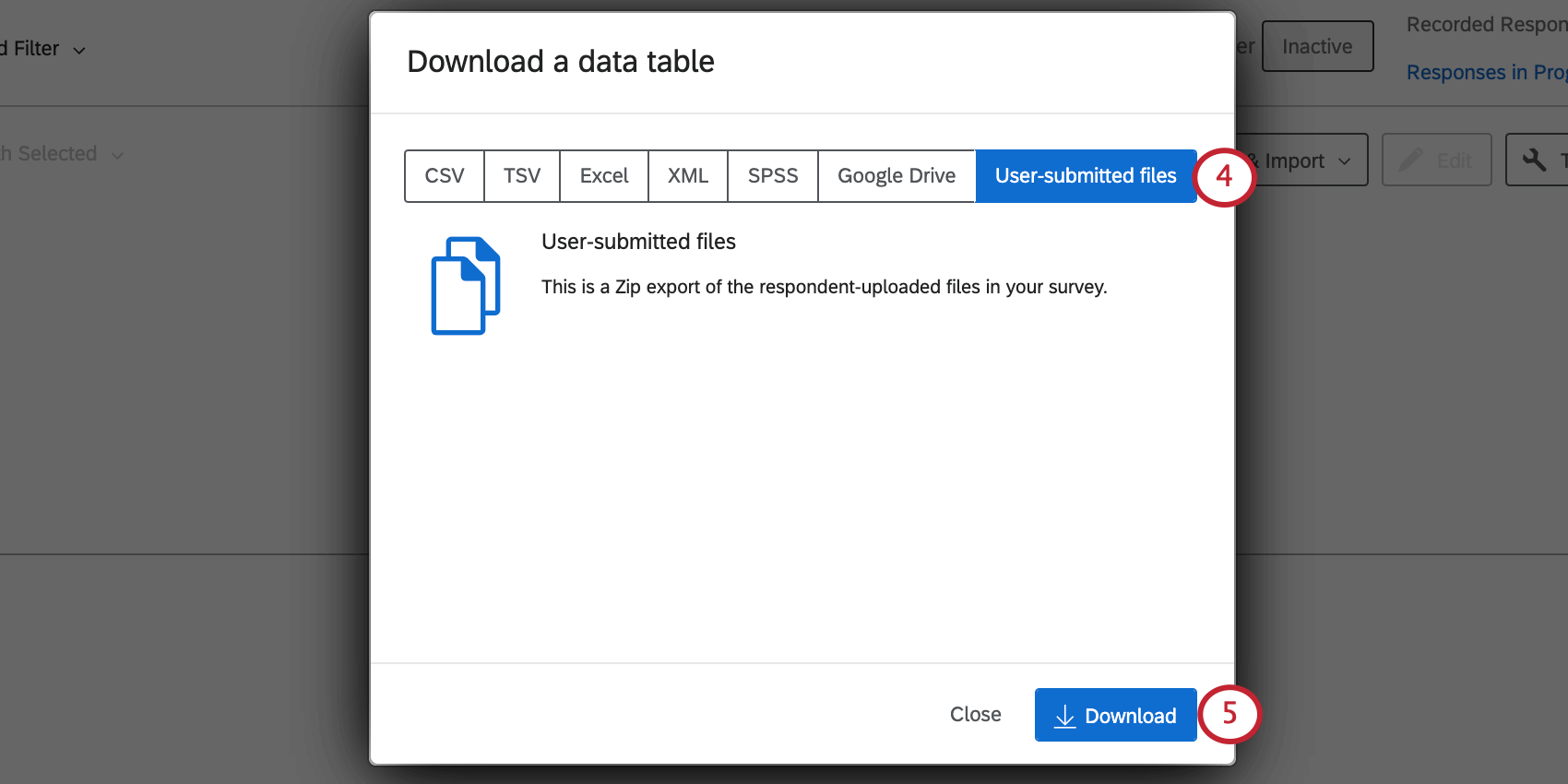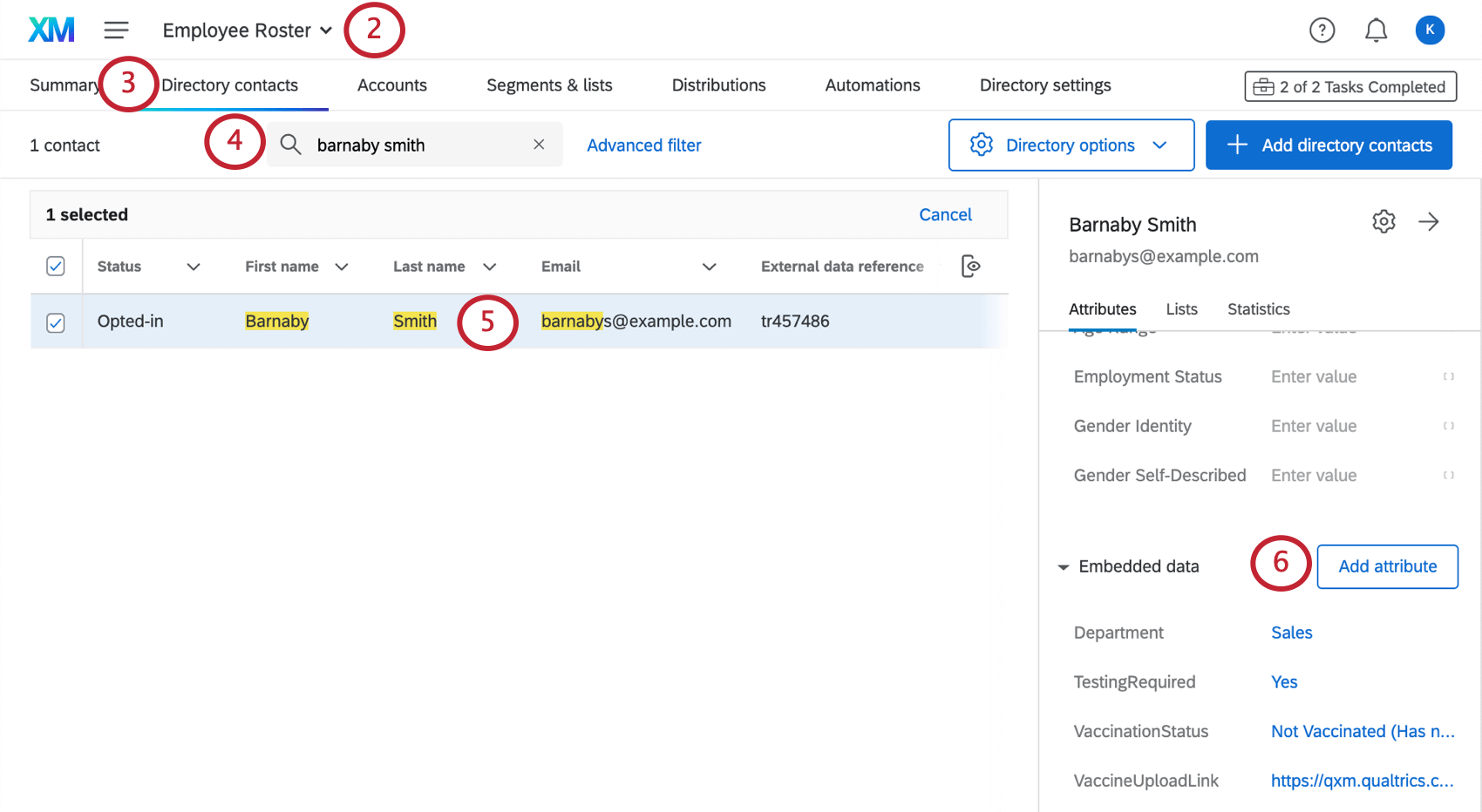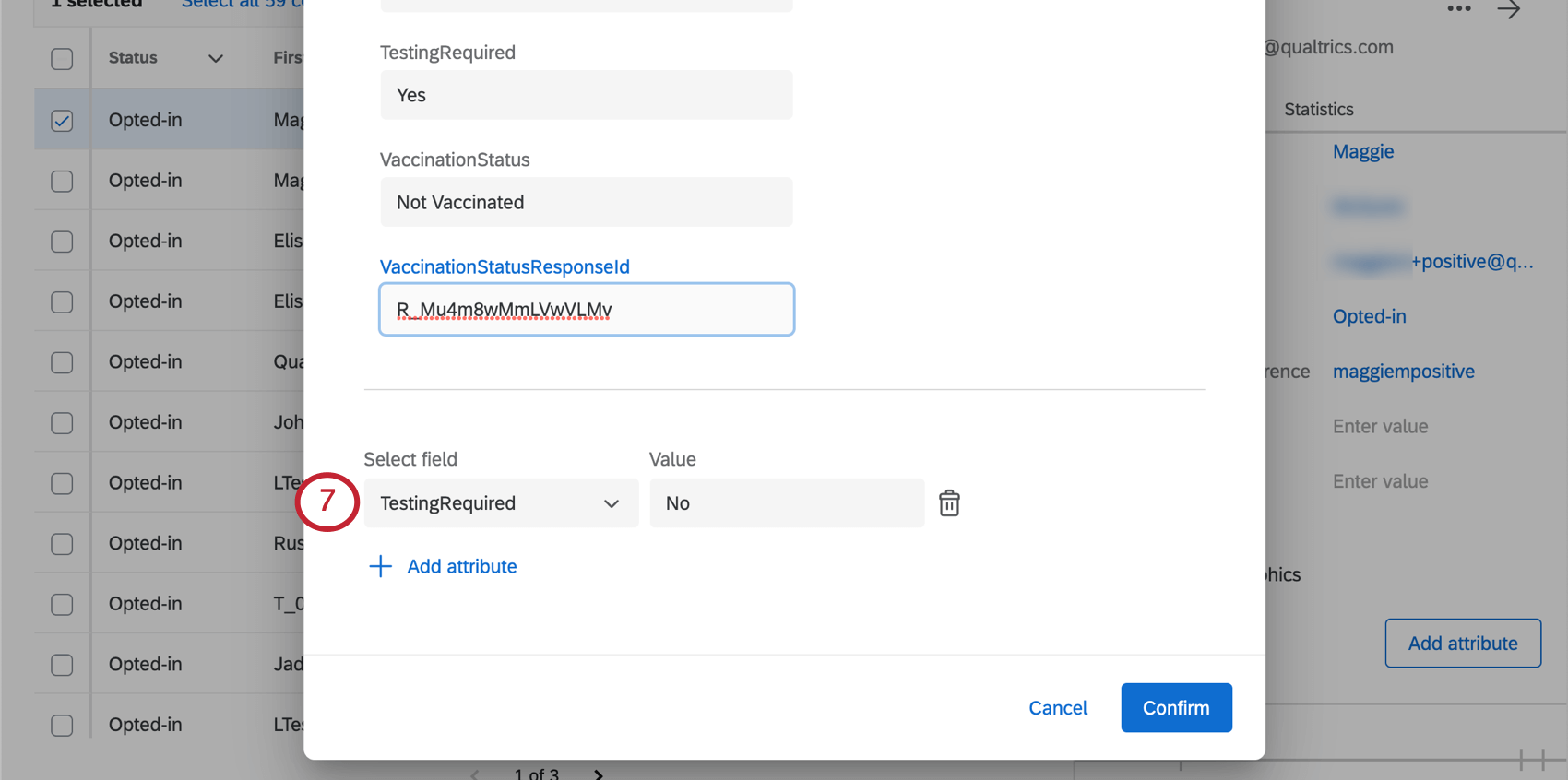テスト・ステータス・マネージャー
テストステータスマネージャーについて
検査状況マネージャーは、COVID-19の予防接種を完了していない従業員がコロナウイルスに感染していないことを証明するために、毎週検査を受けることを保証するのに役立ちます。このXMソリューションは、以下のコンポーネントを持つプログラムを生成する:
- COVIDテスト提出プロジェクト:従業員のテスト結果に関する情報を個別または一括でアップロードできる週間アンケート調査。検査結果と関連文書は、従業員が職場への立ち入りを許可されるかどうかを理解するために使用することができます。
- COVIDステータスチェック・プロジェクト:従業員が職場に復帰できるかどうかのステータスをチェックできるようにする。ステータス・プロジェクトは、従業員の検査の有効期限と今日の日付を比較し、従業員が職場に入ることが許可されているか、または別の検査結果を提出する必要があるかを知らせます。
- 検査状況ダッシュボード:ワクチン接種が完了していない従業員の包括的な従業員名簿を含む、検査結果の集計レポートが可能。ダッシュボードには、ワクチン接種状況マネージャーのワクチン接種状況ダッシュボードと同じダッシュボードページもあり、すべての結果を一箇所でレポートすることができます。
テストステータスマネージャーの作成
注意テストステータスマネージャーを作成する前に、以下をお読みください:
- このプロジェクトは、ブランド管理者であるユーザーが作成する必要があります。このユーザーは、このプログラムで収集されたすべての従業員データにアクセシビリティを持つ。
- テストソリューションを作成する前に、ワクチン接種ステータスマネージャーを作成する必要があります。
- ワクチン接種ステータスマネージャーと検査ステータスマネージャーは同じユーザーが作成する必要があります。
テスティング・ステータス・マネージャーを作成するには、カタログにアクセスし、名前で検索するか、COVID-19プロジェクトの下を探します。
プロジェクトの名前を聞かれます。その後、カスタマイズを開始するをクリックすると、ガイド付きのセットアップが始まります。
プログラムを準備し、適切な自動ワークフローを有効にするには、以下のセクションで説明する手順をすべて実行する必要があります:
- ワクチン接種状況マネージャー・ソリューションのフルセットアップ完了
- 従業員記録の複製防止
- 従業員名簿ファイルの準備
- 従業員データのアップロード
- メーリングリストの提供
- オプション構成の詳細を提供する
- 従業員にテスト状況をメール送信
- テストステータス・マネージャー・ソリューションのセットアップの完了
セットアップアシスタントには、タスクを完了するために必要な主要ページへのリンクが含まれており、自動的に新しいタブで開きます。セットアップアシスタントの場所を見失わないように、ブラウザの別ウィンドウまたはタブでこれらのタスクを完了することをお勧めします。
1.ワクチン接種状況マネージャー・ソリューションのフルセットアップ完了
これらのソリューションは重要な自動ワークフローを共有しているため、検査ステータスマネージャーソリューションが正しく機能するように、まずワクチン接種ステータスマネージャーソリューションのセットアップを完了する必要があります。
ワクチン接種ステータスマネージャーを作成し、セットアップを完了したら、検査ステータスマネージャーに以下のフィールドを入力してください。
WebService の認証情報を選択します。
ワクチン接種ステータスマネージャーソリューションを完了する際に、すでにウェブサービスの認証情報を作成しているはずです。テストステータスマネージャーに同じ認証情報を追加してください。
ワクチン接種証明書と従業員ステータスプロジェクトIDを入力してください。
これらの手順では、アンケート調査ソリューションで作成されたワクチン接種証明書プロジェクトと従業員ステータスプロジェクトのアンケート調査 ID を取得します。そして、そのIDをテスティング・ソリューションに貼り付ける。これにより、各プログラムが共有する重要なワークフローをリンクさせることができる。
- 新しいタブまたはウィンドウを開く。そこでクアルトリクスのアカウントを開設します。
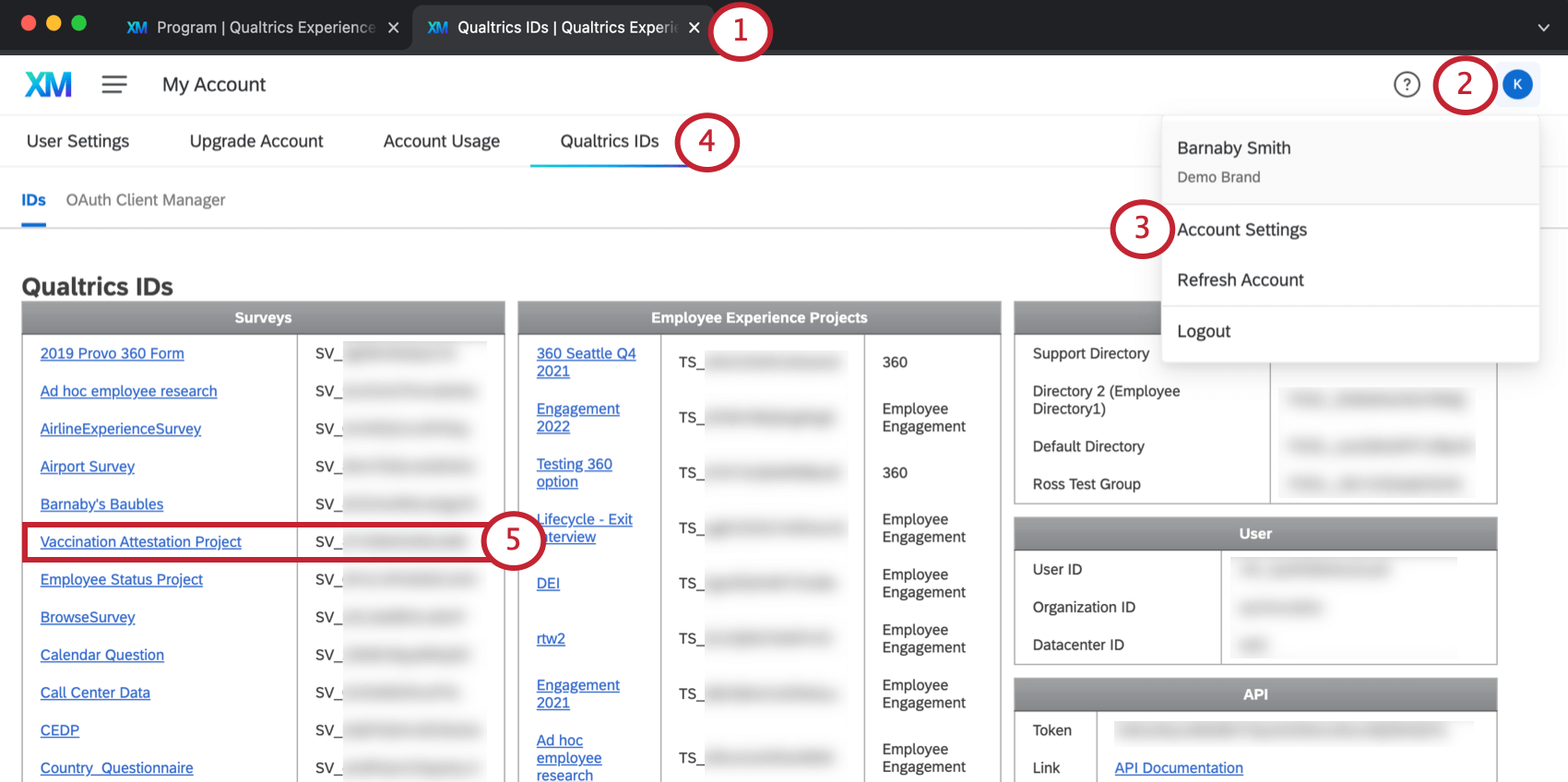
- マイアカウントのアイコンをクリックします。
- アカウント設定を選択します。
- クアルトリクスIDにアクセスします。
- アンケート調査リストで、ワクチン接種証明プロジェクトを見つける。アンケート調査 ID をコピーします(例:SV_xXxXXxxX)。
Qtip:アンケート調査はアルファベット順にリストされています。
- テストステータスマネージャーのあるタブに戻ります。
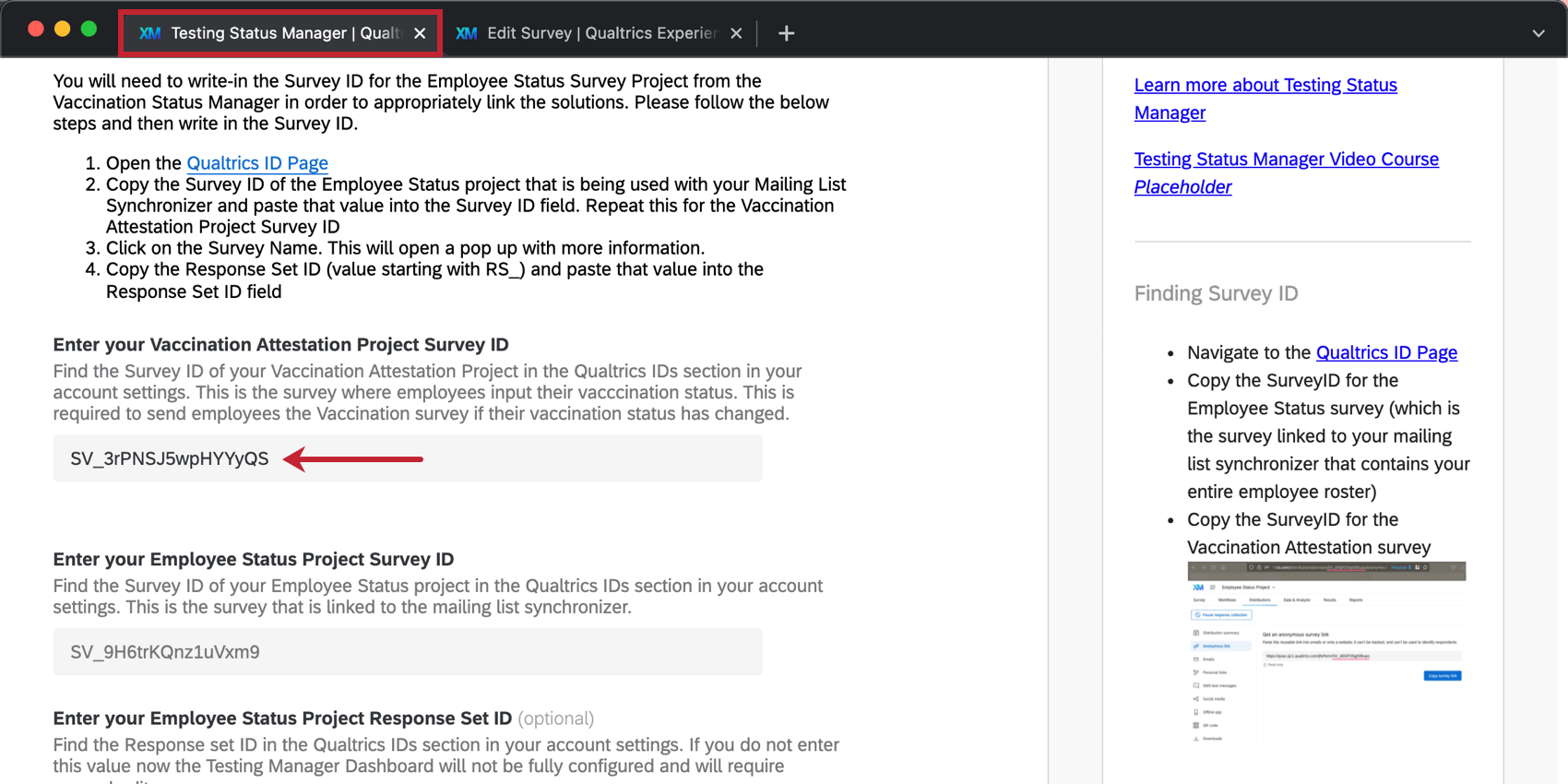
- Enter your Vaccination Attestation Project Survey IDと書かれているところにIDを貼り付ける。
- クアルトリクスIDがあるタブに戻ります。
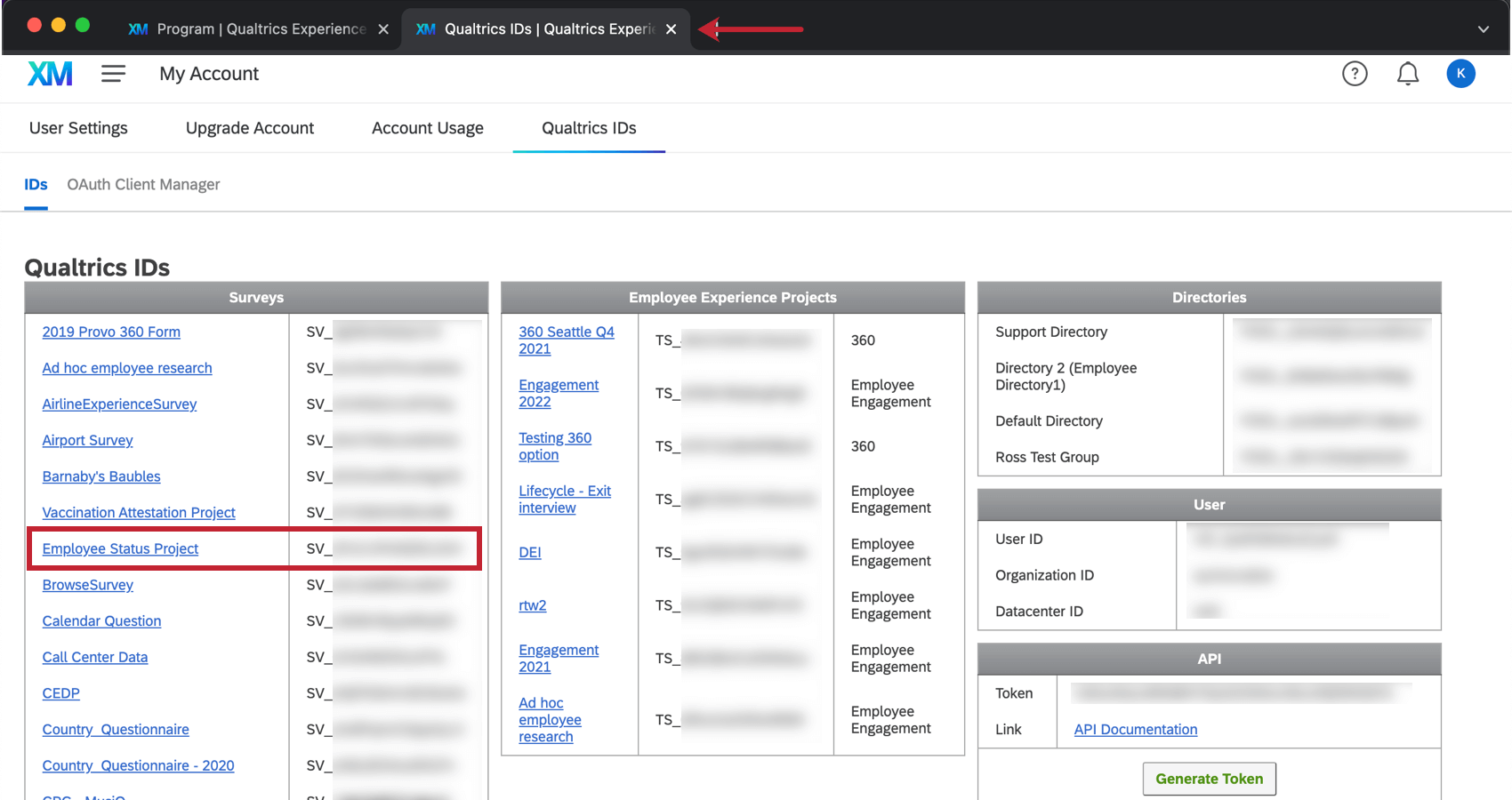
- 従業員ステータスプロジェクトのアンケート調査 ID をコピーします。
- テストステータスマネージャーのあるタブに戻ります。
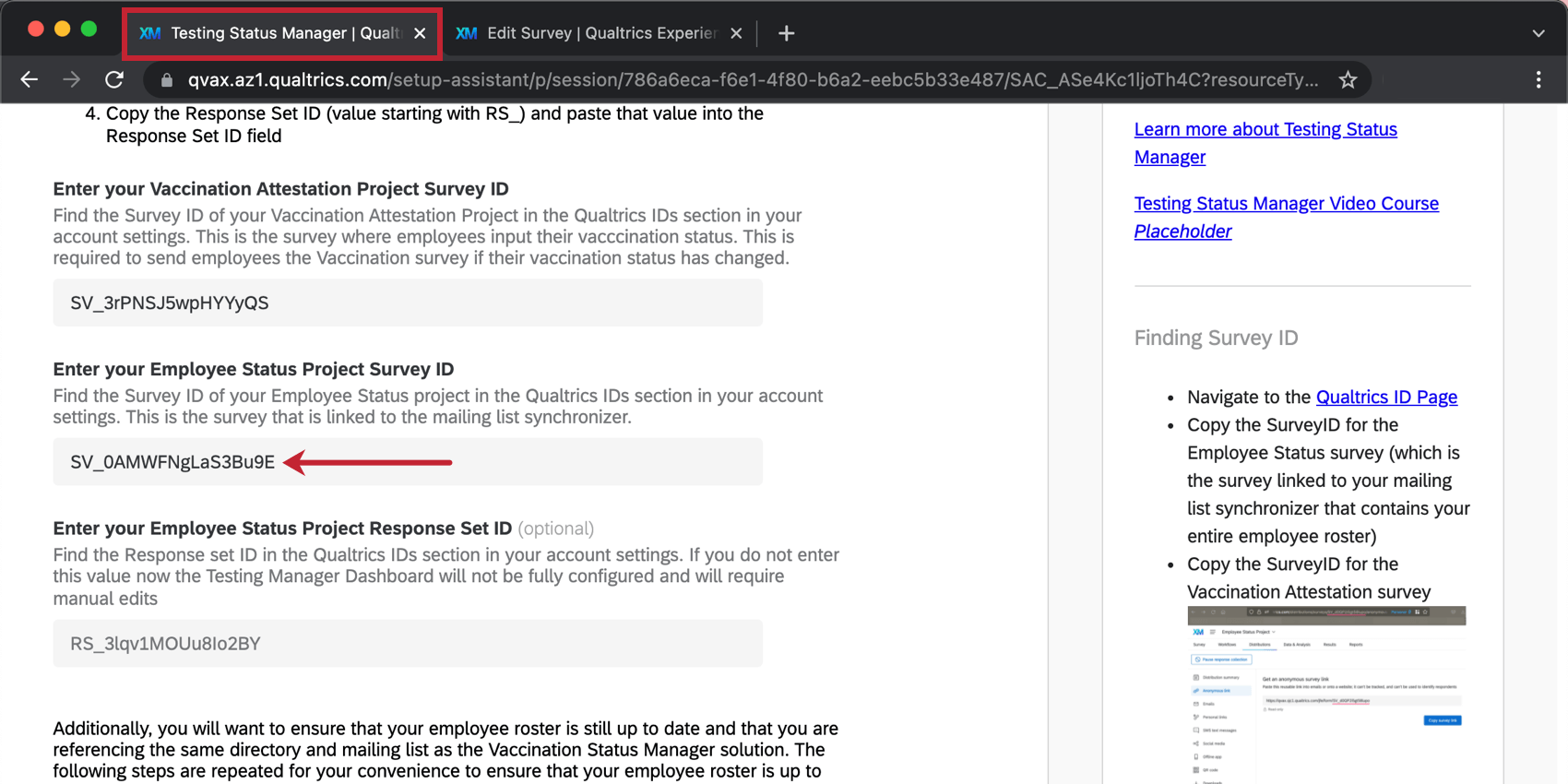
- Enter your Employee Status Project Survey IDと書かれているところにIDを貼り付けます。
従業員ステータス プロジェクト回答セットIDを入力してください。
- クアルトリクスIDのあるタブに移動します。
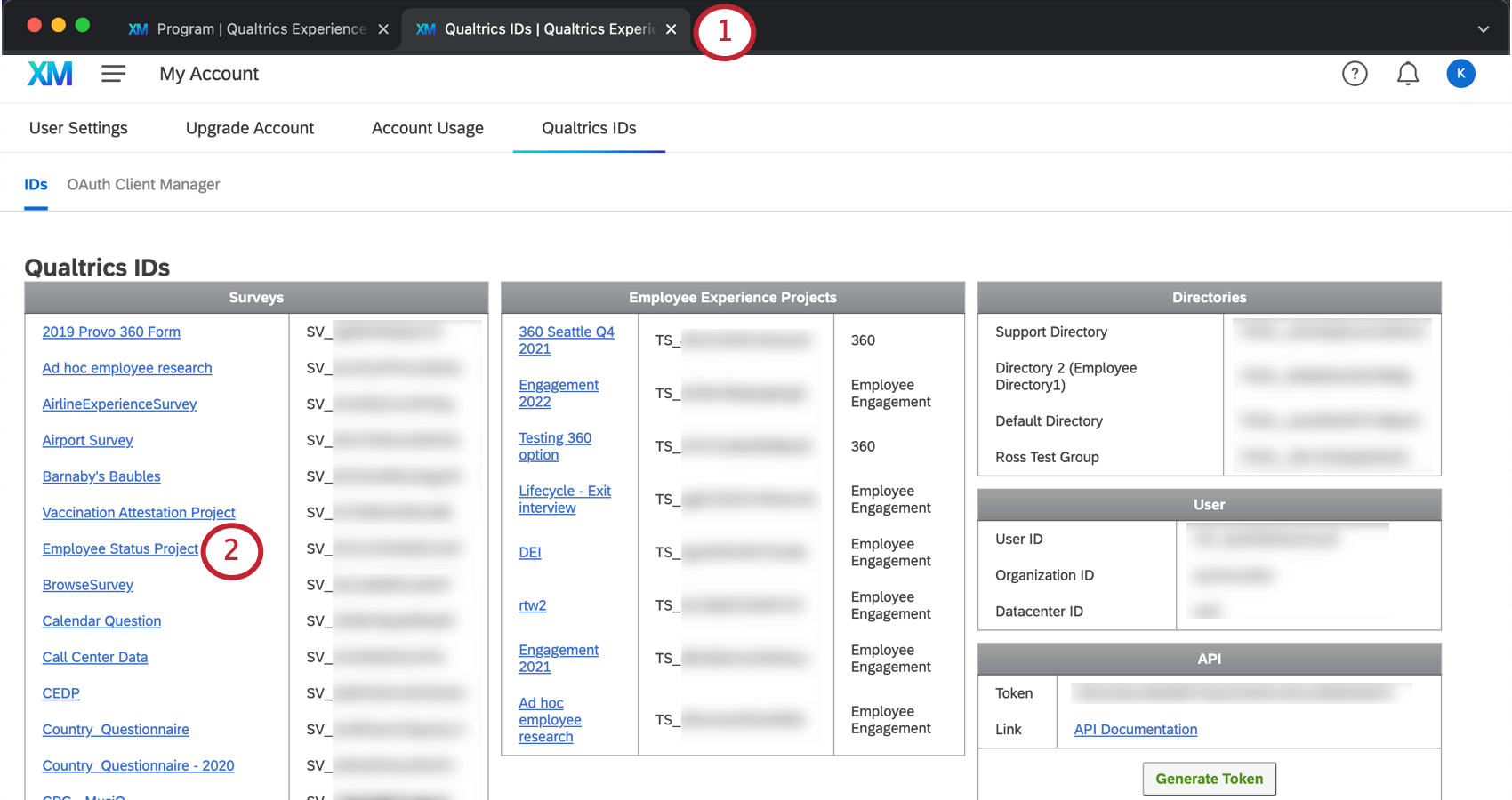
- アンケート ID リストで従業員ステータスプロジェクトを見つけ、その名前をクリックします。
- デフォルトのレスポンスセット ID(例:RS_XXXXXXXX)をコピーします。
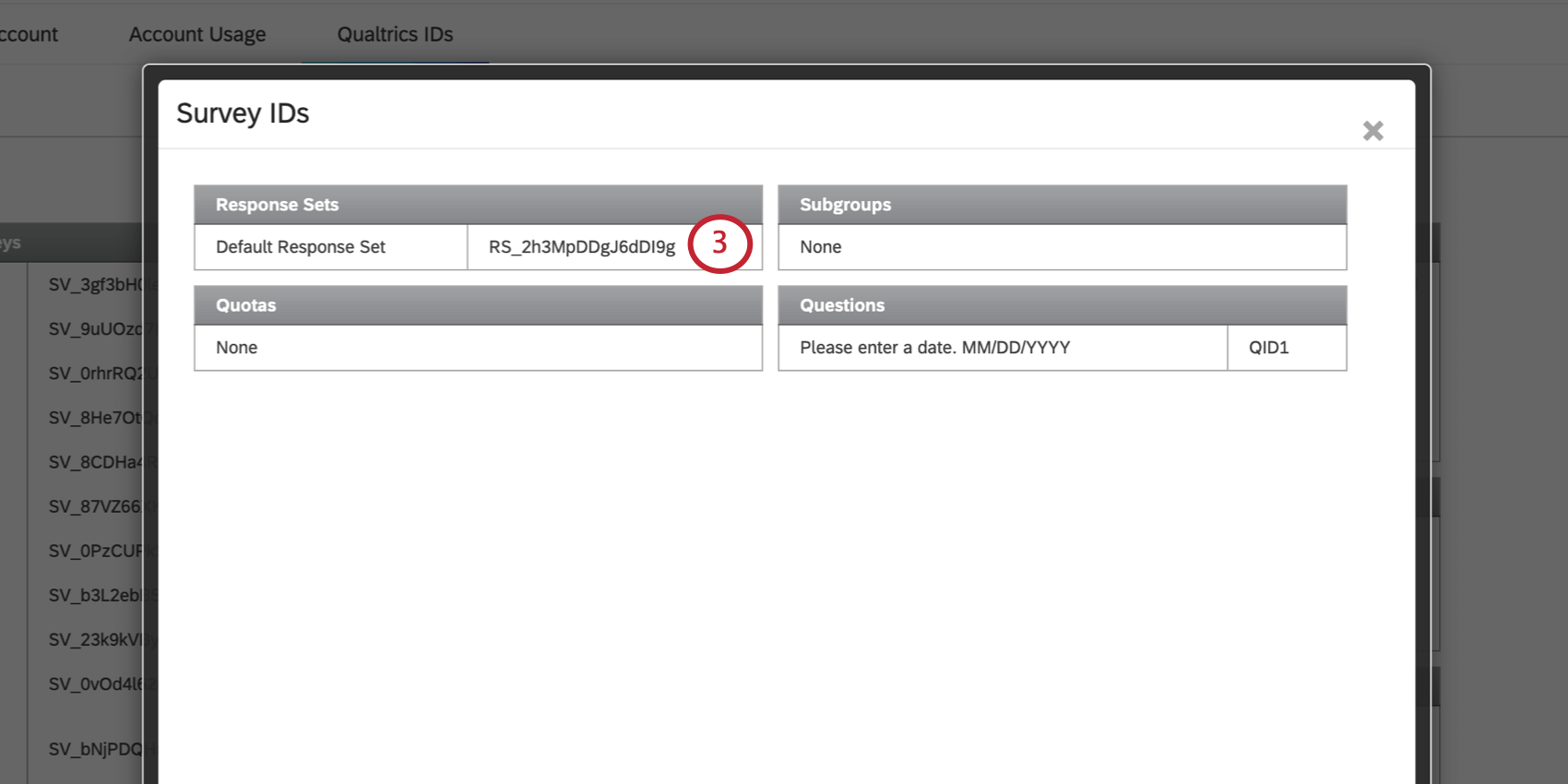
- テストステータスマネージャーのあるタブに戻ります。
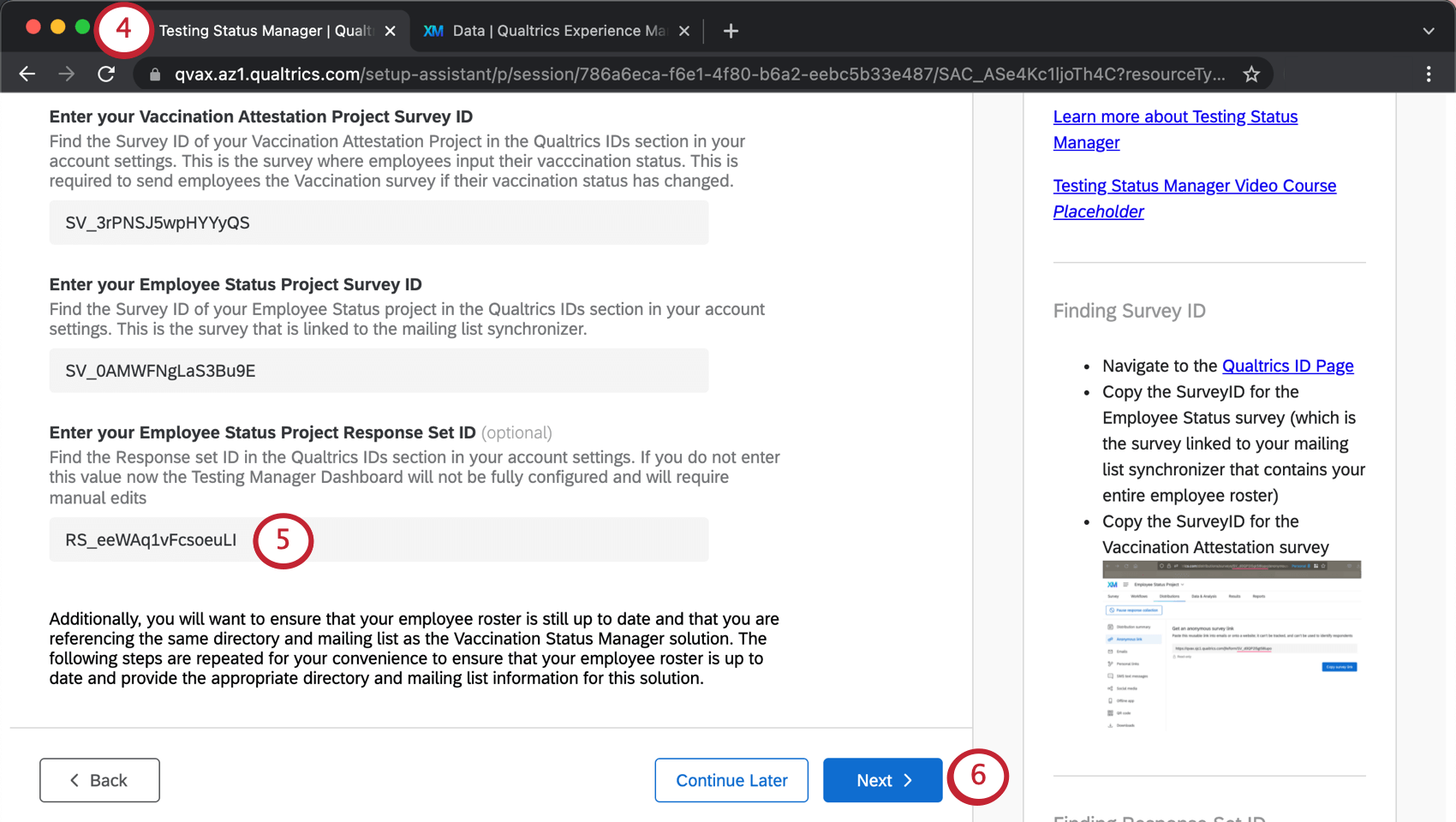
- 回答IDをフィールドに貼り付ける。
- 次へ」をクリックして、Testing Status Managerセットアップの次へ進みます。
クアルトリクスIDが表示されているタブを閉じてください。
2.従業員記録の複製防止
各従業員が正しいステータスで更新されていることを確認するために、従業員名簿を格納するために作成したディレクトリが、複製連絡先を識別し、マージする方法を知っていることを確認してください。
まったく同じ手順については、ワクチン接種状況マネージャーのページを参照してください。
3.従業員名簿ファイルの準備
次は従業員のリストを作成する番だ。このソリューションが意図したとおりに機能するためには、このプログラム独自の必須フィールドがいくつかあります。
まったく同じ手順については、ワクチン接種状況マネージャーのページを参照してください。
4.従業員データのアップロード
従業員名簿を完成させるには、新しく作成したディレクトリにメーリングリストを作成し、作成したファイルをアップロードします。
まったく同じ手順については、ワクチン接種状況マネージャーのページを参照してください。
5.メーリングリストの提供
ソリューションセットアップアシスタントで、メーリングリストを選択するページを開き、前のステップで作成したメーリングリストを追加します。
6.オプション構成の詳細を提供する
セットアップアシスタントの最後に、いくつかのオプション機能が表示されます。
- 貴社の方針の URL を入力してください: アンケート調査に、あなたの会社のワクチン接種およびテストポリシーへのリンクを含めてください。企業ポリシーは、全従業員がアクセスできる社内ウェブサイトに掲載することをお勧めします。
ご注意ください:このリンクが含まれていない場合は、アンケート調査の Q1 を見つけ、ハイパーリンクを削除するように編集することをお勧めします。
- アコモデーション・リクエストの受信に最適なEメールアドレスを入力してください: 従業員から週1回のテストに参加するための宿泊施設のリクエストがあった場合、選択肢のチームにメールを送信することができます。詳しくは「宿泊の許可」をご覧ください。
このソリューションには、予防接種のステータスが変更されたことを示す従業員への自動メール配信も含まれている。アンケートのステータスが送信された後、すぐにメールが送信されます。このメールには、ワクチン接種に関するアンケートへのリンクが含まれており、従業員は、部分接種または完全接種のステータスを更新することができます。このアンケート配信は、COVID テスト送信プロジェクトのワークフロータブの “Send Vaccine Survey” で確認できます。
7.従業員にテスト状況をメール送信
最後にもうひとつ、このソリューションでは、あなたのプログラムで見られるいくつかのワークフローについて教えてくれる。
このソリューションは、検査結果を提出した各従業員に、検査有効期限を自動的に電子メールで送信します。これらのEメールは、従業員がいつ再検査を受ける必要があるかを理解できるようにするため、および/または職場に入るための証明として使用できるようにするためのものである。このメールは、COVID検査提出プロジェクトのワークフロー・タブの “Positive/Negative COVID Result Notification “に記載されています。
さらに、このソリューションでは、検査結果が陰性であった場合はその6日後に、陽性であった場合はその85日後に、従業員に自動返信メールを送信します。このメールは、従業員が職場に入ることができるように、再度検査結果を提出するようリマインダーするためのものです。これらのメールは、COVIDテスト提出プロジェクトのワークフロー・タブにあります。これらはすべて、メールタスクにつながる条件付きのアンケート回答イベントを使用して構築されています。
8.テストステータス・マネージャー・ソリューションのセットアップの完了
戻る]ボタンで解答を確認することができます。そうでなければ、Testing Status Managerの設定が終わったら、Finishをクリックします。
COVIDステータスチェック、毎週のCOVIDテストアンケート調査、テストステータス・ダッシュボードを1か所にまとめたプログラムが表示されます。ガイダンスのサイドバーには、次へのステップ、つまりプロジェクトを立ち上げるための指示が表示されます。
テストステータスマネージャーの起動
初期セットアップが完了したところで、ソリューションの起動を成功させるためにやらなければならないことがいくつかあります:
アンケート調査認証機能の編集
従業員がCOVIDテスト提出プロジェクトやCOVIDステータスチェックにアクセスすると、ログインするよう促されます。これは、アンケート調査フローに認証機能があるためである。
デフォルトでは、認証機能はメーリングリストに基づいています。組織にシングルサインオン(SSO)がある場合は、SSO 認証機能に設定を変更できます。どの認証機能を選ぶにせよ、すべての認証機能を同じように設定する必要がある。
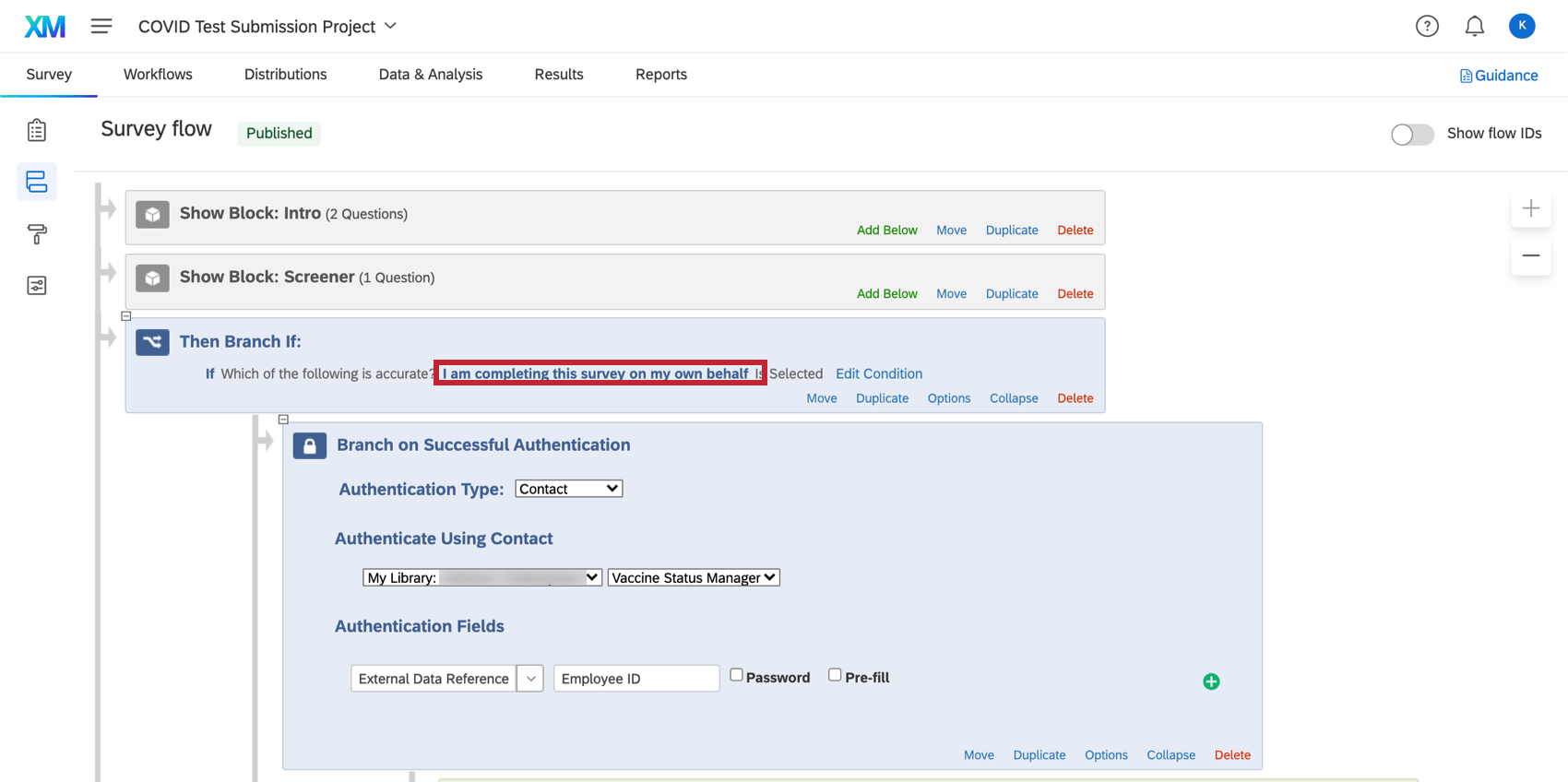
メーリングリストベースの認証機能
このセクションでは、メーリングリストに基づく認証機能のデフォルト設定について説明する。この種の認証機能は、どの組織でもサポートすることができる。すでにXM DIRECTORYで設定した情報が使用されます。
- 3 つの認証機能すべてについて、認証タイプは「連絡先」に設定されている。
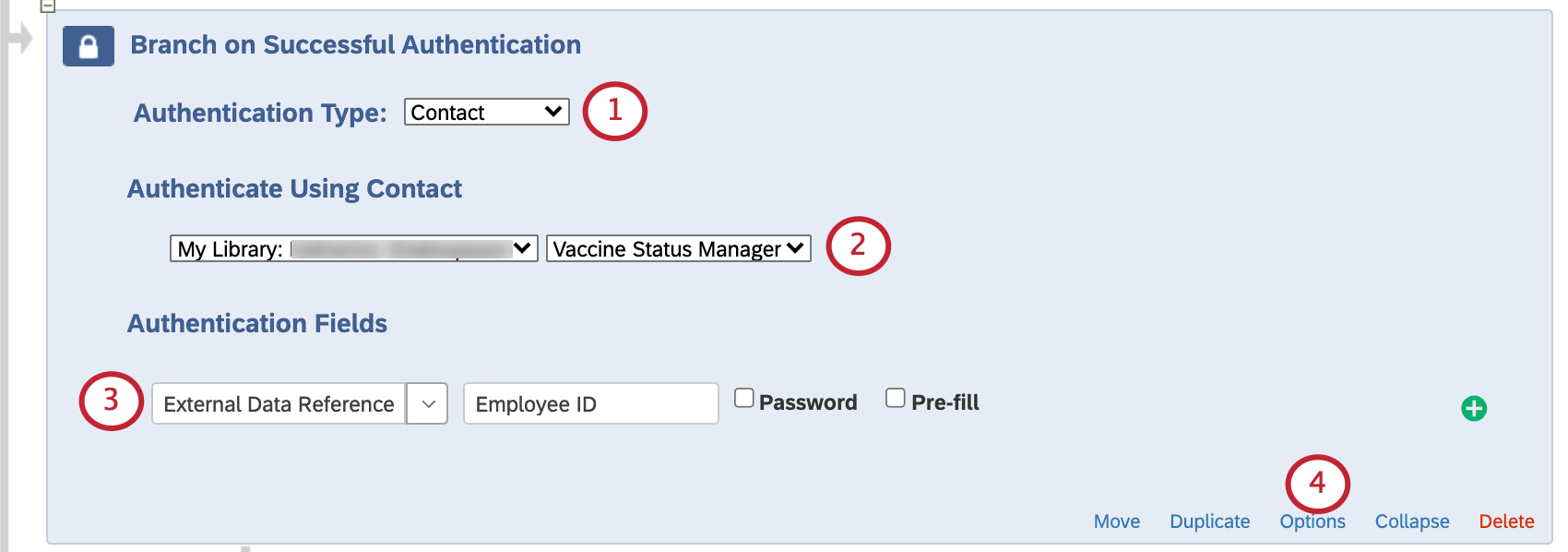
- 従業員名簿を含むメーリングリストを選択する必要があります。これは先ほどのセットアップの際に指定したリストと同じである。
例ここではメーリングリストの名前を「ワクチンステータス・マネージャー」としました。
- 認証機能フィールドは外部データ参照に設定されている。
アンケートのオプションラベルを使用して、アンケートにログインする人に “従業員 ID” を入力するよう伝えます。それがメーリングリストの外部データ参照として保存した情報だからだ。
- 認証機能の[オプション]をクリックすると、詳細な設定が表示されます。
- 認証されたセクションの再受験を許可する認証 機能を有効にしています。

- アンケートのオプション: アンケートの分岐終了要素のメッセージまたは認証機能のオプションのエラーメッセージのいずれかを設定して、従業員が自分の従業員 ID を見つける方法を追加で説明することができます。これはデフォルトでは含まれていない。
- 変更が終わったら、アンケートフローを保存します。
SSO認証機能
この種の認証機能は、組織のクアルトリクス・ライセンスにシングルサインオン(SSO)を設定している場合にのみ設定できます。この設定を行うには、組織のITチームのメンバーと密接に連絡を取る必要があることに留意してください。
各タイプの SSO 接続の詳細な手順については、SSO 認証機能のサポート・ページを参照してください。また、以下のことも確認すること:
- 選択 パネルとアソシエート・レスポンダー。
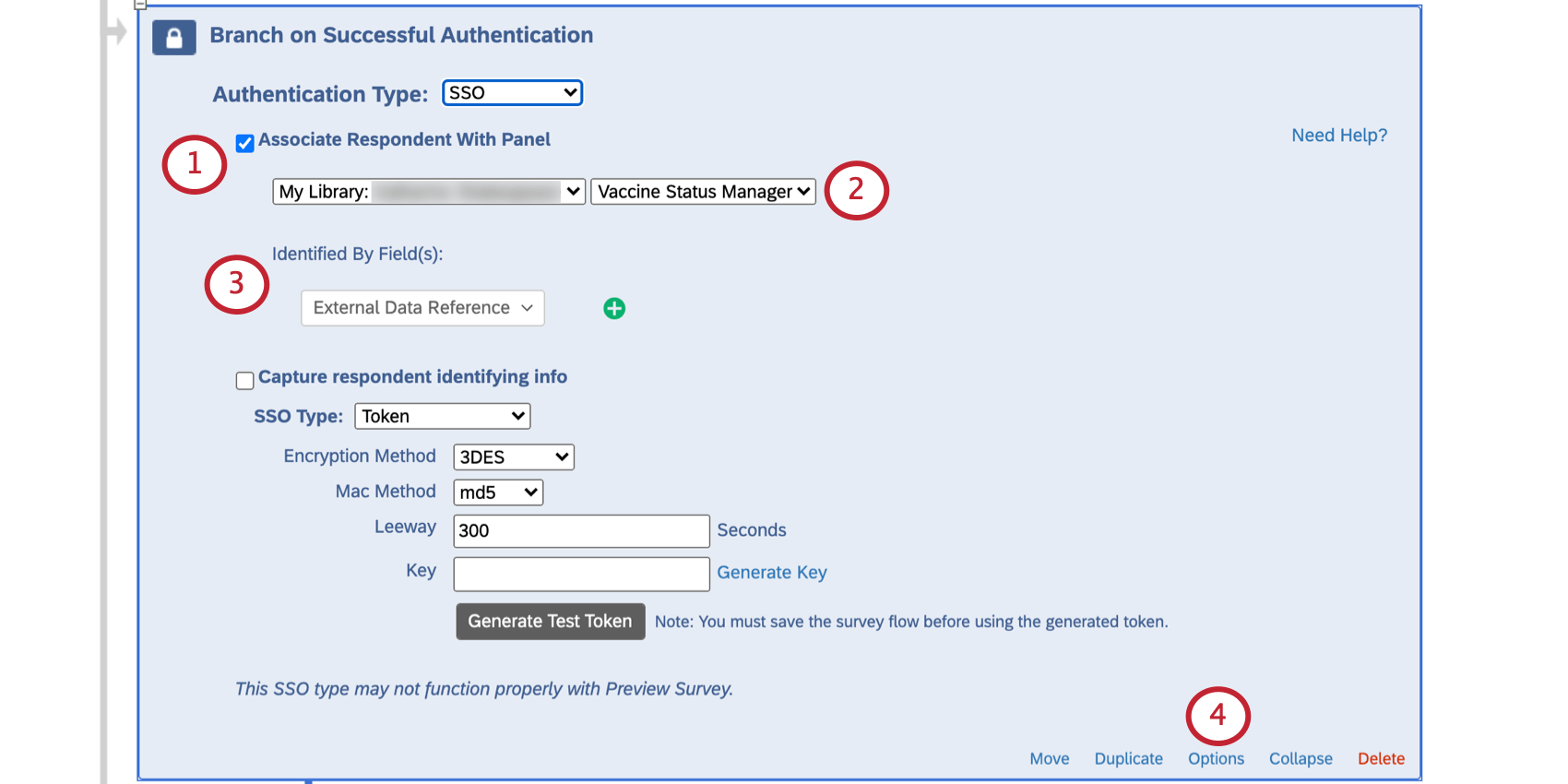
- 従業員名簿を含むメーリングリストを選択します。この例では、”Vaccine Status Manager “リストである。
- Identified by Field(s)」で「外部データ参照」を選択する。
- 認証機能の[オプション]をクリックします。
- 自分らしくいられることを認証した回答者に認証済みセクションの再受験を許可するを選択します。

- オプション:アンケートの終了要素のメッセージまたは認証機能のオプションのエラーメッセージのいずれかを設定し、従業員が自分の従業員 ID を見つける方法について追加の指示を提供します。
- アンケートフローを保存します。
- 他のアンケートに移動し、各認証機能について同じ手順を繰り返します。
配信スケジュール
従業員リストの同期とメールメッセージの設定が完了したら、従業員へのアンケート調査の共有を開始できます。
両方のアンケートを従業員が見つけやすいようにすること
COVID Test Submissionでは従業員が毎週のテストを提出することができ、COVID Status Checkでは現在のステータスを確認することができます。従業員がこの2つのアンケートを簡単に見つけられるようにしましょう。
- 匿名リンク:社内のウェブサイトやイントラネットに掲載するアンケート調査への一般的なリンクです。名前とは裏腹に、従業員は自分のIDでアンケート調査にログインするため、回答は匿名ではない。
- QRコード:このコードを印刷し、従業員が携帯電話でスキャンしてモバイルブラウザでアンケート調査にアクセスできるようにします。
従業員に検査結果のアップロードをリマインダーするEメールを毎週送信する。
従業員にテストの記入をリマインドする最良の方法の1つは、Eメールで送信することです。このセクションでは、対象となる従業員に毎週送信される自動メールの設定方法について説明します。
- XM DIRECTORYに細分化する。
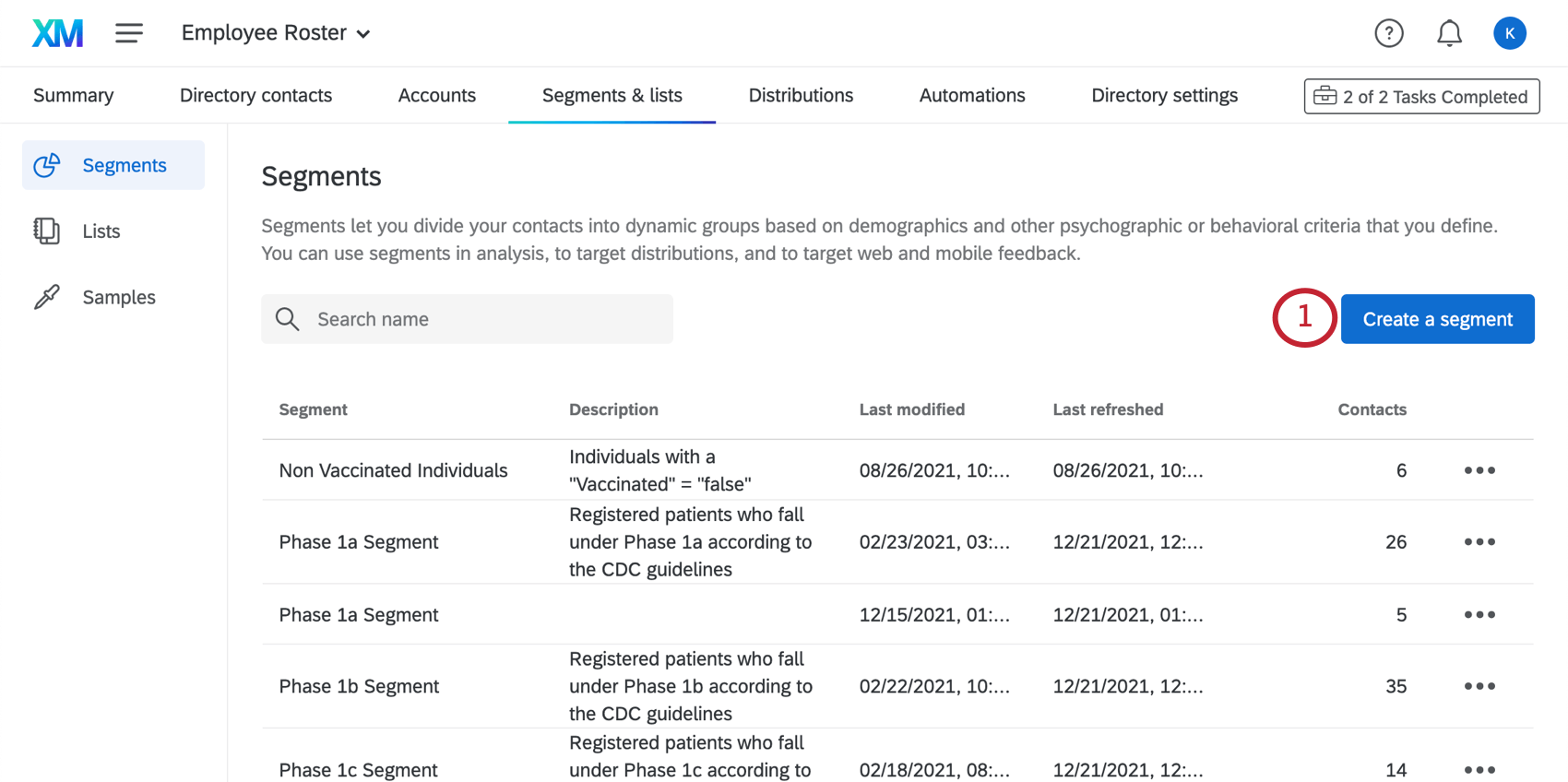 Qtip:ワクチン接種状況マネージャー用に作成した従業員ディレクトリに入っていることを確認してください。
Qtip:ワクチン接種状況マネージャー用に作成した従業員ディレクトリに入っていることを確認してください。 - この細分化を “要試験 “と名付ける。
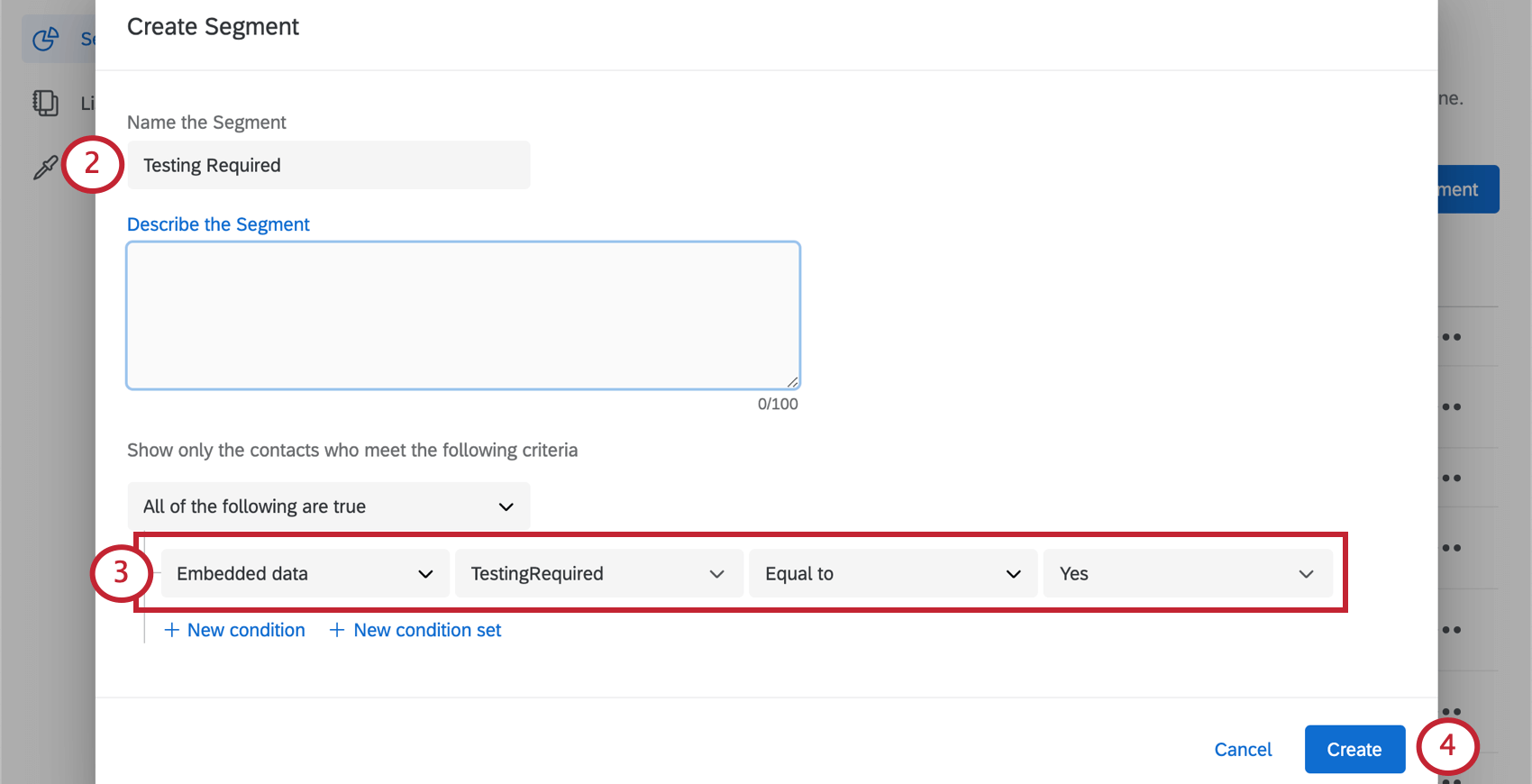
- 条件を満たす連絡先のみを表示」の下に、以下の条件を追加します:
- 埋め込みデータ “TestingRequired “が “Yes “に等しい。
- 細分化する。生成に時間がかかるかもしれない。
- 次へ、アンケート配信 オートメーションを作成します。
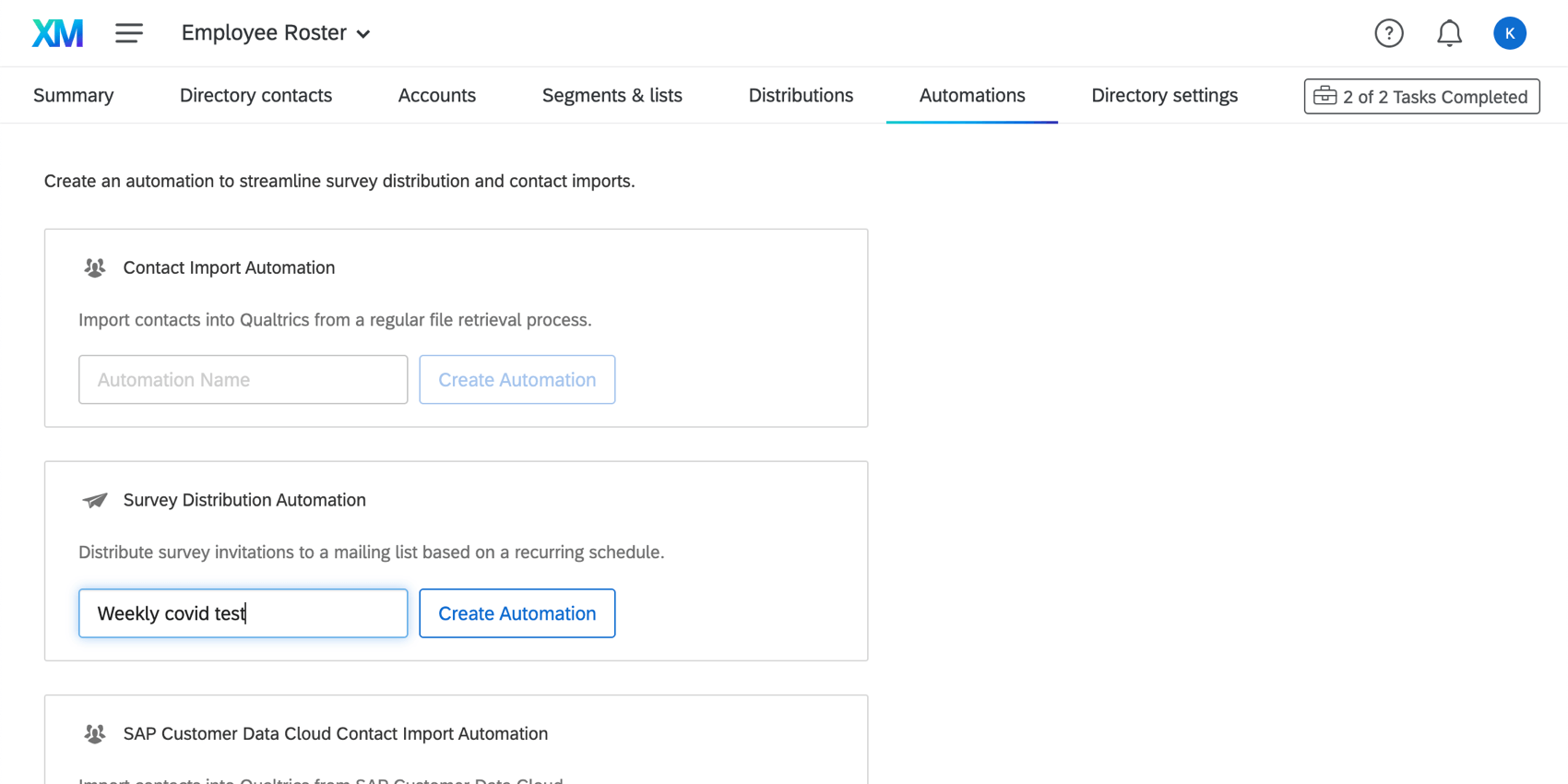
- この配信は、毎週同じ日に配信されるようスケジュールする。
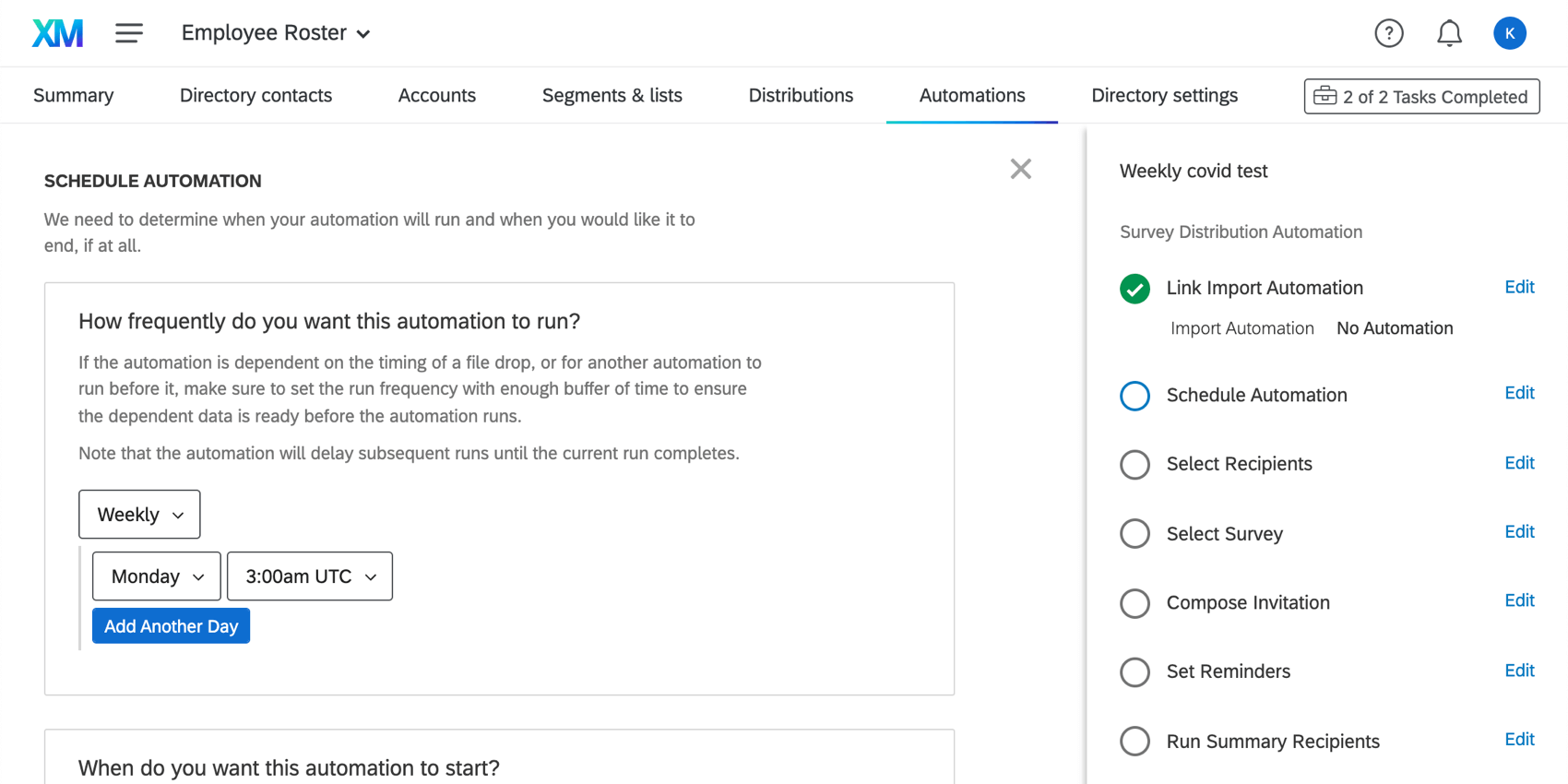
- 受信者を細分化する。
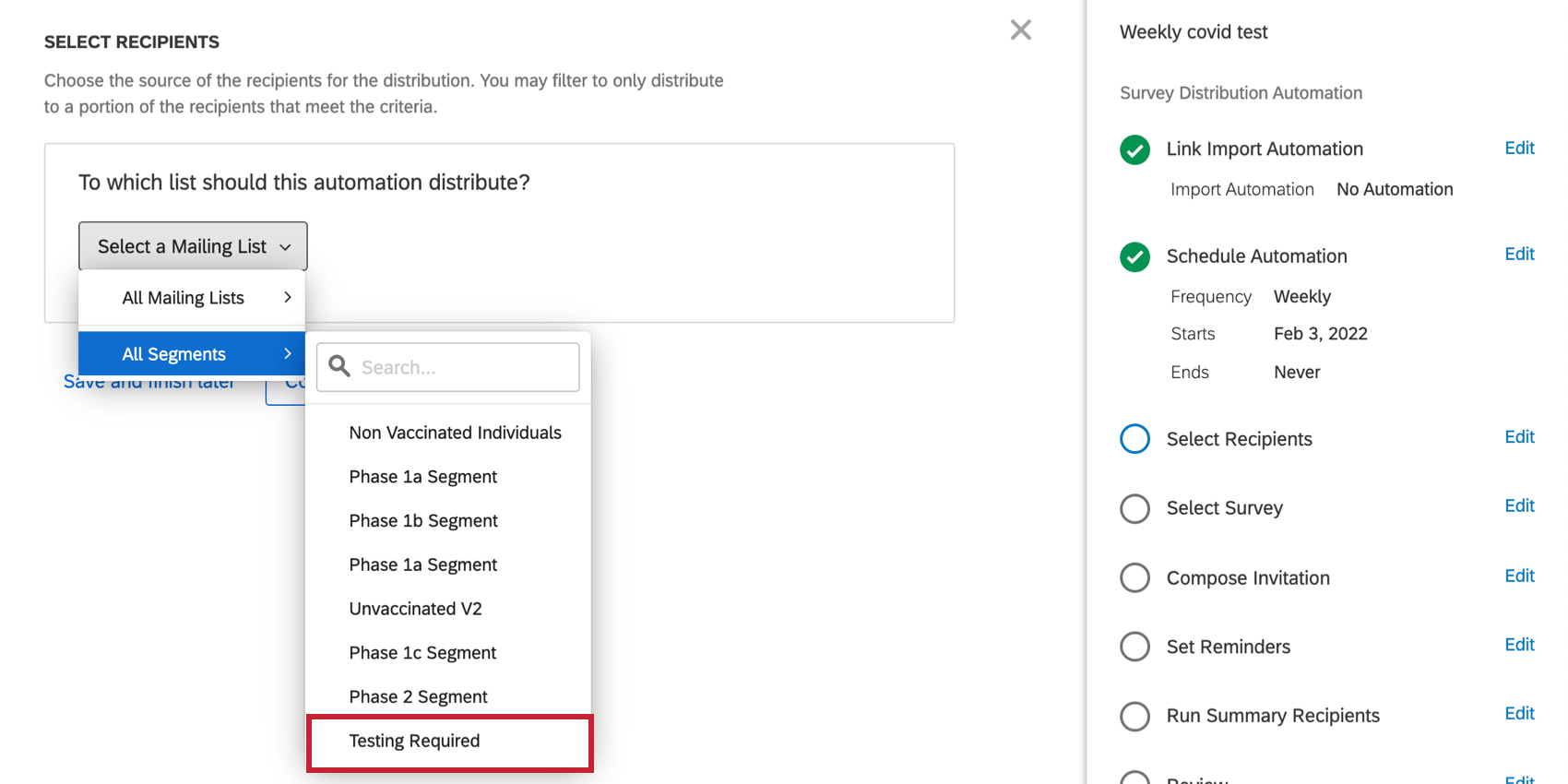
- アンケートをCOVIDテスト調査プロジェクトに設定する。
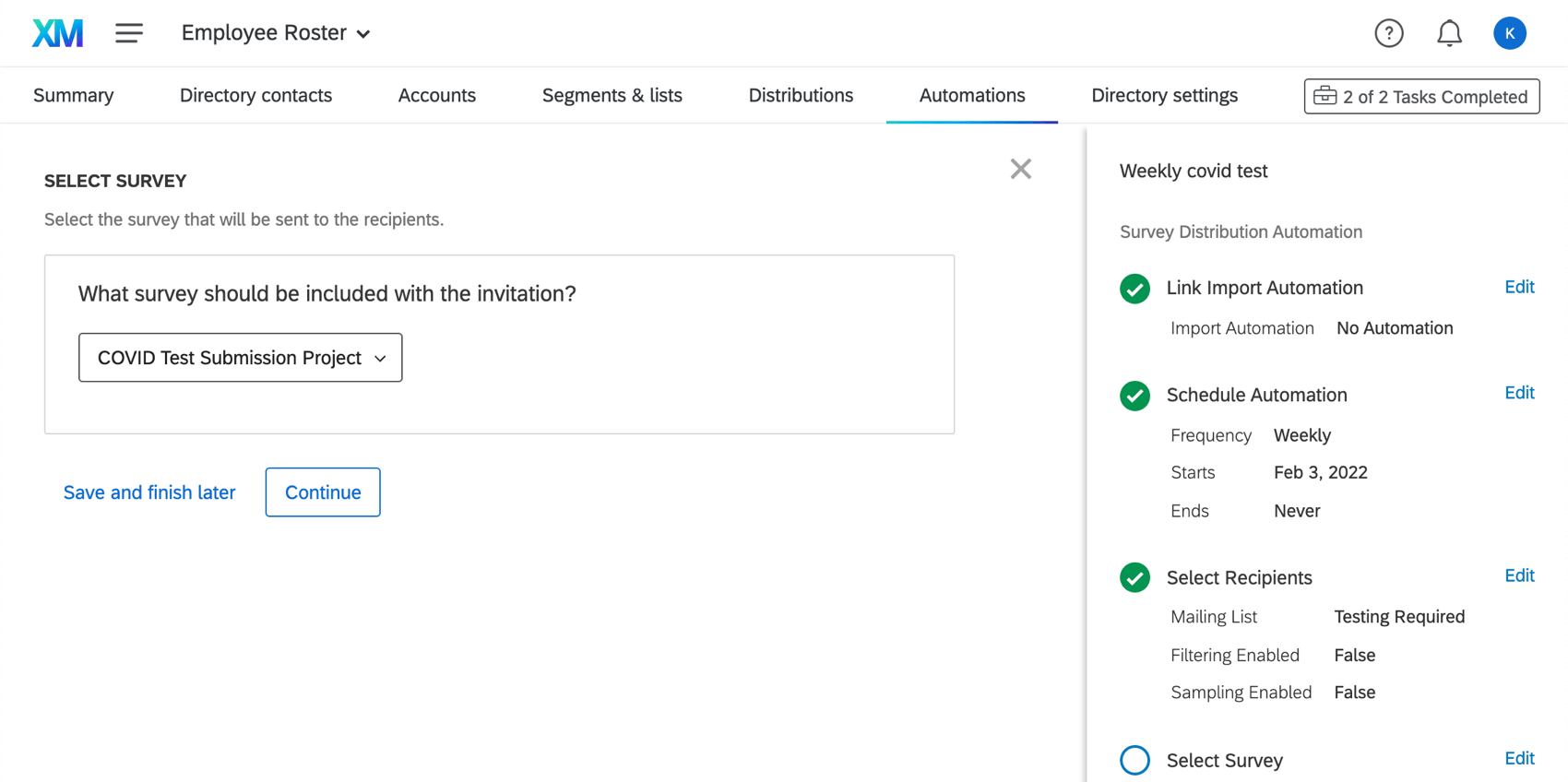
- 配信オートメーションの作成を終了します。
最初の配信をいつ行うかは、スケジューリングの段階で決定します。手動でいつでも配信を停止または開始することができます。
従業員に検査結果をアップロードするよう毎週テキストでリマインダーを送信
従業員には、メールではなく、テキスト(SMS)でテスト提出アンケートのリンクを送るとよいでしょう。これを行うには、アカウントサービスを通じてSMSクレジットを購入していることを確認する必要があります。あなたが持っているクレジットの数は、プラットフォーム内で確認することができる。
利用可能なSMSクレジットがあれば、SMS配信の設定を開始できます。
- XM DIRECTORYを開く。ワクチン接種状況マネージャー用に作成した従業員ディレクトリに入っていることを確認してください。
- SMS配信を希望する連絡先には、必ずここに記載されているフォーマットの電話番号をアップロードしてください。
- ステップに従って、SMS でアンケートの招待を配信します。
XMソリューションを使って従業員のCOVID検査ステータスを確認する
このソリューションによって作成されたリソースを使用して、従業員がオフィスに戻る資格があるかどうかを判断します。
COVIDステータスチェックアンケートのご利用について
COVID Status Checkプロジェクトは、個々の従業員がオフィスに入る資格があるかどうかを確認するために使用することができます。社内のイントラネットにCOVID Status Checkへのリンクを掲載するか、QRコードで共有するか、従業員に直接Eメールでリンクを送ることをお勧めします。(配信オプションを参照してください。)
アンケートを開いたら、従業員は従業員 ID またはシングルサインオンでログインします。
サインインすると、従業員には現在の予防接種状況が提示される。これを利用して、検査状況を現場でリアルタイムにチェックすることができる。
試験状況ダッシュボードの使用
人事およびセキュリティ業務は、テストステータス・ダッシュボードを活用し、オフィスに入る資格のある個人の数を追跡することができます。
テキストにカーソルを合わせるとフルネームが表示されます。ダッシュボードでは、以下の従業員数を確認できます:
- 検査を受ける必要がある従業員:予防接種の状況により、会社の職場に入るために毎週COVID-19検査を受ける必要がある従業員。
- 検査陰性7日以内:過去7日以内にCOVID-19の検査結果が陰性であった従業員。彼らは会社の職場に入ることを許可されている。
- 陽性反応10日以内:過去10日以内にCOVID-19の検査結果が陽性であった従業員。会社の職場に立ち入ることは許されていない。
- 陽性反応10~90日:10~90日の間にCOVID-19の検査結果が陽性であった従業員。会社の職場への立ち入りが許可されることもある。
Qtip: CDCのガイダンスでは、従業員が最初に症状を発症してから一定日数、会社の職場に戻ることを禁止するよう奨励している。最新のガイダンスについては、CDCの公式ウェブサイトを参照のこと。
- 期限切れの検査:最後の検査が7日以上前(陰性結果)または90日以上前(陽性結果)の従業員。会社の職場に立ち入ることは許されていない。
- 未検査者:検査結果を提出したことのない従業員。会社の職場に立ち入ることは許されていない。
COVID検査結果資料ダウンロード
従業員は、COVID-19検査結果の画像をCOVID検査提出プロジェクトにアップロードします。アップロードされたすべてのテストを一度にダウンロードするのは簡単です。
詳細な手順については、回答データのエクスポートページを参照してください。
テスト状況ダッシュボード
テストステータス・ダッシュボードは、プロジェクトページ、またはテストステータス・マネージャー・プ ログラムの中で、”テストステータス・ダッシュボード “と検索して見つけることができます。
このプロジェクトでは、私たちのトップ被評価者によって設計されたダッシュボードがあらかじめ用意されています。ITには以下のページが含まれる:
- 検査状況の概要: オフィスへの入室を許可された人数を追跡します。このページでは、検査を受ける必要がある従業員の数、陽性または陰性の検査結果が報告された数などが表示されます。(このページには、陽性結果を報告した従業員のリストも、症状の有無別に掲載されています。
- 従業員名簿:従業員の健康と安全を維持するため、従業員名簿とCovid-19の検査状況を提出するよう求められる場合があります。このページではその名簿を提供しており、必要に応じて簡単にダウンロードすることができる。
- ワクチン接種状況サマリー:各ワクチン接種状況に該当する従業員の数、職場の特別な状況を認められた従業員の数、便宜を図ってもらうことを求めている、または便宜を図ってもらった従業員の数を確認できます。
- ワクチン従業員名簿:現在の全従業員とそのワクチン接種状況の名簿。
- 宿泊施設と職場の詳細このページでは、以下のいずれかに該当する従業員に関する詳細を区切ります:
- 公民権法に基づく合理的配慮を要求した、または認められた。
- 自宅、屋外、または同僚や顧客など他の人がいない職場で働く。
- 職場 このページでは、「ワクチン接種状況サマリー」と同様の情報を、職場ごとに区切って提供する。
必要に応じてページを追加したり、編集したりすることも歓迎する。ダッシュボードのコンテンツを削除すると、そのコンテンツは復元できなくなり、一から作り直さなければならなくなります。
ダッシュボード編集
まずはこちらの入門ページをご覧ください。
- CXダッシュボード入門
- ステップ1: プロジェクト&スタンプの作成; ダッシュボードの追加
- ステップ2:ダッシュボードデータソースのマッピング
- ステップ3:ダッシュボードデザインの計画
- ステップ4:ダッシュボードの構築
- ステップ5:ダッシュボードの追加カスタマイズ
- ステップ6:共有&ユーザー管理
宿泊の許可
従業員がアコモデーションを要求すると、設定時に指定した選択肢のチーム(例えば、リソース)にEメールで通知されます。その従業員のアコモデーションが承認された場合、チームはXM DIRECTORYでその従業員の記録を更新し、承認を反映させることができます。そのためには
その他の重要なプログラムのメンテナンスと情報
このページでカバーされていない関連ステップのリストは以下の通り。これらは、検査ステータスマネージャーとワクチン接種ステータスマネージャーの両方で同じです:
さらに、検査ステータスマネージャーの作成に必要な権限は、ワクチン接種ソリューションに必要な権限と同じです。
FAQ
QRコードは株式会社デンソーウェーブの登録商標です。

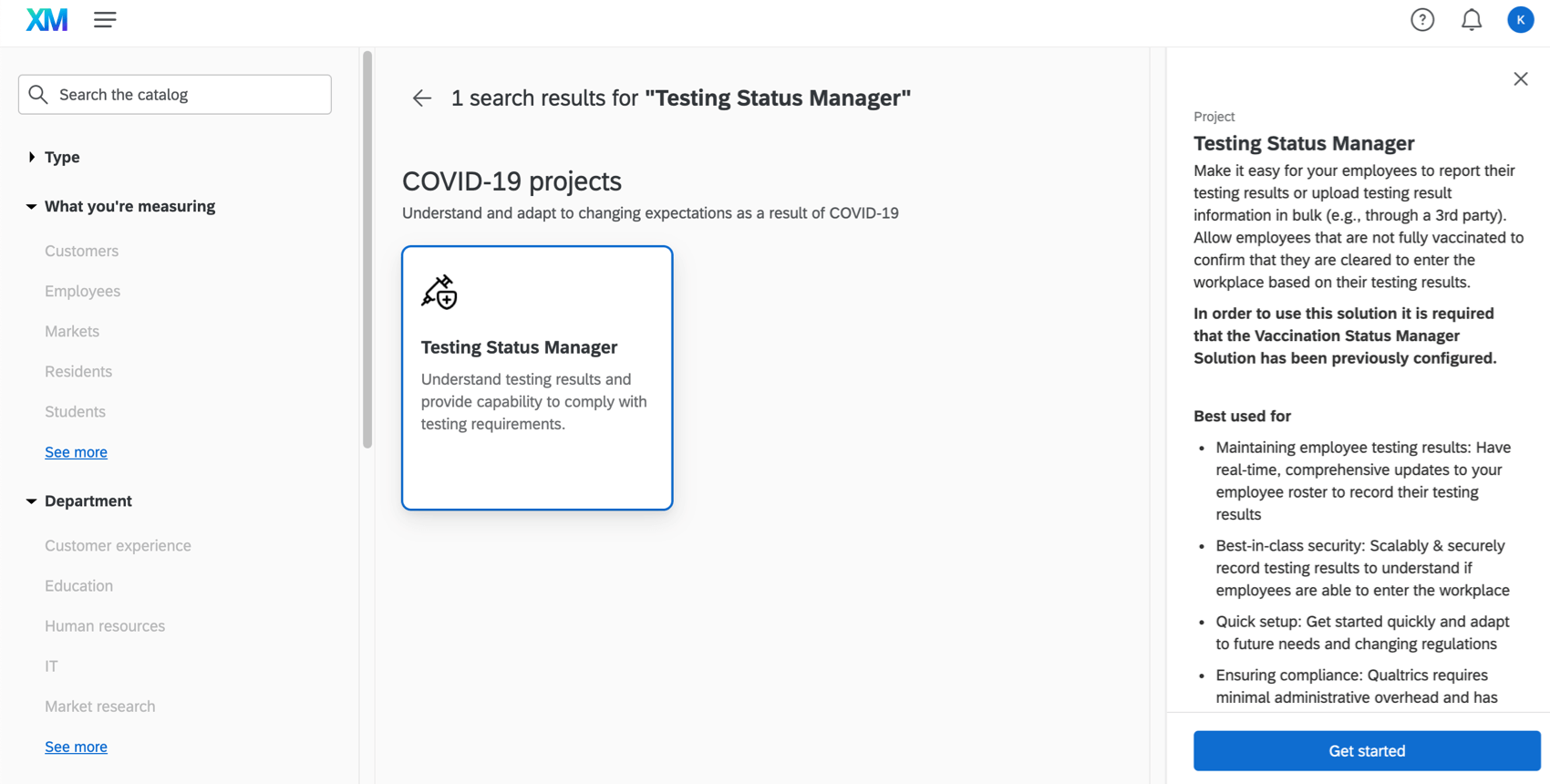
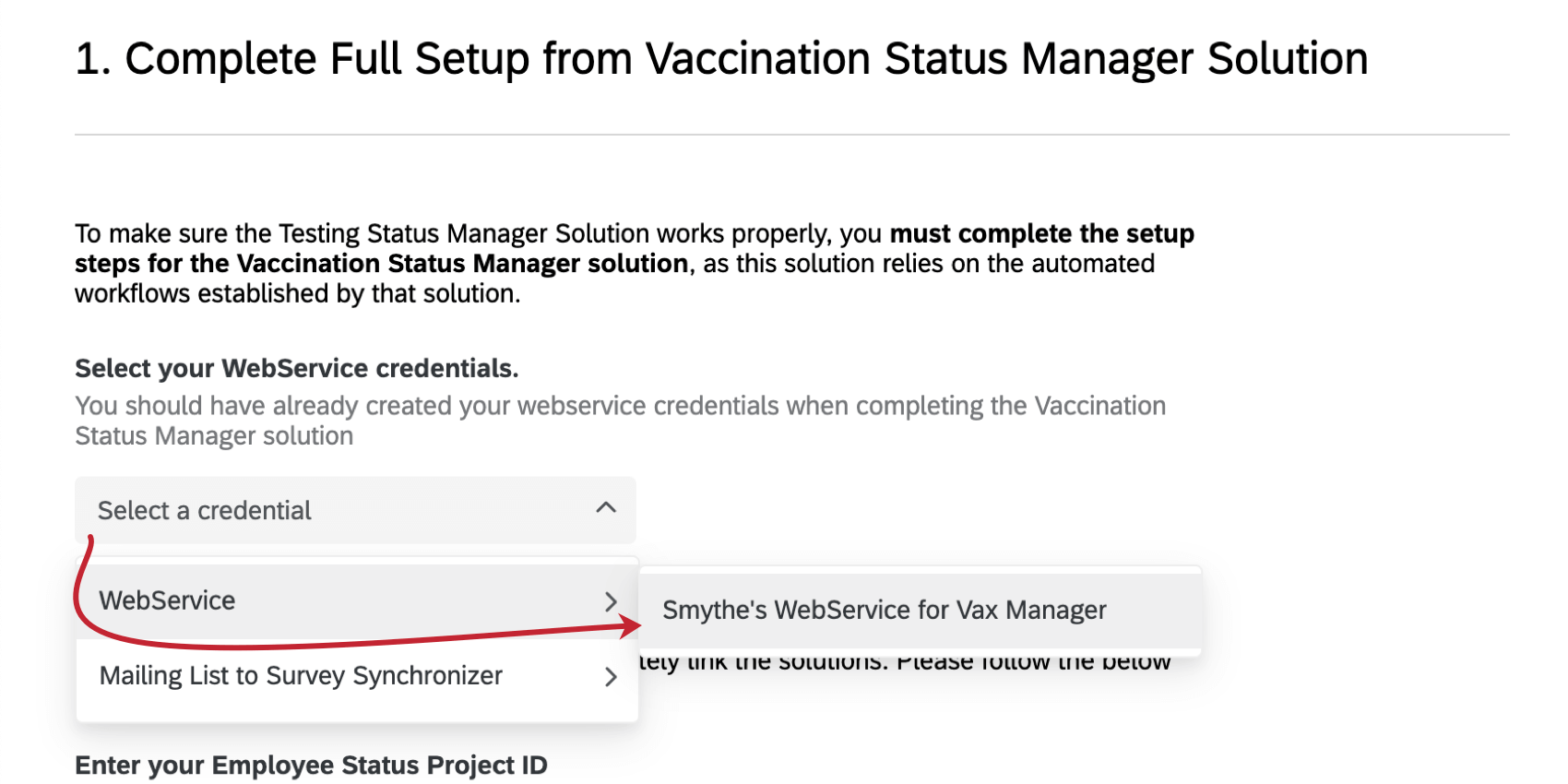
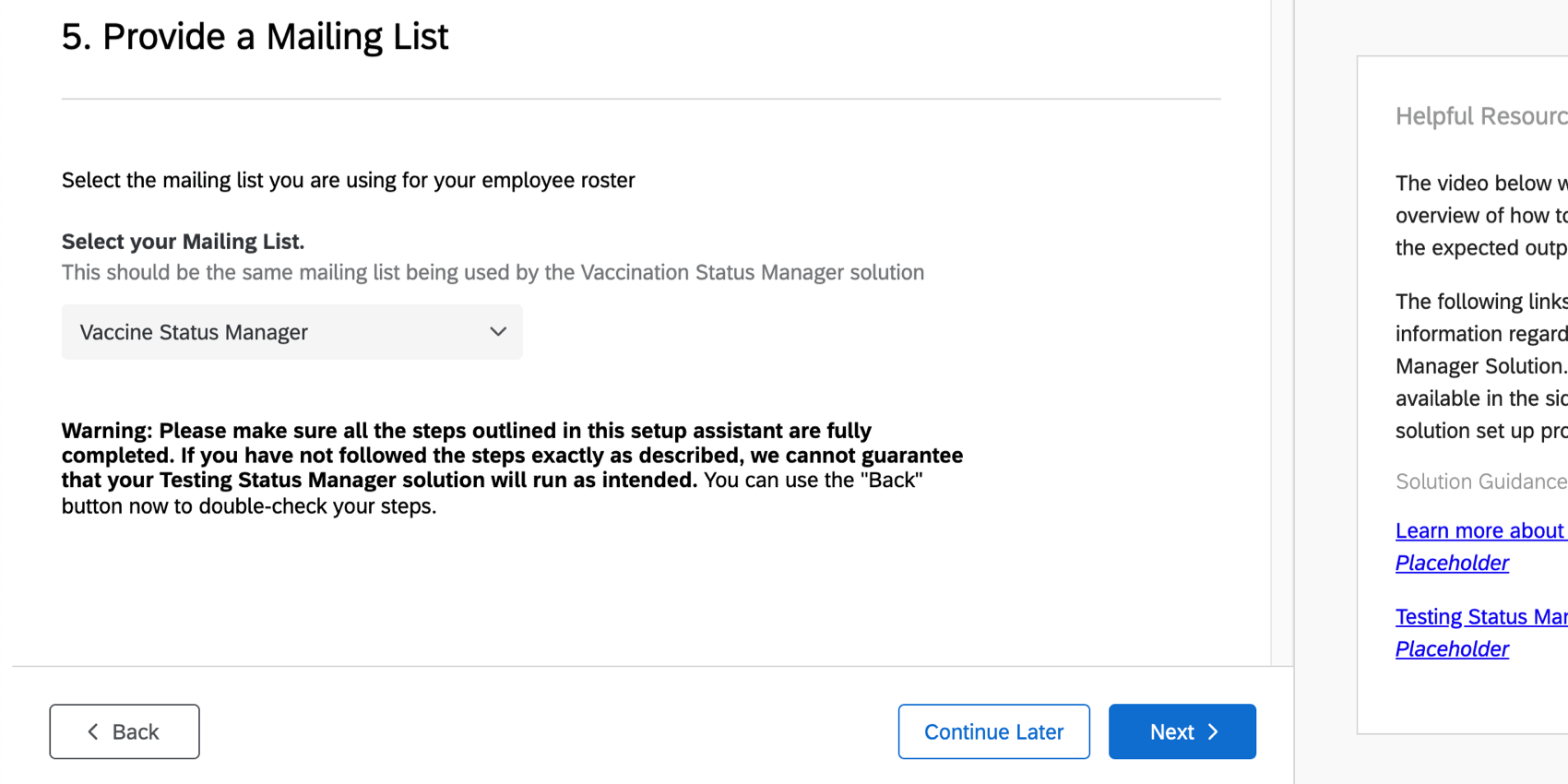
![セットアップアシスタントの下部の画像。[戻る]ボタンは[continue later & next]ボタンの左側にあります。](https://www.qualtrics.com/m/assets/support/wp-content/uploads//2021/11/vax-8.png)